前回iPhoneカレンダーに新しいイベントを追加する方法をご紹介しました

追加できたら次は、イベントを取得しましょう
わたしの使い方は少しマニアックになるかもしれませんが「カレンダーに画像を追加する」ときに使ってます
カレンダーを日記としても使っているので、記録用に写真を追加したいときがあるんですね
手動で追加してもいいのですが、めんどうですw
それにそのまま追加したら写真の容量大きすぎてicloudの容量圧迫しちゃいますしね
使っているショートカットでは「1日のイベントをすべて取得」→「一覧で表示」→「写真を追加するイベントを選択」→「写真を選択」→「写真を圧縮」→「写真を追加」
をショートカットで組んでいるのでめちゃくちゃスムーズに写真をカレンダーに追加できますw
というか5秒くらい
さらにカレンダーからPDFにまとめるショートカットも組んでいるので写真が日記帳のようになります
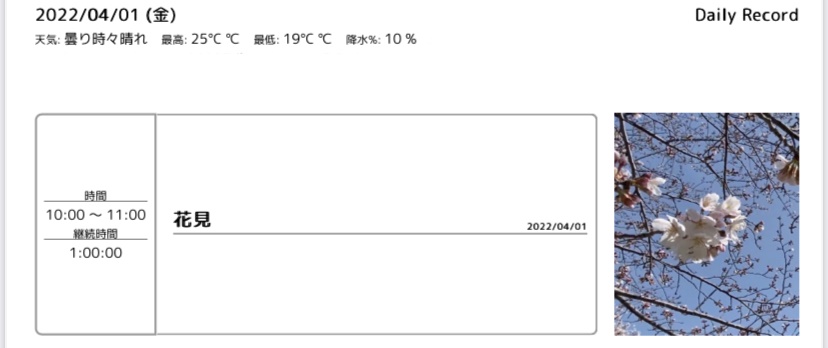
どうですか?ちょっとマニアックでしたかねw
ショートカットは複雑そうでもひとつひとつ組んでいけば怖くありませんし、理解もできます
ちょっとずつ積み上げていきましょう
前置きが長くなりましたが、今回は
iPhoneカレンダーからイベントを検索して取得する
方法を身につけましょう!
カレンダーアプリにあるイベントの内容を確認する
カレンダーのイベントは前回の記事で作成したものを使用します

「レッサーキングダム」というカレンダーのなかに1件「ブログ執筆」というイベントがある状態です
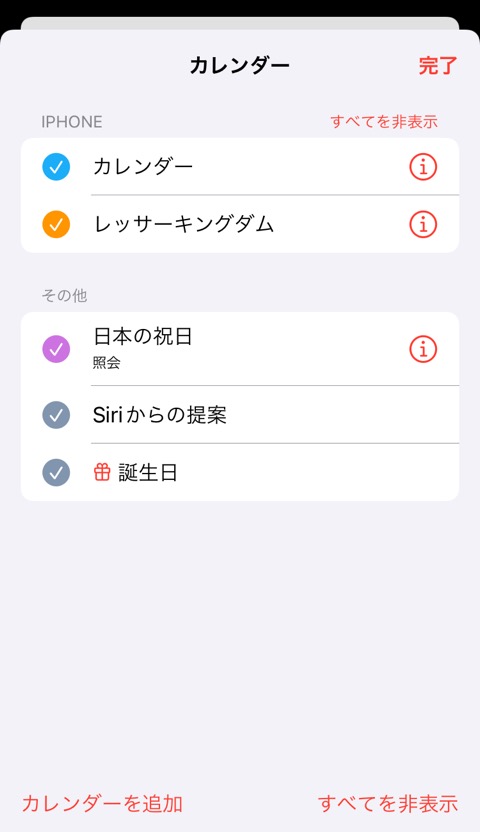
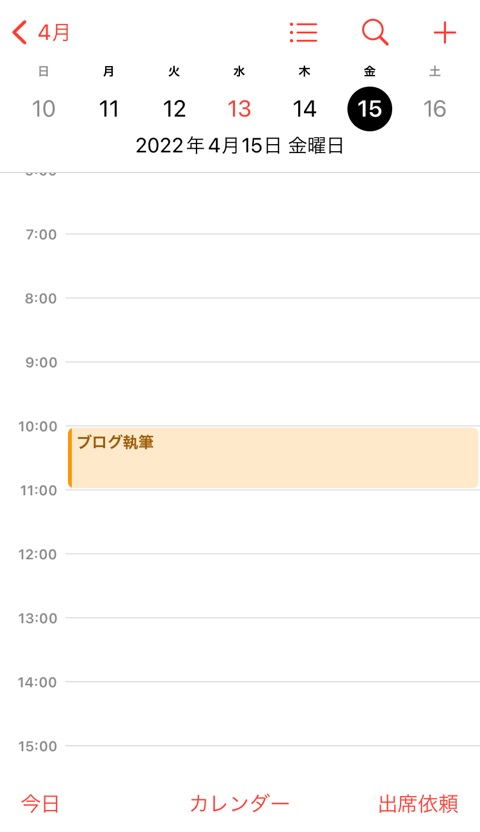
今回のゴールを設定しておきましょう
2022/04/15 の1日のイベントを取得する
「カレンダーイベントを検索」アクションをショートカットに追加する
アクション検索から「カレンダー」と入力して「カレンダーイベントを検索」を追加してください
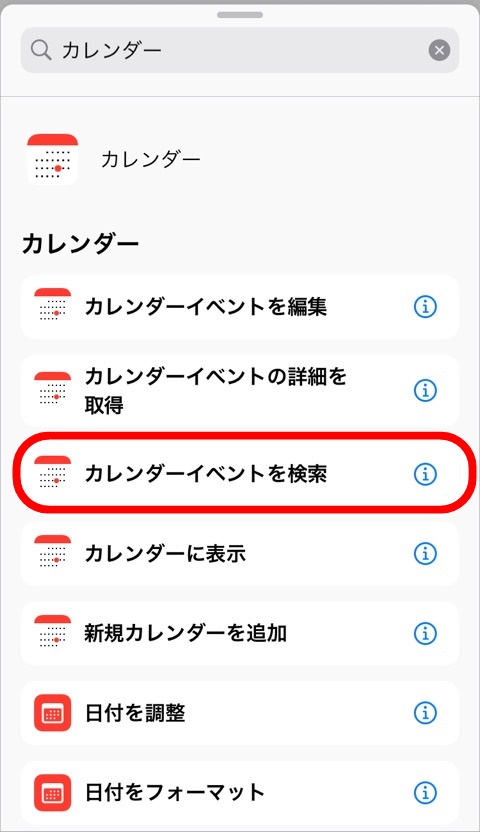
「結果を表示」アクションも追加して「カレンダーイベントを検索」アクションのマジック変数「カレンダーイベント」を受けとります
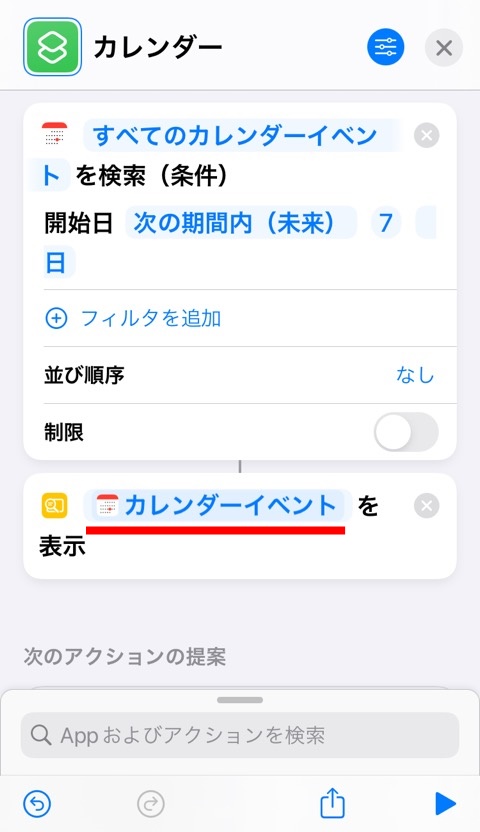
マジック変数はこちらの記事で解説しているので参考にしてください

カレンダー検索に必要な日付を指定する
カレンダーのイベント検索には日付と時間が必要です
「どこからどこまでのイベントがほしいの?」と時間を指定してあげないといけないわけですね
4/15のイベントを検索するので「 4/15 00:00:00」から「 4/16 00:00:00 」までの時間を指定してあげます
時間を指定するには「日付」アクションと「日付を調整」アクションを追加します
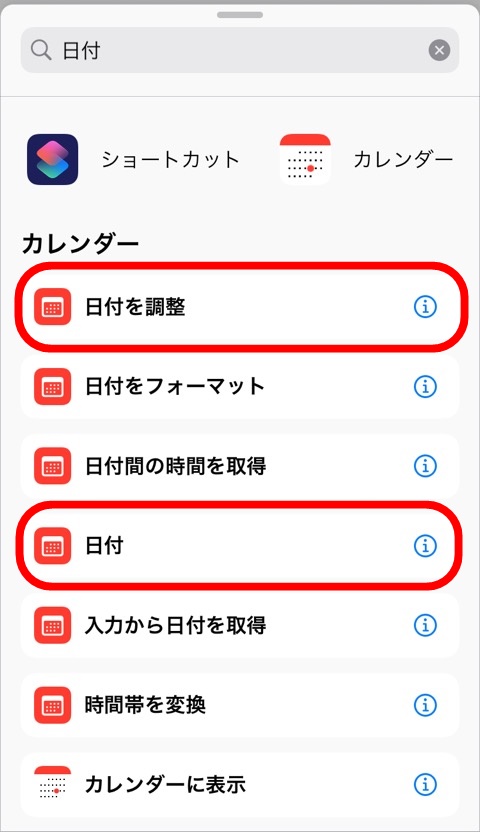
- 「日付」アクション
- 「日付を調整」アクション
の順に追加します
日付を調整するにも元の日付がないと日付や時間の変更ができないからですね
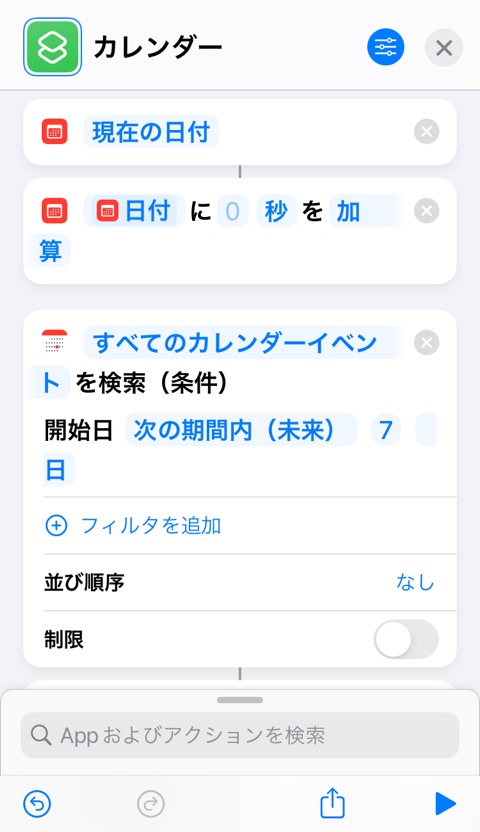
「日付」・「日付を調整」アクションはこちらでご紹介しています


「日付」アクションを「指定日」に変更して「2022/04/15 00:00:00」入力します
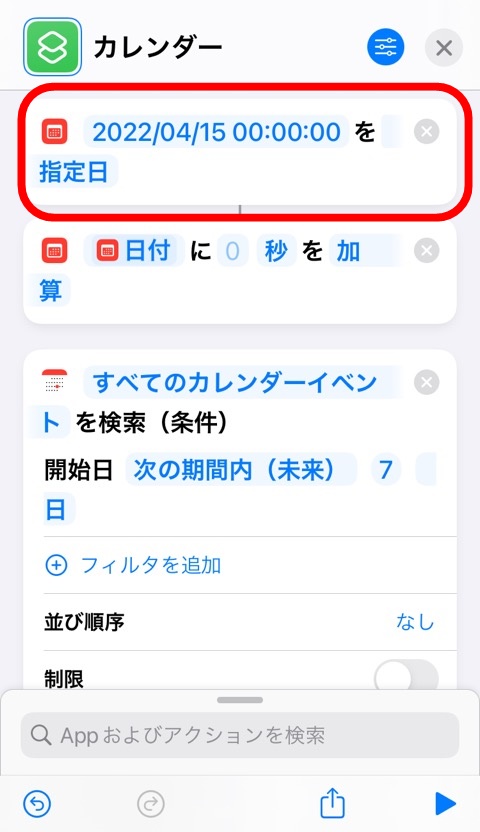
「00:00:00」も忘れずに入力してくださいね
「2022/04/15」でも日付は取得できますが、時間が設定されていないと自動でショートカットアプリが「12:00:00」にしてしまうからです
ほしいのは日にちの開始時間なので「00:00:00」まで指定します
「日付を調整」アクションは1日分追加することでOKですね
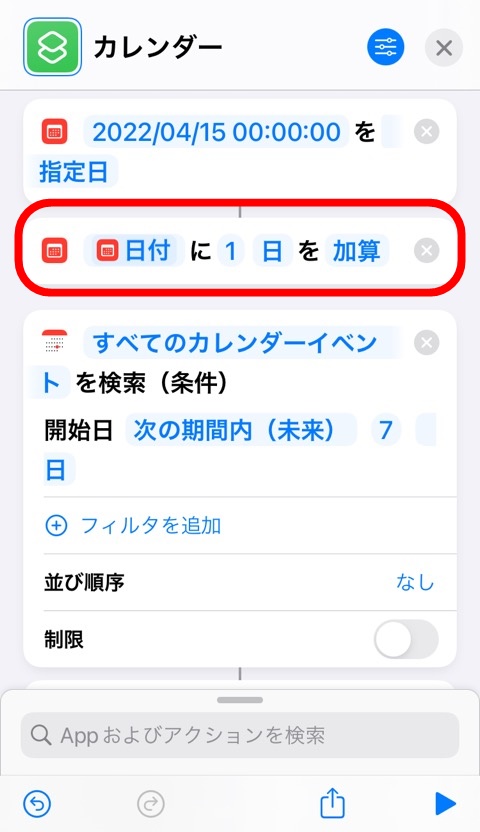
「カレンダーイベントを検索」アクションの設定をする
「カレンダーイベントを検索」アクションの文章を確認しましょう
- 「すべてのカレンダーイベント」を検索(条件)
- 開始日「次の期間内(未来)」「7」「日」
- + フィルタを追加
- 並び順 なし
- 制限
「すべてのカレンダーイベント」を検索は変更なしです
「カレンダーアプリから検索する」と言い換えてもいいです
2行目からどんな条件で検索するか指定していきます
検索条件を変更する
「次の期間内(未来)」をタップすると条件を変更できます
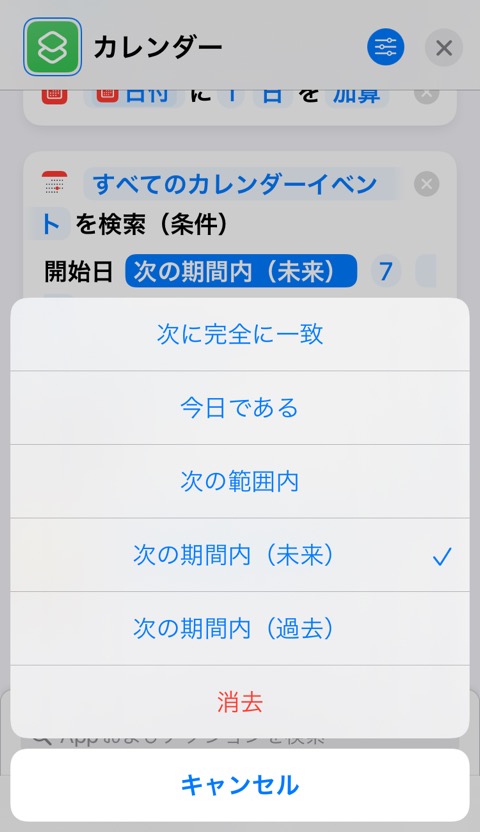
- 次に完全に一致
- 今日である
- 次の範囲内
- 次の期間内(未来)
- 次の期間内(過去)
「次に完全に一致」は指定した日付と時間がイベントの開始時間とピッタリ合うと取得できます
イベントは何時から何時のように期間がありますが、開始時間に合わないと取得してくれません
「ブログ執筆」イベントには「4/15 10:00~11:00」でカレンダーに登録されていますが検索条件に「4/15 10:01」としてしまうと取得できません
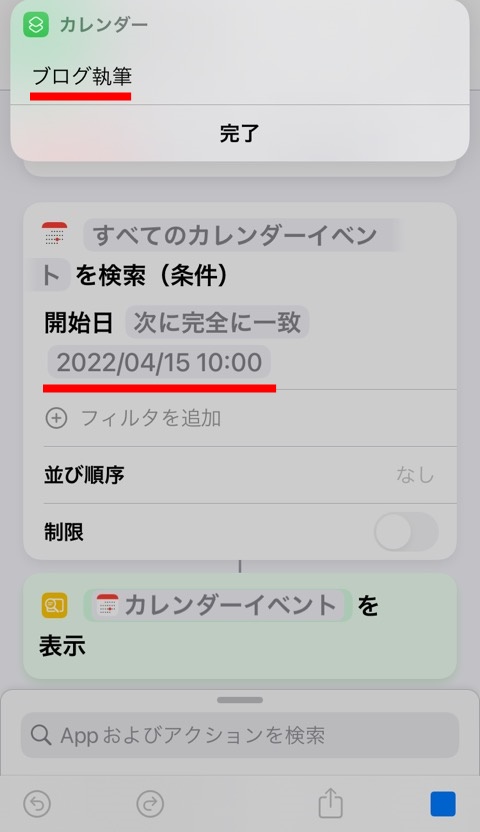
「次に完全に一致」はあまり使わないですかね
「今日である」はそのままですね
ショートカットを実行した日のカレンダーイベントを取得してくれます
「次の期間内(未来)」「次の期間内(過去)」はわたしはあまり使いません
「次の範囲内」で同じ結果を取れるのでシンプルな「次の範囲内」を使用しましょう
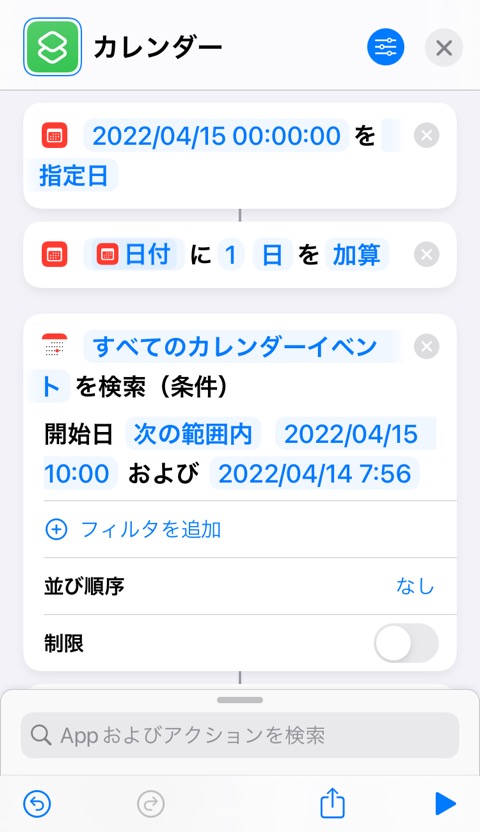
検索する日付をセットする
文章が変わりましたね
となりました
ただ、この文章は信用してはいけませんw
「および」の前が「開始」、「および」のあとが「終了」は間違いないです
ですが、なぜか「および」の前の日付は「および」のあとの日付よりも未来の日付しか選べず、逆もまたしかり
要するに日付指定がうまくできませんw
理由はよくわかりませんw
こんがらがっています?わたしもですw
整理しましょう
うまく日付指定できないので、さきほどの「日付」アクションと「日付を調整」アクションで対処します
ここで「日付」アクションがきいてくるわけですね
「次の範囲内」のとなりの日付部分をタップ長押しするとマジック変数を選べるので「日付」アクションのマジック変数「日付」を選びます
同様に、「および」のあとの日付部分を長押しして、「日付を調整」アクションのマジック変数「調整済みの日付」を選択します
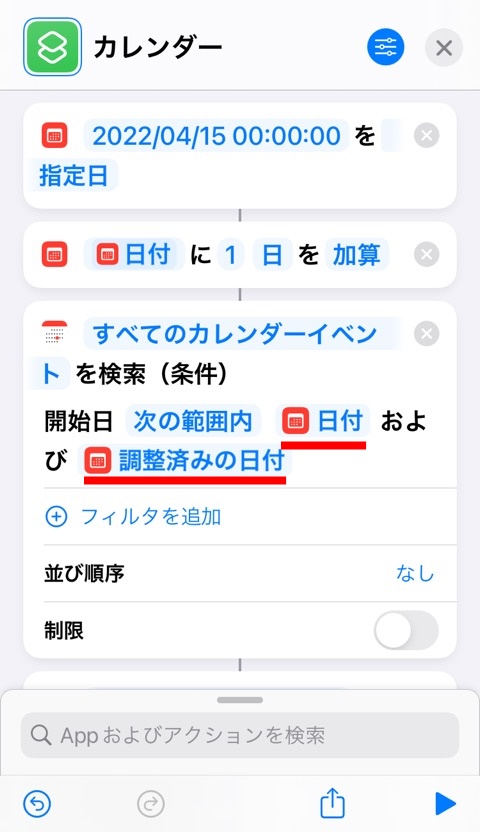
これで「2022/04/15」に登録されているイベントを検索できます
各マジック変数の中には
- 「日付」=「2022/04/15 00:00:00」
- 「調整済みの日付」=「2022/04/16 00:00:00」
がそれぞれ設定されてます
「カレンダーイベントを検索」アクションの他の機能
「フィルタを追加」はさらに検索する条件を追加できます
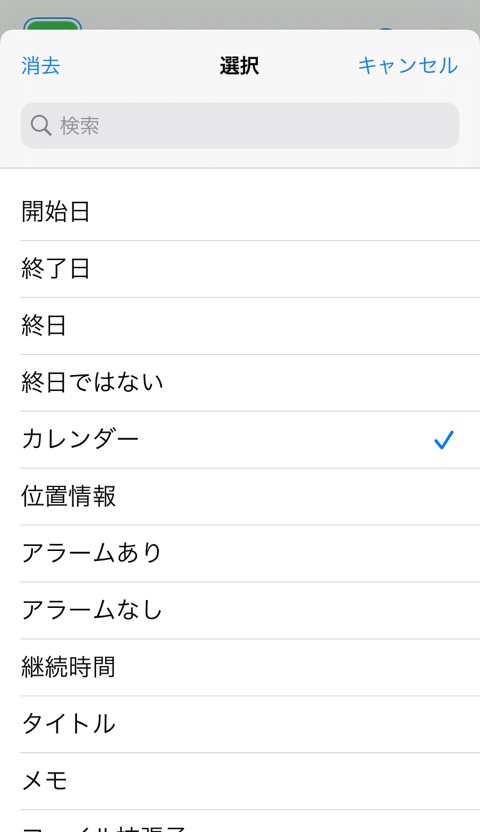
検索できる条件はけっこうな種類があります
このあたりは目当てのイベントがヒットできるように試して調整していく感じですね
今回は日付だけで条件は十分なので追加しません
「並び順」は「なし」をタップすると取得してきたイベントの並び順をどういった基準でならべるのかを指定できます
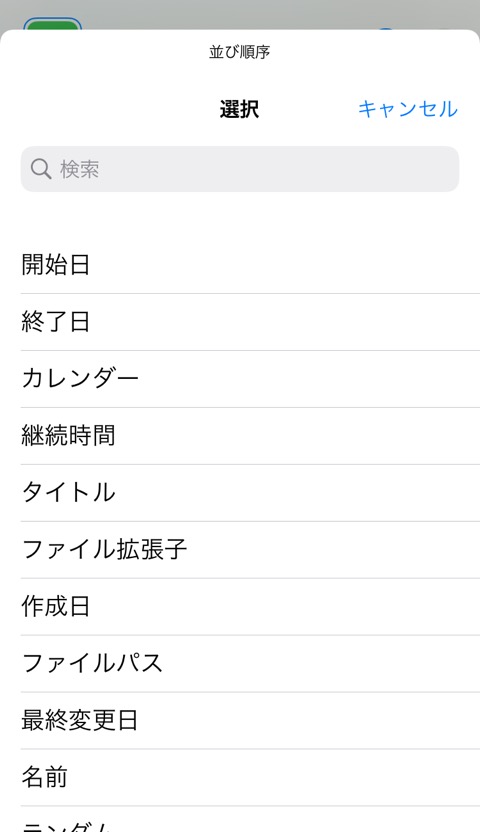
「なし」のままだと時間順にならべてくれます
「制限」はオンにすると取得してくるイベントの数を制限できます
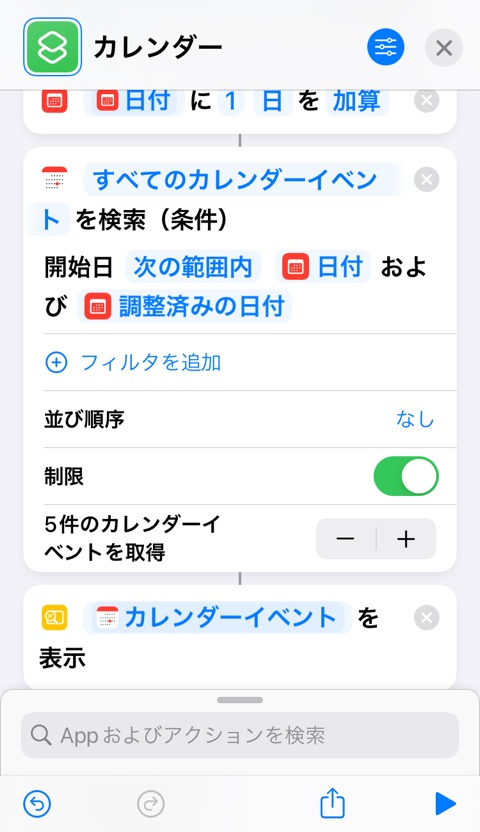
今回はオフにします
これで指定した日付「2022/04/15」のイベントをすべて検索して取得してくる準備ができあがりです
ショートカットを実行して動作確認する
右下三角の再生ボタンを実行しましょう
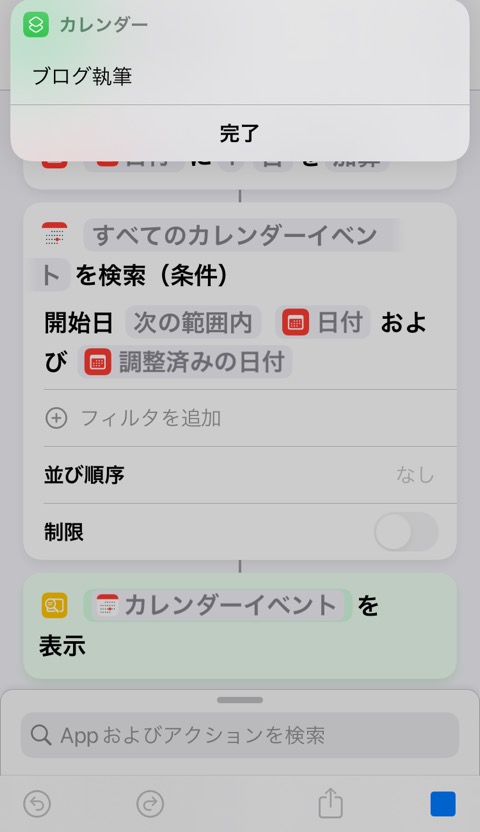
ちゃんとイベント名が取得できましたね
成功です。ぱちぱち~
ちなみにイベントを追加しても検証しておきます
同じ日に「息子と遊ぶ 11:00~12:00」をカレンダーに追加してショートカットを実行してみると
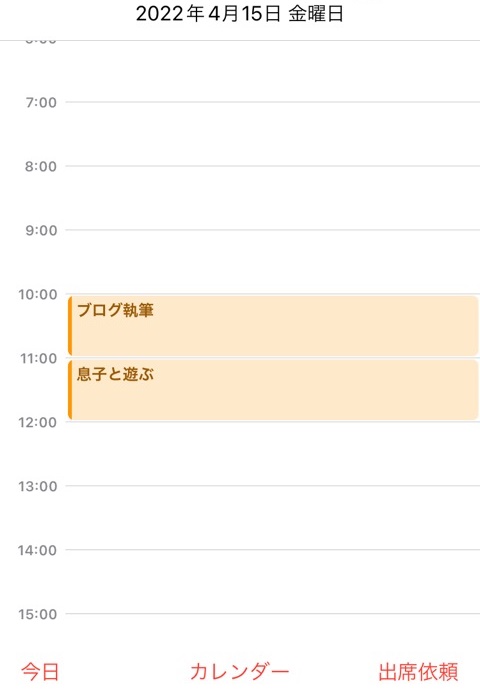
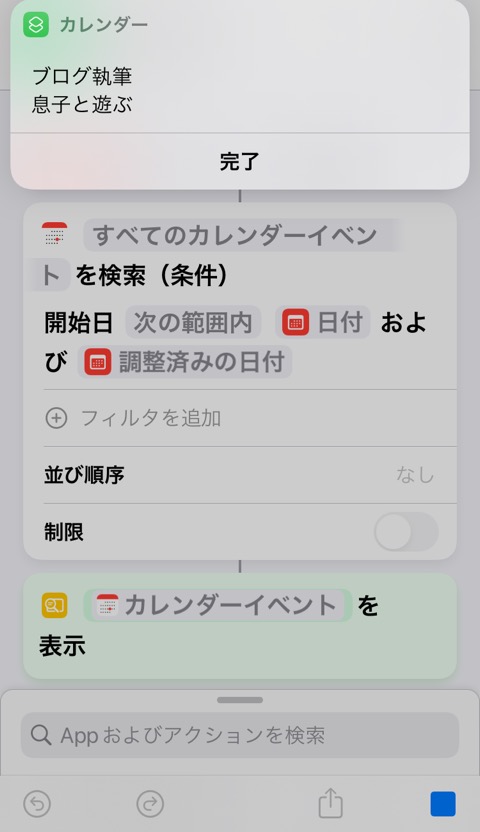
追加したイベントも取得できてます
取得してきたイベント情報の内容を指定する
いまは検索して取得してきたのは「イベント名」ですね
これもマジック変数の内容を変えることで変更できます
「結果を表示」の受けているマジック変数「カレンダーイベント」をタップしましょう
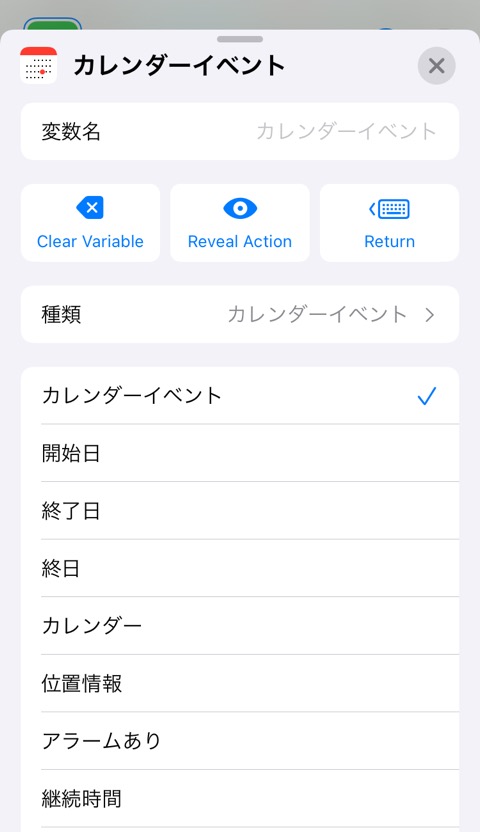
新しいウィンドウがでてきます
初期では「カレンダーイベント」が選択されています
「カレンダーイベント」=「イベント名」です
これを変更することで表示する項目を変更できます
取得してきたイベントはイベント名だけではなく、カレンダーに登録されている情報をすべて取得してきているんですね
試しに「開始日」を指定してショートカットを実行してみると
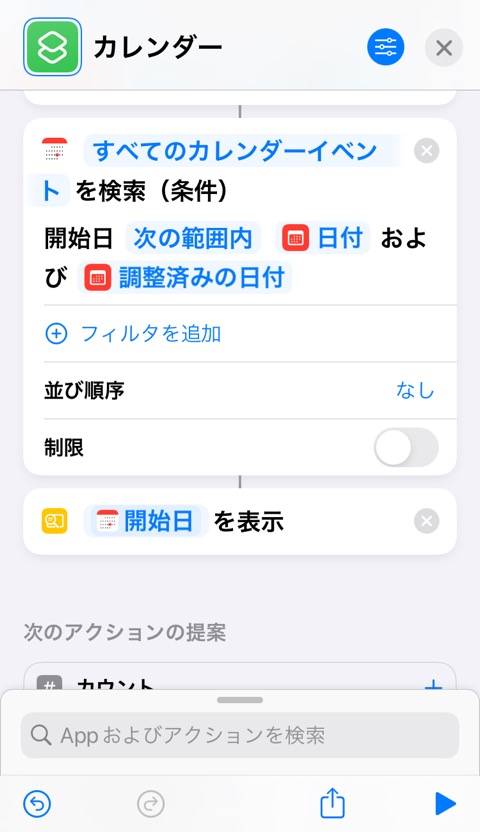
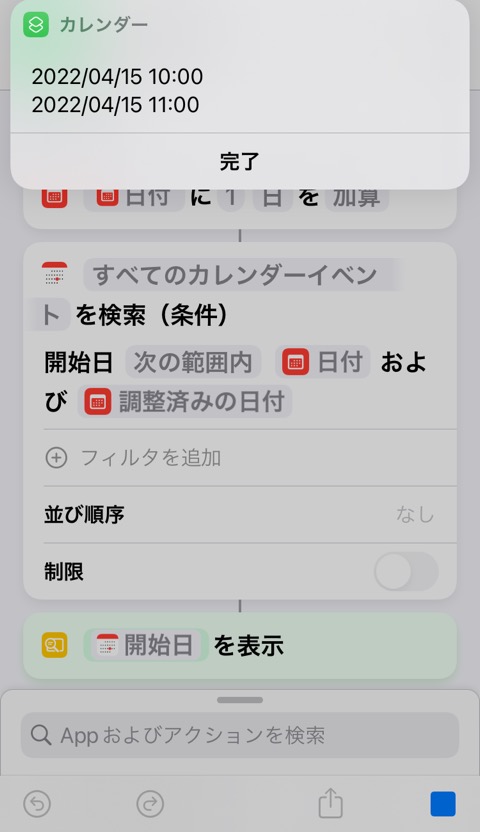
イベント名ではなくイベントの開始日(時間含む)を表示してくれましたね
マジック変数の内容を指定することでほしい情報にアクセスすることができるので覚えておきましょう

まとめ
- カレンダーの予定を取得するときは「カレンダーイベントを検索」アクションを使用する
- 日付を指定するときは「日付」・「日付を調整」アションを使用する
- 取得してきたデータはマジック変数の設定を変更することでほしいデータを変更できる
iPhoneカレンダーをバリバリ使っている人にはとてもありがたいショートカットを作れます
やはり純正アプリはショートカットとの相性がバッチリ
iPhoneで自動化したい方はiPhoneのカレンダーアプリを使ってみてはいかがですか?
ではまた~









