iPhoneは標準で録音機能【ボイスメモ】アプリが入っています
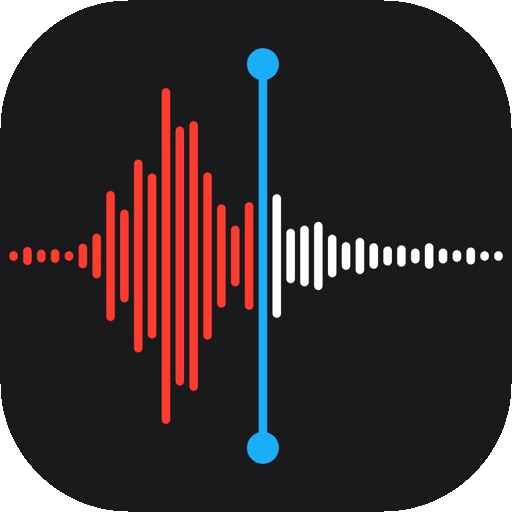
編集・再録音も簡単にでき、シンプルながらとても使い勝手のいい標準アプリです
録音したいときって急に来たりするのですぐに起動できるようにしておきたいもの
ボイスメモはコントロールセンターからも起動できるので、録音したいタイミングを逃しません
- ボイスメモの起動方法
- 録音中の操作
- 録音した音声の再生・編集
- トリミング
- 位置情報の活用
- オプション機能(無音スキップ・補正)
画像をたくさん使って解説していきますよ
- AirPods
- AirPods Pro
- Soundcore Life P3
ボイスメモの機能
iPhoneをボイスレコーダーのように活用してデータを保管・持ち運びできるようになるボイスメモアプリ
- メモの代わり
- 講義や会議での記録
- ひらめいた音楽やメロディ
など、いつも持ち歩くiPhoneをボイスレコーダーに変えられます
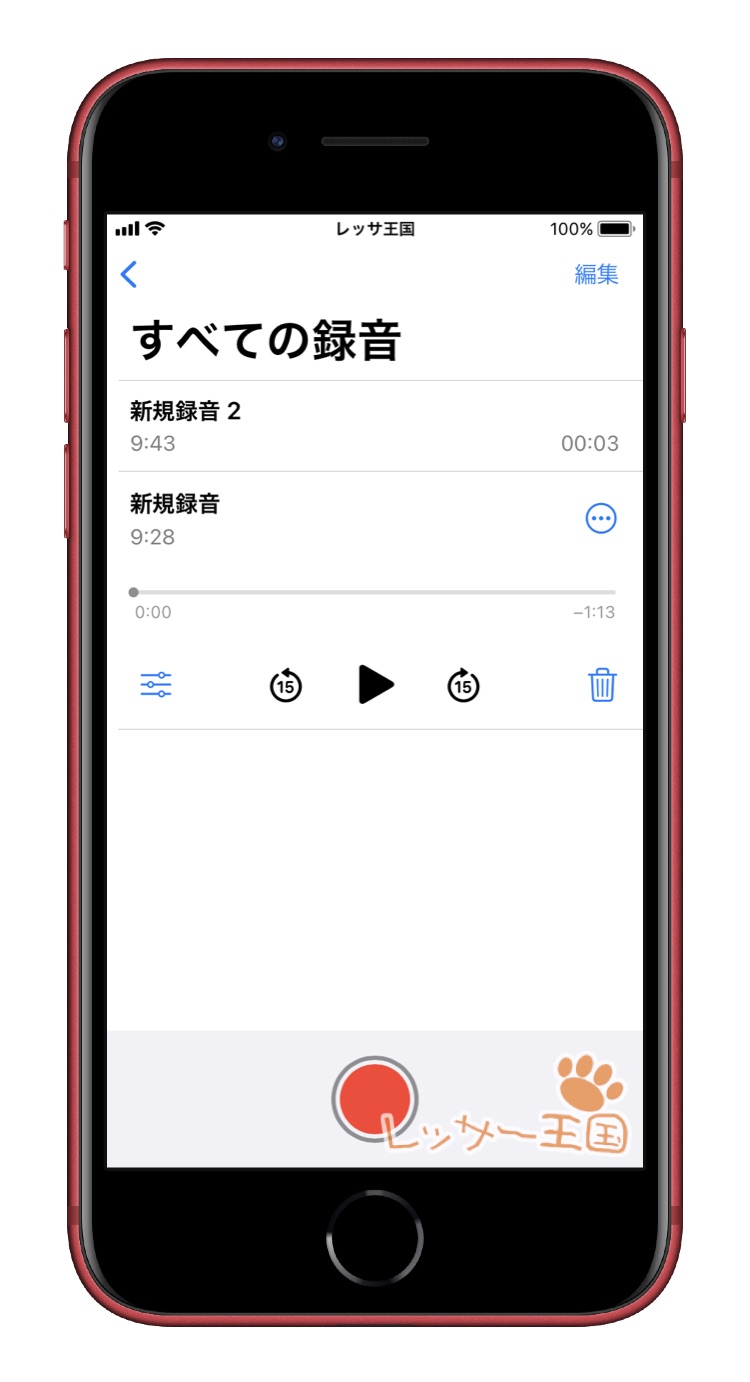
録音できる時間に制限はなくiPhoneのストレージ容量に応じて録音できます
どこでもいつでも編集できる
録音した音声は再生はもちろんいつでもOK
ボイスレコーダーとの違いとしてはその場で編集や再録音もできるということ
波形データで音のボリュームも表示されるので無音部分や話し始めがバッチリわかります
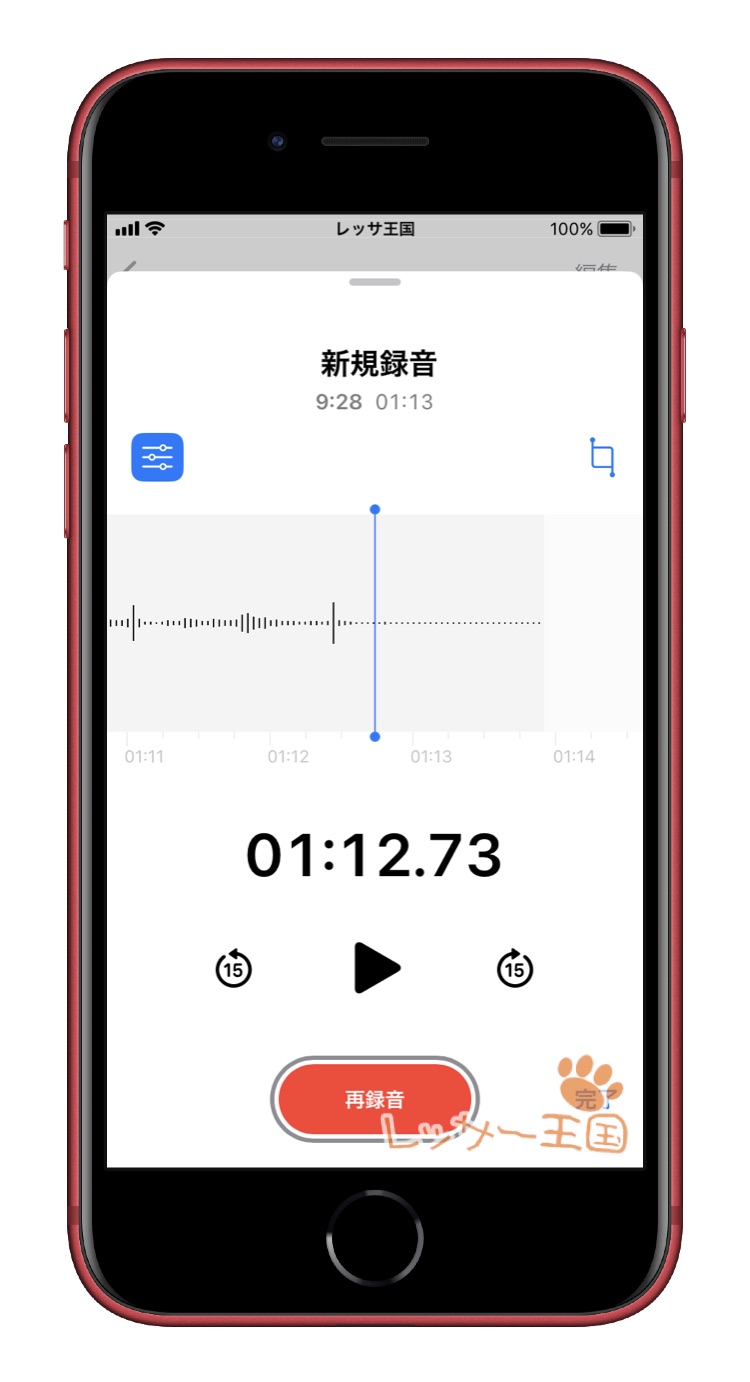
必要な場所を取り出すトリミングや不要部分の削除もしっかりできます
iCloudで他の端末と共用することができるのでiPhone・iPad両方で再生できます
AirDropやメールで送信することもできます
ワイヤレスイヤホンマイクも使える
iPhoneには3箇所にマイクがあるのでいろんな方向からの音を拾うことができます
- 通話スピーカー付近
- 本体下部
- 背面カメラ付近
対応しているワイヤレスヘッドホンなどを使ってボイスメモを録音することもできます
メモ用やLINEメッセージ用など自分の音声中心に録音したい場合はワイヤレスイヤホンがオススメです
ボイスメモをインストール
ボイスメモはiPhone標準アプリなので最初からインストールされています
ボイスメモがiPhoneに入っている場合はこの章は飛ばしてOKです
もしボイスメモアプリを消してしまった場合は、2つの方法でボイスメモを探しましょう
ホーム画面を一番右にスワイプするとあるAppライブラリから探すことができます
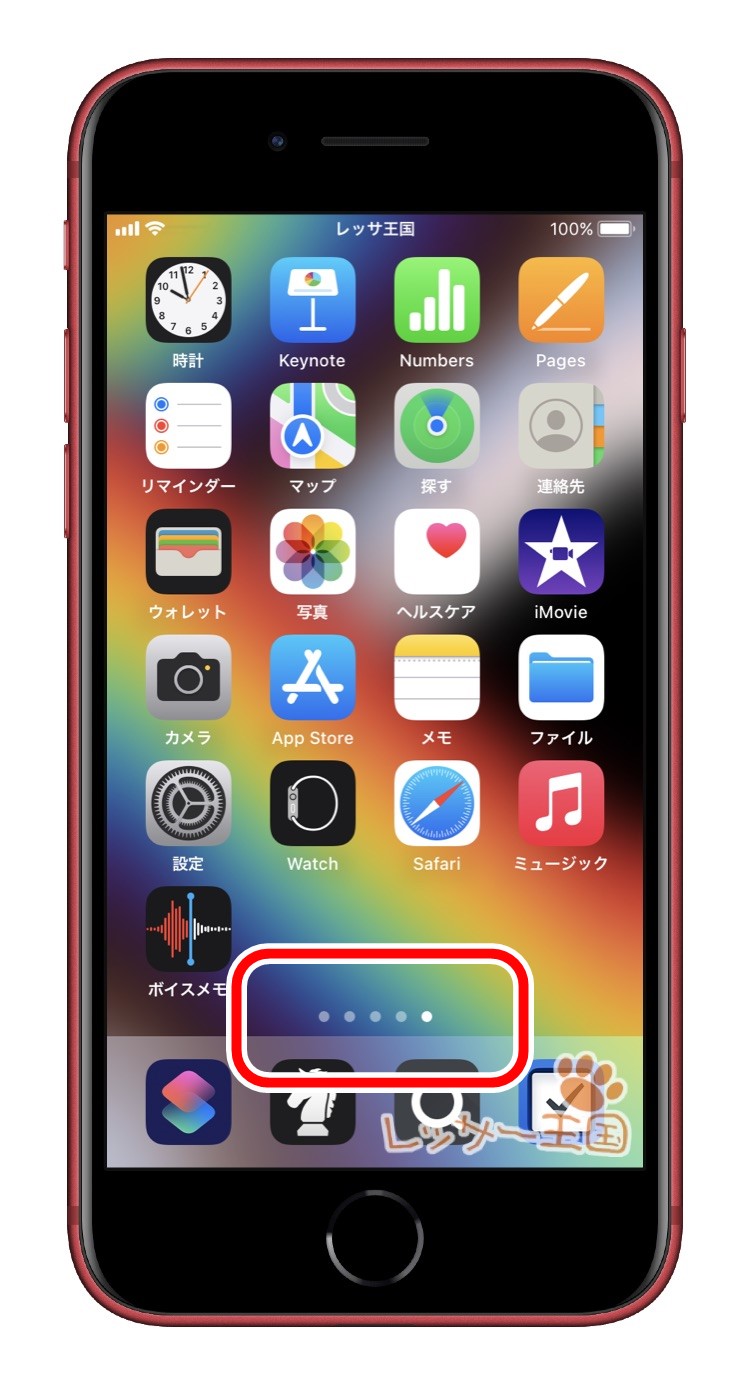
もしどこにあるかわからない場合は検索窓に「ボイスメモ」と入力して検索してみましょう
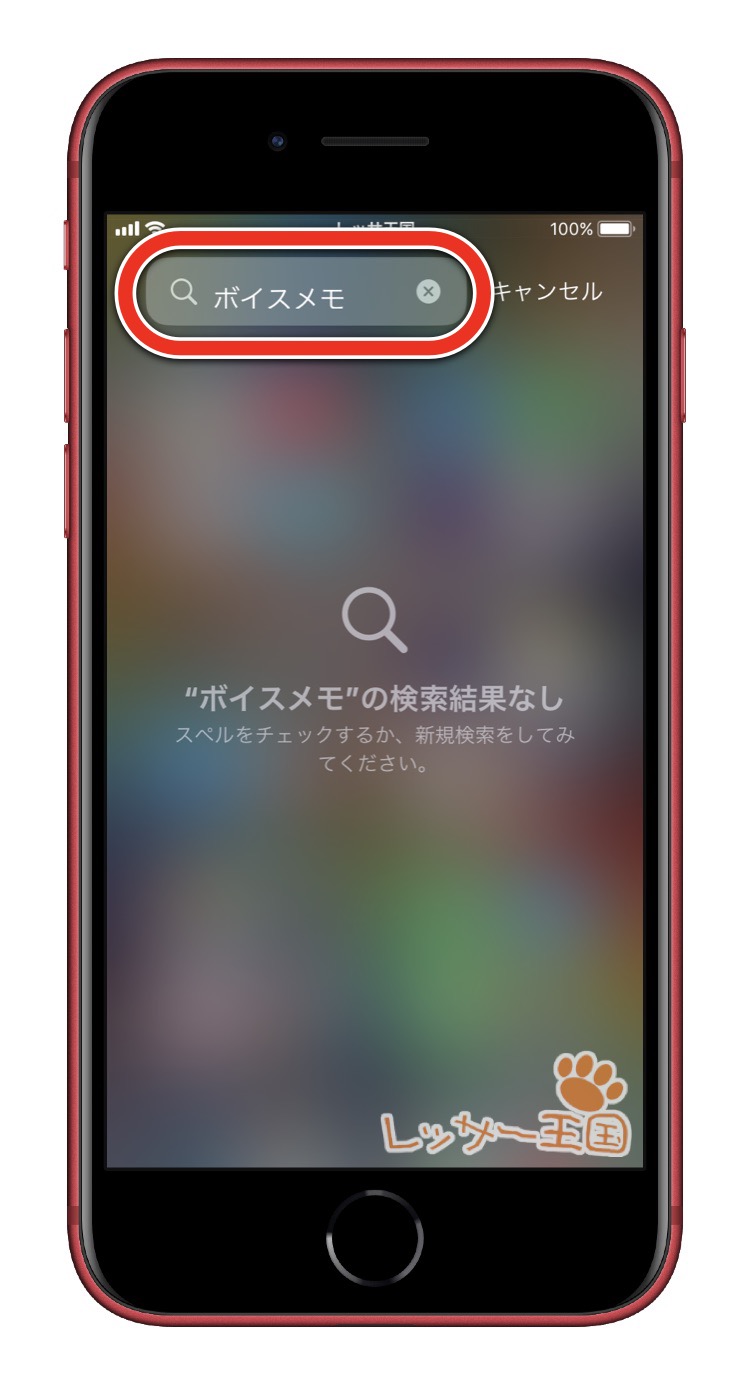
検索しても表示されない場合は、アプリ自体をiPhoneから削除してしまってるので、App Storeからダウンロードする必要があります
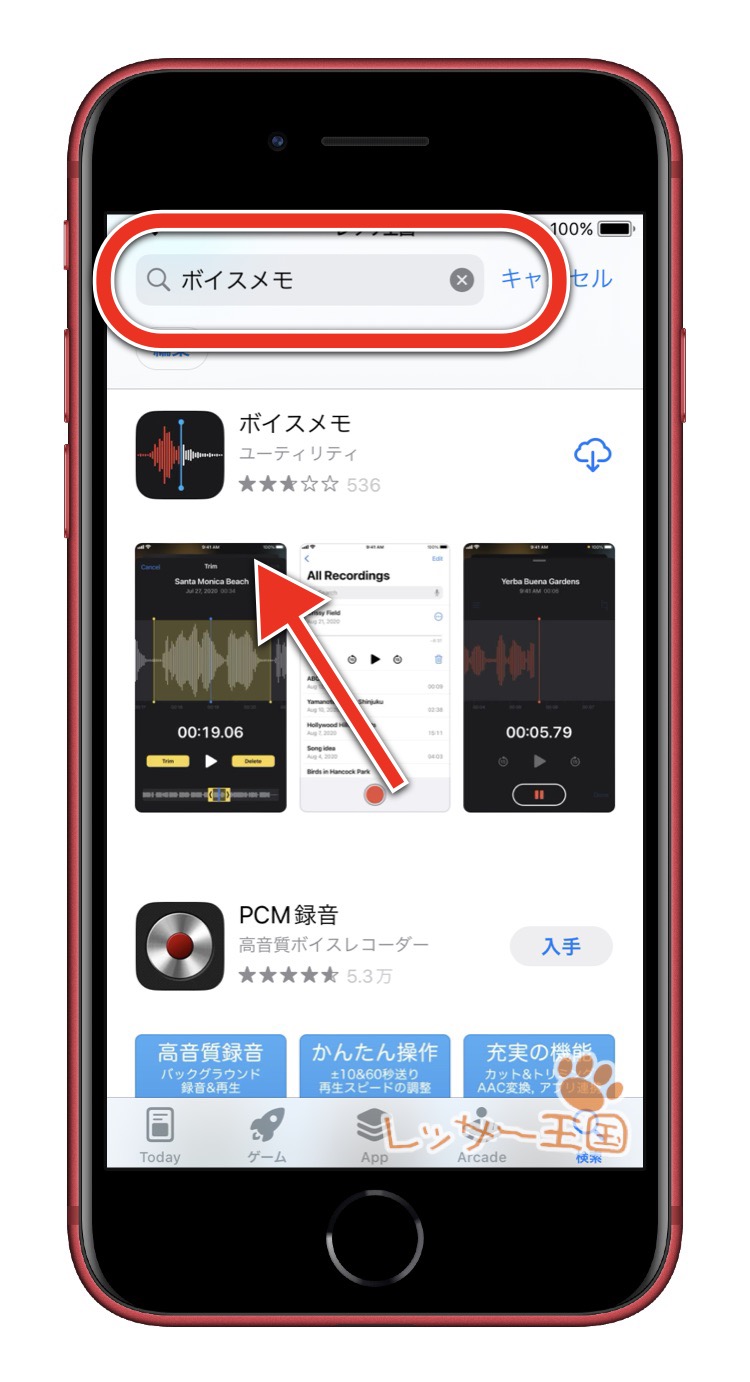
App Storeアプリを開検索ワードにボイスメモと入力してiPhoneボイスメモアプリをインストールしてください
ボイスメモで録音する
ボイスメモを起動して録音を開始しましょう
ボイスメモで録音を開始する方法は3つあります
- ボイスメモアプリ画面の録音ボタンを押す
- ホーム画面ボイスアプリを長押し
- コントロールセンターから録音
ボイスメモアプリの録音ボタン
ボイスメモアプリを起動するとシンプルな画面が表示されます
録音を開始する赤いボタンが目立つ、録音したデータ一覧画面が表示されます
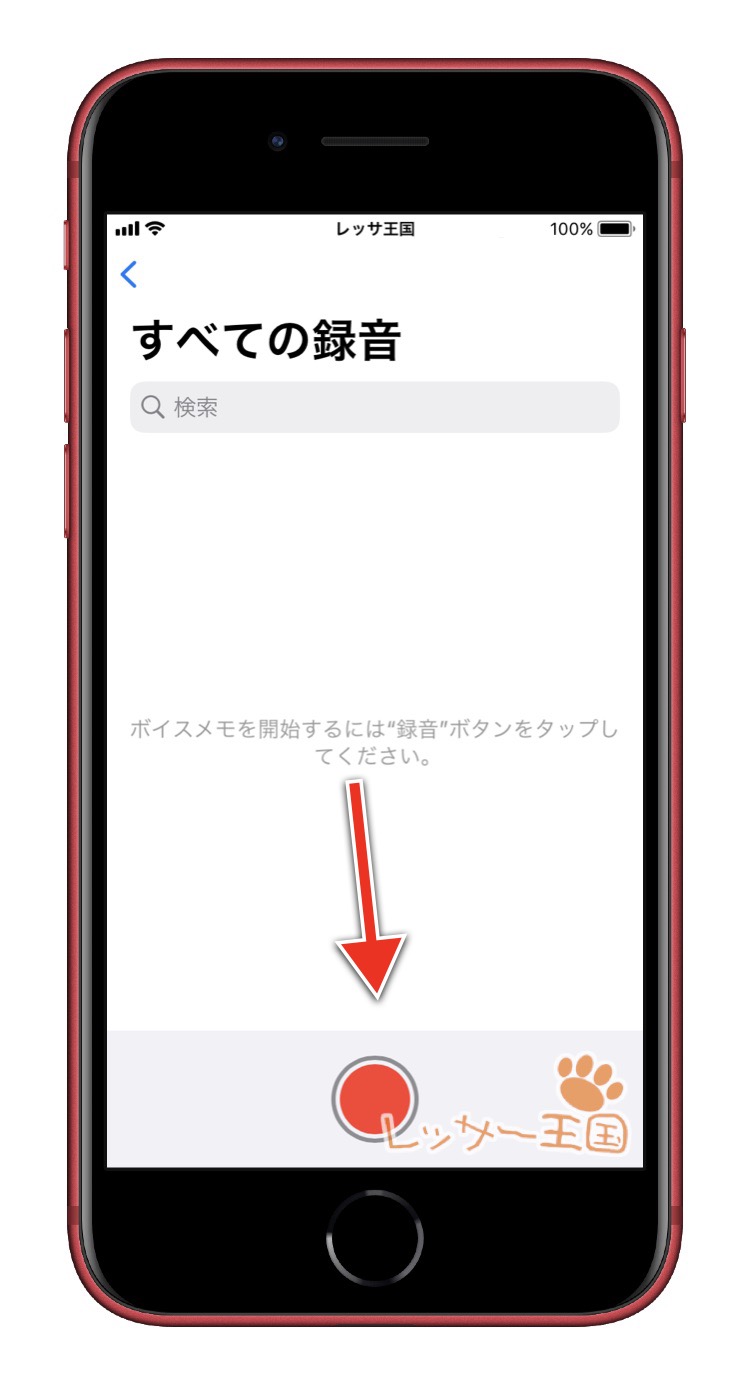
赤い録音ボタンをタップするとすぐに録音が開始されます
※初めて録音する場合は一覧にはデータは何も表示されません
初回ボイスメモ起動時
初めてボイスメモを起動した場合はiCloudと位置情報の許可を求められるかもしれません
- iCloud
- 位置情報(GPS)
iCloudを許可した場合は、他の端末(2台目iPhoneやiPadなど)でも再生・編集できるようになります
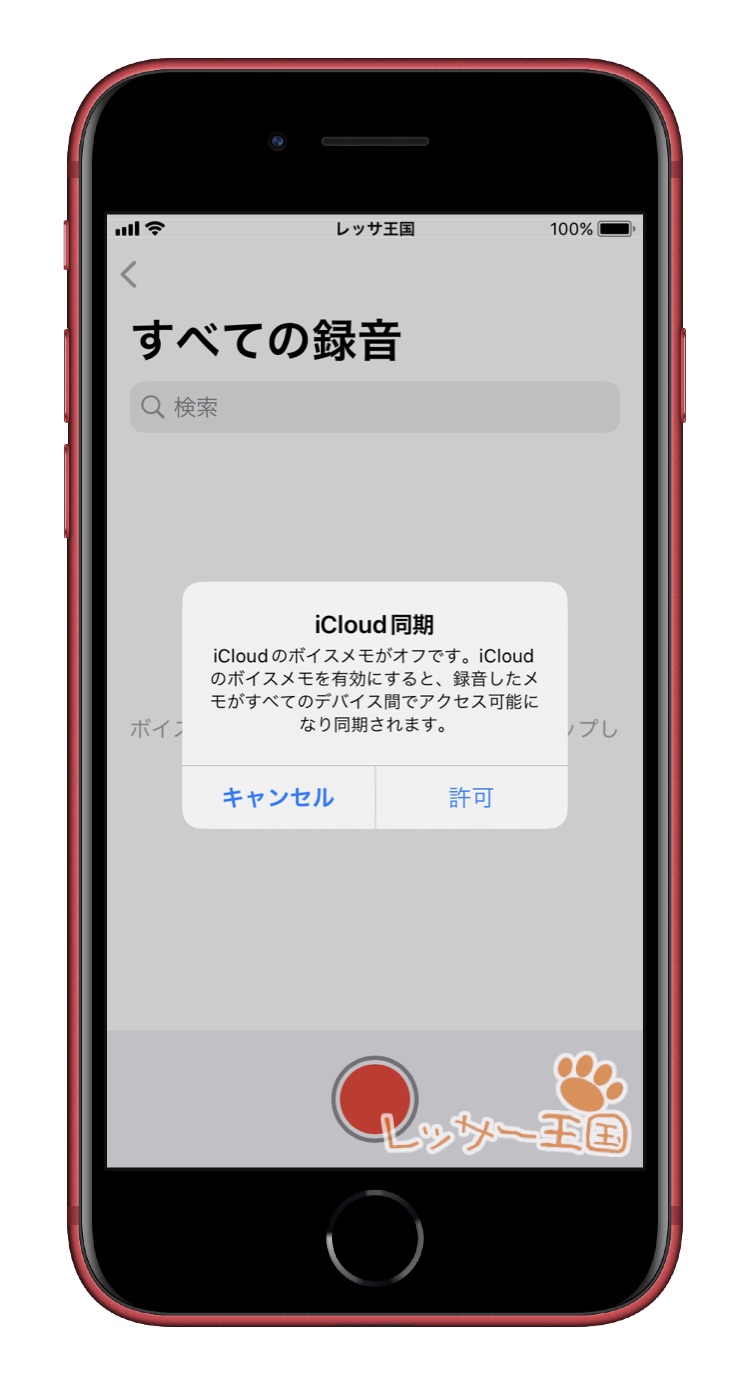
位置情報の許可は録音したデータのタイトルを自動で町名を設定するのに必要になります
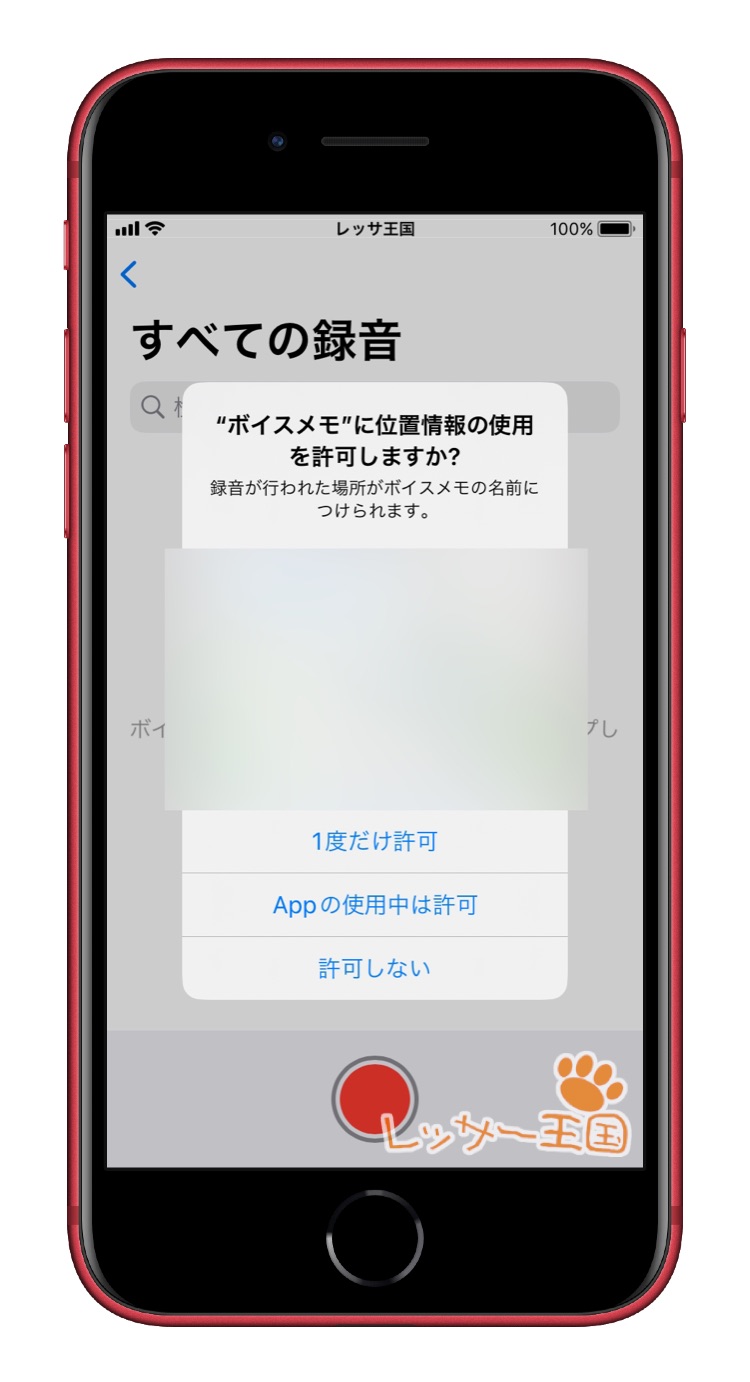
ホーム画面ボイスアプリを長押し
ホーム画面でボイスメモアプリを長押しするとメニューが表示されます
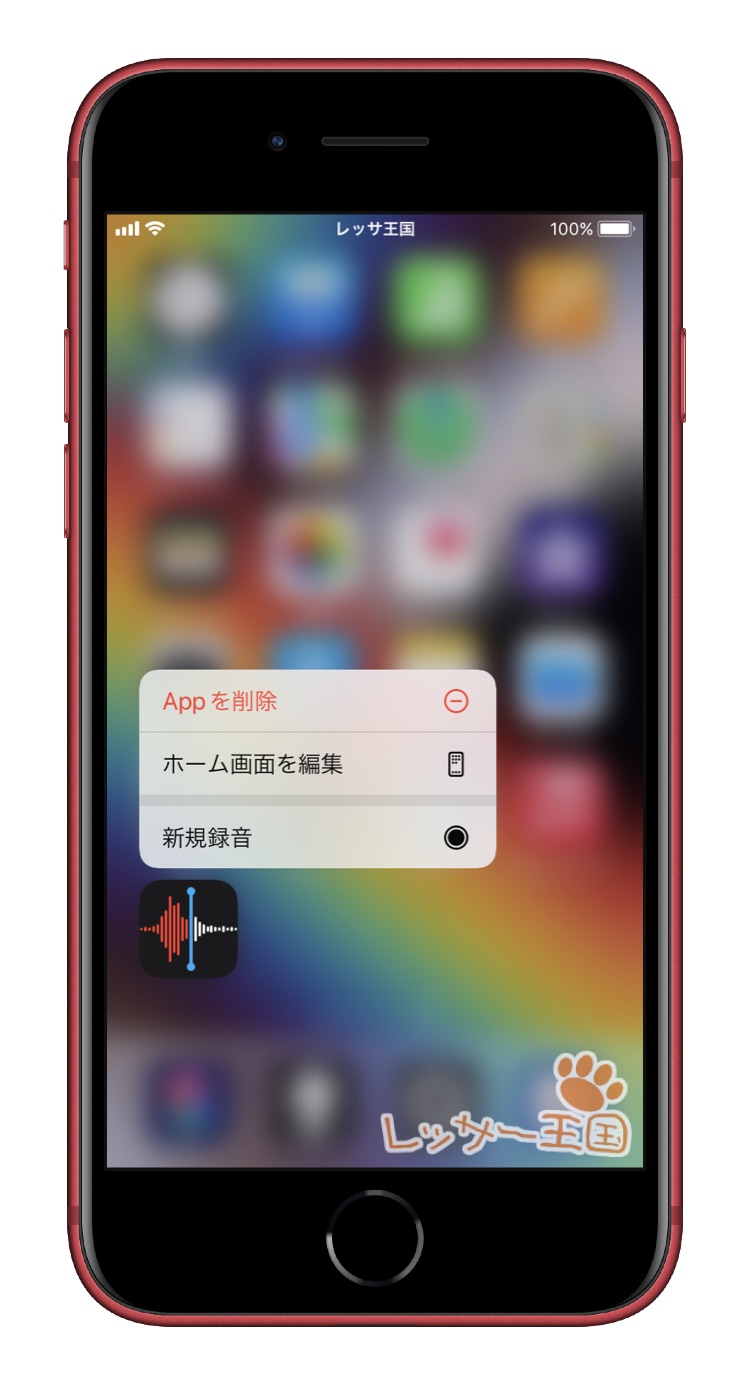
メニューから新規録音をタップすると録音が開始されます
コントロールセンターから録音
コントロールセンターからボイスメモを起動するには設定アプリでの操作が必要です
設定の手間はかかりますが、どこからでもスワイプで呼び出せるコントロールセンターで起動できるようになります
他のアプリを使用中でも、ボイスアプリのないホーム画面からでも使えるわけですね
便利です
ステップは4つ
- 設定アプリ
- コントロールセンター
- コントロールを追加からボイスメモを追加
- 含まれているコントロールにボイスメモが追加される
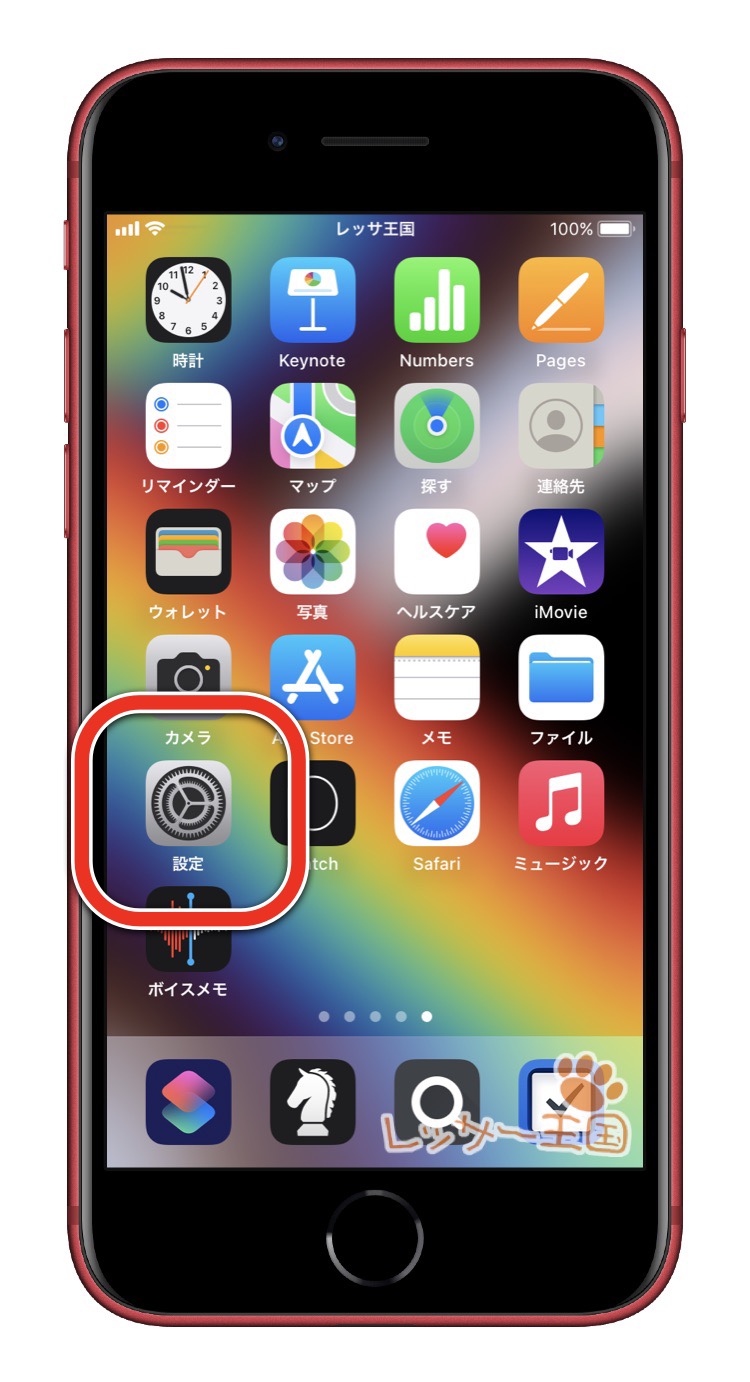
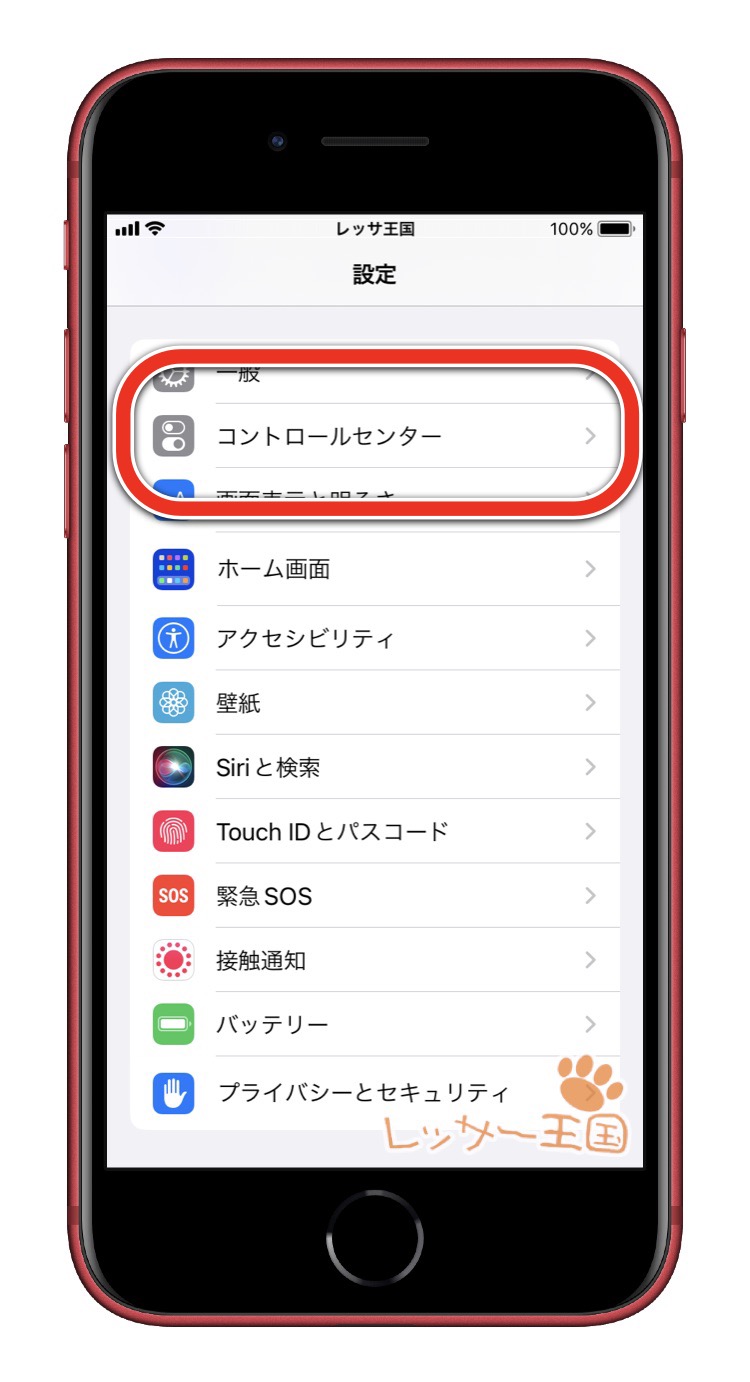
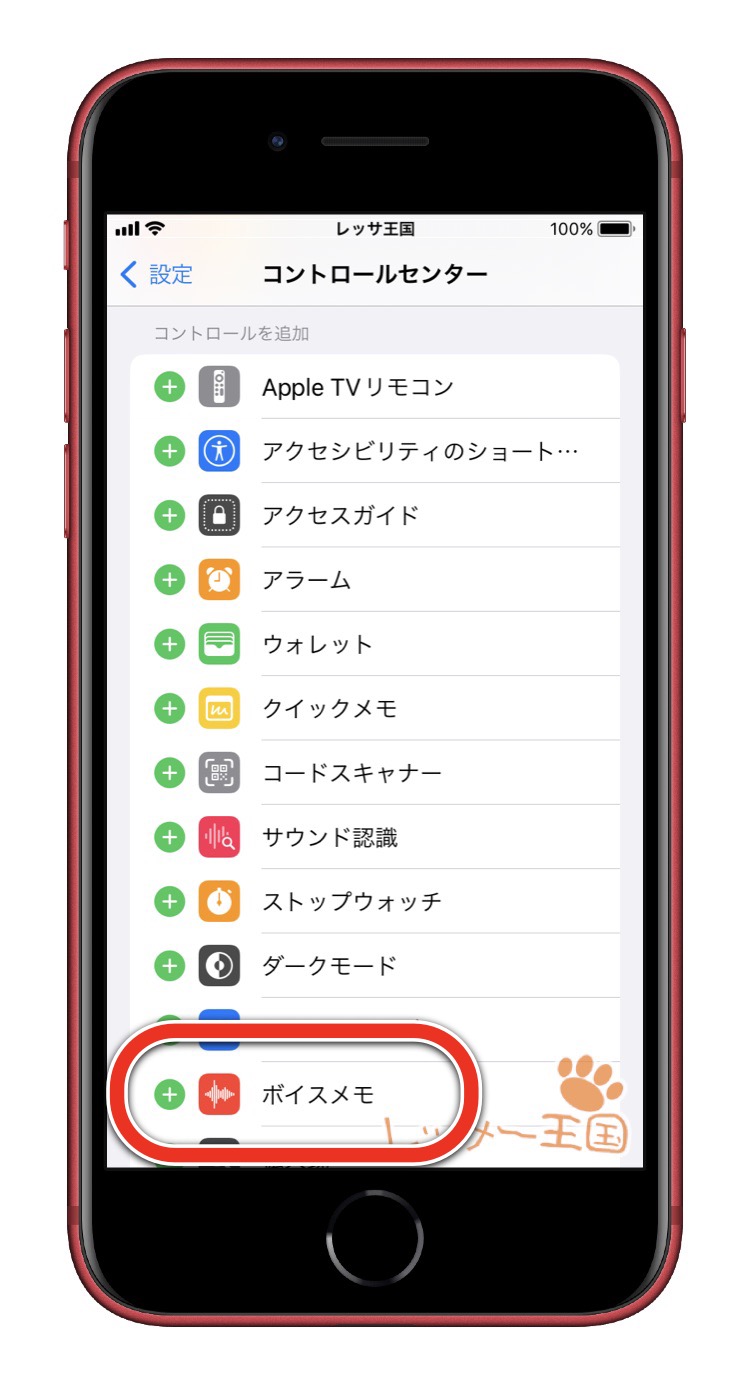
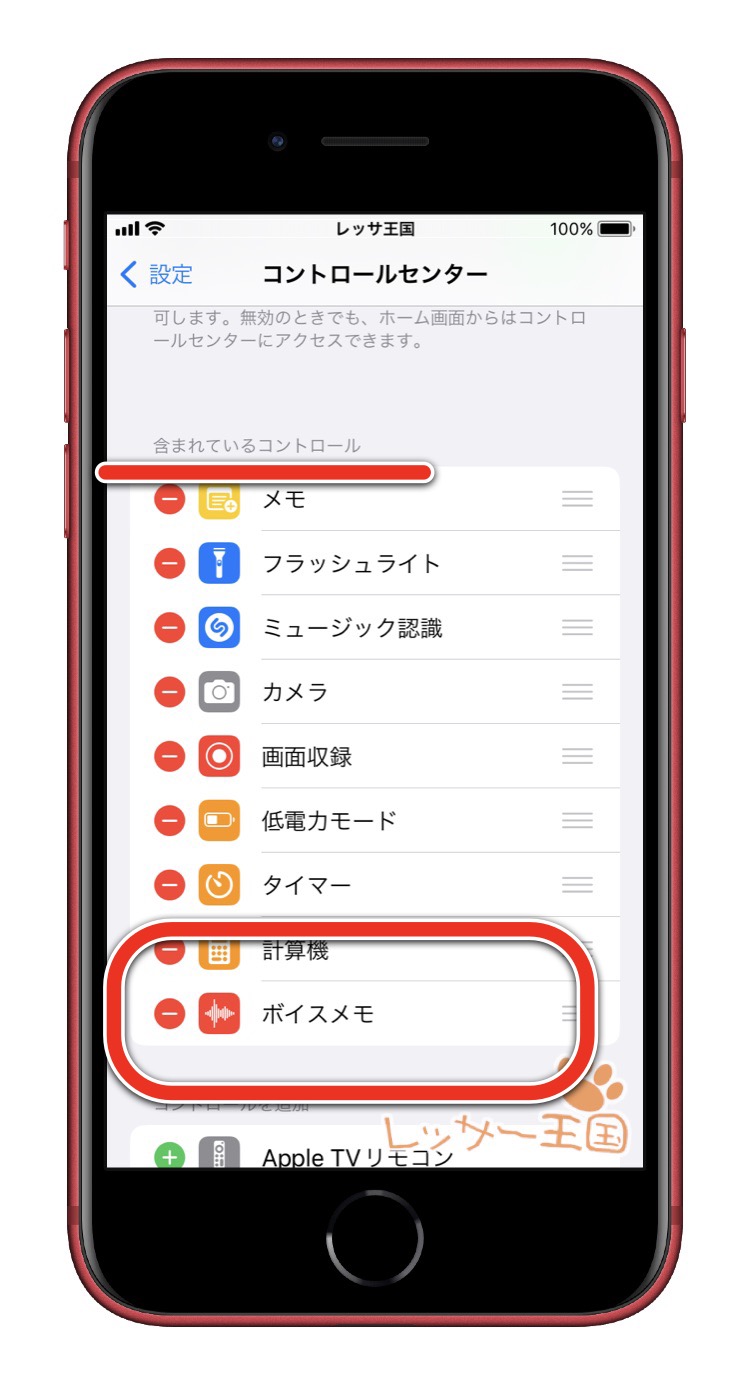
コントロールセンターからボイスメモを起動できるようになりました
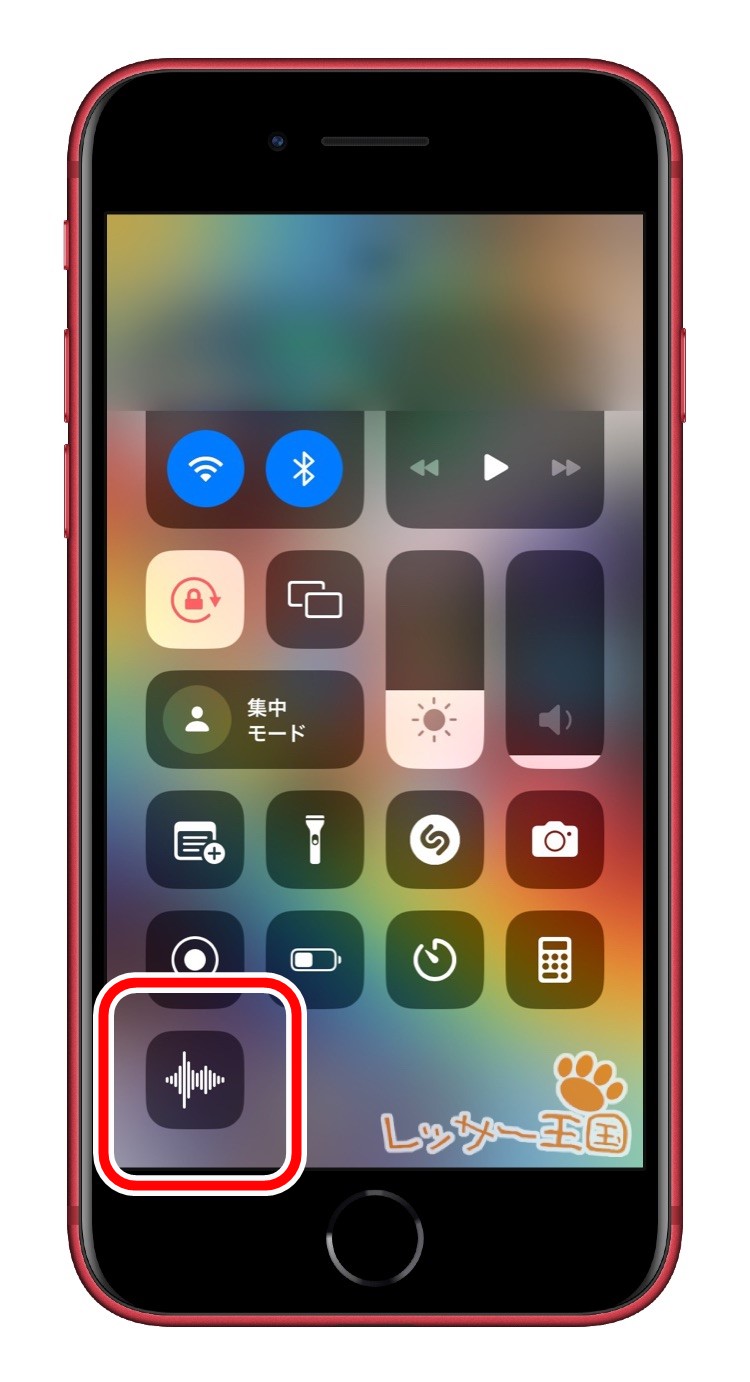
録音中に一時停止・再録音できる
ボイスメモアプリの赤い録音ボタンから録音するとウィンドウがiPhone下部に表示されます
録音をスタートするとボタンが四角にかわり、停止ボタンをタップすると録音が停止されます
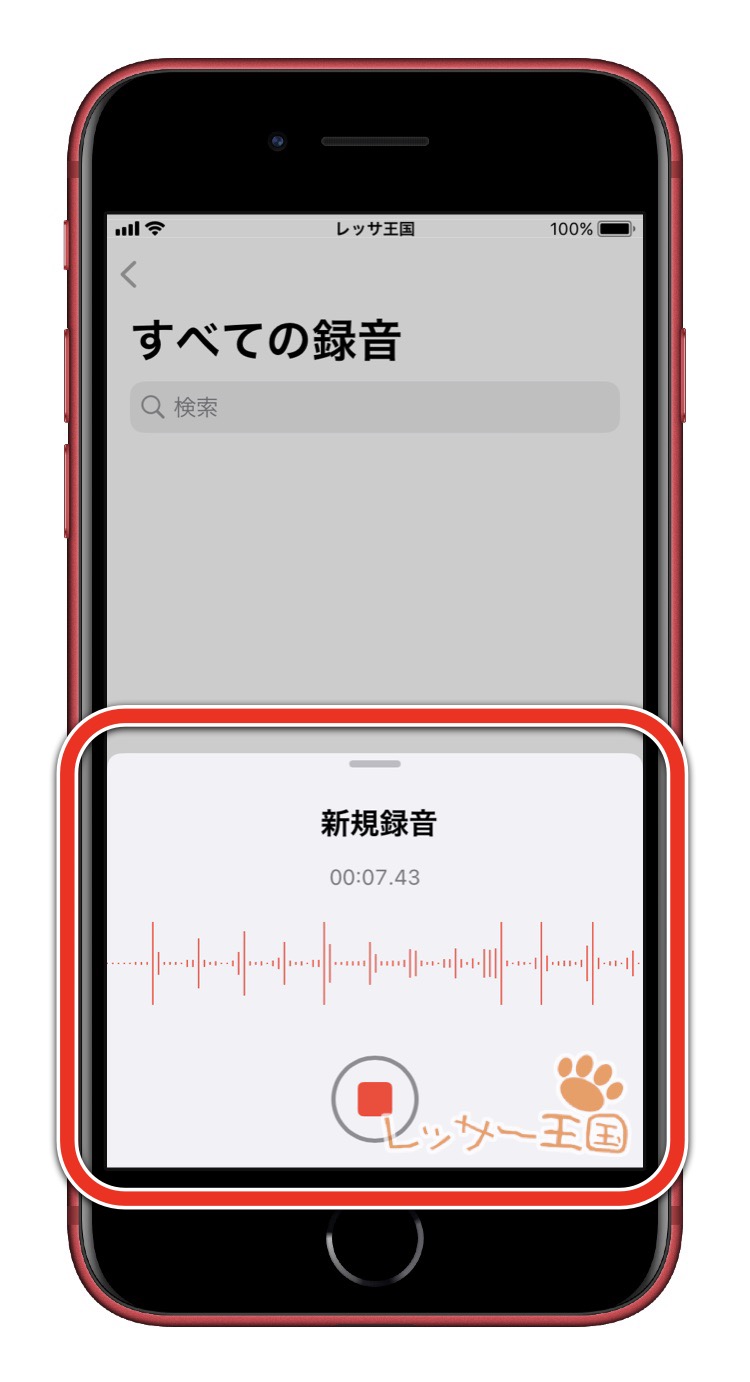
また、ボタン以外のウィンドウ内をタップするとウィンドウが拡大されます
ポーズボタンをタップすると一時停止、もう一度押すと再開もできます
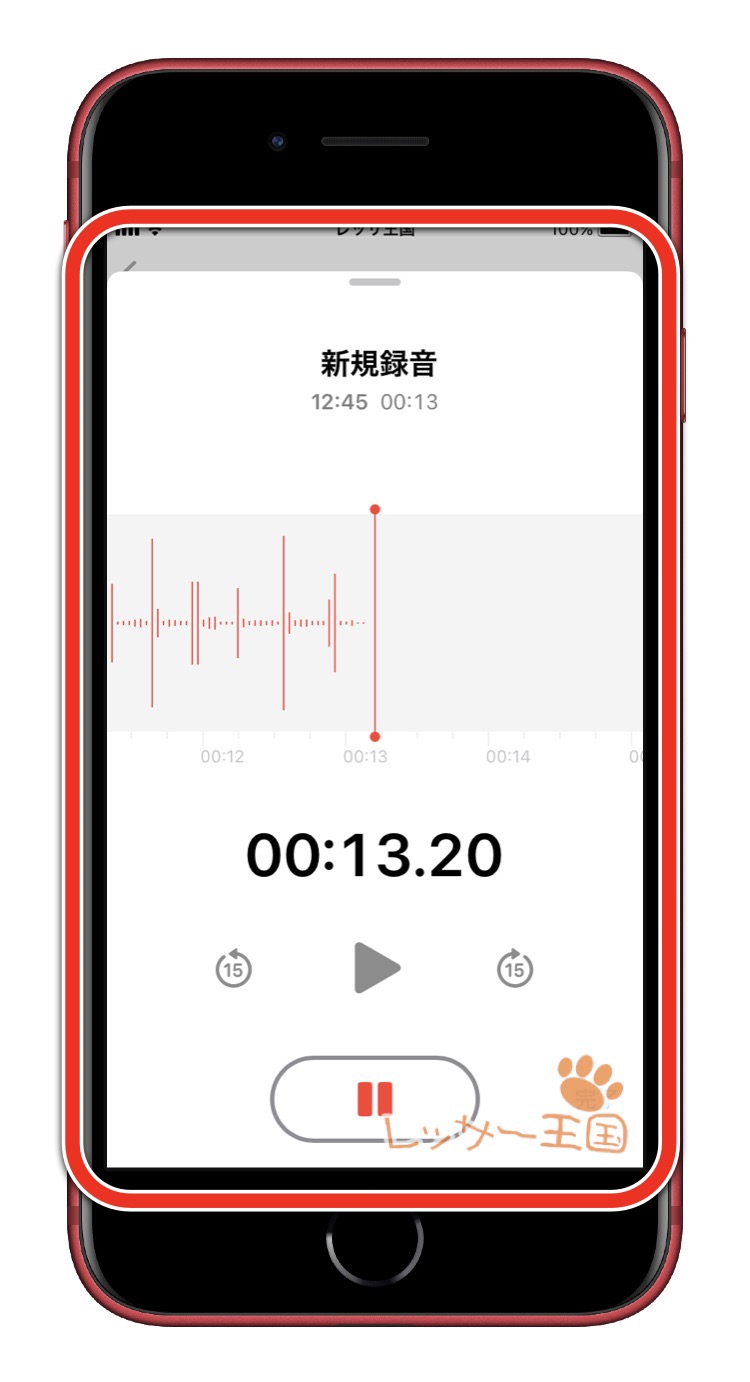
録音を停止するには、ウィンドウを拡大している場合、右下に表示されている完了ボタンを押します
バックグラウンド録音
ボイスメモは、バックグラウンド録音にも対応しています
アプリを切り替えたり、ホーム画面に戻っても録音は続行されます
バックグラウンドでボイスメモを録音している場合には、ステータスバーがオレンジ色に変化します

ステータスバー内でオレンジ色の丸が点滅します
ステータスバーをタッチすることによってボイスメモに戻ることできます

録音するマイク
ボイスメモで録音するにはiPhoneのマイクに向かって話せばOKです
また手ぶらで録音したり、音声との距離を一定に保ちたい場合はマイクを使用することがオススメ
音や声とiPhoneをの距離がかわると音のボリュームも変わってしまいますからね
Youtubeや撮影の仕事では専用の集音マイクを使うのがオススメ

撮影ほどまで使わないって場合は、普段はイヤホンとしても使えるワイヤレスイヤホンのマイクを使うのがオススメ

iPhone録音にオススメなワイヤレスイヤホン
ボイスメモで録音するときに使いたいオススメのワイヤレスイヤホンは3つ
- AirPods
- AirPods Pro
- Soundcore Life P3
いちばんのオススメはAirPods Pro!
複数の端末iPhoneとiPadなど分かれている場合でも、音声が流れたり、マイクを接続したりするタイミングで、AirPodsがメド的に端末を切り替えてくれるのでとても便利。
マイク性能としてはものすごく劇的な変化はないのでコスパ抜群な【Soundcore Life P3】がオススメ
AirPods
マイクの音声収集能力もいい感じで録音音声もクリアに聞こえます
さすがに録音専用ではないので集音マイクには劣ってしまいますが必要十分!
アップル純正のAirPods接続はとてもシンプルで使いやすいんですよ
耳に装着するだけでiPhoneと接続してくれる快感はほんとに素晴らしい
さらに切り替えもとてもスムーズでiPhone・iPadの切り替えも自動でしてくれます
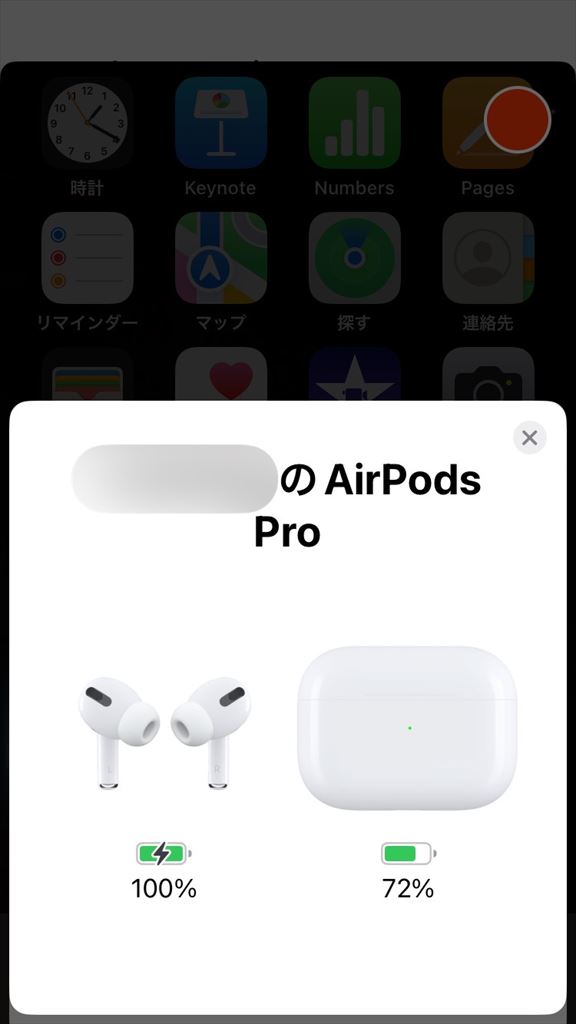
iPhoneを使っているならぜひAirPodsを使って欲しい快適さです
バッテリー性能もいい感じ
- 1回の充電で最大5時間可能
- AirPodsケースのバッテリーを含めると24時間使用可能
ノイズキャンセリングは無いもののワイヤレスイヤホンの完成度の高さはさすがAppleさん
AirPods Proと比べてコストを抑えたいのなら、AirPodsがおすすめ
AirPods Pro
ざっくりと言うと、AirPodsにノイズキャンセリング機能を追加したものがAirPods Proです
AirPods Proには出力をマイクと入力用マイクの2つが備わっていて、外の音に似た音の波形で雑音を相殺してくれるんですね
簡単に言うと、【雑音を消してくれる】機能です
ま、正直言うとマイク性能としては先程のAirPodsとそれほど変わりませんw
ただ、ノイズキャンセリング機能はつけたると世界が変わります
いかに音が人に影響を与えているかがよくわかります
わたしにも深すぎる技術的なことはわかりませんが、AirPods Proをつけたときの音楽への没入感はハンパないです
マイク性能としてはAirPodsと大差ありませんが話すことに集中できるイヤホンはとても重要
AirPods Proワイヤレスイヤホンの中でも高額に属するイヤホンですが、iPhone・iPadを使用している人には絶対にオススメなワイヤレスイヤホンです
Soundcore Life P3
バッテリー・スピーカーで有名なAnker製品でオススメなのが【Soundcore Life P3】
ノイズリダクション機能を搭載していてクリアな音声・音を拾ってくれます
価格も機能もちょうど良いバランスでとても使い勝手がいいです
保証もAnkerはしっかりしています
わたしは以前に数年経ったワイヤレスイヤホンが通常仕様で壊れたことがありました
問い合わせをしたところ、購入してからけっこう経っていたにも関わらずちゃんと説明をすると交換にも対応してもらえました
カラーも黒白、ネイビーなど複数色展開しているので、自分に合わせた色を選択することができますね
iPhone録音にオススメな集音マイク
マイクにこだわりたい方は集音用のマイクを使ってみましょう
手軽さの点ではワイヤレスイヤホンに劣りますが聞きやすい音声を取るにはやはり専用マイク
聞きやすい音声はストレスがかなり減るので録音する機会が多い方はぜひ使ってみてください
- Joby カメラ用マイク ウェイボ(ノイズ軽減させるマウント)
- Anker PowerConf S3(全方向から音を集める)
Joby カメラ用マイク ウェイボ
屋外で録音するときには風の音が大きな敵になります
ビュービュー音が入ってると聞くどころじゃないですからね
ウィンドジャマーという仰々しい名前のマイクカバーがついているので余計な騒音をおさえてくれます


別にiPhoneにつなげるアダプターが必要になりますが良い音を集めるのにオススメです
Anker PowerConf S3
会議や大人数での会話はマイクを配置する場所に悩むんですよ
焚き火を囲むように会議するなんてことないですから広い範囲で音を拾ってほしいんですよね
ほら、声小さい人もいるしw
Anker PowerConf S3は全指向性マイクっていって6つのマイクを360度に配置されているので全部の方向から音を集めてくれます
オートゲインコントロール機能で声の大きさをいい感じに整えてくれるので、声が小さかったりしてもAnker PowerConf S3が勝手に最適化してくれるんですよ


バッテリーも6700mAhと大容量なので最大24時間の会議にも耐えられます!
Ankerはスピーカーに定評のあるメーカーなので音・声を流すのにもピッタリです
録音ファイルを再生
録音した音声ファイルは「新規録音」という名前で保存されます
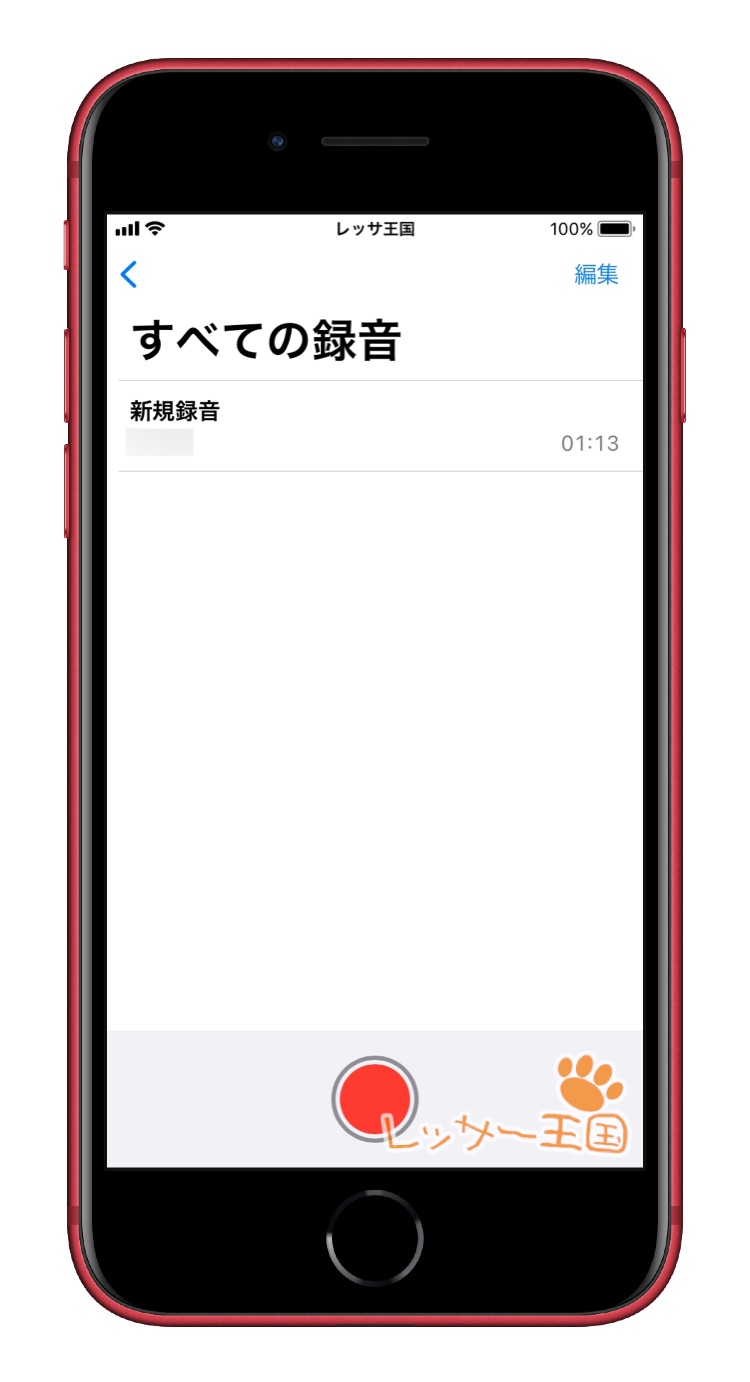
録音データが増えていくと名前の後ろに数字が足されていきます(例:「新規録音 2」)
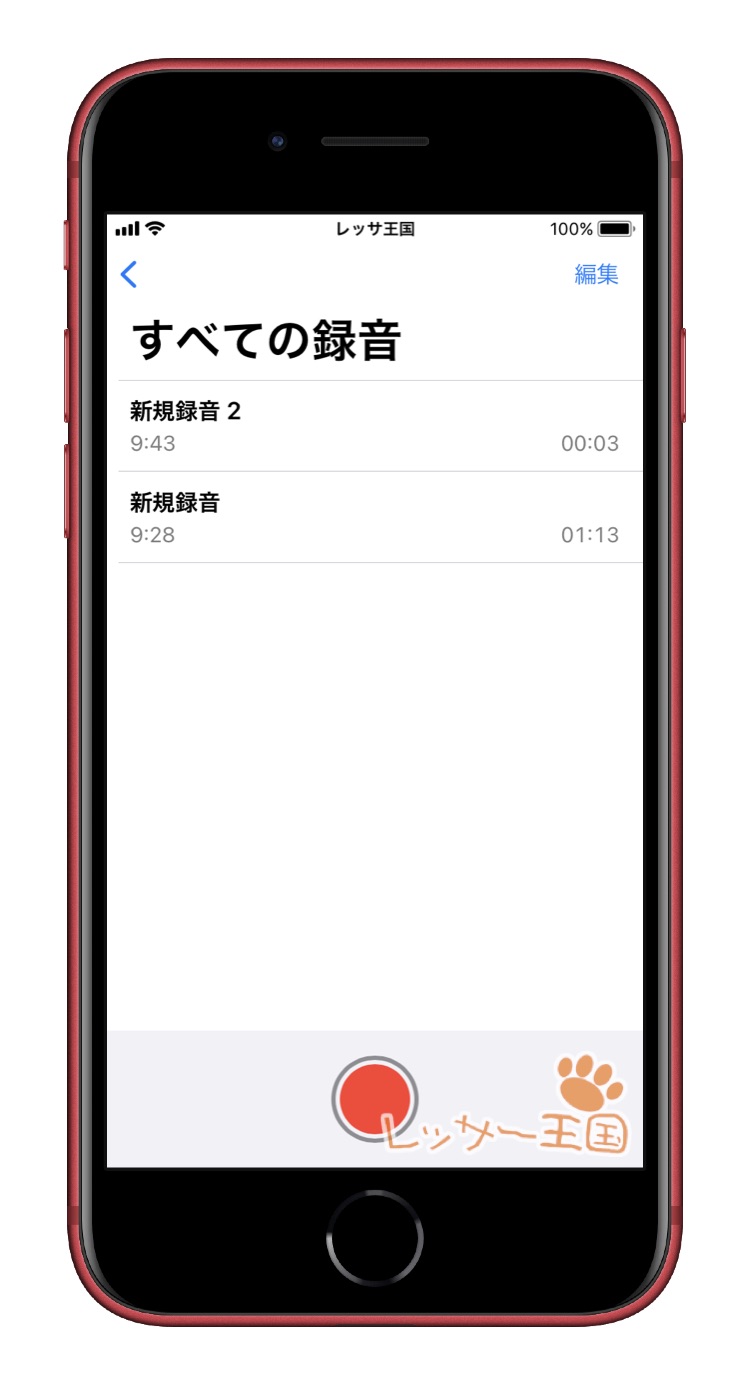
録音したボイスメモを再生するには、再生したいボイスメモをタップします
すると、再生編集メニューが表示されるので再生マークをタップする録音音声が再生されます
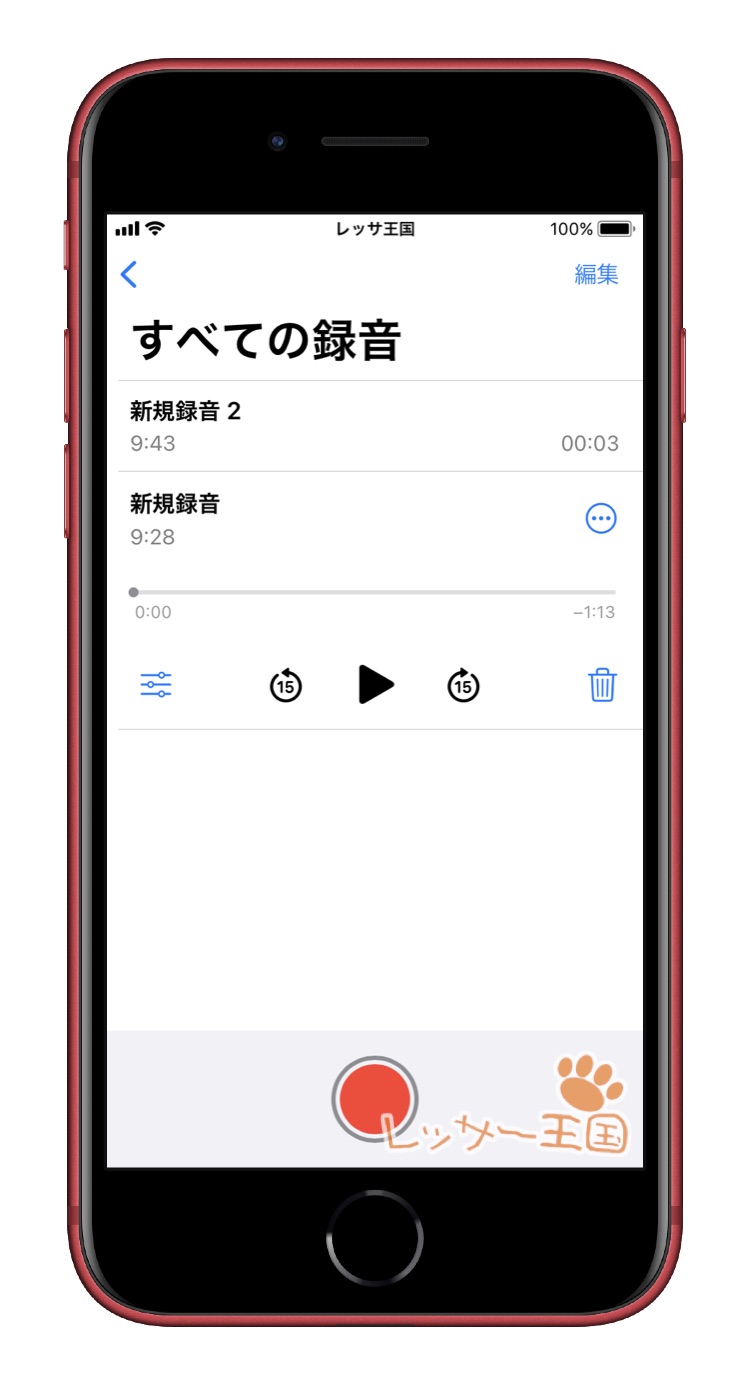
15秒送り、15秒戻しも可能です
削除したい場合は右側にあるゴミ箱のマークをタップします
再生速度の変更
左側にある編集メニューをタップすると、オプションで再生速度を変更できます
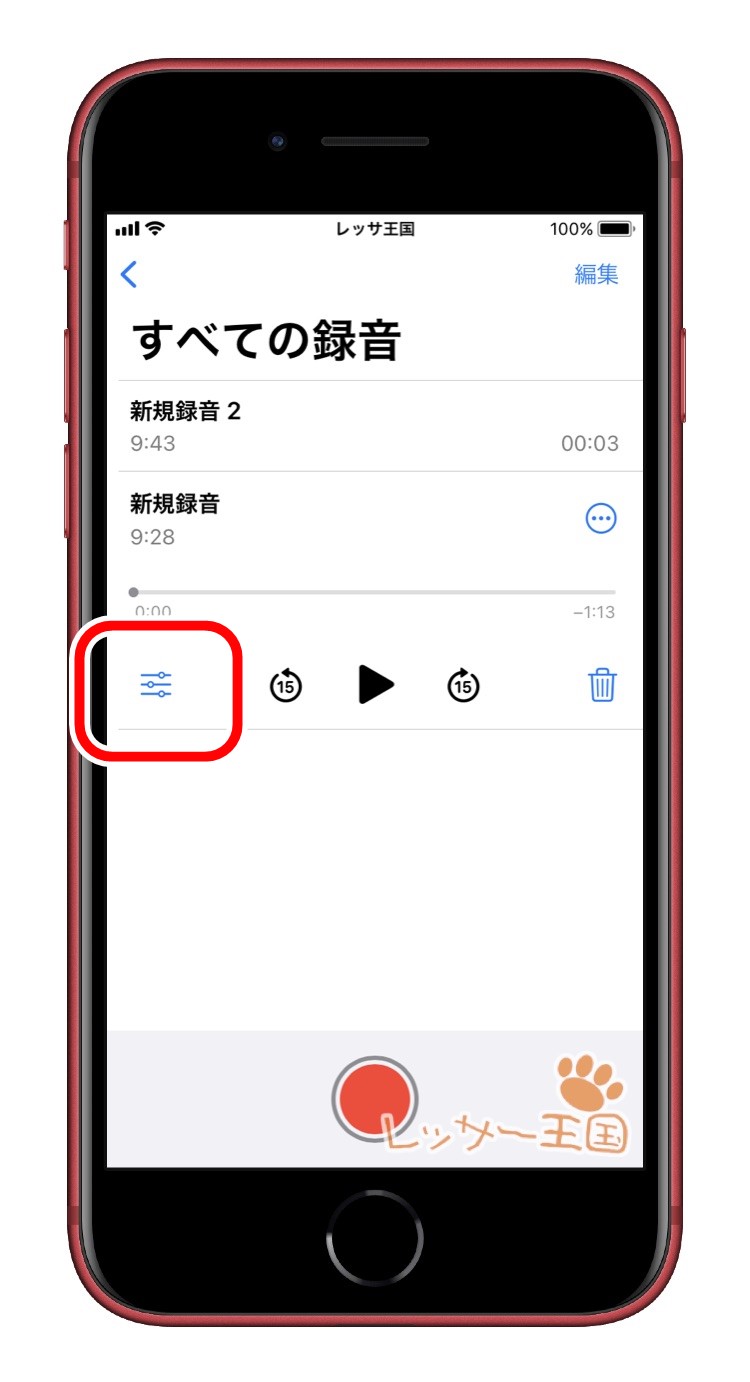
再生速度はスライドを使用することで変更できます
かめに近づけると遅くなり、うさぎに近づけると再生速度が速くなります
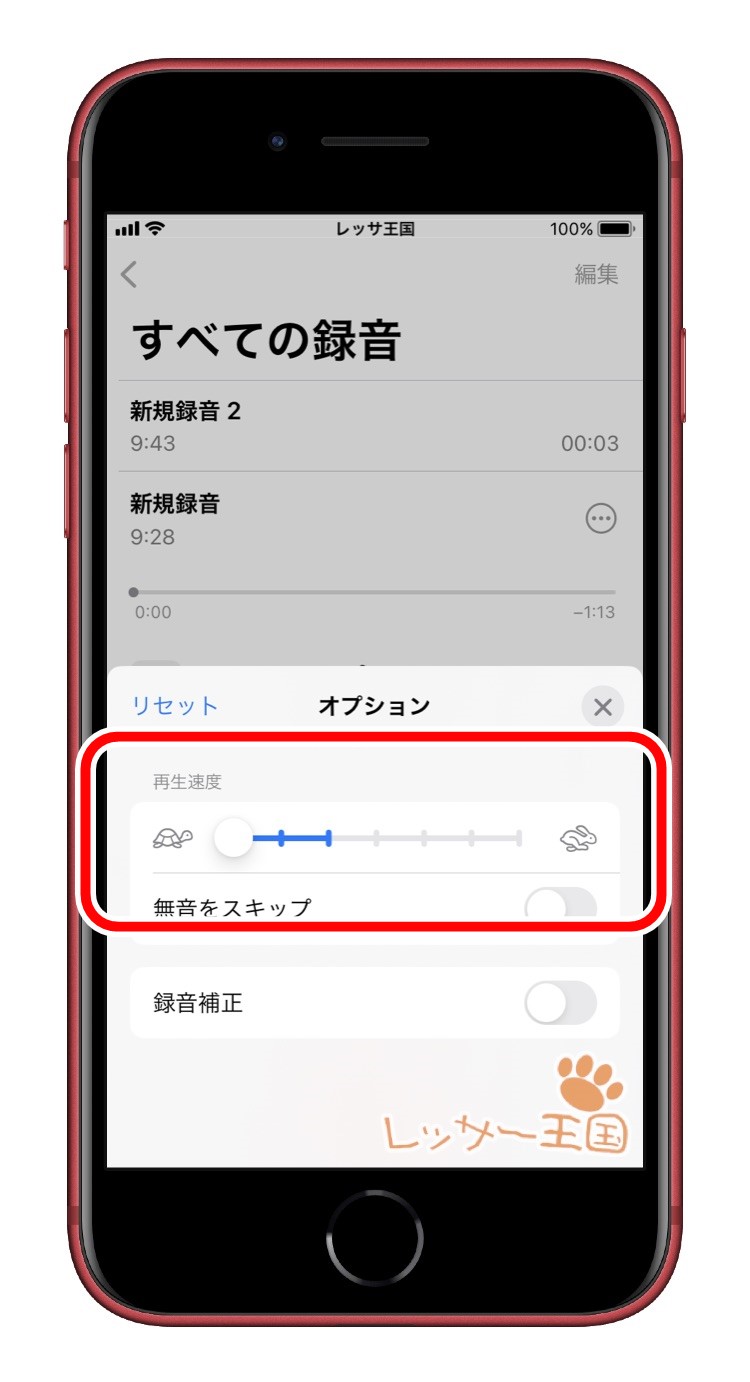
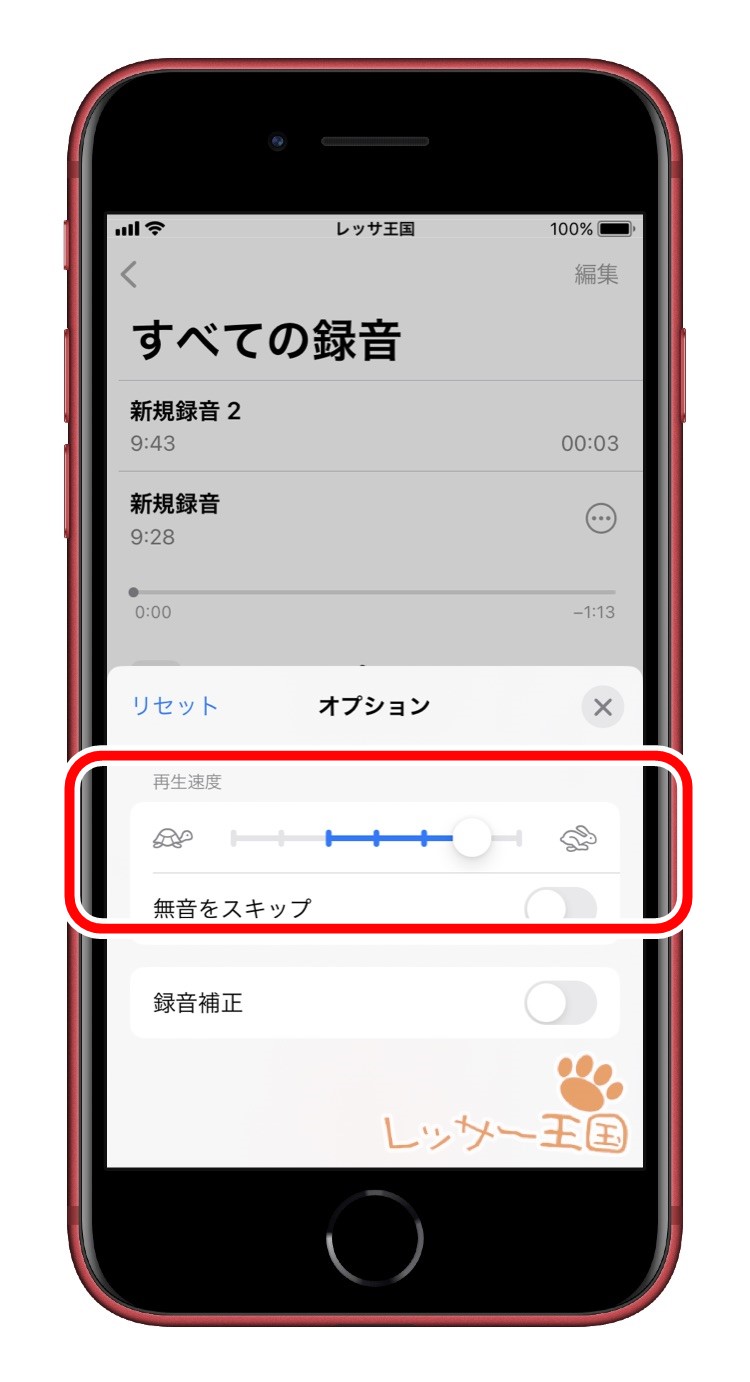
録音データの編集
録音データを編集するには右側にあるボタンから共有メニューを選択すると編集ウィンドウが表示されます
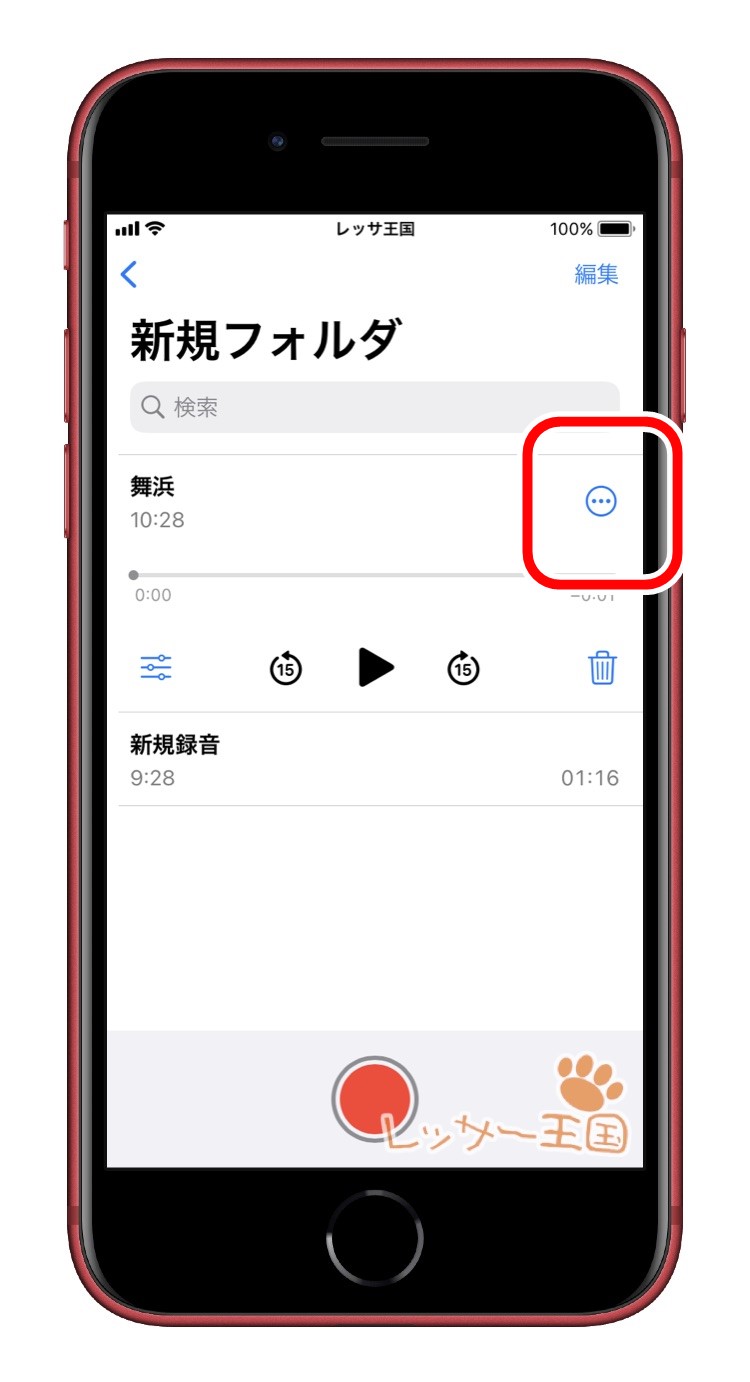
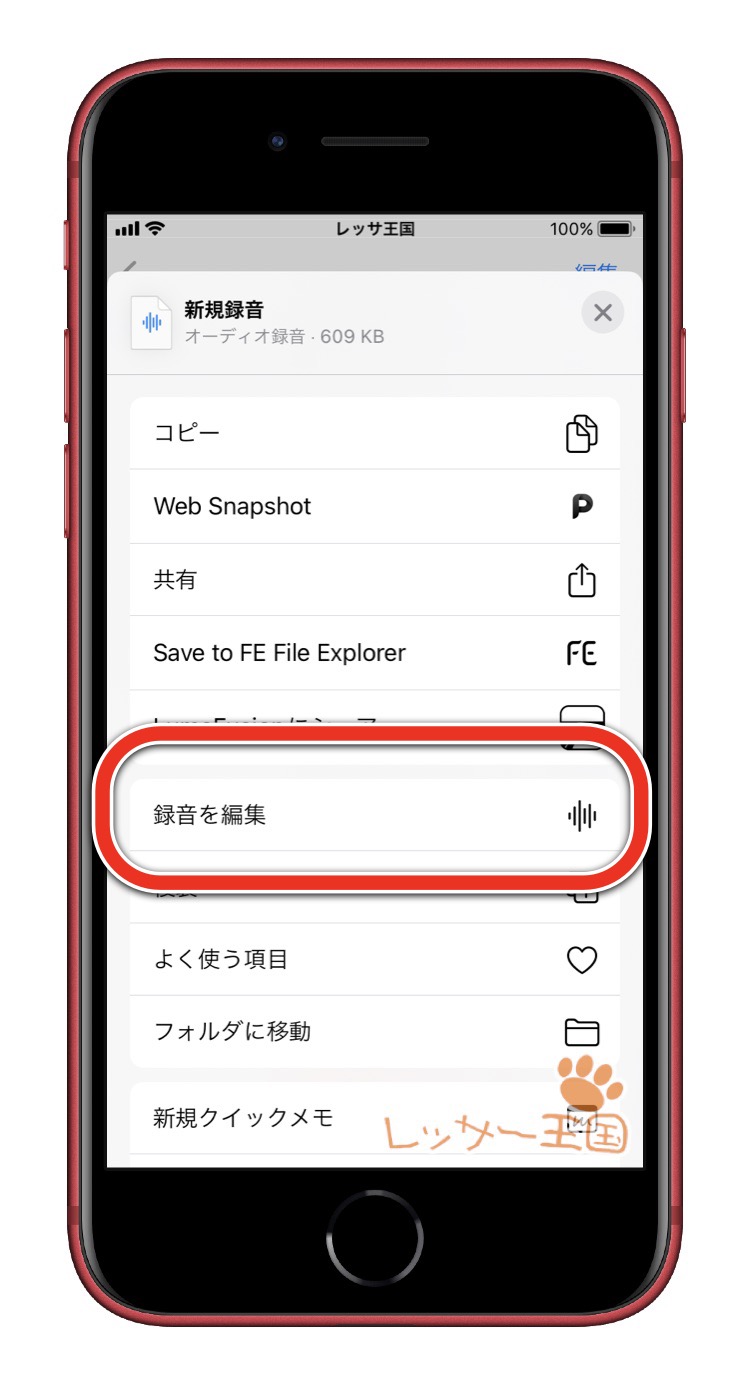
編集画面では、音声の波形データが表示されるので、視覚的に録音した音声を編集することができます
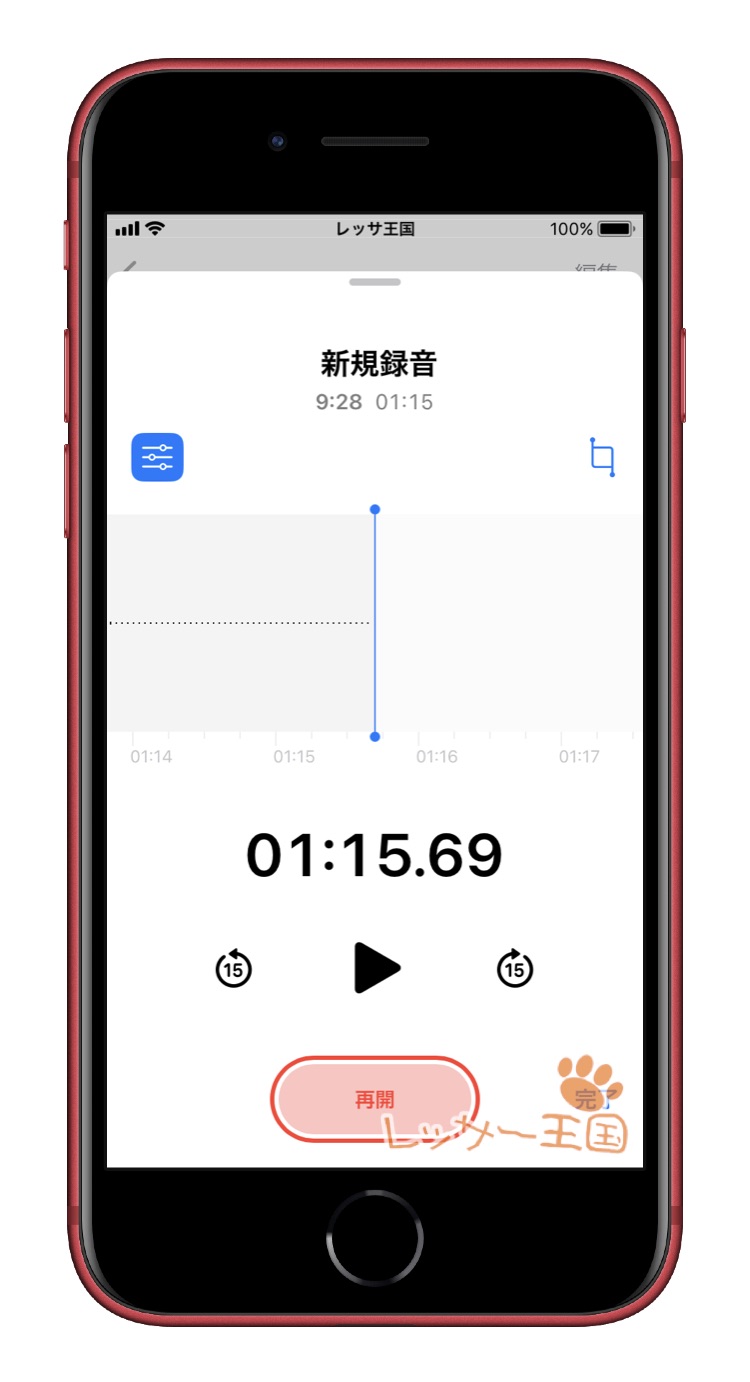
再録音
波形データの1番最後の部分にカーソルが来ている場合は、続けて録音を追加する事ができます
画面下にある「再開」を押すと録音データの最後から続けて新しい録音を追加できます
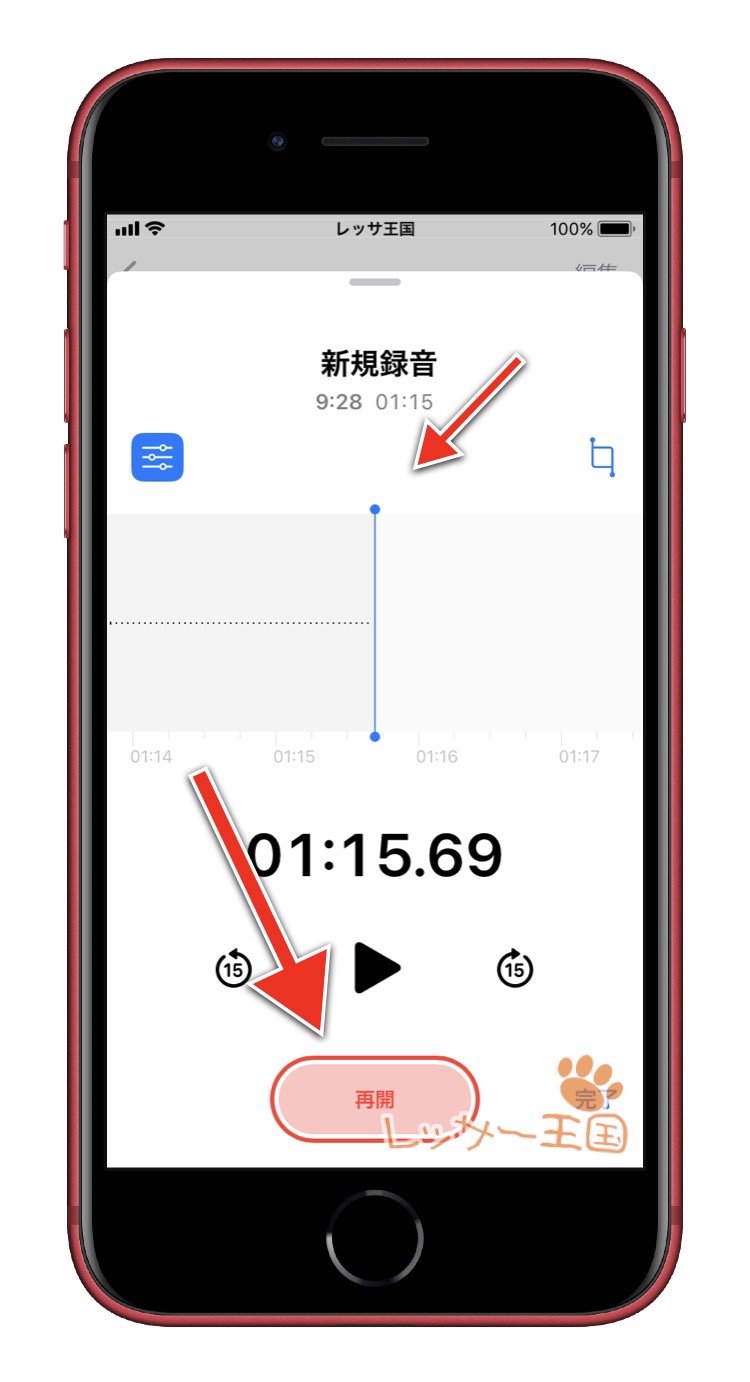
録音した音声を途中から録り直しをしたい場合はカーソルを移動させるとボタンが「再録音」に変わります
再録音すると青い縦線のカーソルより後ろを新しい音声データで上書きされます
トリミング
必要な音声データ部分だけを残すトリミングも可能です
トリミングするには、右上にあるトリミングボタンをタップします
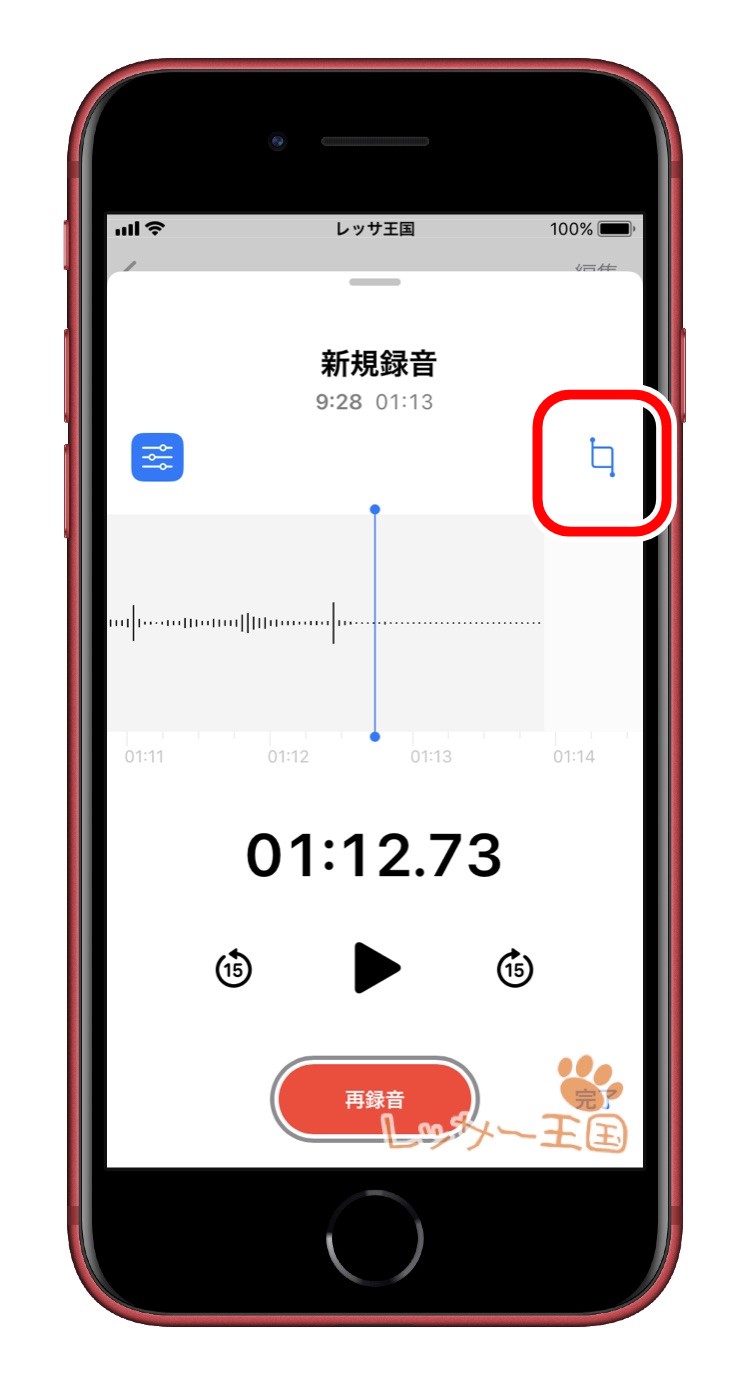
波形データが黄色い背景に変わるので、トリミングする場所を波形データ上で選択します
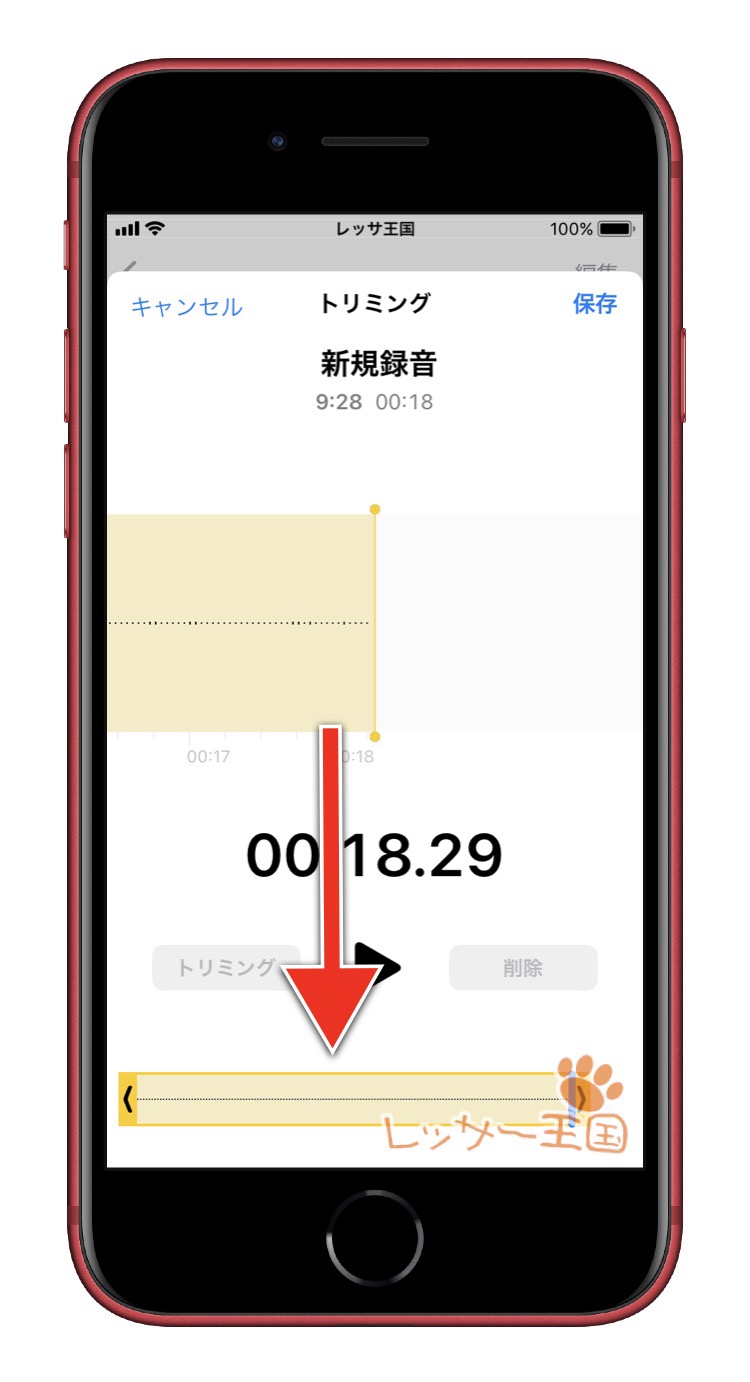
切り出したい音声データの場所を選択できたら「トリミング」ボタンをタップします
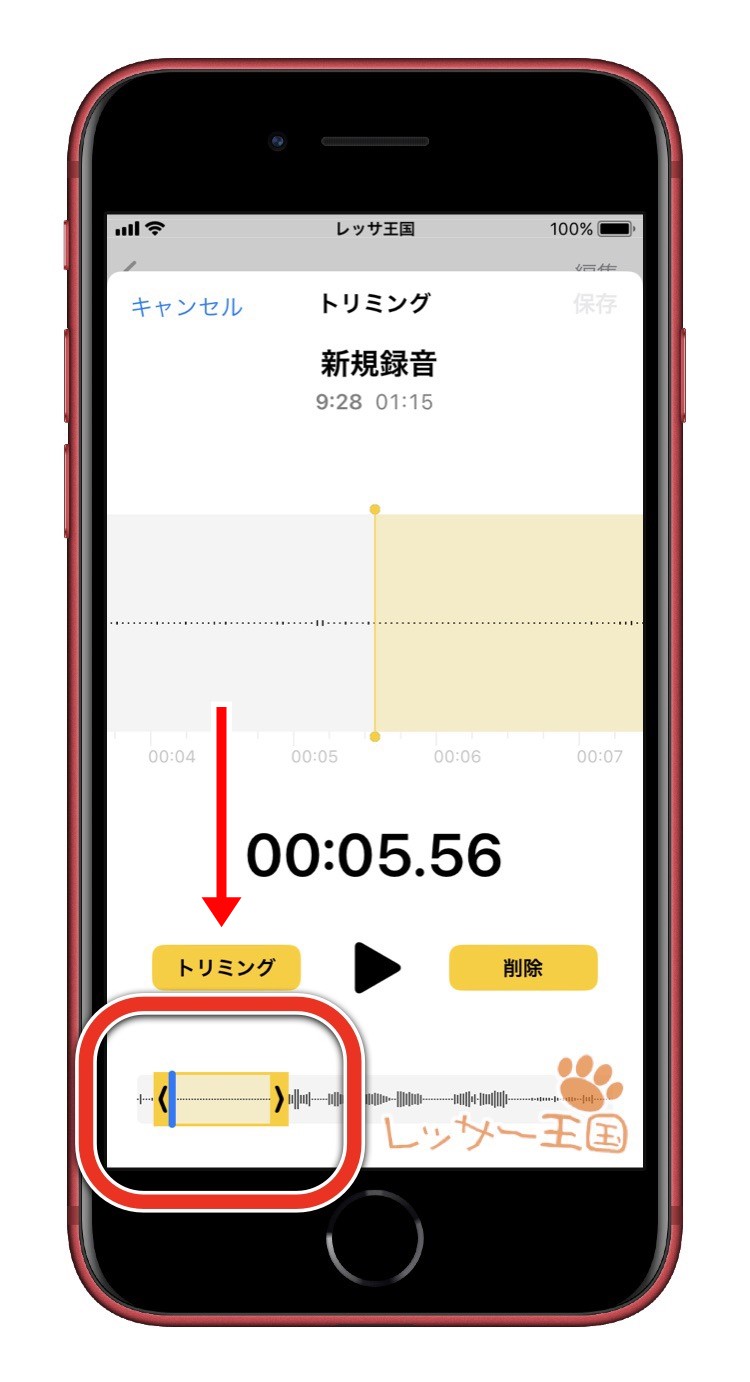
選択した部分だけが取り出されました(下の画像)
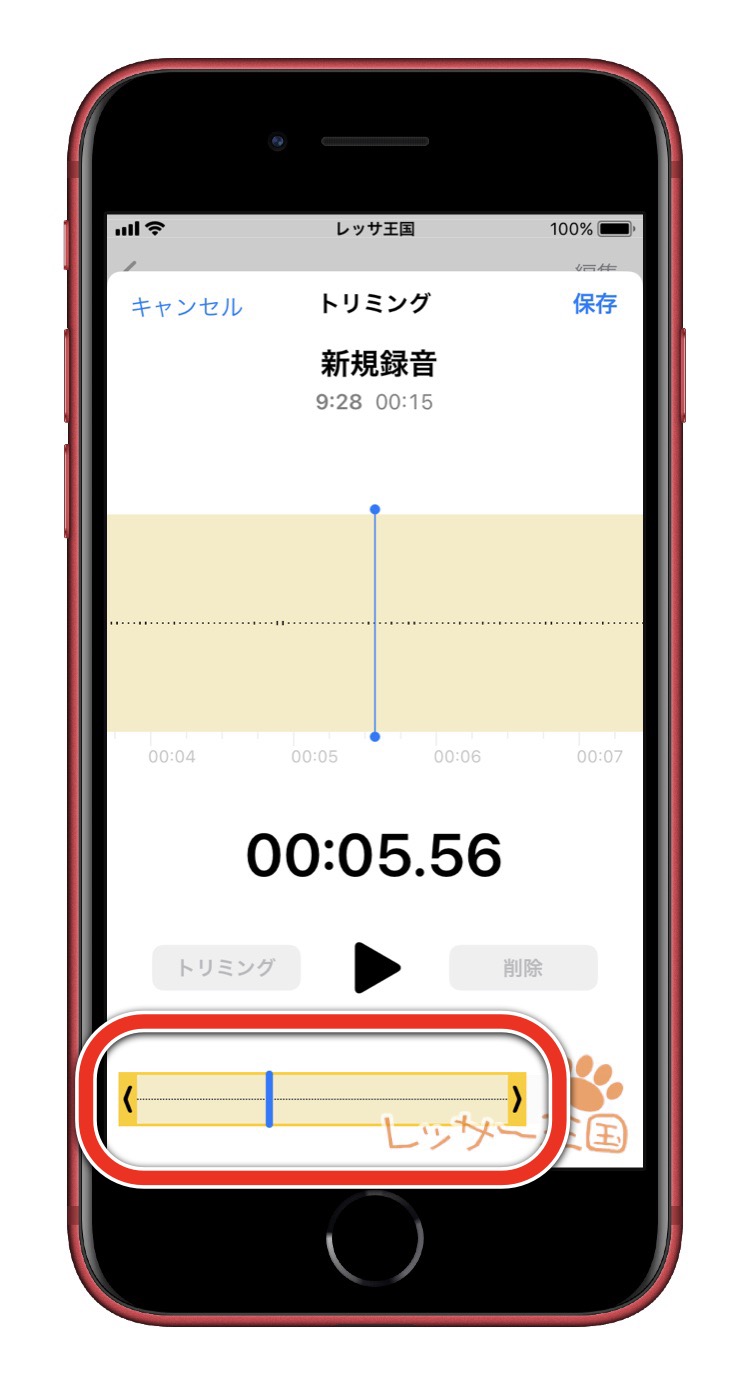
逆に、選択した場所だけを取り除きたいときは「削除」ボタンを押します
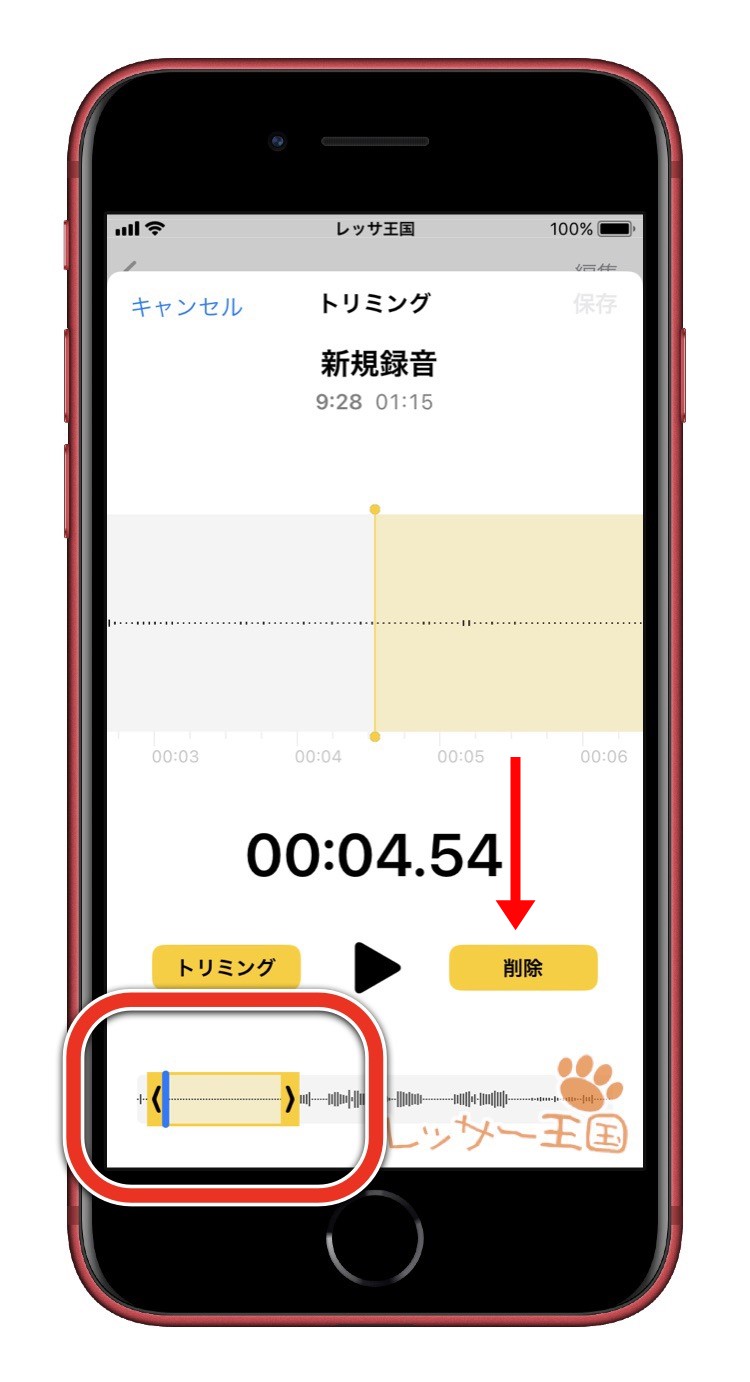
選択した場所だけが削除されています
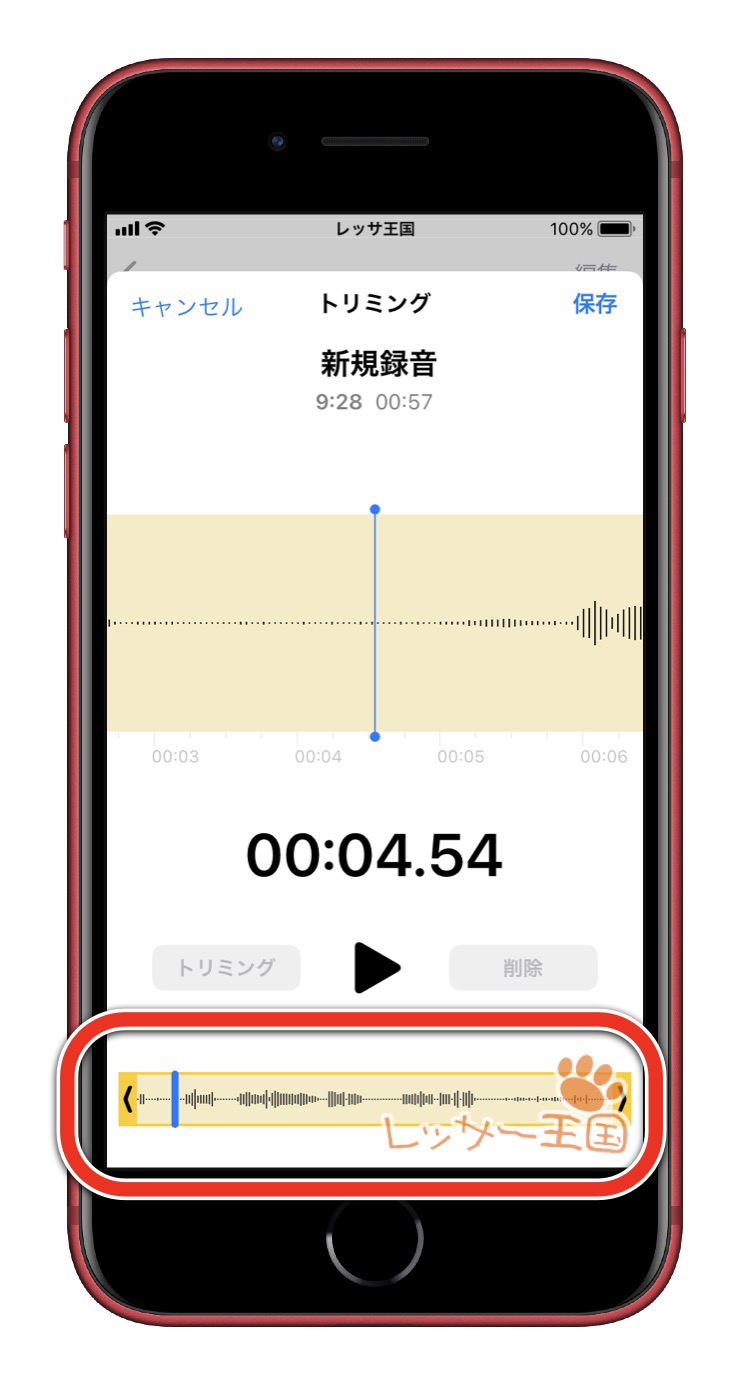
上記画像では長めの無音部分だけが削除されていますね
聞き取りづらい部分を補正
録音した音声が聞き取りづらい場合は、録音補正をオンにすることによって少し聞きやすくなります
録音音声をオンにするには、左上のメニューを開き、オプション画面から録音補正をオンにすることで変えることができます
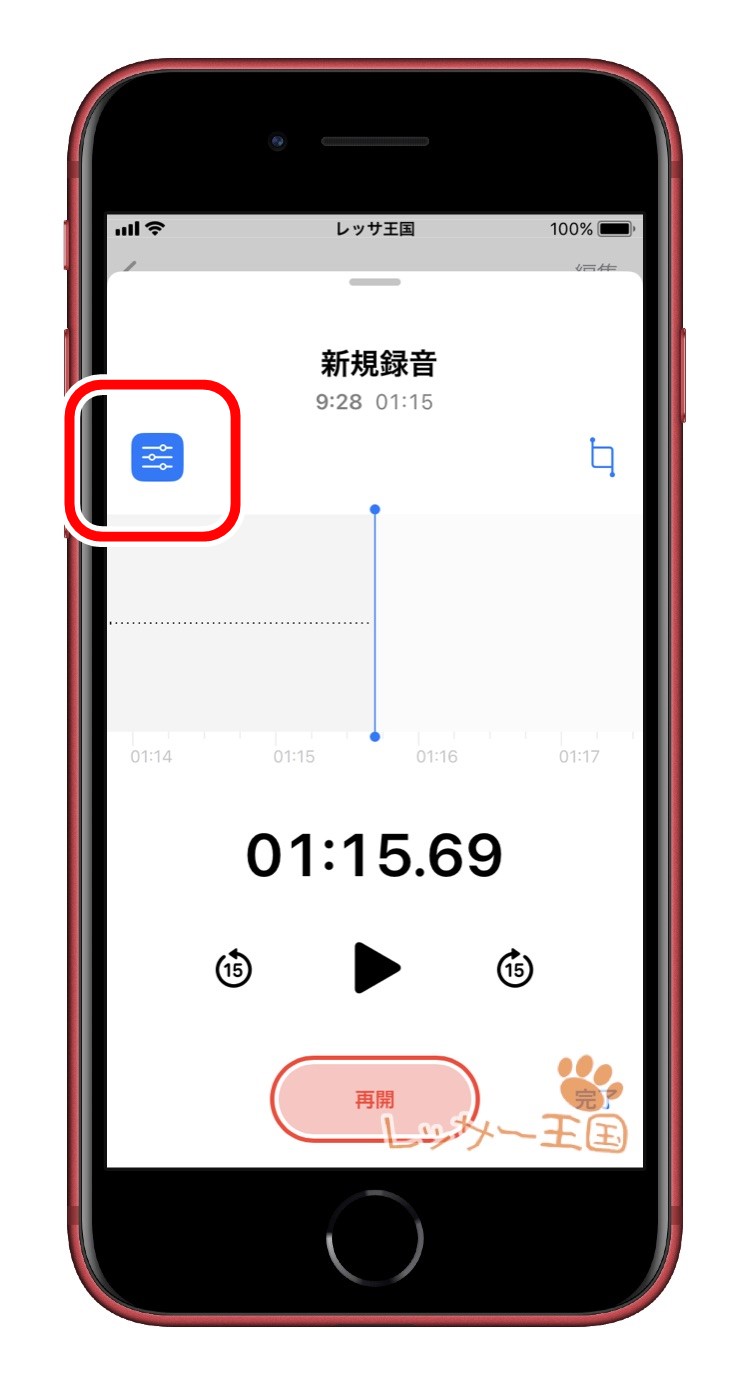

ワイヤレスイヤホンで聞く
最近のマイクは感度が上がっているので小さい音も拾っていたりします
iPhoneのスピーカーでは聞こえなかった音がイヤホンでは聞こえることもしばしば
会議の録音とかで起こりやすいですね
iPhoneから遠かったり、発言者の声が小さかったりして音声がどうしても小さいときにはイヤホンだと聞き取れることがあります
トリミングしたい場所・削除したい場所の特定もワイヤレスイヤホンだと聞きやすいのでスムーズになりますね
位置情報を自動でタイトルに追加
記事の最初の方で位置情報設定について触れましたが、自動タイトルつけに位置情報を使うことができます
位置情報を使って町名をボイスメモのタイトルに自動設定してくれます
設定アプリからボイスメモに移動します
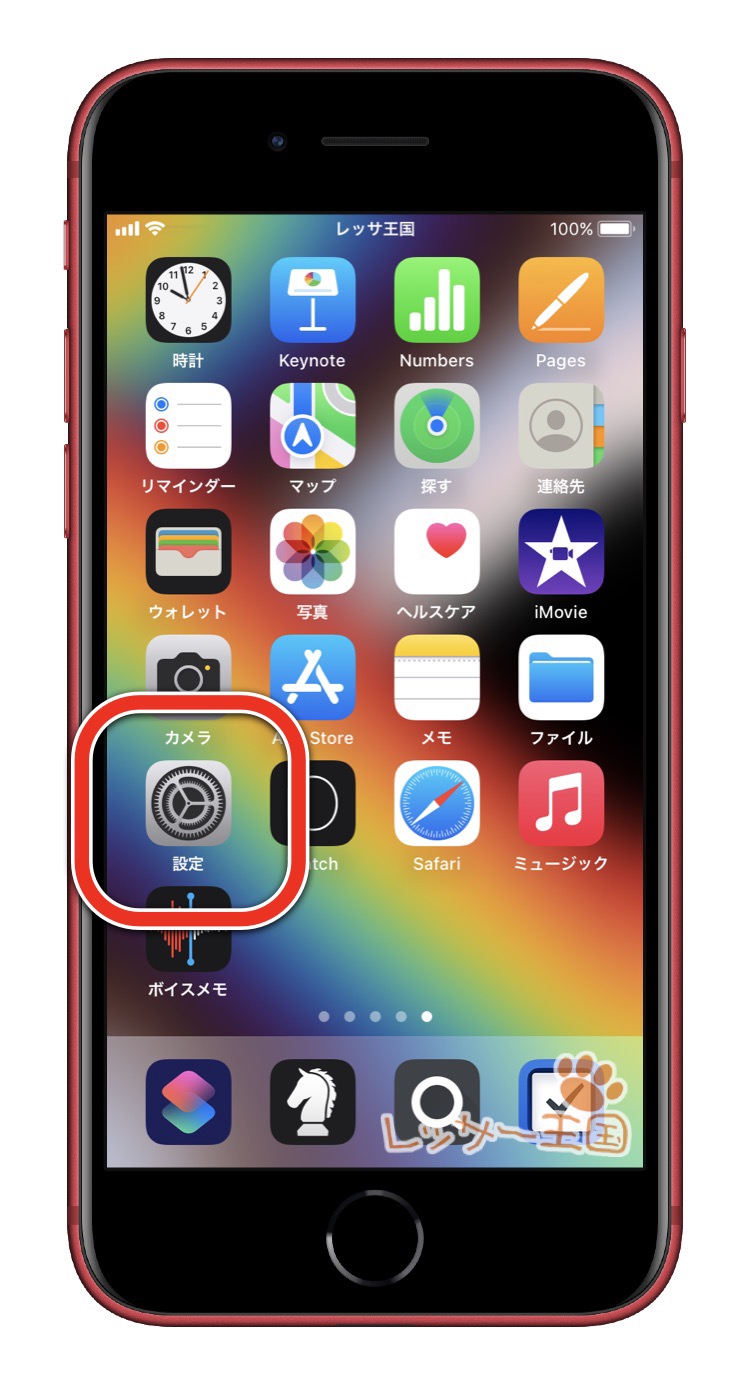
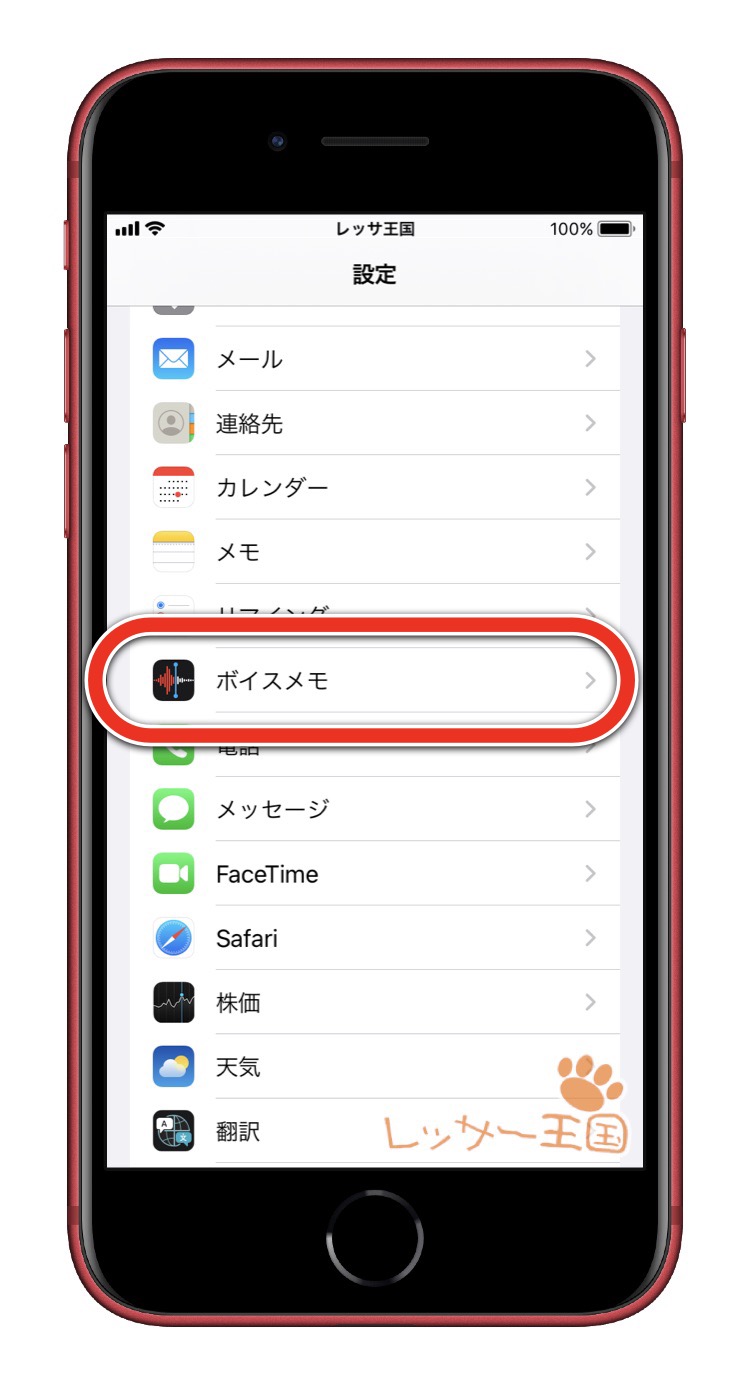
ボイスメモ設定で「位置情報を録音名に使用」をオンにします
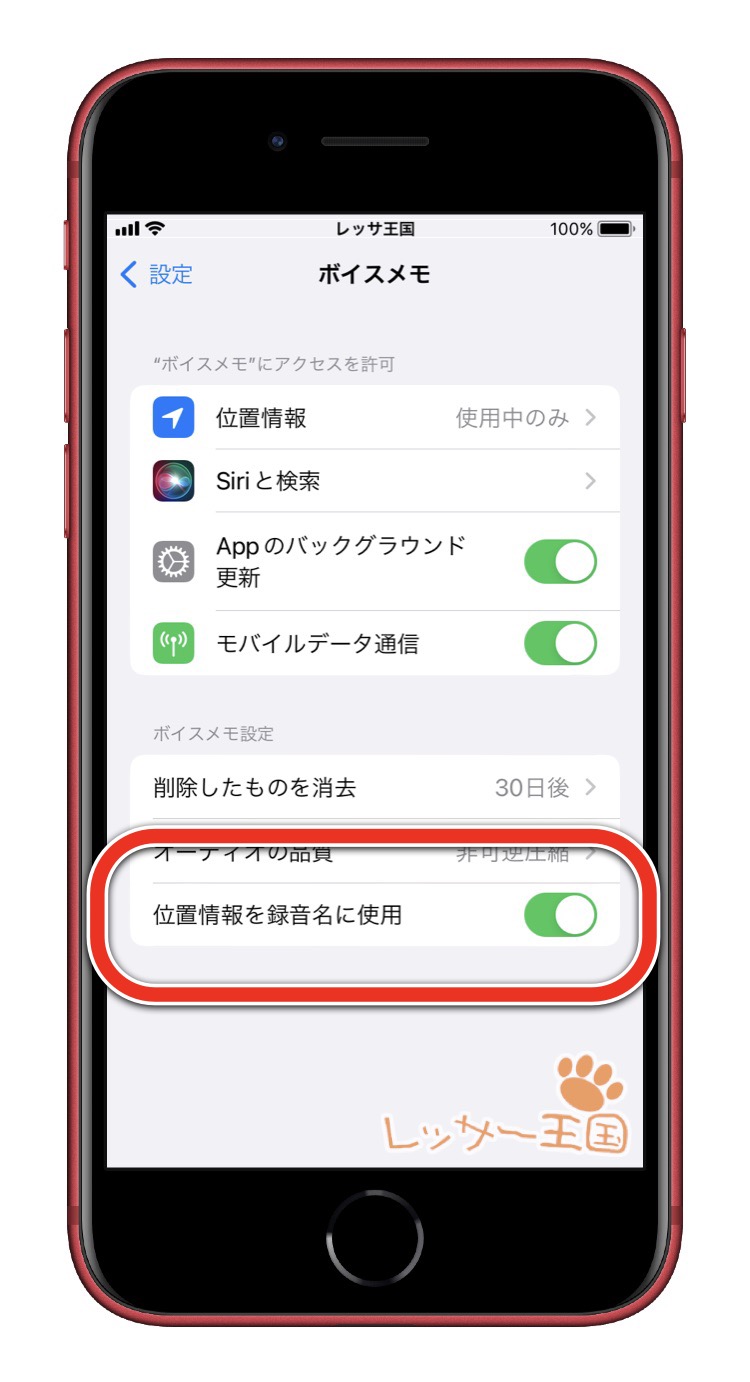
新しくボイスメモで録音をすると町名がデータ名になっています
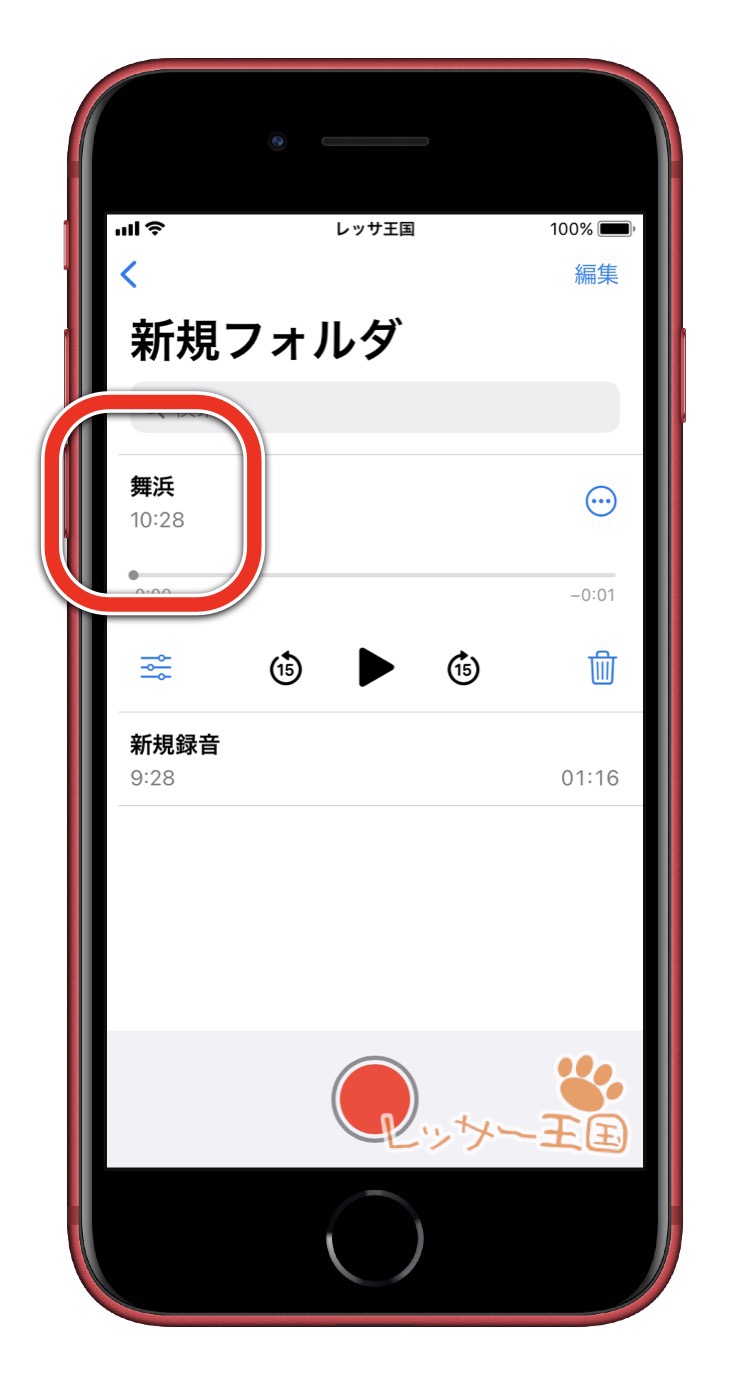
録音データをフォルダで整理&移動
録音したボイスメモは「すべての録音」内に保存されます
ボイスメモをフォルダで整理・保存したい場合は、ボイスメモのトップメニューに戻り、右下にあるフォルダ追加ボタンをタップ
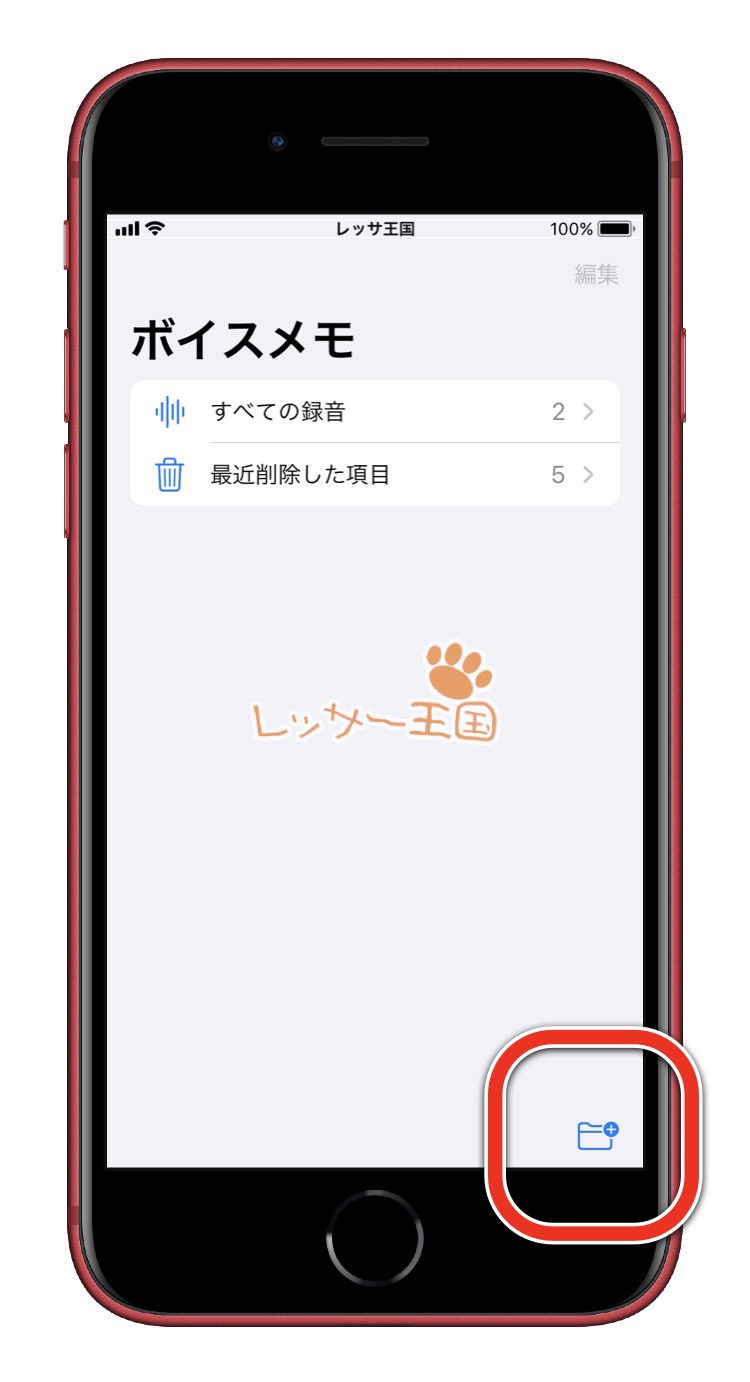
新規フォルダを作成します
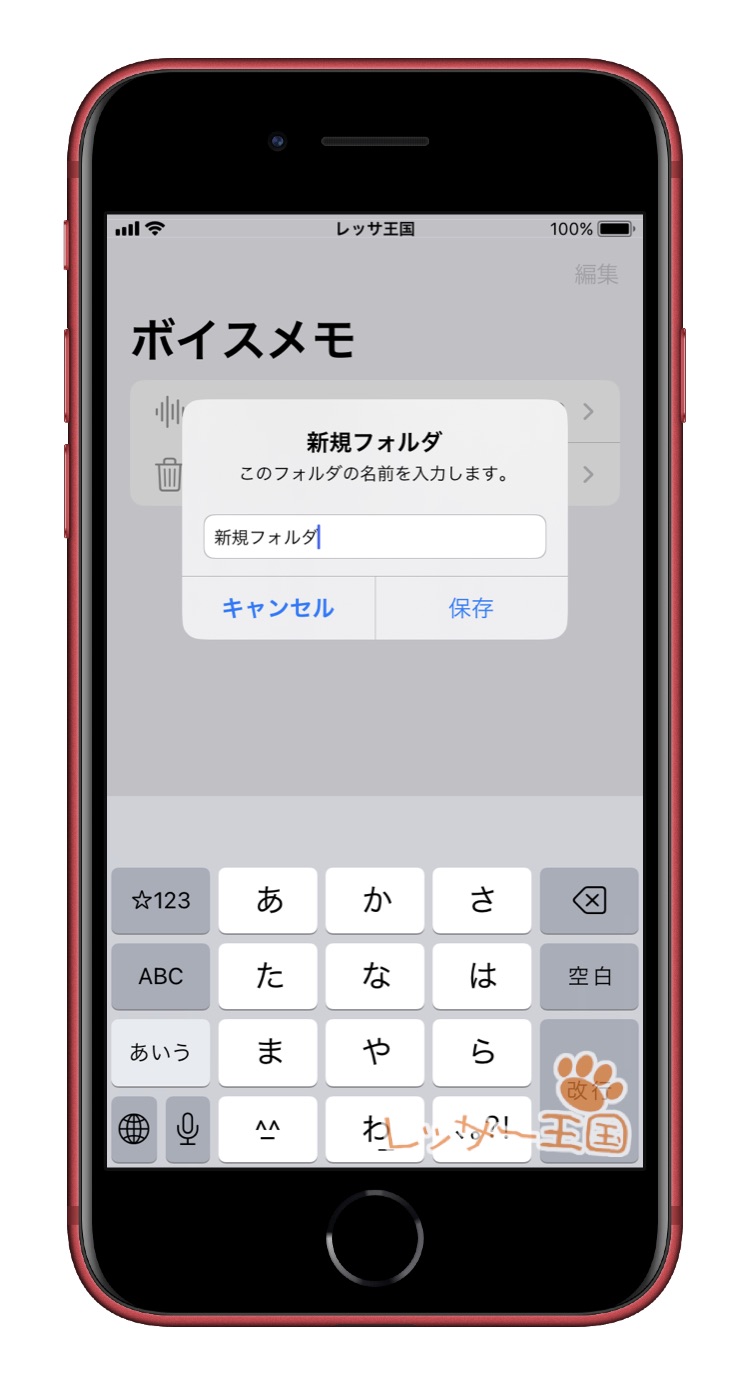
録音データを移動させる
移動させたい録音データを左にスワイプします
表示されたメニューからフォルダアイコンをタップします
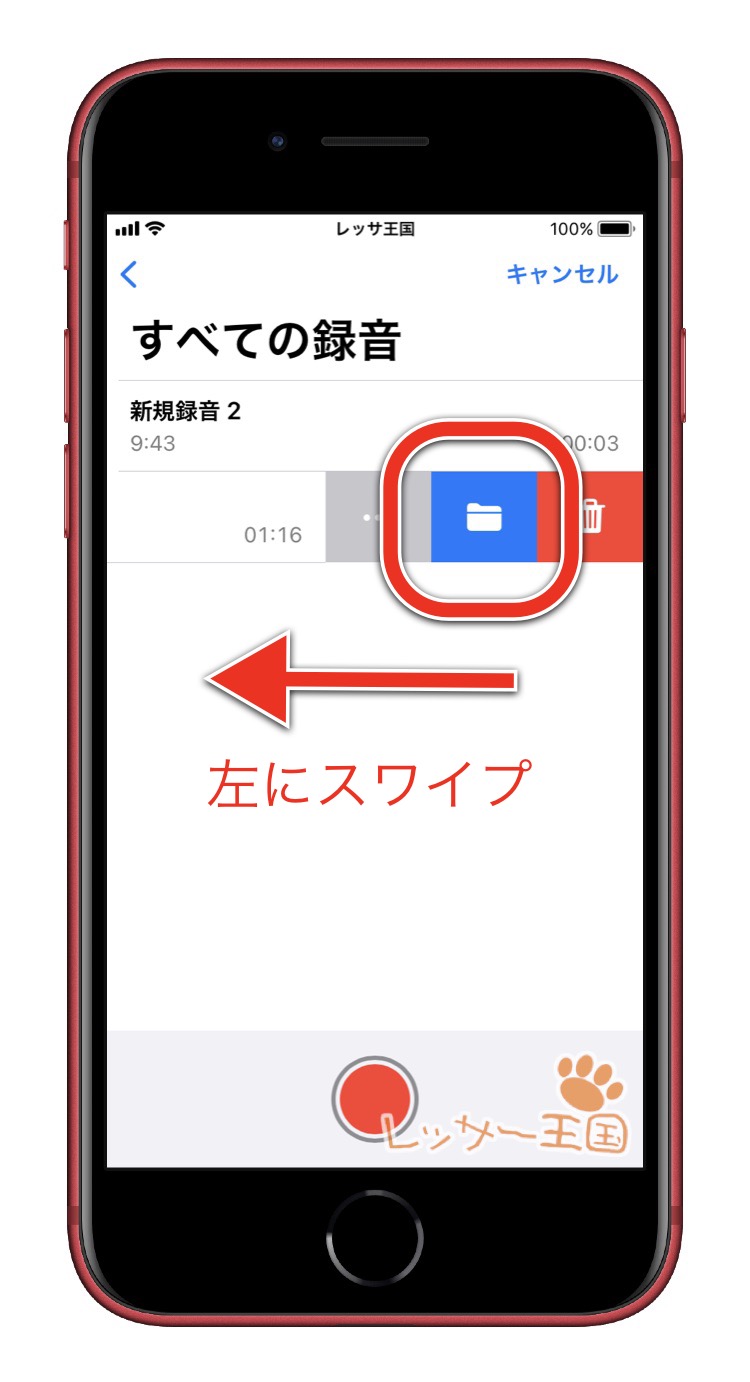
先程作成した新規フォルダをタップするとデータが移動できます
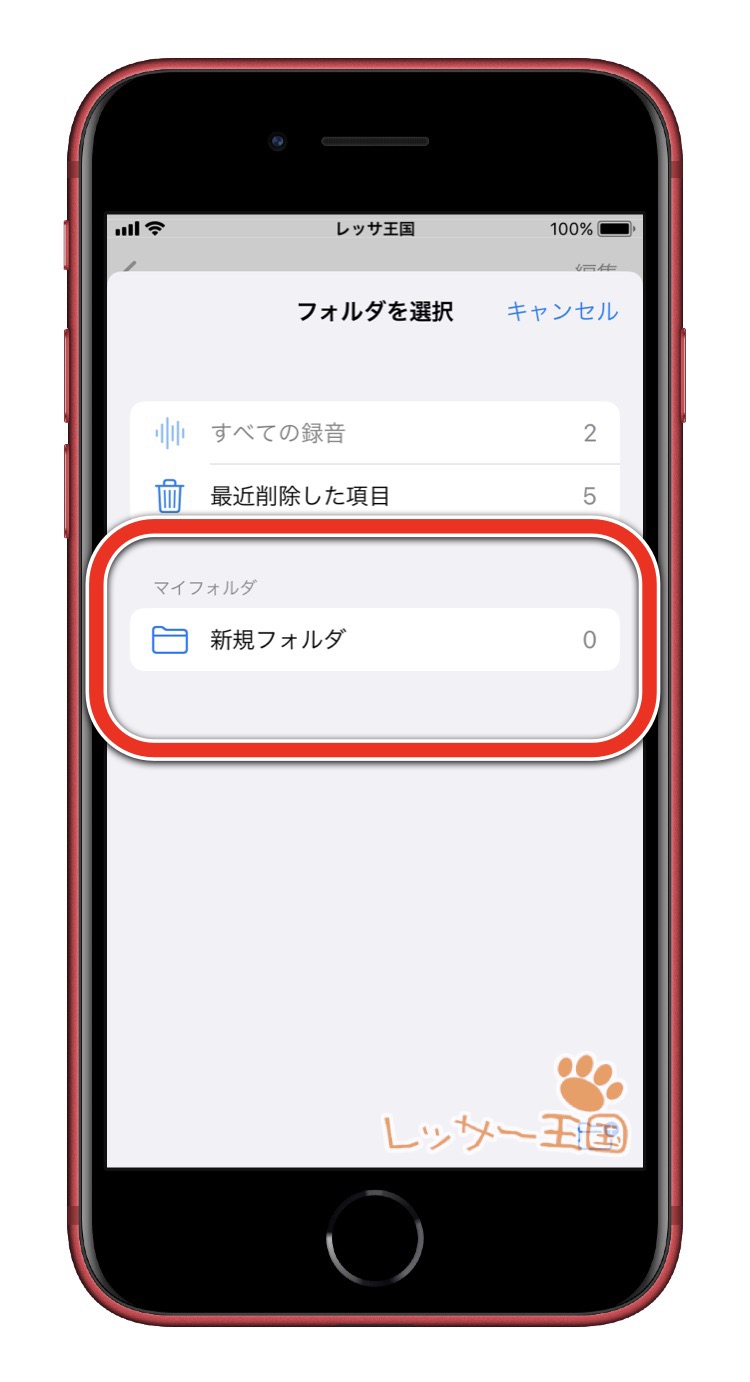
新しいフォルダの中に録音データを移動できていますね。成功です
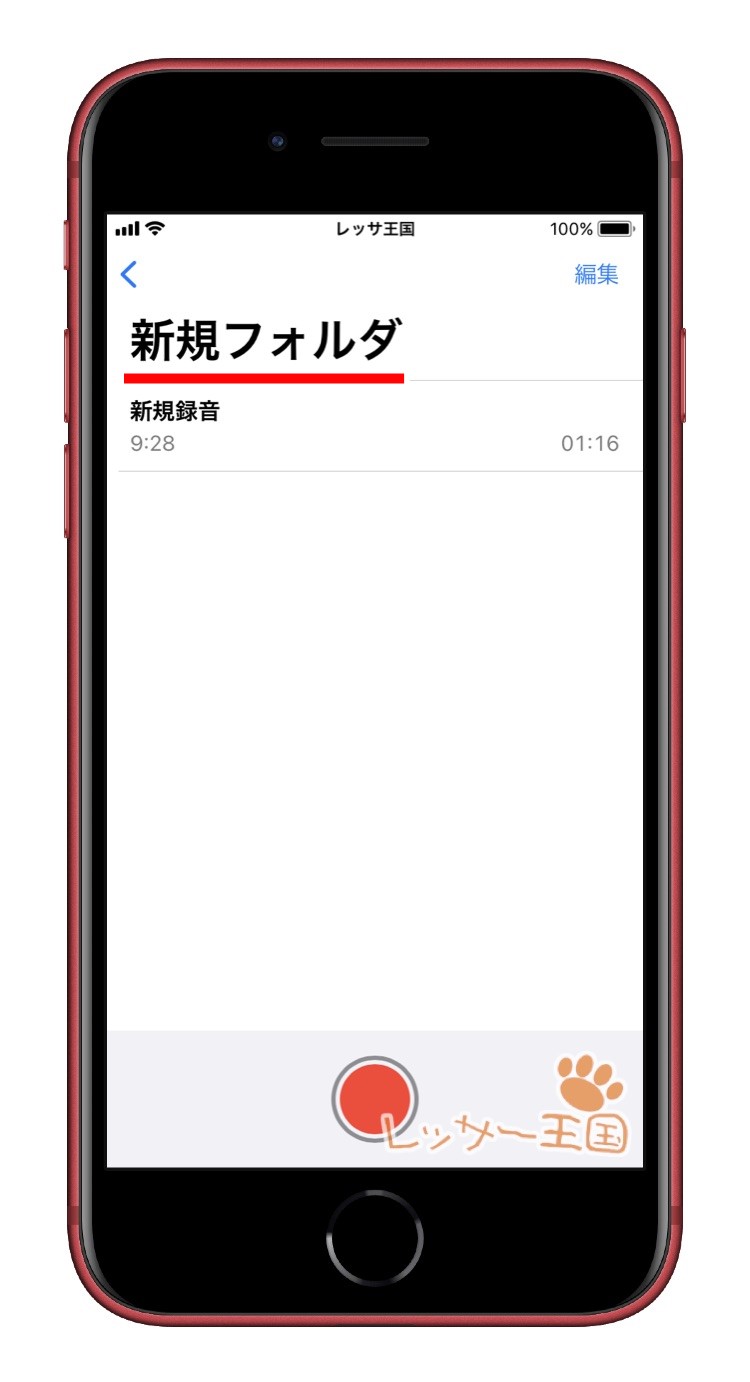
iPhone録音アプリ「ボイスメモ」機能を解説 まとめ
- iPhone純正アプリ「ボイスメモ」で音声録音ができる
- ボイスメモアプリが見つからないときは新しくインストールする
- ボイスメモを起動する方法は3つ
- ボイスメモアプリから録音ボタンを押す
- ホーム画面でアプリを長押しして新規録音
- コントロールセンターから録音する
- バックグラウンドで録音できる
- 再生速度を変更できる
- トリミング・削除など編集が可能
- フォルダで録音データを管理できる
ちょっとしたメモなど、すぐに残したい場合にとても便利なボイスメモ機能
わたしは忘れやすいのでよく使っていますw
標準のボイスメモアプリではできませんが文字起こしのできるアプリなどもあるので奥が深い録音の世界
まずはボイスメモで手軽に記録しましょう











コメント