ロック画面はiPhoneを守る大切な役割がありますが、毎日毎回解除となると手間ではあります
iPhoneをガッツリ使う時
- ネット
- 動画
- ゲーム
などもあれば、ほんのちょっとだけiPhoneを使いたい時
- 短いメモをとる
- カレンダーのスケジュールを確認する
- タスクを確認する
など、回数が多いのにわざわざiPhoneロックを解除してから目当てのアプリを探してひらいて。。。
あ~めんどくさいw
ロック画面から操作できれば便利ですよね
セキュリティ上もあるので完璧な操作はできませんが、アクセスする手間を省ける方法があります!
今回はリマインダーアプリにフォーカスしてiPhoneロック画面から操作するワザを解説します

iPhoneロック画面でリマインダーを使う2つの方法
ロック画面で表示されるものは
- 日付
- 時間
- Sim契約会社
- バッテリー
- アンテナ感度
など、個人情報などは表示されないようになっています
ですが、実は上であげなかった2つの機能を表示することができます
- 通知センター
- ウィジェット
の2つはロック画面からiPhone解除をしなくても表示させることができます
リマインダーアプリの通知を利用してタスク操作をする
通知を利用する方法はリマインダーに登録しているタスクが設定した時間に通知済みタスクだけが対象です
通知されているアイテムに操作できる方法は2つあります
リマインダーから通知されたタスクはロック画面の日付下に並べて表示されます
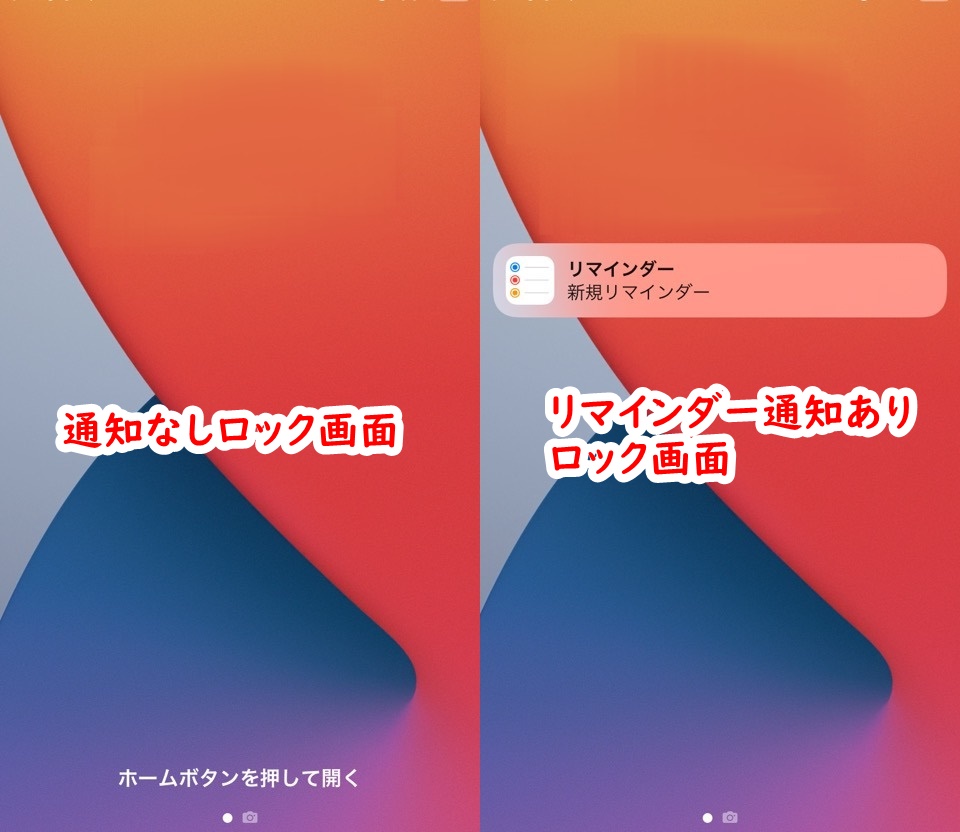
リマインダーに関する操作をするには通知アイテムを長押ししましょう
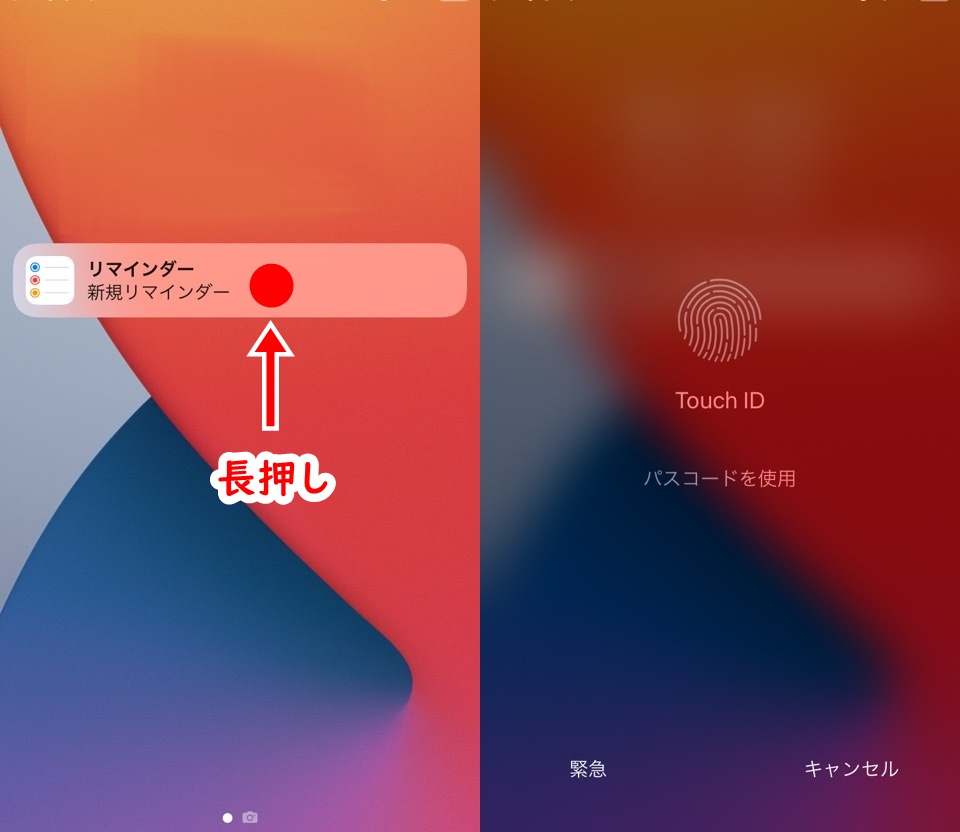
認証操作を促されますのでロック解除とおなじように操作して解除してください
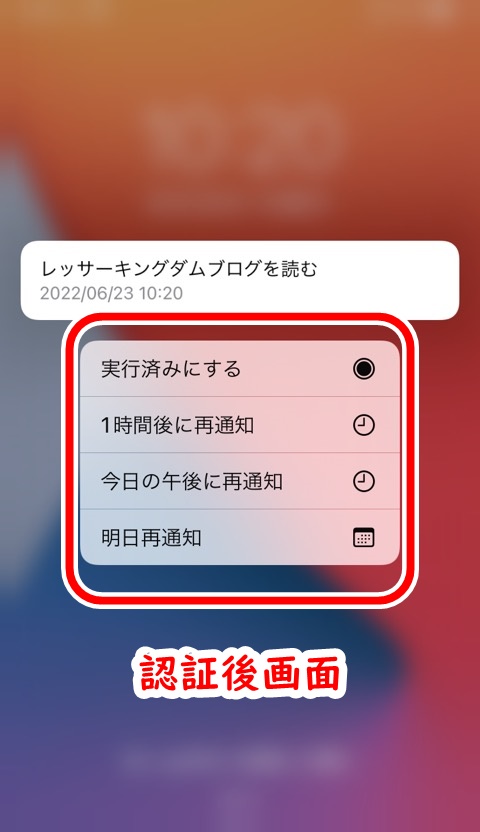
表示されたウィンドウからリマインダーのタスクに対して操作することができます
通知に対しての操作をする
通知の表示に対する操作解説です
左にスワイプすると「オプション」「消去」ボタンが表示されます
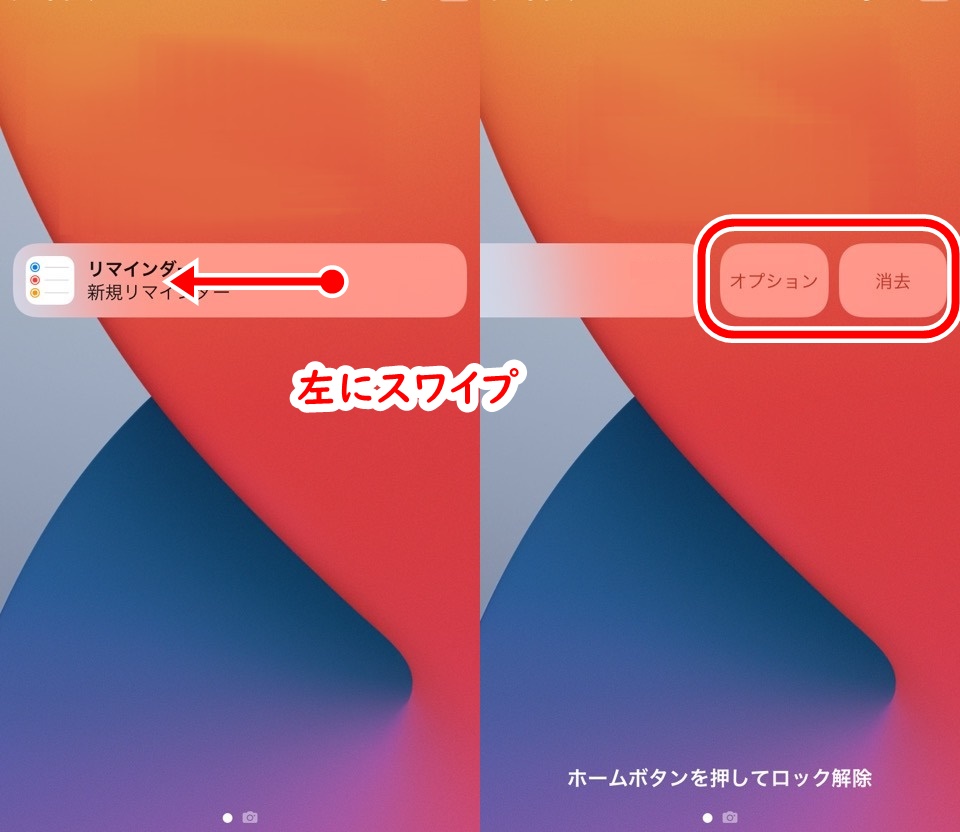
「消去」も認証を求められるので解除してください
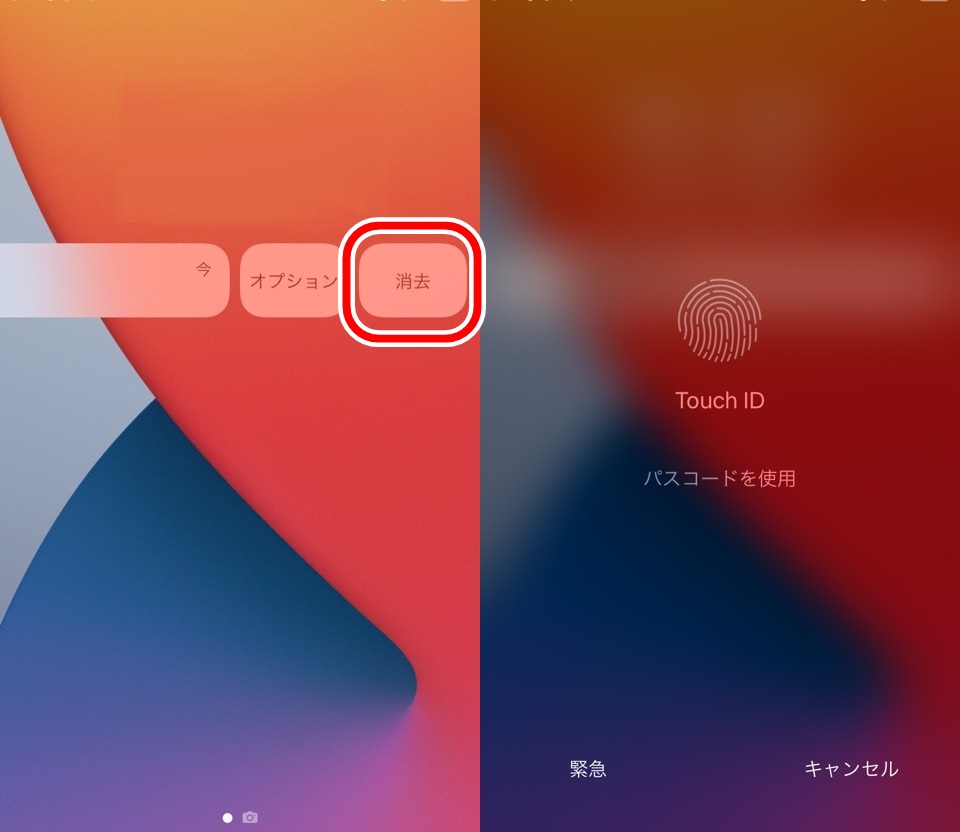
認証されると通知センターから削除されます
これは通知センターから削除されるだけでリマインダーアプリから削除はされていない点に注意してください
オプションも認証が必要です
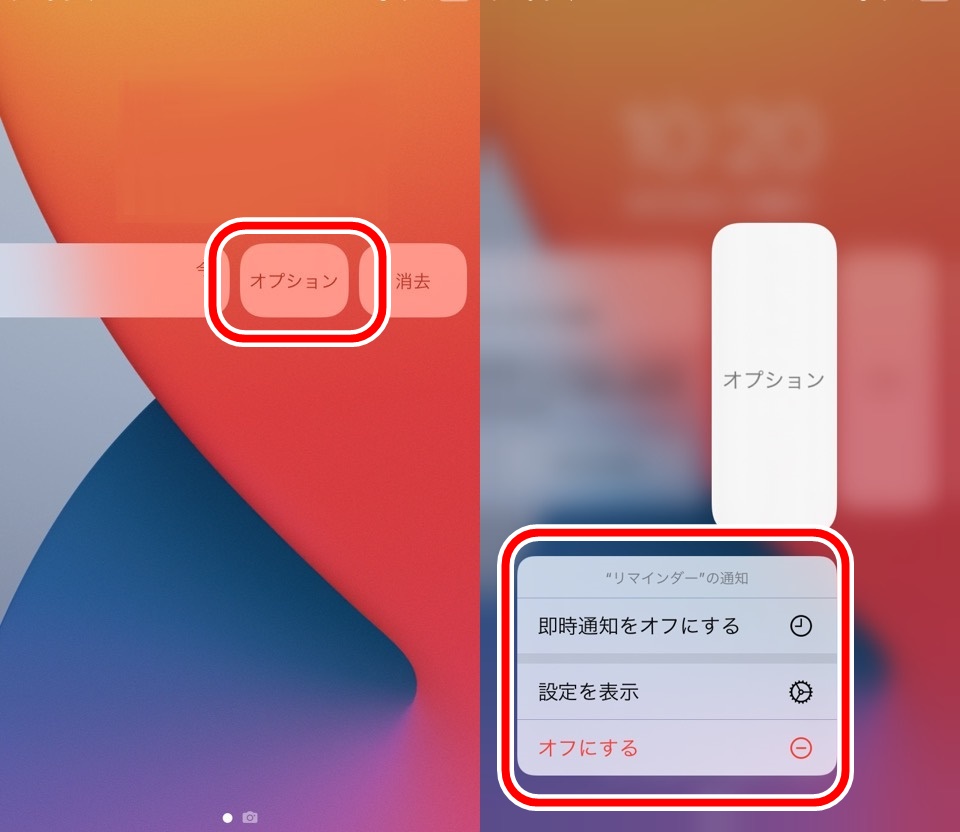
選べるのは3つ
- 即時通知をオフにする
- 設定を表示
- オフにする
どれも通知に対しての操作でリマインダータスクに対しての操作ではありません
ロック画面にリマインダー通知が表示されない時
リマインダー通知が表示されないときは設定で通知がオフになっていませんか?
iPhone設定アプリをひらいて「設定」→「通知」→「リマインダー」画面に移動しましょう
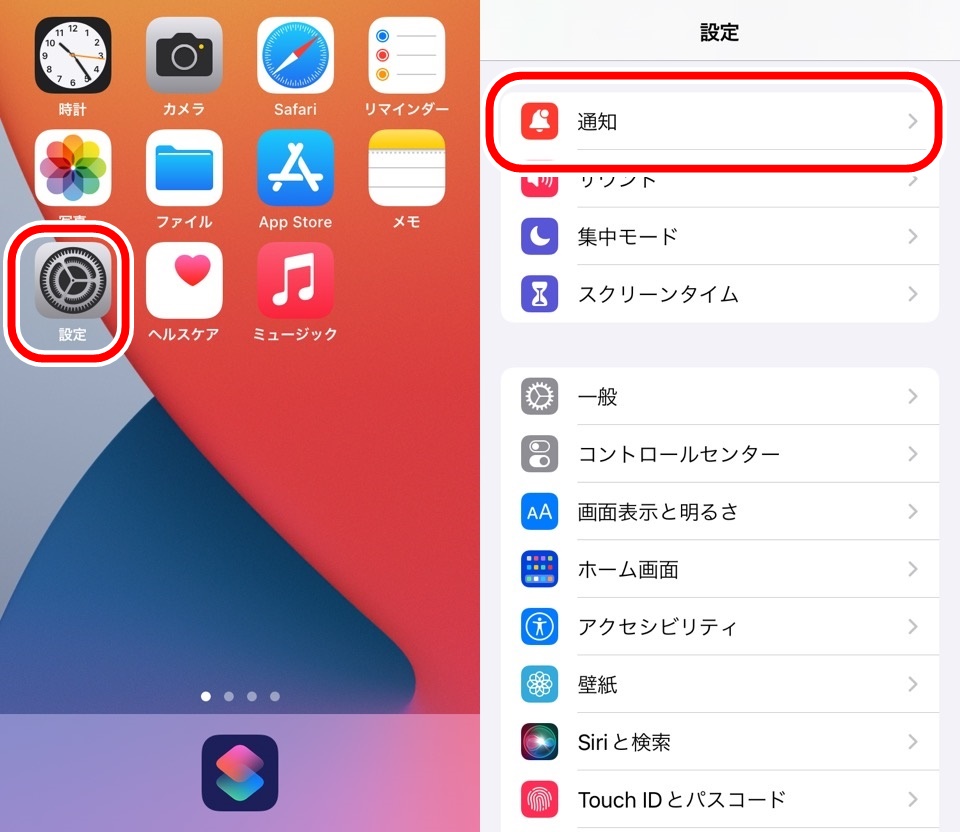
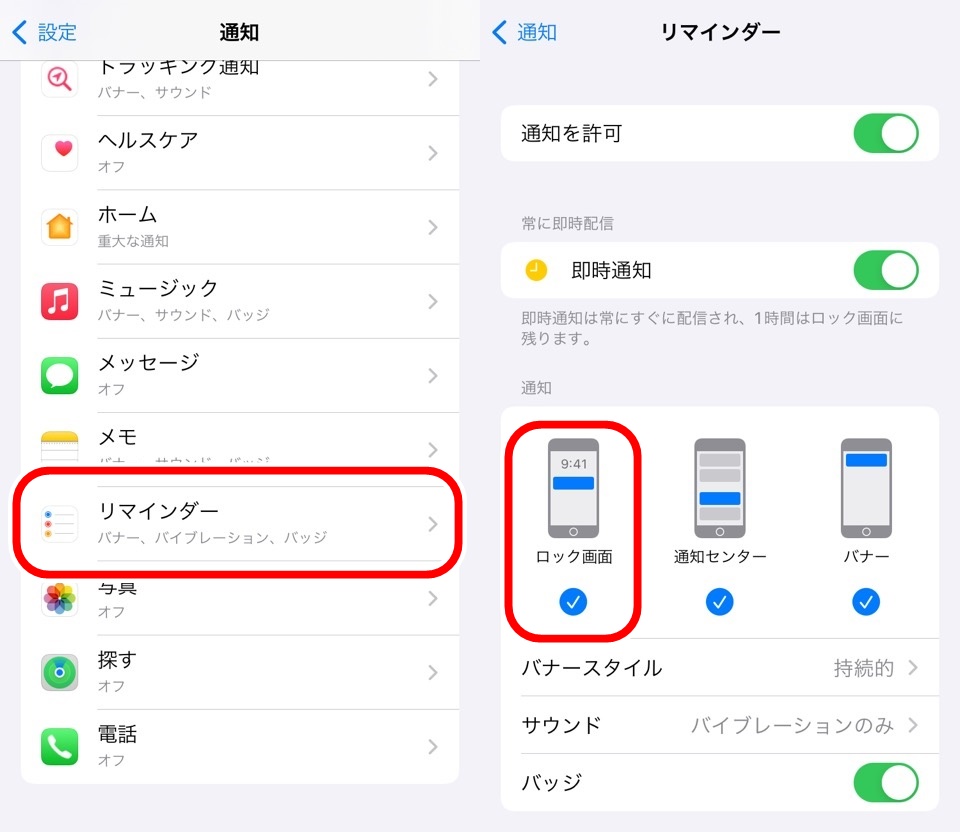
リマインダー通知のロック画面にチェックが入っていますか?
オフになっているとロック画面には表示されません
確認してみてくださいね
ウィジェットを使用してリマインダーを操作する
ウィジェットはロック画面を右にスワイプすると表示されます
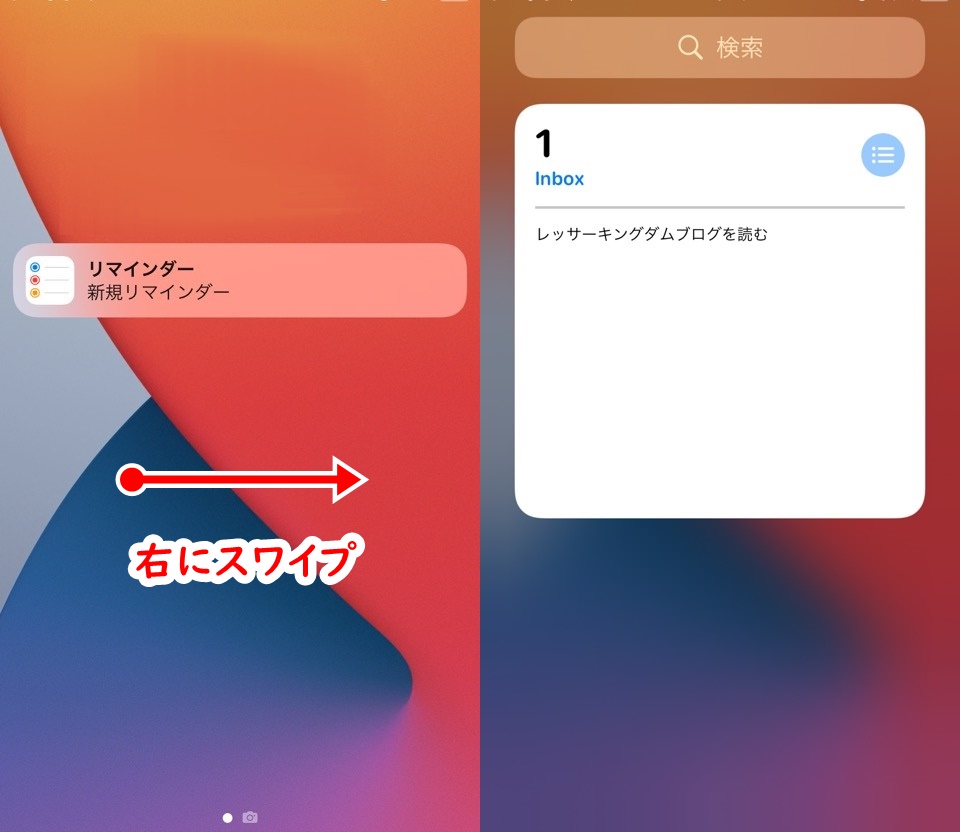
ウィジェット画面ではリマインダーの中にあるタスクを確認できます
タップすると認証を求められて、解除するとリマインダーアプリに移動します
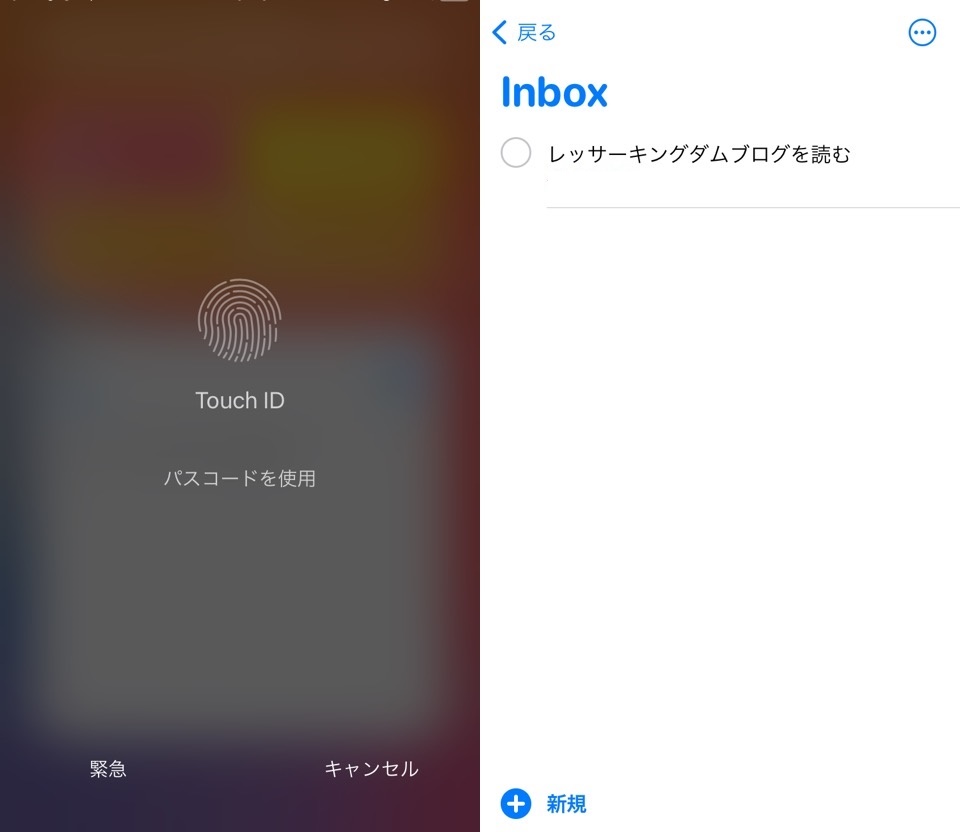
ウィジェットにリマインダーを登録する方法
リマインダーをウィジェットに追加するには一度、iPhoneのロック画面を解除してホーム画面を表示してください
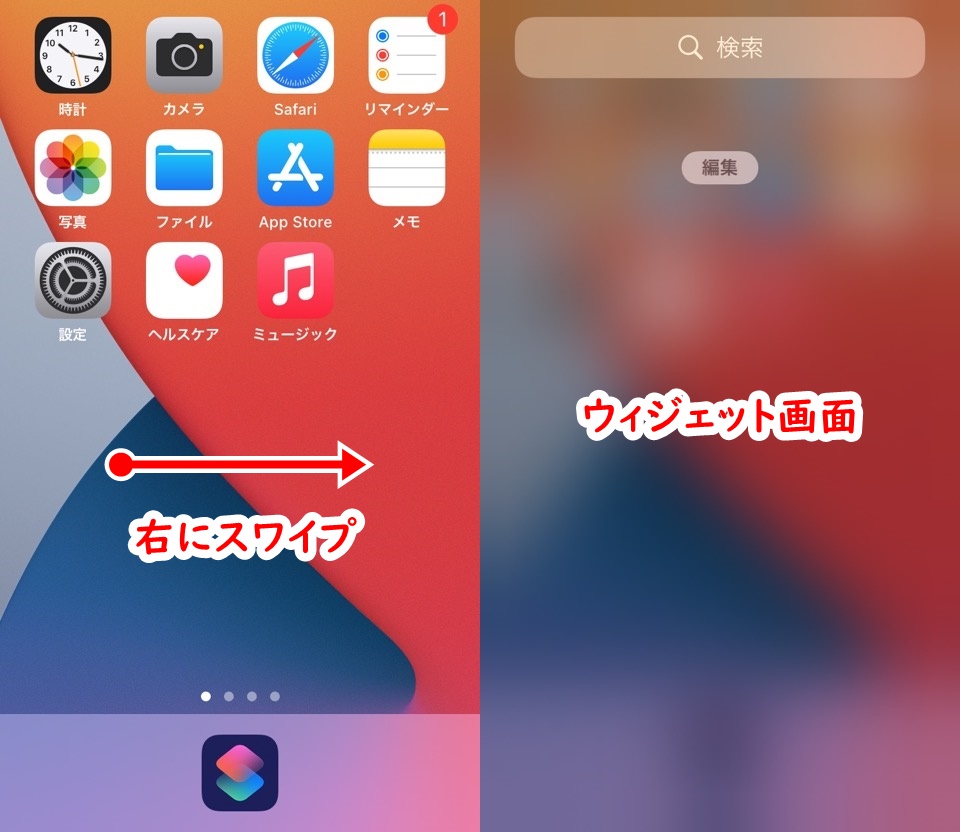
いくつかあるホーム画面をスワイプして一番左側にいくとウィジェット画面が表示されます
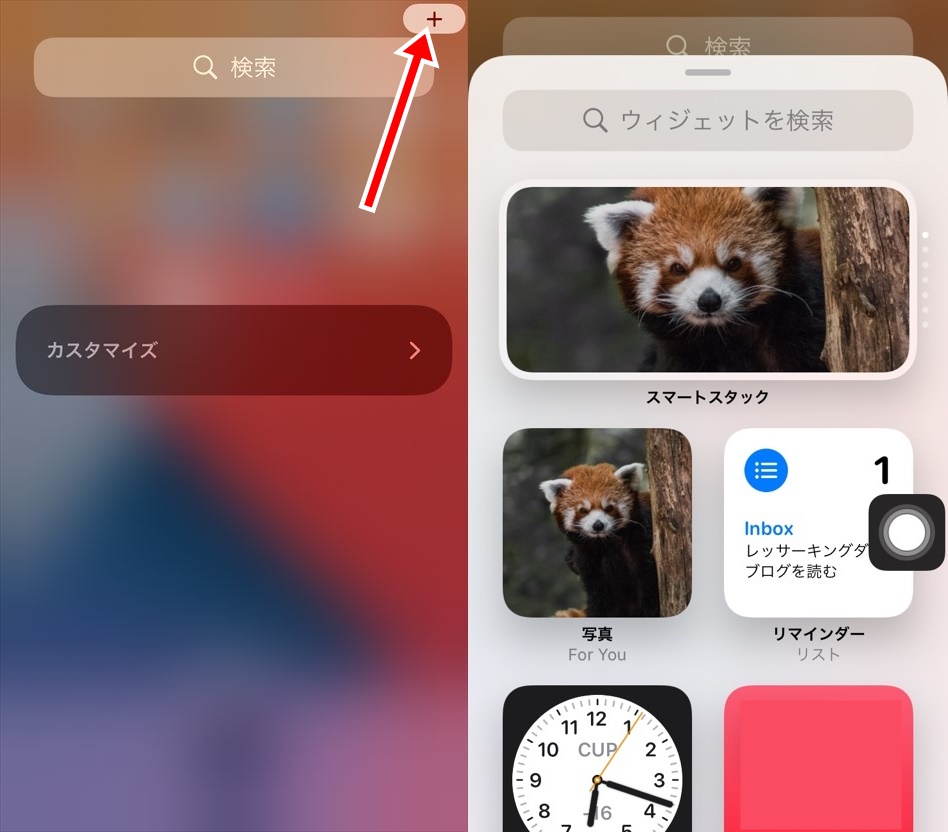
右上にある「+」マークをタップしてリマインダーを追加していきます
たくさんあるので検索窓にリマインダーと入力してリマインダーを選択します
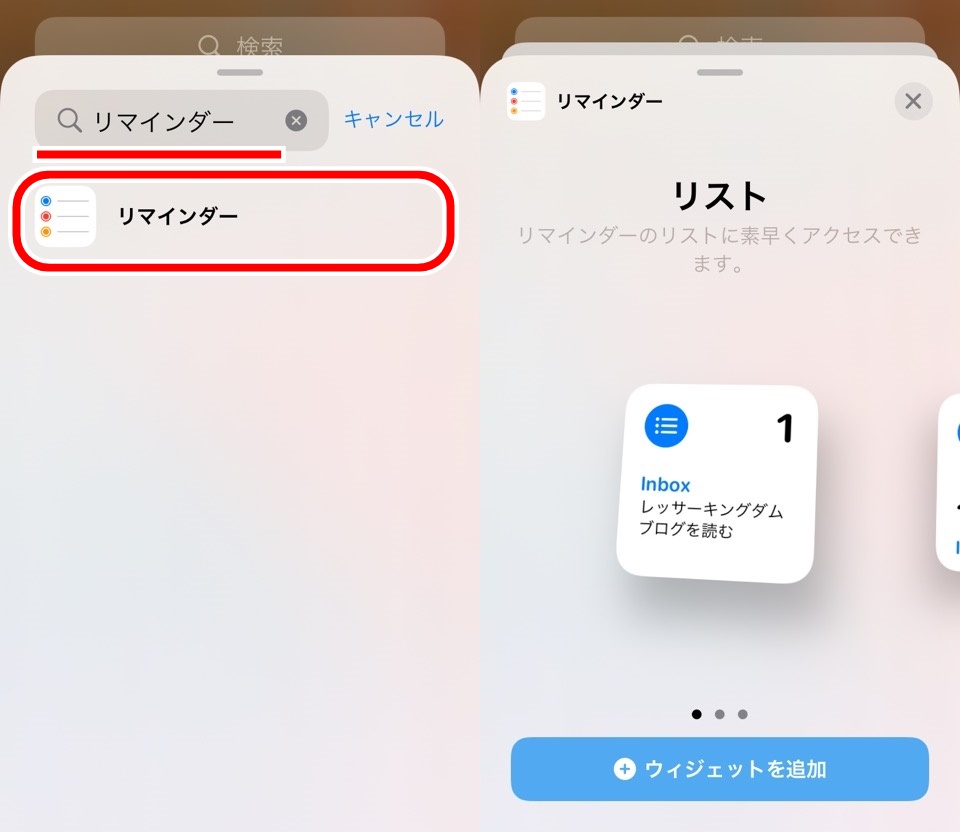
ウィジェットの大きさが小・中・大を選択できるのでお好みのサイズを選んでください
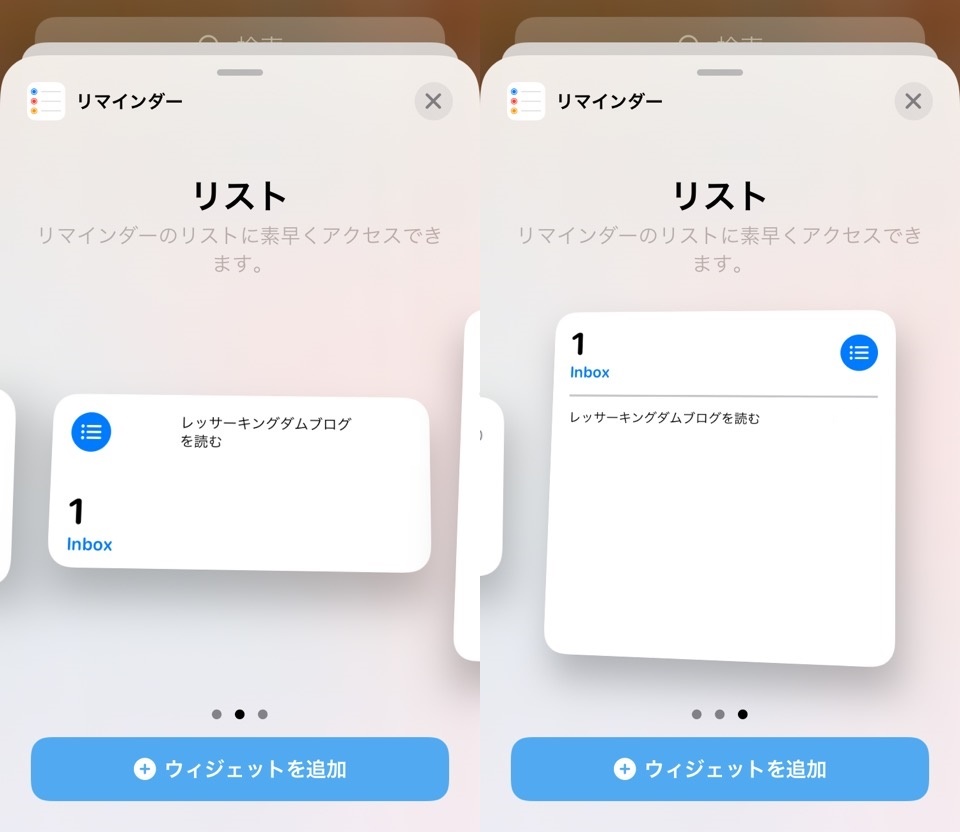
追加されたら、画面上のなにもないところをタップするかホームボタンを押すと完了です
iPhoneロック画面でもSiriからリマインダーにタスクを追加できる
最後の3つめのロック画面からリマインダーにアクセスする方法はSiriです
Siriではタスクの追加のみおこなうことができます
通知センターやウィジェットとはちょっと違うリマインダーを使う方法なので別にしました
使い方はそのままでSiriをロック画面で起動させて話しかけるだけです
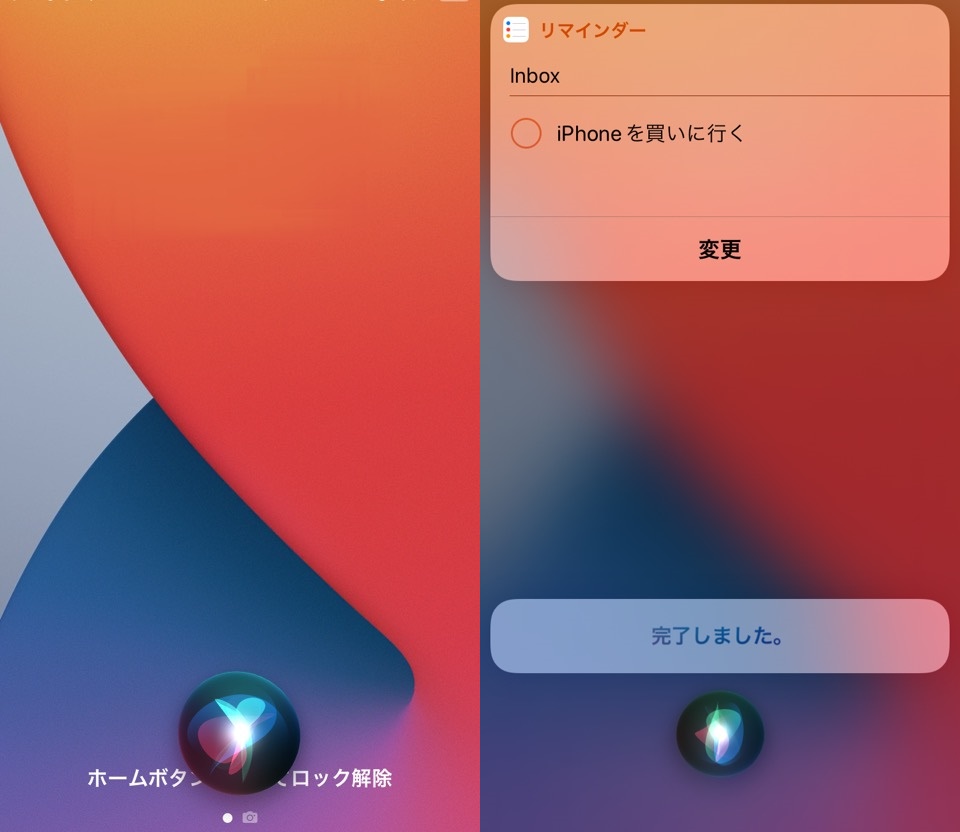
「iPhoneを買いにいくをリマインド」でちゃんとリマインダーにタスク登録してくれました
こちらは認証解除は必要ありません
タスク追加はロックしているかどうかに限らないのでどんどん使っていきましょう
iPhoneリマインダーをロック画面で使う3つの方法 まとめ
- ロック画面に通知されたものを長押しするとタスクのアラーム変更や完了済みにすることができる
- ウィジェットにリマンダーを表示できる
- 通知・ウィジェットとともに使用する際は認証解除を求められる
- Siriからの音声入力はタスク入力が可能
Siriからの音声入力タスク追加はほんとに便利なのでよく使います
日々、やることはどんどん増えていくので脳内から出してiPhoneにまかせてしまいましょう
ではまた~


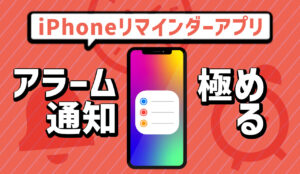







コメント