iPhoneの写真アプリには写真の不要な部分をカットするトリミング編集機能があります
一枚とかだと手動で問題ないですけど、10枚、20枚となってくると大変ですね
iPhoneショートカットアプリにもトリミング機能がありまして、大量の画像をトリミングするにはとても便利です
例えば、スクリーンショットを撮ったときのステータスバーを削除するためにトリミング
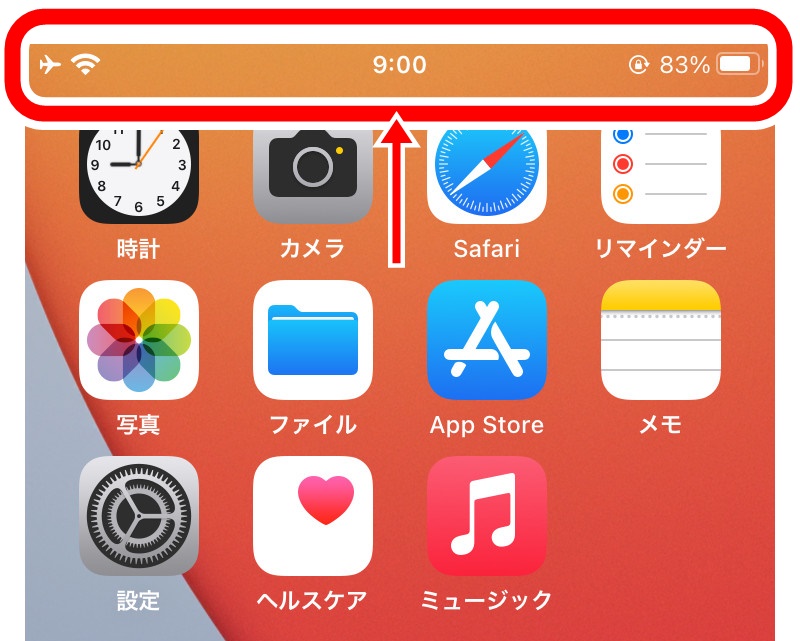
画像の赤枠部分のことですね
ブログを書いてる方とかには自動化しておくと良い機能です
ステータスバーを消す以外にも使えますよ~
今回は写真を取得して、指定したサイズにトリミングをするショートカットの使い方をご紹介します
このブログも紹介するショートカット機能を使って画像を作っていますよ
スクリーンショットのステータスバーを削除するショートカットレシピ
トリミングする画像のサイズを指定しておけばワンタップで加工することができます
- トリミングする写真を選ぶ
- トリミングするサイズを指定する
- トリミング
- トリミングした写真をアプリに保存する
ワンタップで2~4の行程を自動化することができます
新しいショートカットを追加する
まずは新しいショートカットを作成しましょう
ホーム画面からショートカットアプリを起動して、毎ショートカットにて「+」マークをタップして作成します
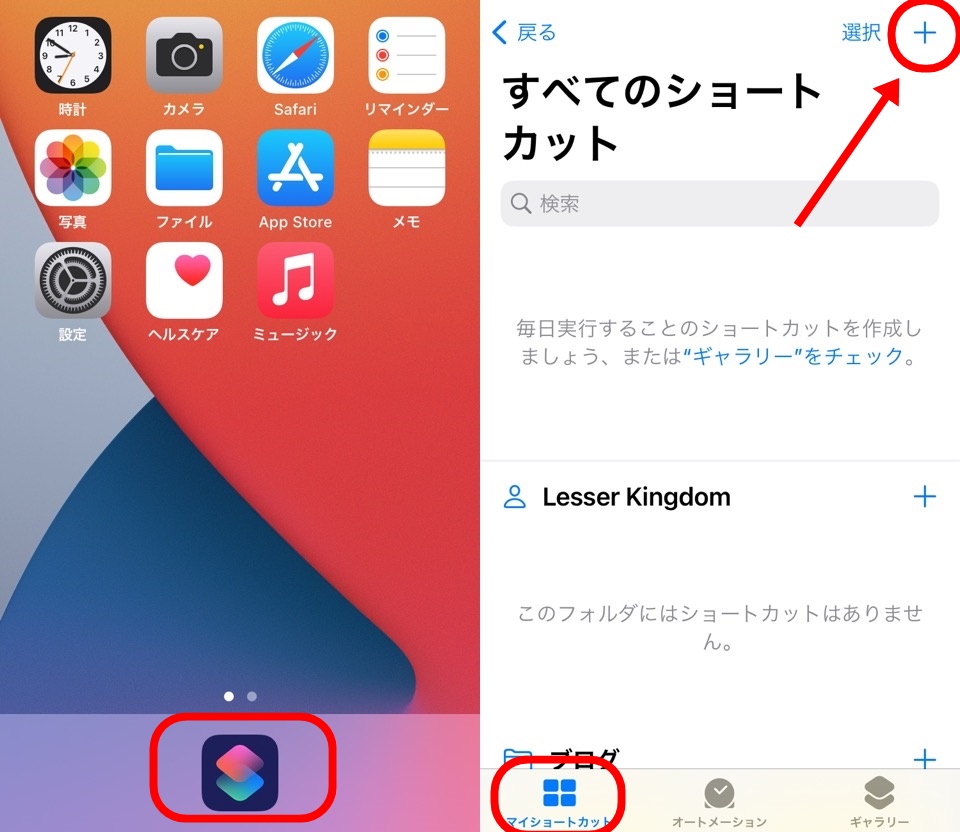
写真を選択・イメージを切り取り・写真アルバムに保存アクションをショートカットに追加する
ショートカットが何を実行するのかといった機能(アクション)を追加していきます
- トリミングする写真を選ぶ:写真を選択アクション
- トリミングするサイズを指定する:イメージを切り取り
- トリミング:イメージを切り取り
- トリミングした写真をアプリに保存する:写真アルバムに保存アクション
がそれぞれおこないます
まずはアクション検索窓に「写真」と入力して、写真を選択アクションを追加します
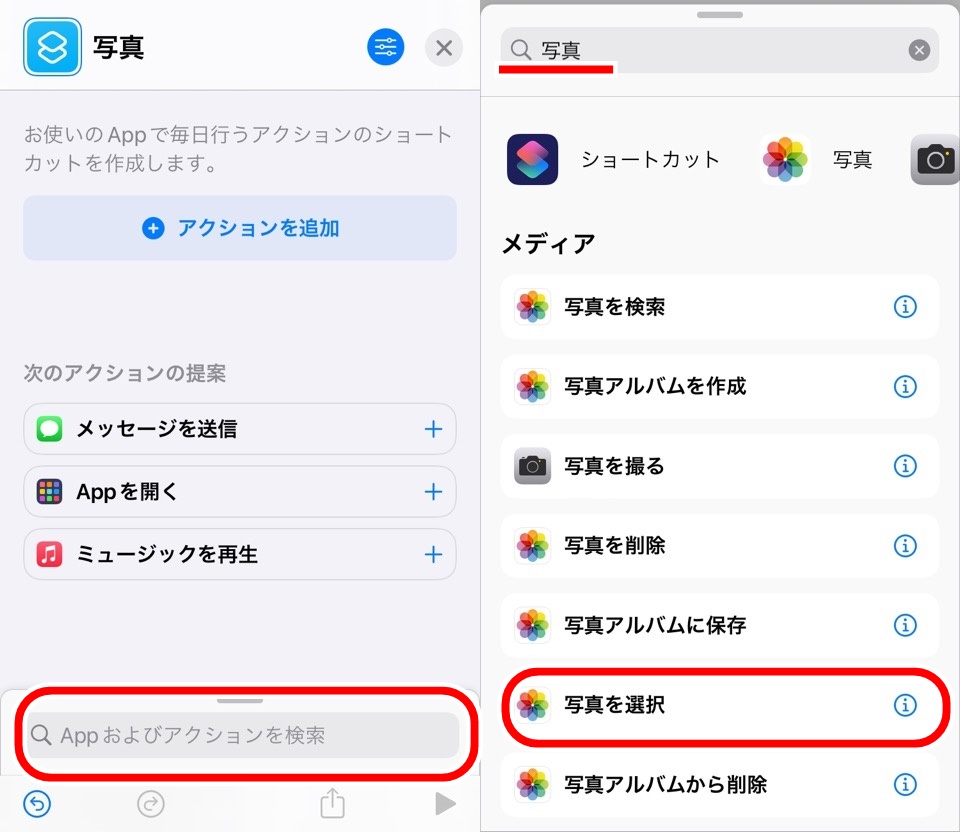
次に「イメージ」と入力してイメージを切り取りアクションを選択します
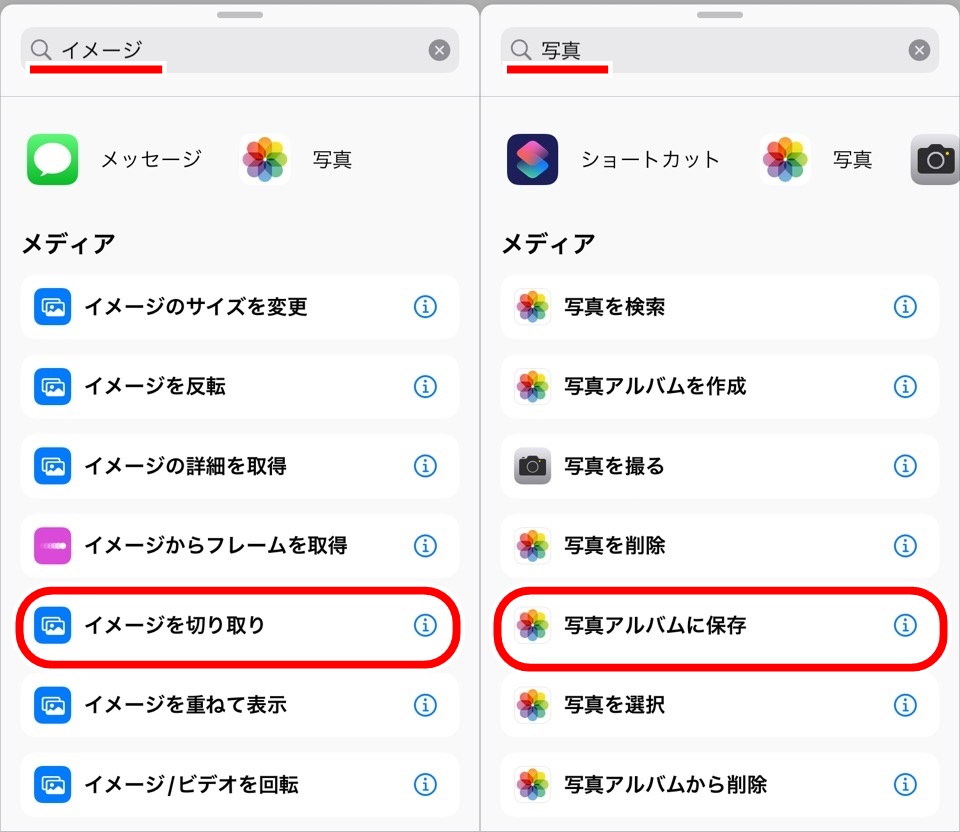
最後に再び「写真」と入力して写真アルバムに保存アクションを追加しましょう
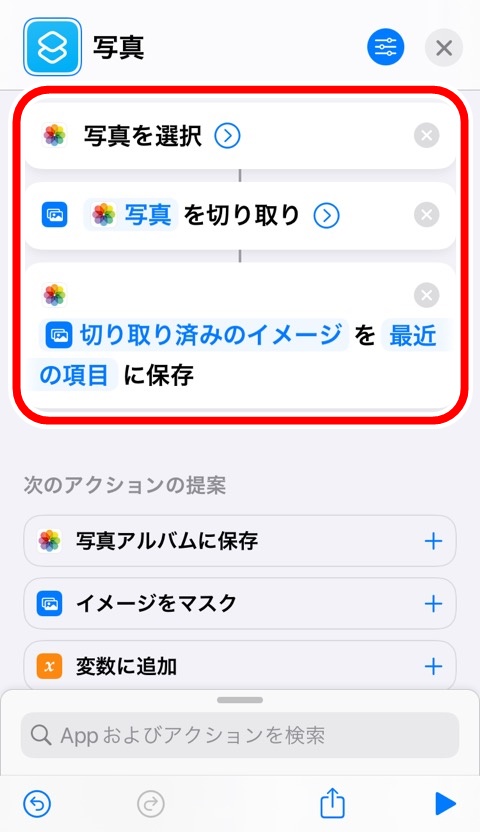
画像と同じ順番でアクションが並んでいればOKです
写真を選択アクションの設定をする
写真を選択アクションは特に変更する場所はありません
「>」マークをタップするとサブ機能から複数選択できたりしますが今回は1枚のみの加工で進めます
こちらの記事でも写真加工の解説をしています

イメージを切り取りアクションの設定をする
今回のハイライトのイメージを切り取りアクションの設定をします
文章の先頭が青文字で「写真」となっているか確認してください
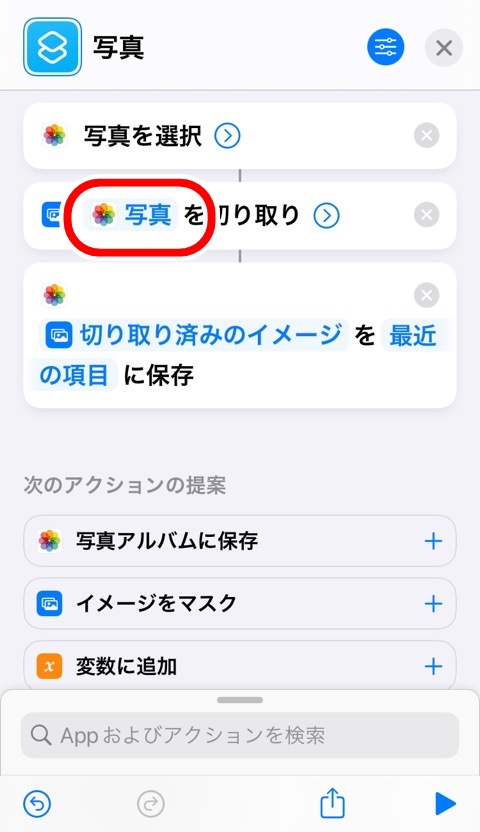
マジック変数についてはこちらの記事で解説しております

次に「>」マークをタップしてサブ機能をひらきます
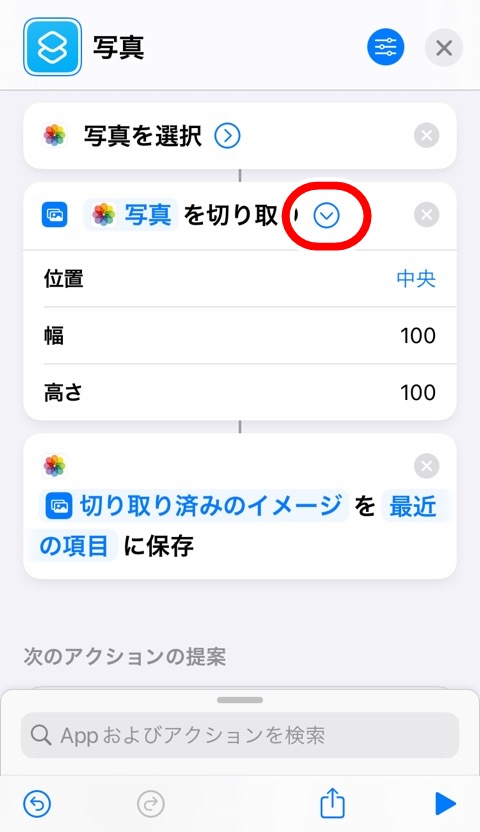
- 位置
- 幅
- 高さ
設定できる3つの項目が表示されます
これら3つの項目で写真をトリミングするサイズを指定します
青文字で「中央」をタップしてトリミングするスタート位置を変更します
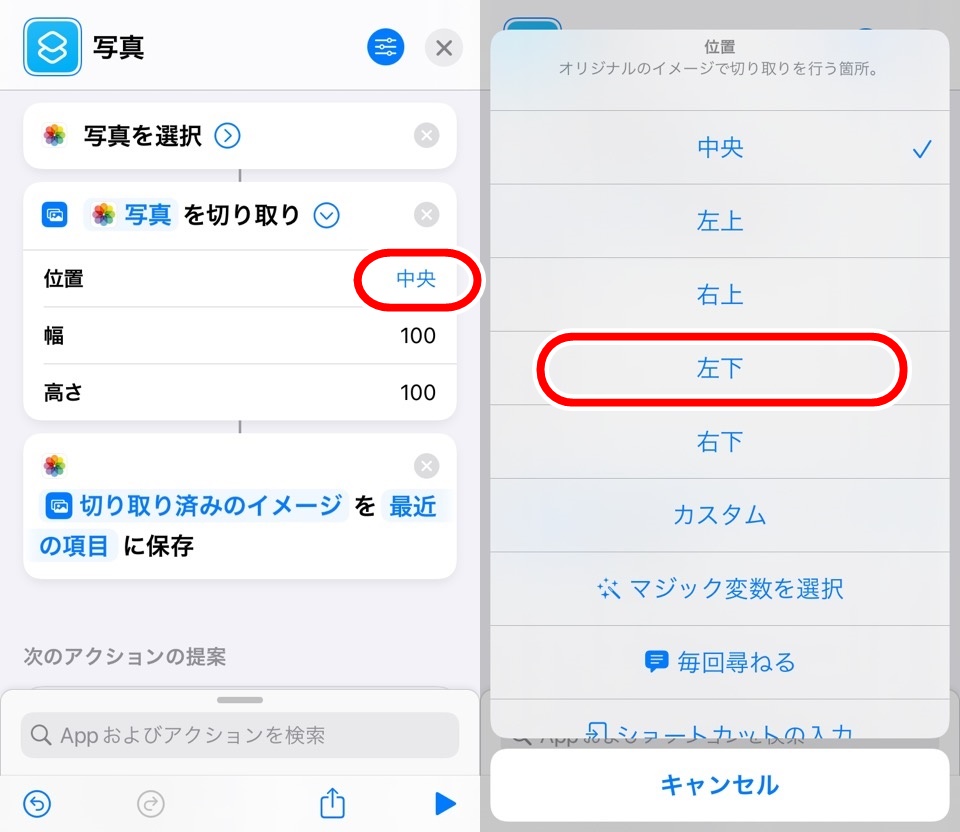
今回は写真の上部にあるステータスバーを削除するので左下を選択します
上からだとステータスバーが残りますし、中央だと正確な写真のサイズを計算する手間があるからですね
iPhoneのスクリーンショットの画像サイズは決まってます
機種によって違いますが下記の表を参考にしてください
| 機種 | 画像サイズ(ピクセル) |
| iPhone 6s | 750×1334 |
| iPhone 6s Plus | 1242×2208 |
| iPhone 7 | 750×1334 |
| iPhone 7 Plus | 1242×2208 |
| iPhone 8 | 750×1334 |
| iPhone 8 Plus | 1242×2208 |
| iPhone X | 1125×2436 |
| iPhone XS | 1125×2436 |
| iPhone XS Max | 1242×2688 |
| iPhone XR | 828×1792 |
| iPhone 11 | 828×1792 |
| iPhone 11 Pro | 1125×2436 |
| iPhone 11 Pro Max | 1242×2688 |
| iPhone SE 2nd | 750×1334 |
| iPhone 12 mini | 1080×2340 |
| iPhone 12 | 1170×2532 |
| iPhone 12 Pro | 1170×2532 |
| iPhone 12 Pro Max | 1284×2778 |
| iPhone 13 mini | 1080×2340 |
| iPhone 13 | 1170×2532 |
| iPhone 13 Pro | 1170×2532 |
| iPhone 13 Pro Max | 1284×2778 |
わたしのiPhoneは750×1334サイズなので一度入力してみます(画像左側)
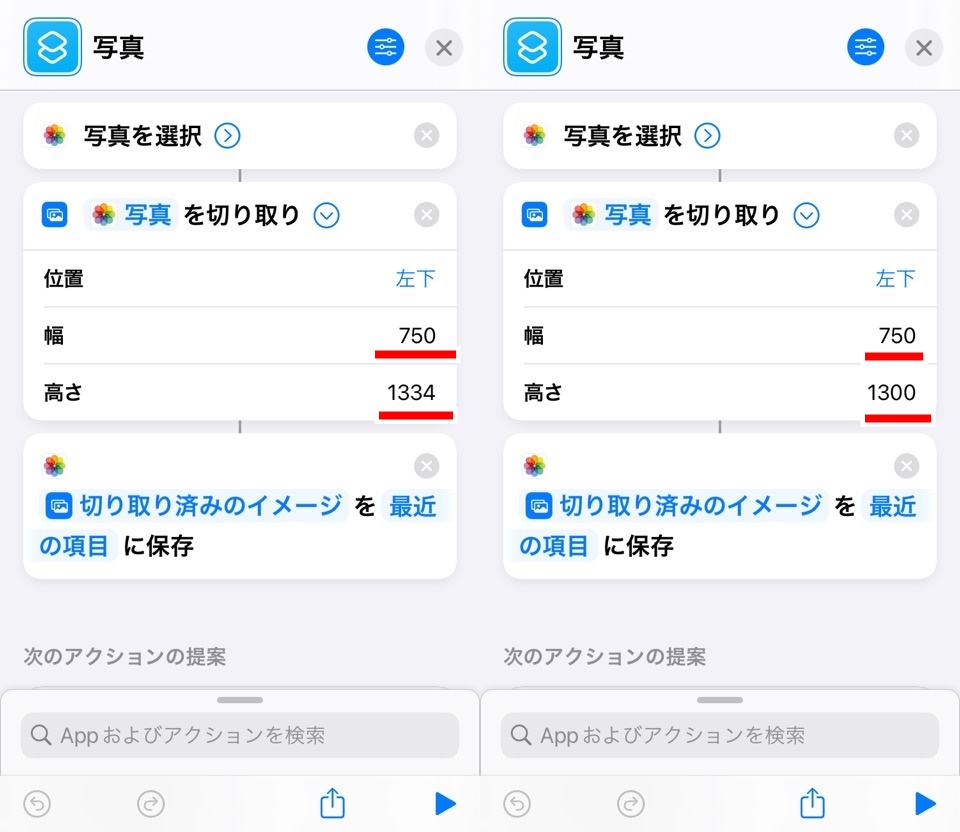
横幅はトリミングしないので数値の変更はなしです
高さをステータスバーのサイズ分少なくします
だいたい30ピクセル減らせばいいのですがなんとなく1304だと気持ちわるいので1300ピクセルにしました(画像右側)
写真アルバムに保存アクションの設定をする
写真アルバムに保存アクションも特に変更するところはありません
マジック変数のみ確認してください
「切り取り済みのイメージ」となっていればOKです
ショートカットを実行して写真がトリミングされるか確認する
右下三角再生ボタンをタップしてショートカットを実行します
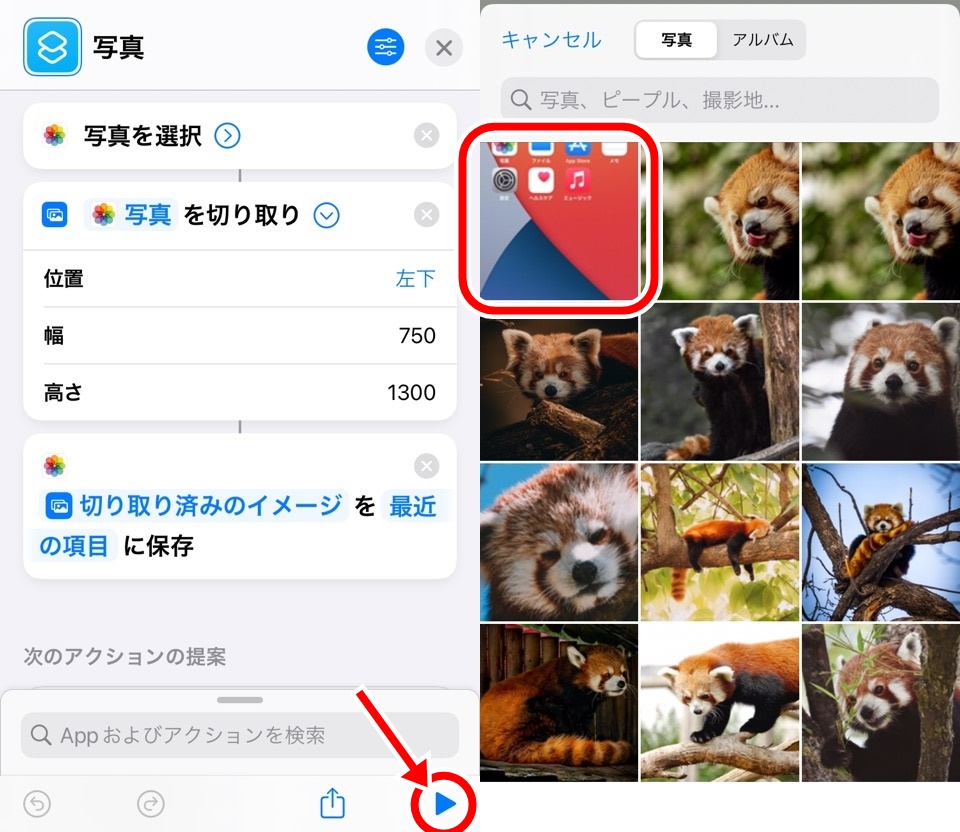
iPhone写真アプリにある写真の一覧が表示されるのでスクリーンショットを選択します
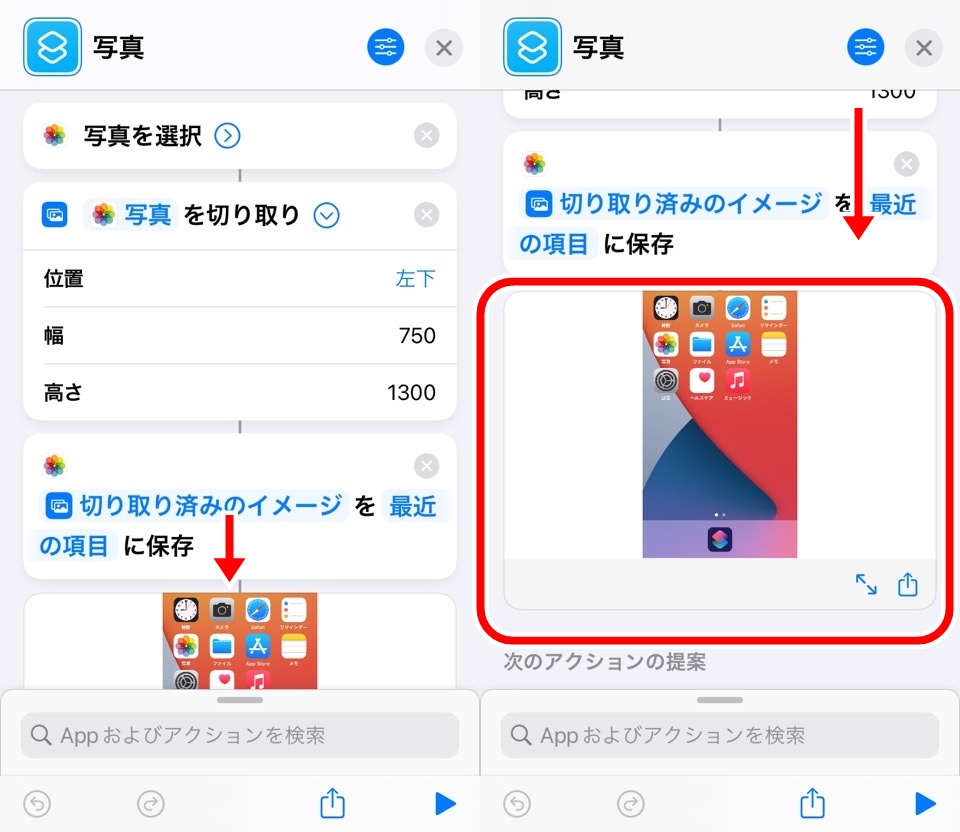
トリミングが実行されて写真のプレビューが表示されました
iPhone写真アプリに移動して確認します
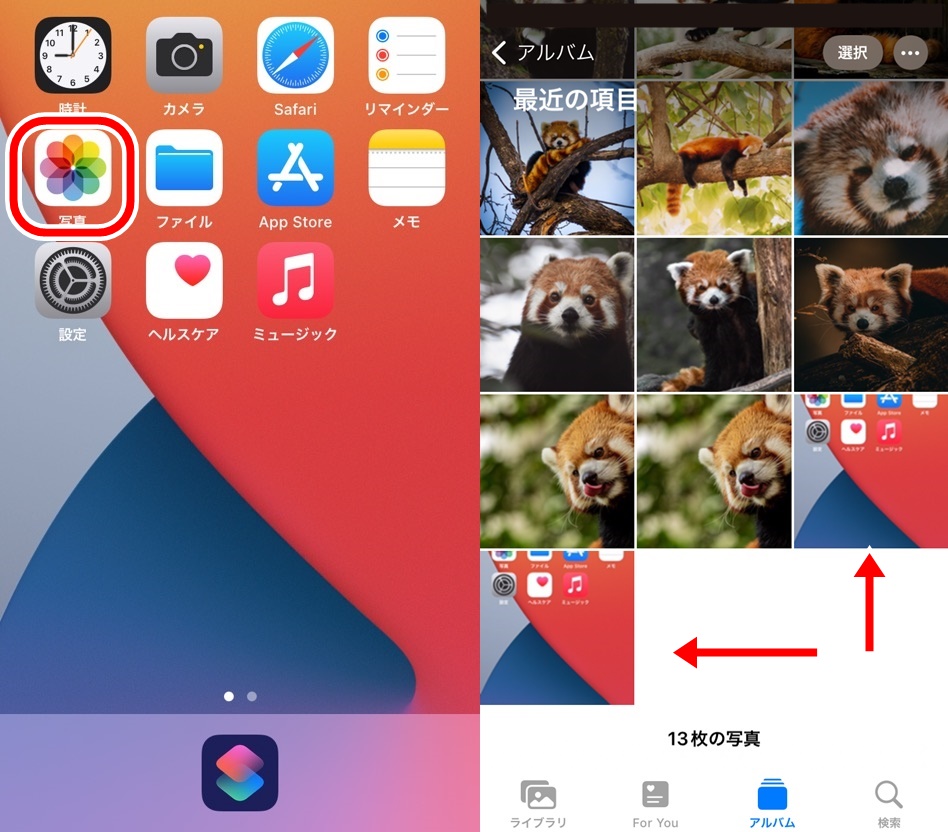
ちゃんとステータスバーだけがトリミングされてカットされていますね
成功です。パチパチ~
ちなみにトリミングする数値を
- 中央
- 300
- 300
とすると、画像のようなトリミングの結果になります
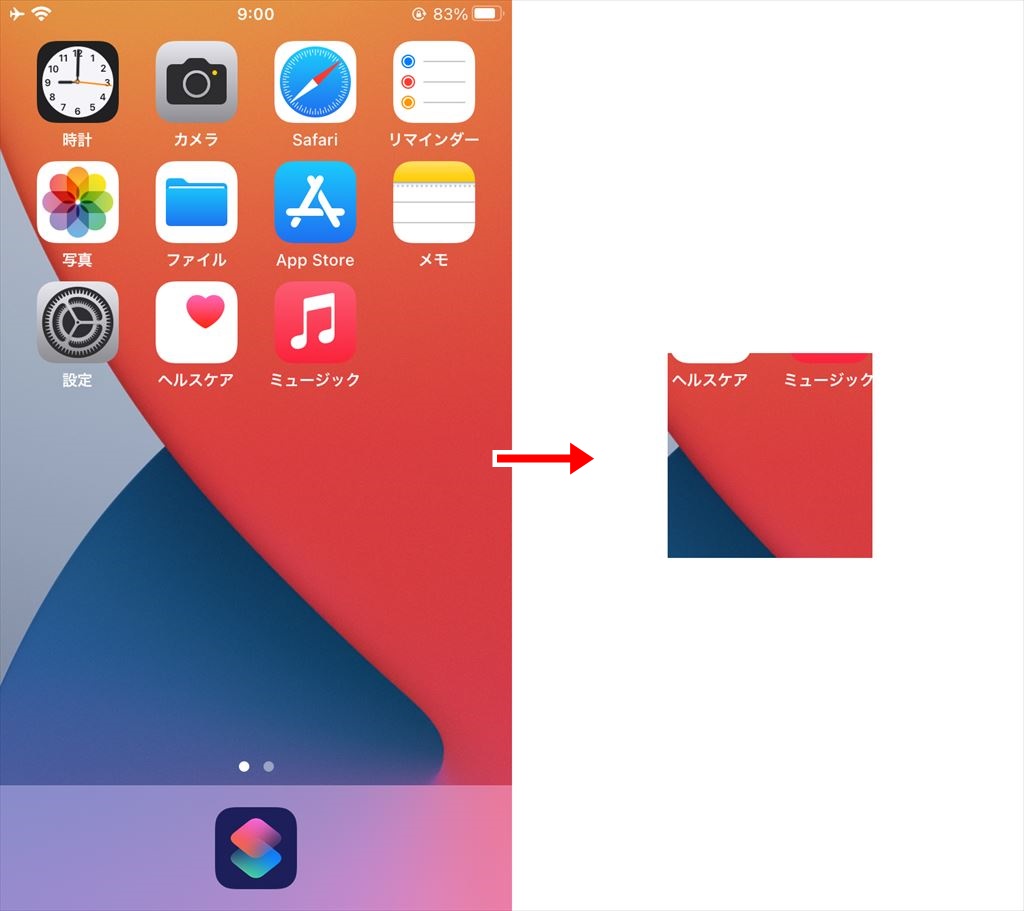


思い出を共有するフォトブック
お願いがあります。iPhoneに眠っているあなたの思い出写真を家族に伝えてみましょう
子どもの成長記録フォトブックを妻からプレゼントしてもらったんですが、うれしいのと同時にiPhoneの画面で見るよりも記憶がはっきりと鮮明によみがえってきたんですよ!
しまうまブックアプリは1冊198円から簡単に作れるフォトブックアプリで気軽に思い出を形にできます
しまうまブックアプリのダウンロードは無料!
注文前のプレビューも見られるのでまずはiPhoneの思い出写真を追加してみてください!
\ フォトブックアプリダウンロード数No.1 /
写真・スクショトリミング(切り抜き)|iPhoneショートカットアプリ使い方 まとめ
- iPhoneにトリミング機能があるが複数枚や決まった写真を加工するにはショートカットと作ると楽になる
- イメージを切り取りアクションを使用する
- 位置・幅・高さを調整して柔軟にトリミングするところを設定できる
- スクリーンショットの場合は上30ピクセル程度トリミングする
けっこう紹介画像やレビュー画像をたくさん使う方には便利な機能ですよ
数値や位置を変更するといろんな写真に対応できますからね
ではまた~













コメント