iPhoneショートカットアプリの写真を加工する機能はけっこう豊富なんです
新しくアプリをインストールしなくてもiPhoneだけで写真の自動編集はできます
今回は、iPhoneの写真アプリにある写真サイズを変更するショートカットアクション「イメージのサイズを変更」アクションの使い方をご紹介します
大きいサイズの写真を変更して小さいサイズの写真を保存する
最近のiPhoneのカメラ性能ってだいぶ上がっているのでそのまま写真アプリに溜めこんでいるとなかなかの容量になります
写真1枚で2,3MBくらいありますしね
写真アプリにある写真のサイズを変更して容量を減らすショートカットレシピを作成します
新しいショートカットを作成する
まずは、2つの手順で新しいショートカットを作成します
- iPhone純正アプリ(無料)のショートカットアプリを起動
- マイショートカットから右上の「+」をタップ
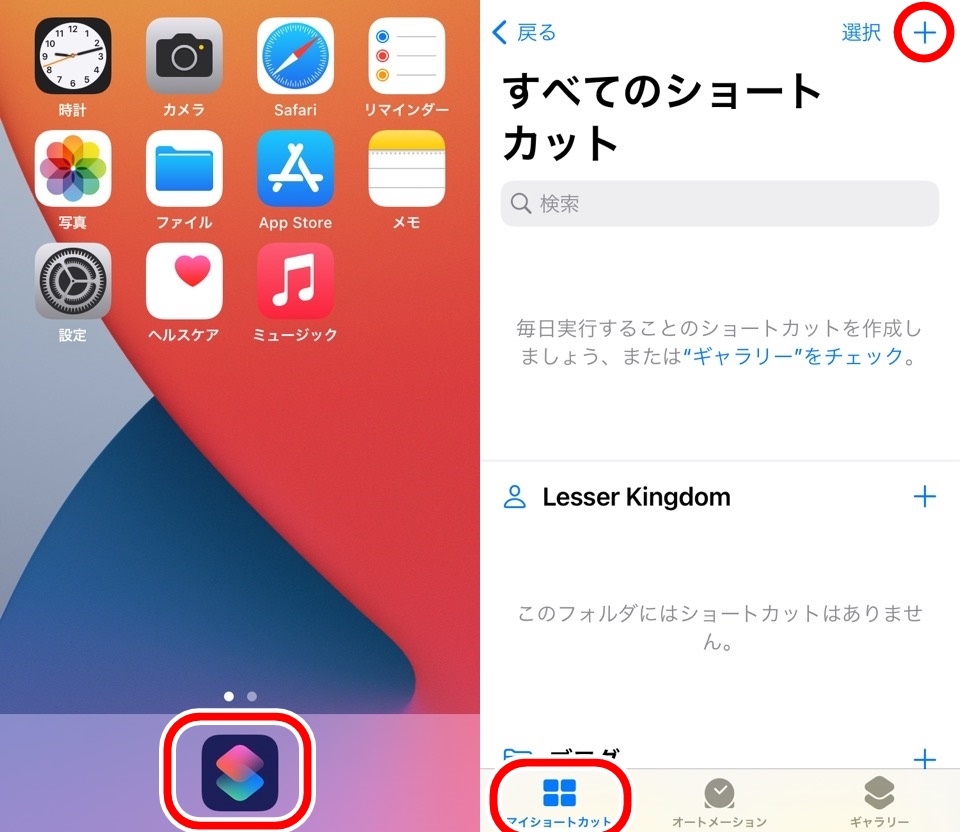
写真を選択・イメージのサイズを変更・写真アルバムに保存アクションをショートカットに追加する
写真のサイズを変更して写真アプリに保存するには3つの手順が必要です
- 写真を取得する
- 写真のサイズを変更する
- サイズ変更した写真を保存する
3つの手順に対してそれぞれのアクションを追加することで実現します
- 写真を取得する=写真を選択アクション
- 写真のサイズを変更する=イメージのサイズを変更アクション
- サイズ変更した写真を保存する=写真アルバムに保存アクション
3つのアクションをショートカットに追加しましょう
アクション検索窓に「写真」と入力して写真を選択アクションを追加します
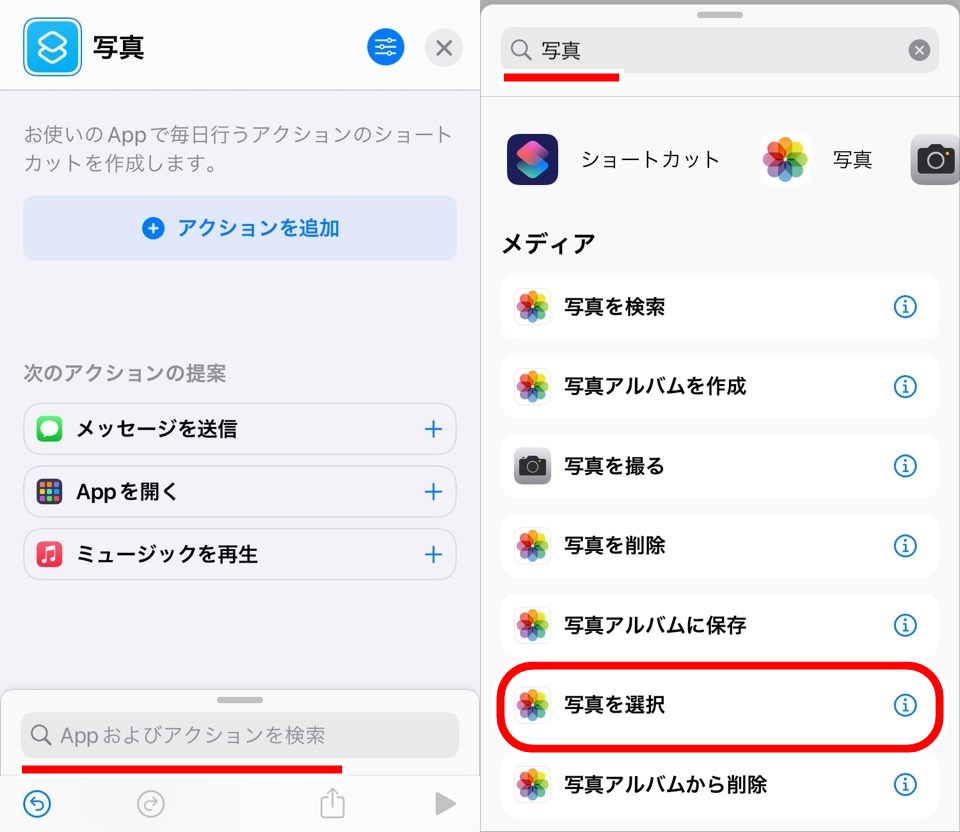
同様に「イメージ」と入力してイメージのサイズを変更アクションを追加します
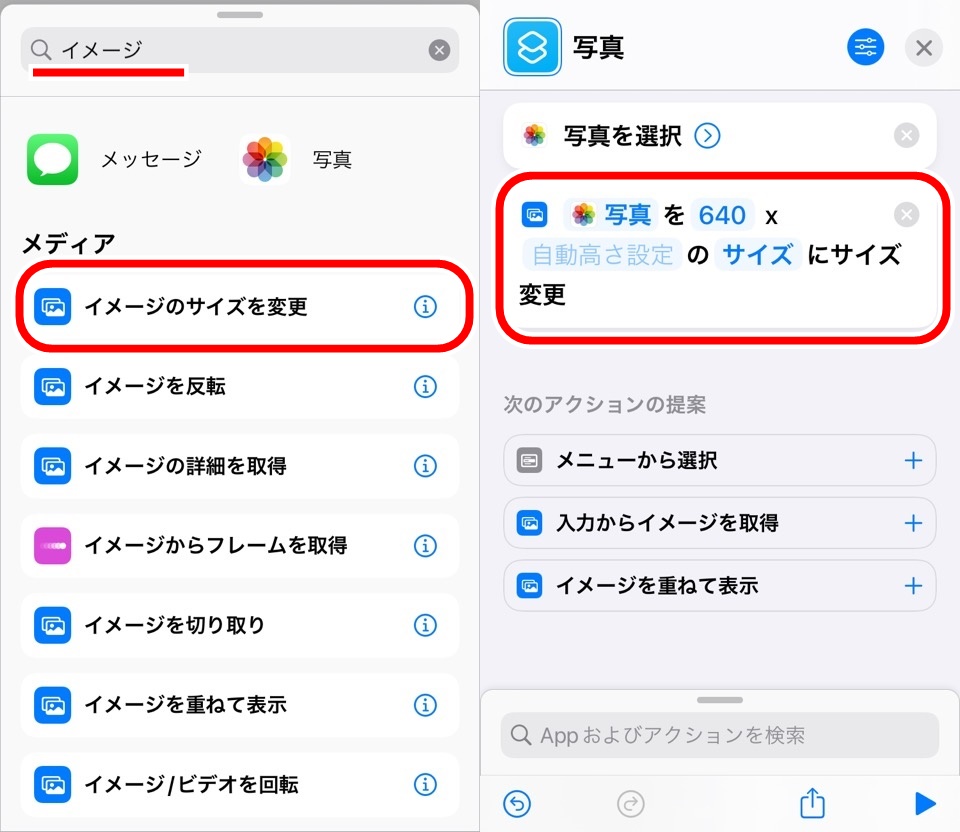
最後に「写真」と入力して写真アルバムに保存アクションを追加します
写真を選択アクションの設定をする
写真を選択アクションをみてみます
「写真を選択」横の「>」マークをタップするとサブ機能が表示されます
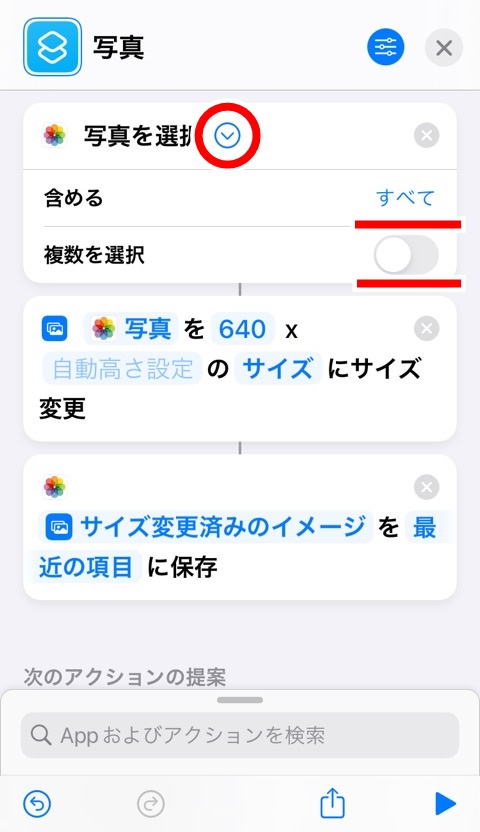
【含める すべて】となっていますが、写真アプリから検索するファイルの種類を選択できるんですね
写真アプリには3つのファイル形式があります
- イメージ
- Live Photos
- ビデオ
検索するのは全ファイルでかまわないので「すべて」のままにしておきましょう
もうひとつの複数の選択はオンにすると写真を2枚以上選択できます
オフだと1枚のみですね
今回はシンプルにオフにして1枚だけ写真を選択するようにします
写真選択アクションはこちらの記事で解説していますよ

イメージのサイズを変更アクションの設定をする
今回のメインディッシュのイメージのサイズを変更アクションの設定をしていきます
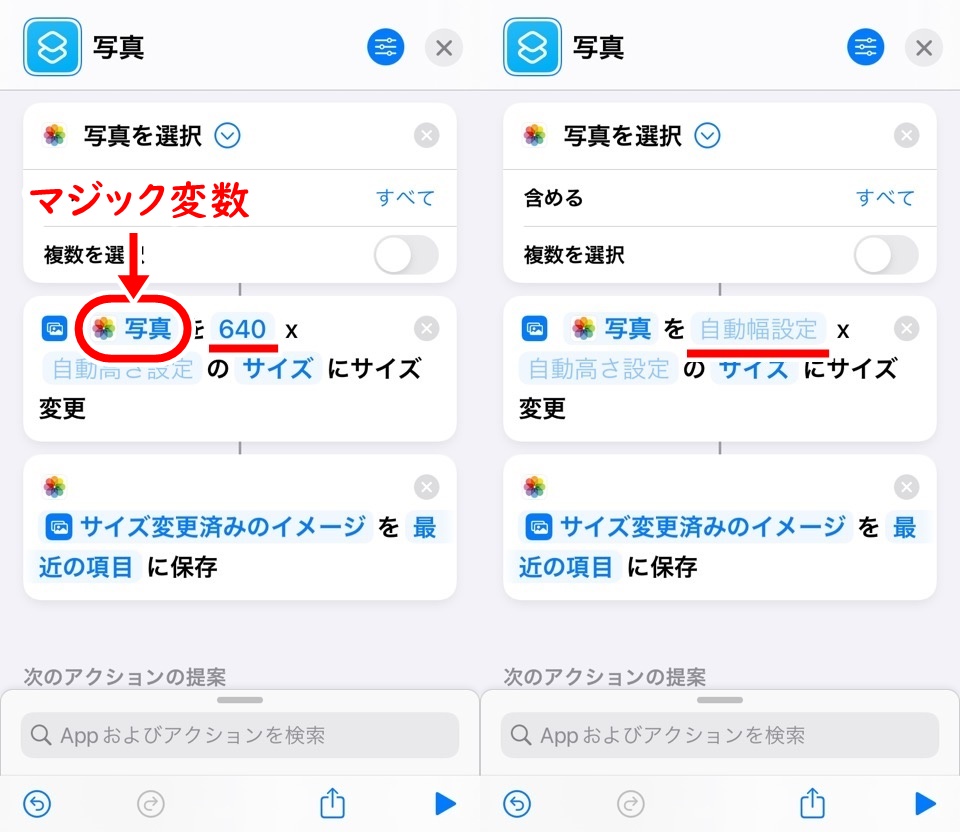
「写真」という名前のマジック変数を受けとっているか確認してください
冒頭に青文字で「写真」となっていればOKです
違う場合は長押しして「写真を選択」アクションのマジック変数「写真」を選択してくださいね
マジック変数はこちらの記事で解説しております

続いて、640と数字が入力されていますが、削除して確認してみると「自動幅設定」となっています
最初に640という数字が入っていましたが、写真の横幅を640ピクセルにしますよってことなんですね
「自動高さ設定」になにも入力しないと幅は640ピクセルで、高さは写真の元の比率を保った高さを自動で計算して変更しますってことなんですね
写真の比率はiPhoneに自動で計算してもらったほうがいいので、数字を入力するのは幅か高さのどちらかだけにしましょう
縦向き・横向き画像のサイズ変更に対応する
写真には向きがありますよね?
- 縦向き
- 横向き
写真の向きによって幅を基準にするのか、高さを基準にするのかが変わります
例えば、1200(幅)x600(高さ)サイズの横向きの写真があるとして、「自動幅設定」に600と入力すれば600×300に変更されます
ですが、選んだ画像が600(幅)x1200(高さ)サイズの縦向きだった場合、幅に600の数字のままだとこの画像はサイズが変更されません
ということは選んだ画像の向きによって数字を入力する箇所を変更しないといけません
サイズをタップすると写真サイズを変更する手段を変更できます
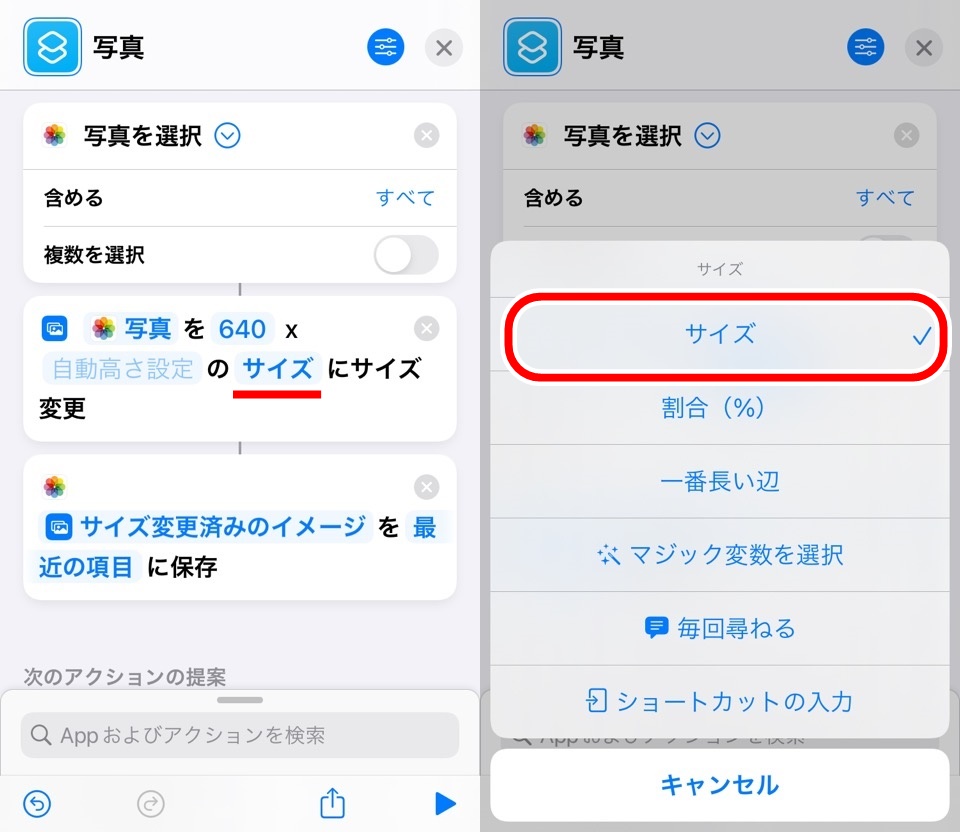
サイズを変更する手段は3つ
- サイズ
- 割合(%)
- 一番長い辺
割合にしてみると、文章が変わって、パーセントを入力する箇所が表示されます
例えば、50%と入力すると1200(幅)x600(高さ)サイズだと600(幅)x300(高さ)に変更されるわけですね
これも悪くないですが選択する写真のサイズがすべて同じとも限りません
すでに600(幅)x300(高さ)サイズだった場合、更に300(幅)x150(高さ)に変更されて「これは小さすぎる」ってことにもなりかねません
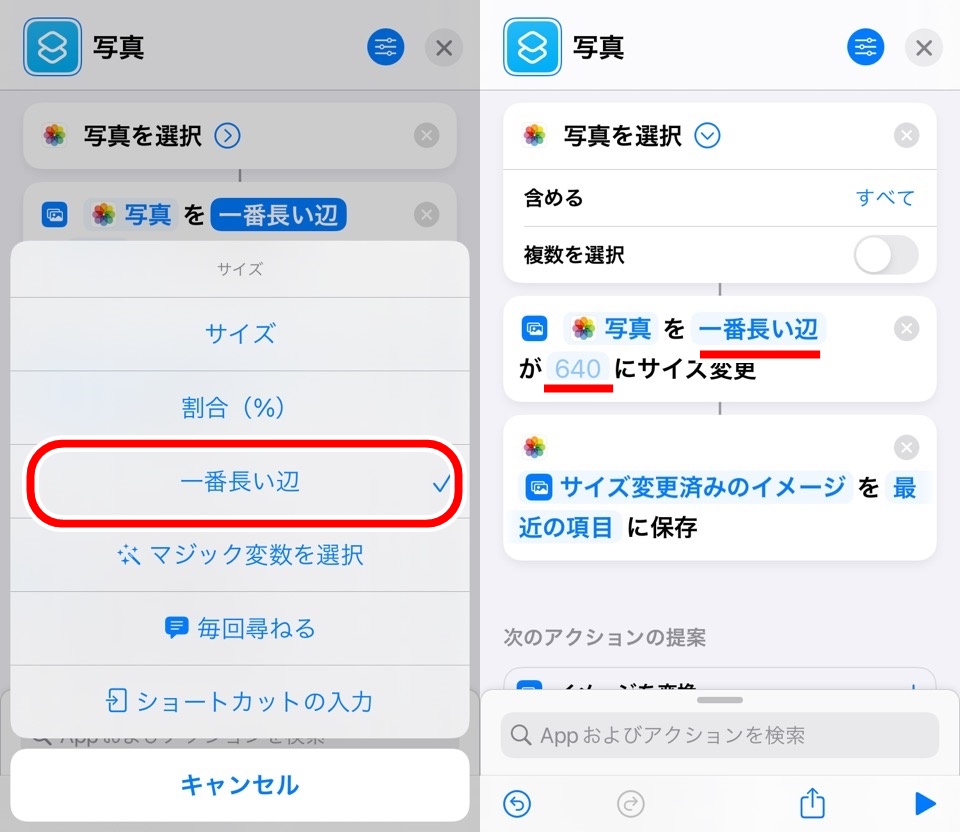
メリットは2つ
- 写真の縦向き・横向きをiPhoneが自動で判断してくれる
- 指定したサイズ以下には変更されない
今回数値は640にしましょう
写真アルバムに保存アクションの設定をする
写真のサイズを変更できたので最後に写真アプリに保存する手順です
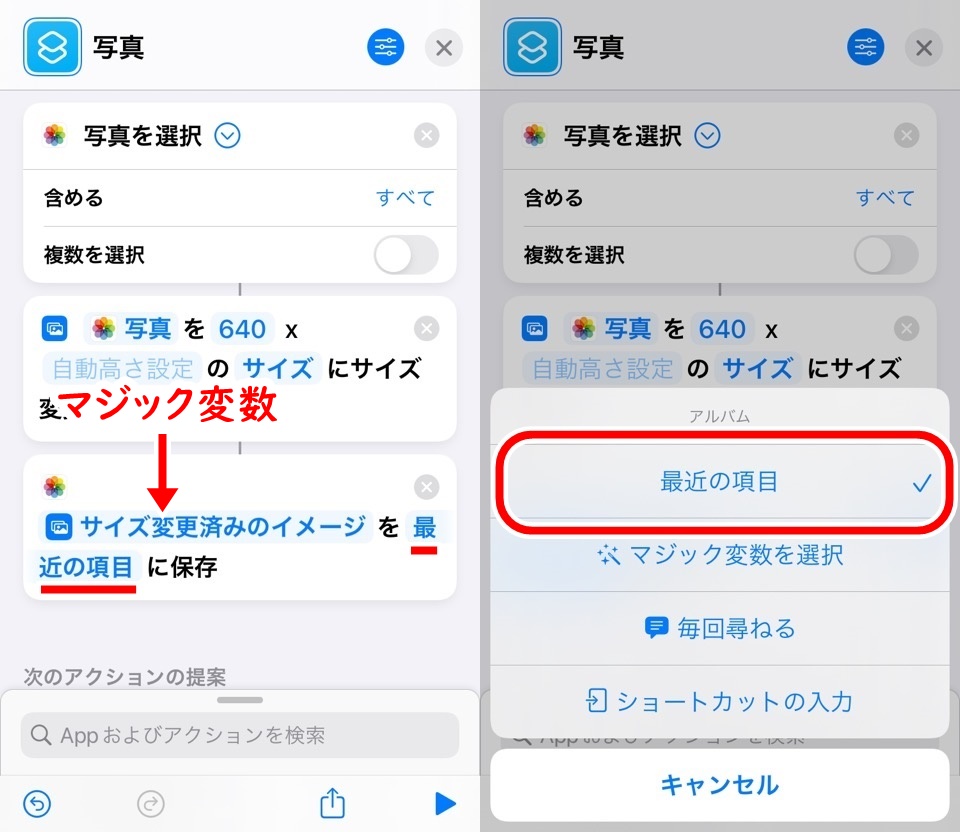
変数が「サイズ変更済みのイメージ」になっているか確認してくださいね
違う場合は長押しして変更してください
保存先は「最近の項目」をタップすることで変更できます
タップすると写真アプリにあるアルバムの一覧が表示されます
「最近の項目」は写真アプリに最初から設定されているアルバムです
今回はこのまま「最近の項目」アルバムに保存する設定にします
ショートカットを実行して動作確認をする
以上で3つの手順の作成が終了しました
- 写真を取得する
- 写真のサイズを変更する
- サイズ変更した写真を保存する
ショートカットを実行してうまく写真サイズが変更されるか確認しましょう
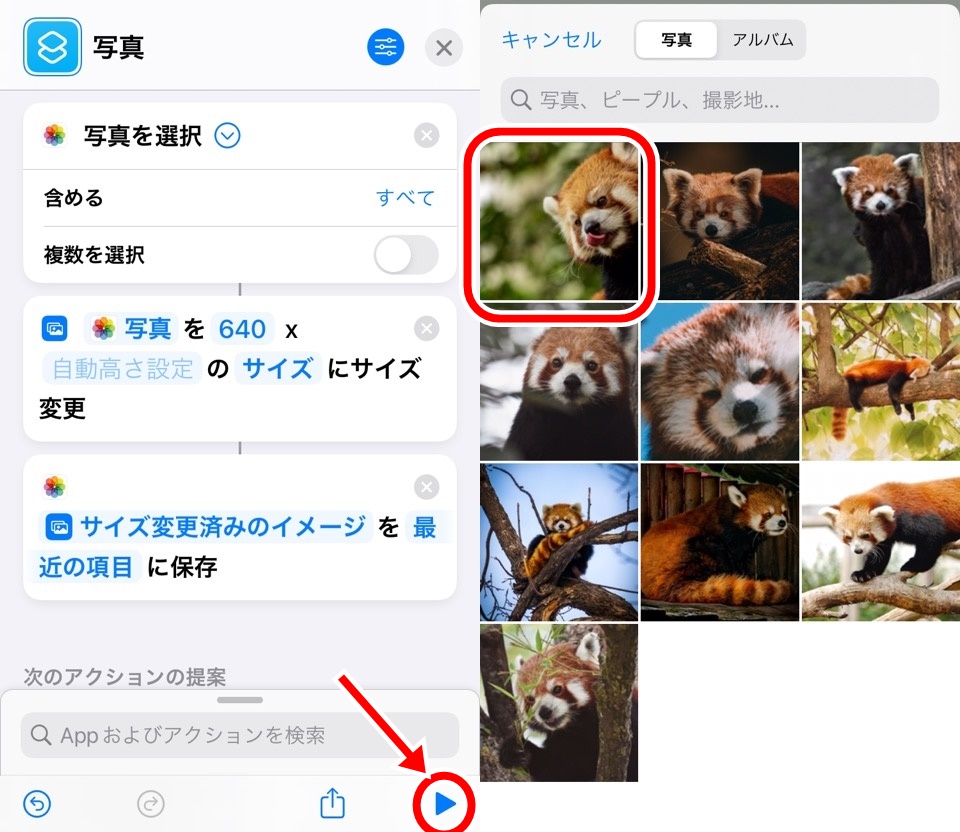
右下にある三角再生ボタンをタップすると、写真の一覧があるので1枚選択します
実行したら選択した画像が表示されましたね
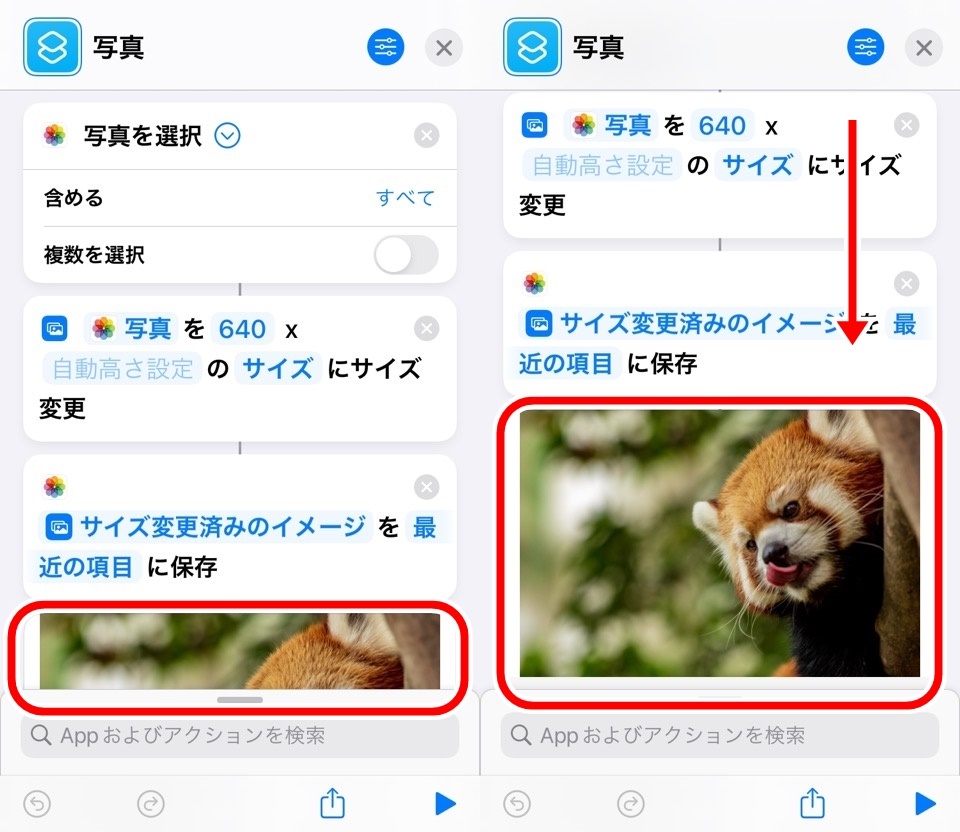
ただ、このままではサイズが変更されたのかわからないので写真アプリで確認しましょう
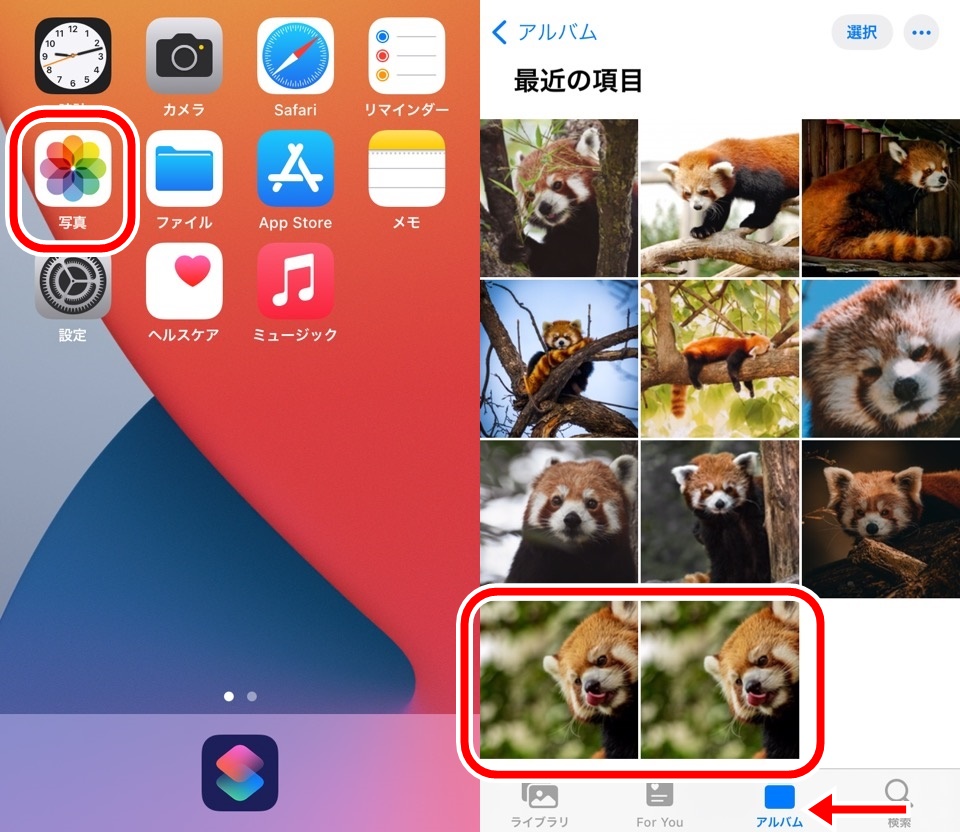
アルバムに選択した写真が2つありますね
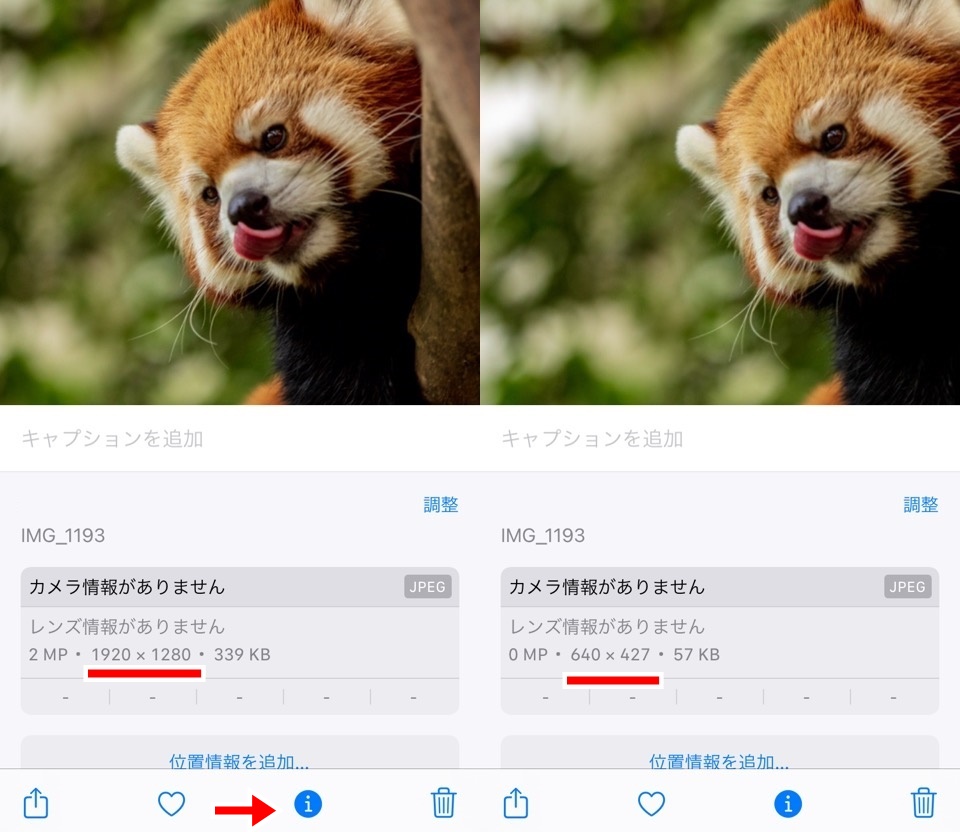
詳細からサイズを確認するとちゃんと一番長い辺が640のサイズに変更されていますね
成功です。ぱちぱち~

思い出を共有するフォトブック
お願いがあります。iPhoneに眠っているあなたの思い出写真を家族に伝えてみましょう
子どもの成長記録フォトブックを妻からプレゼントしてもらったんですが、うれしいのと同時にiPhoneの画面で見るよりも記憶がはっきりと鮮明によみがえってきたんですよ!
しまうまブックアプリは1冊198円から簡単に作れるフォトブックアプリで気軽に思い出を形にできます
しまうまブックアプリのダウンロードは無料!
注文前のプレビューも見られるのでまずはiPhoneの思い出写真を追加してみてください!
\ フォトブックアプリダウンロード数No.1 /
写真サイズ変更|iPhoneショートカットアプリ使い方 まとめ
- iPhoneだけで写真のサイズ変更ができる
- ショートカットの写真選択・イメージのサイズを変更・写真アルバムに保存アクションを使用する
- 一番長い辺に合わせてサイズを変更する
すこし長くなりましたので紹介しませんでしたが、他にも設定が可能です
- 写真の保存場所を写真アプリ以外に保存
- サイズ変更済みの元の写真を削除
といった機能も作れたりします
ショートカットアプリの写真加工の機能は豊富なんですよ
ではまた~













コメント