iPhoneの壁紙をランダムに変更するにはiPhoneだけでできます
新たにアプリをインストールする必要はありません
iPhoneに最初から入っている「ショートカット」というアプリで壁紙を、しかもワンタップで変更することが可能です
ショートカットアプリは初心者にはむずかしいところもありますのでたくさんの画像で丁寧に解説していきますよ
iPhone写真アプリに壁紙用のアルバムを用意する
まずは写真アプリで壁紙に使う写真をアルバムにまとめましょう
iPhoneの写真アプリに入っているすべての写真を壁紙候補にすることもできますが、写真アプリにはいろんな種類の画像がありますよね?
- メモ用のスクリーンショット
- 食べ物を撮った写真
- ネットで保存した画像
など、「壁紙にはしたくないかな~」といった画像もあるわけですね
あらかじめ、壁紙にしたい写真だけをアルバムにまとめておくことをオススメします
アルバムを作成する
写真アプリをひらいて、下にあるアルバムをタップしましょう
現在写真アプリには
- レッサーパンダの写真が10枚
- スクリーンショートが1枚
はいっています
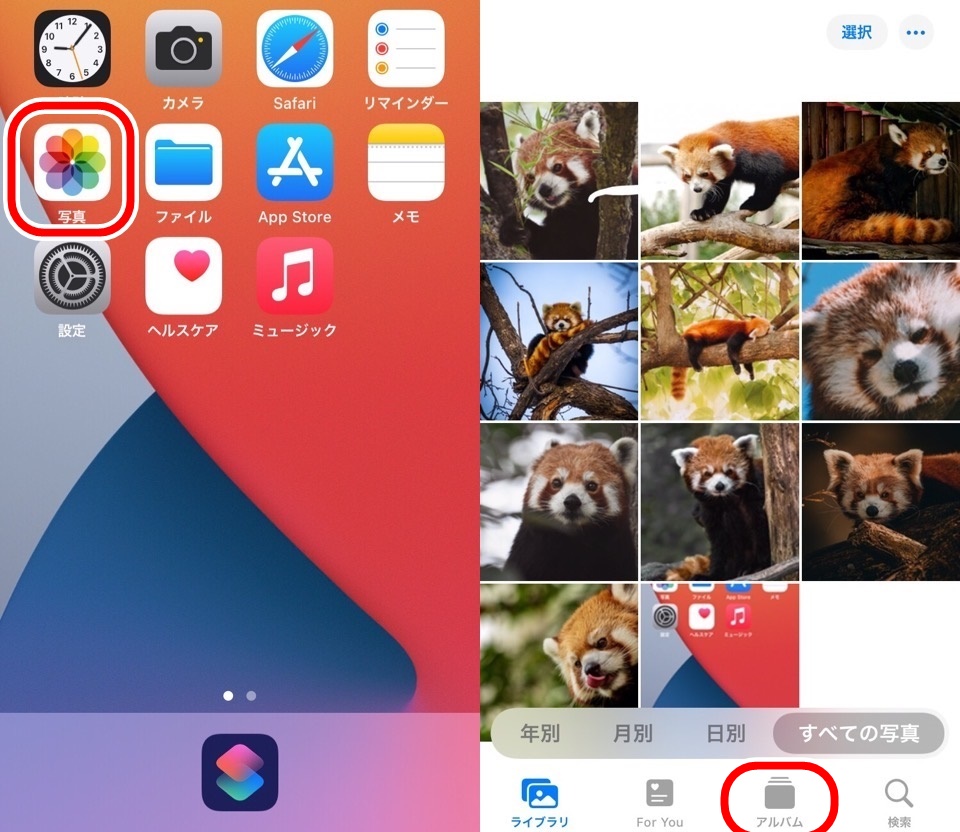
アルバムを作成するためにアルバム一覧の画面に移動します
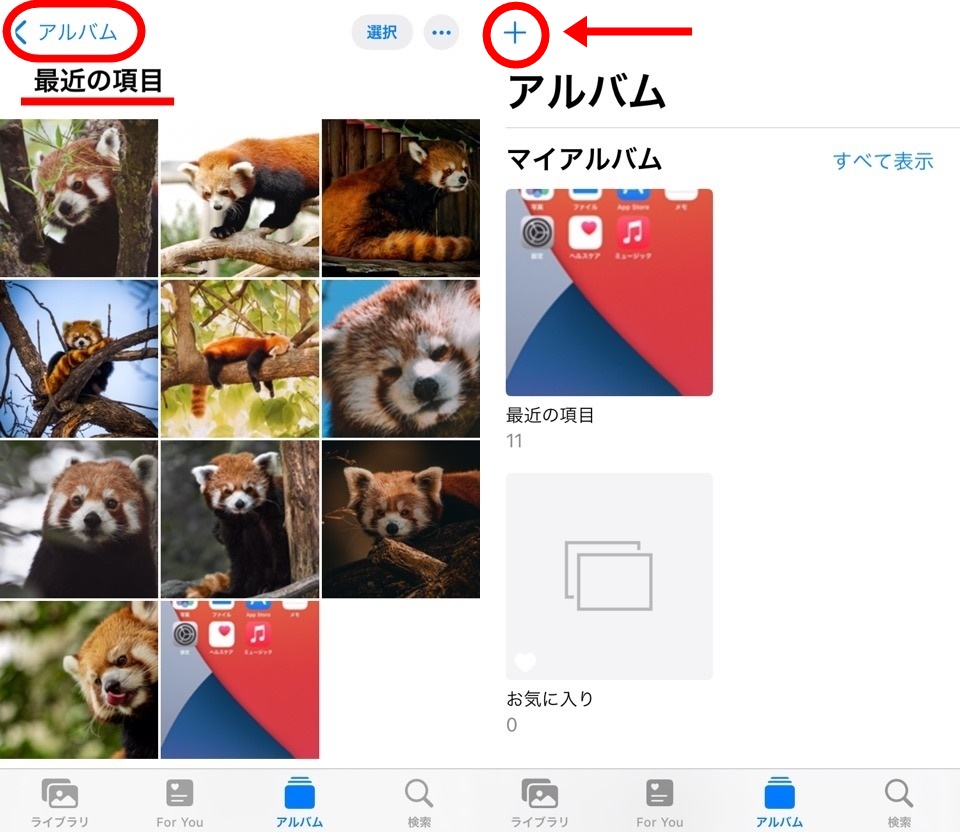
アルバムと書かれている上にある「+」マークをタップして新しいアルバムを作成します
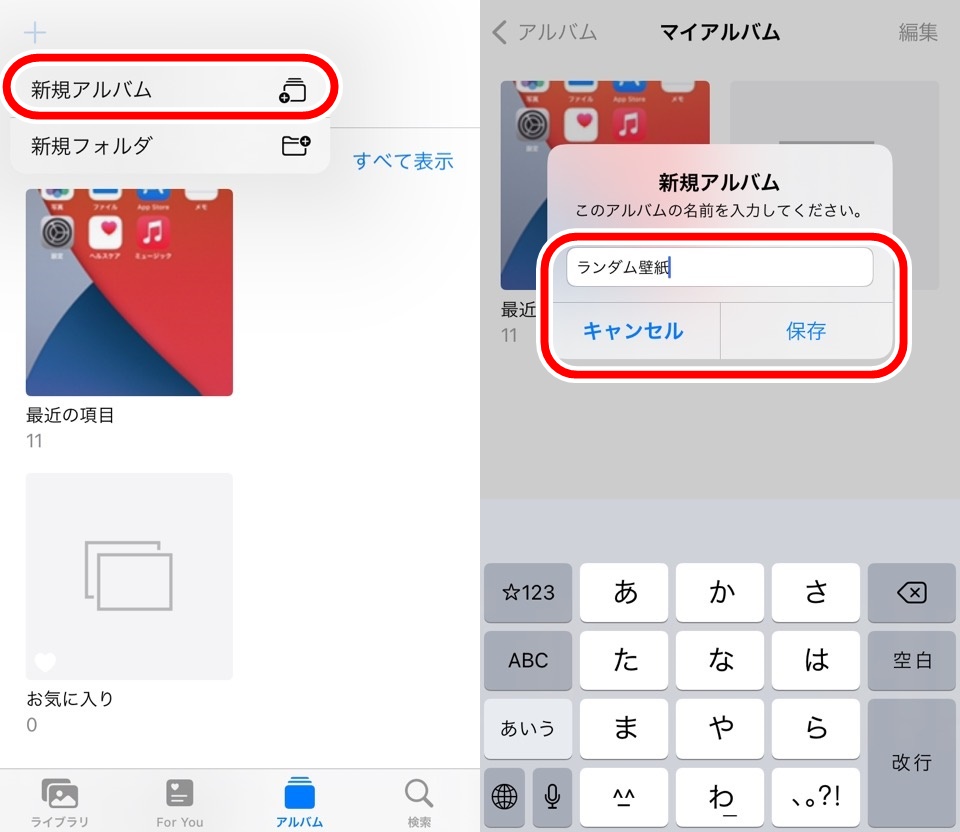
アルバム名は「ランダム壁紙」など自分にとって分かりやすい名前を入力して保存しましょう
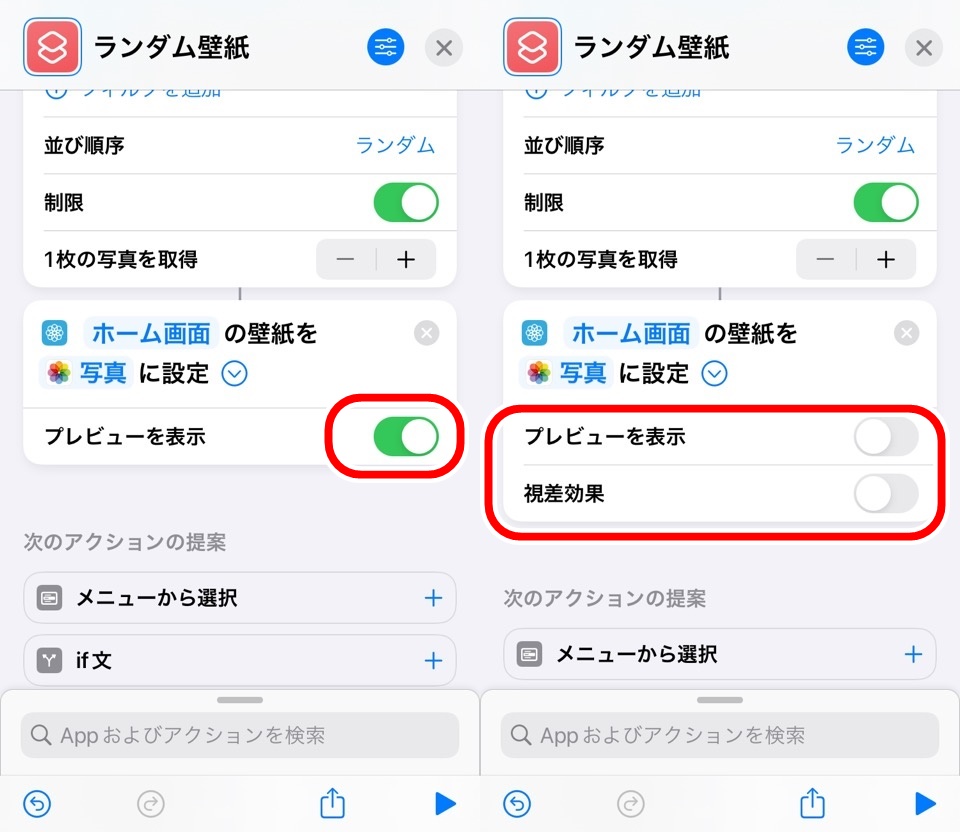
「ランダム壁紙」名でアルバムが作成されたのでタップしてアルバムの中に移動します
ランダム壁紙アルバムの右上にある「追加」をタップして画像をいれていきます
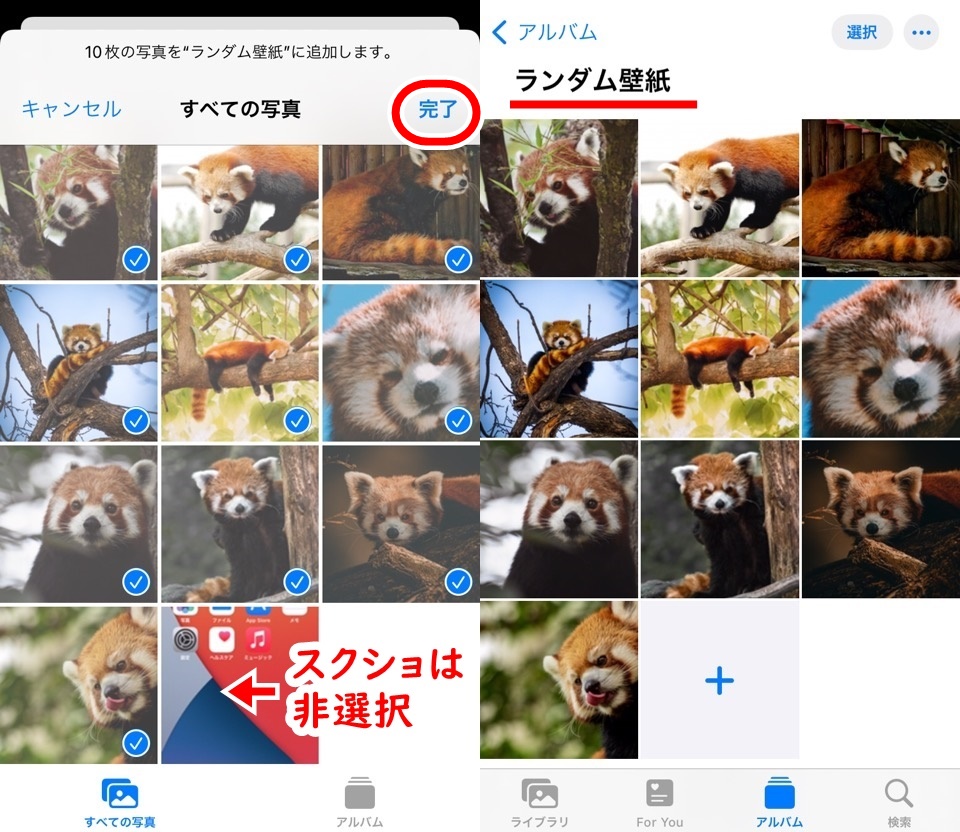
壁紙にしたい画像を選択します
今回はレッサーパンダの写真だけでスクリーンショットは選択肢ません
完了をタップするとランダム壁紙アルバムに10枚のレッサーパンダの写真が追加されました
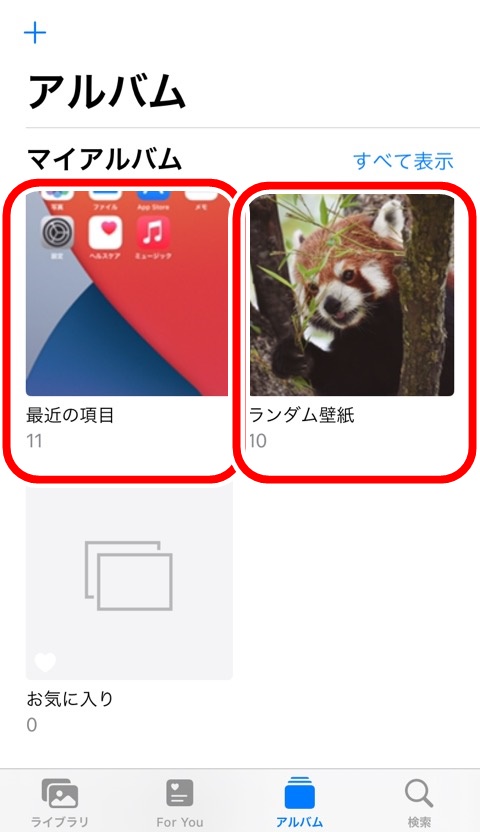
現在写真アプリにあるアルバムは
- 最近の項目(最初からあります)
- ランダム壁紙
のふたつです
ショートカットアプリで壁紙をランダムに変更する
iPhoneのショートカットアプリをひらきます
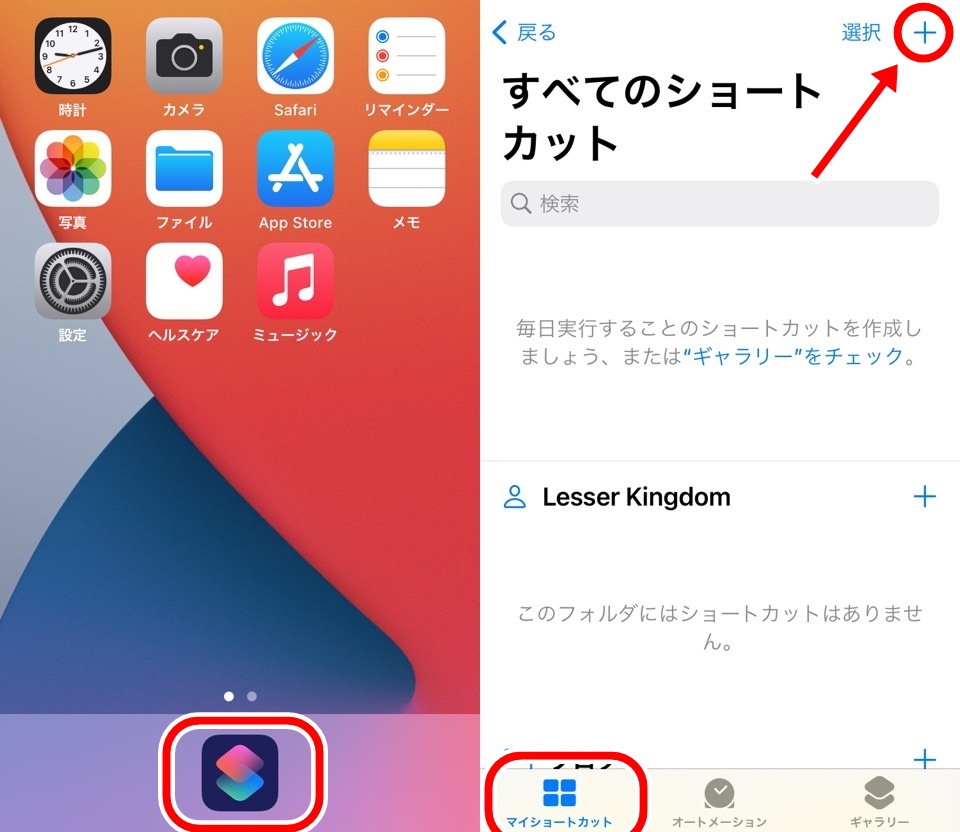
マイショートカットにて右上の「+」マークをタップして新しいショートカットを作成します
アクションをショートカットに追加する
新しいショートカットの画面上部でタップするとショートカット名を変更できます
「ランダム壁紙」と変更します
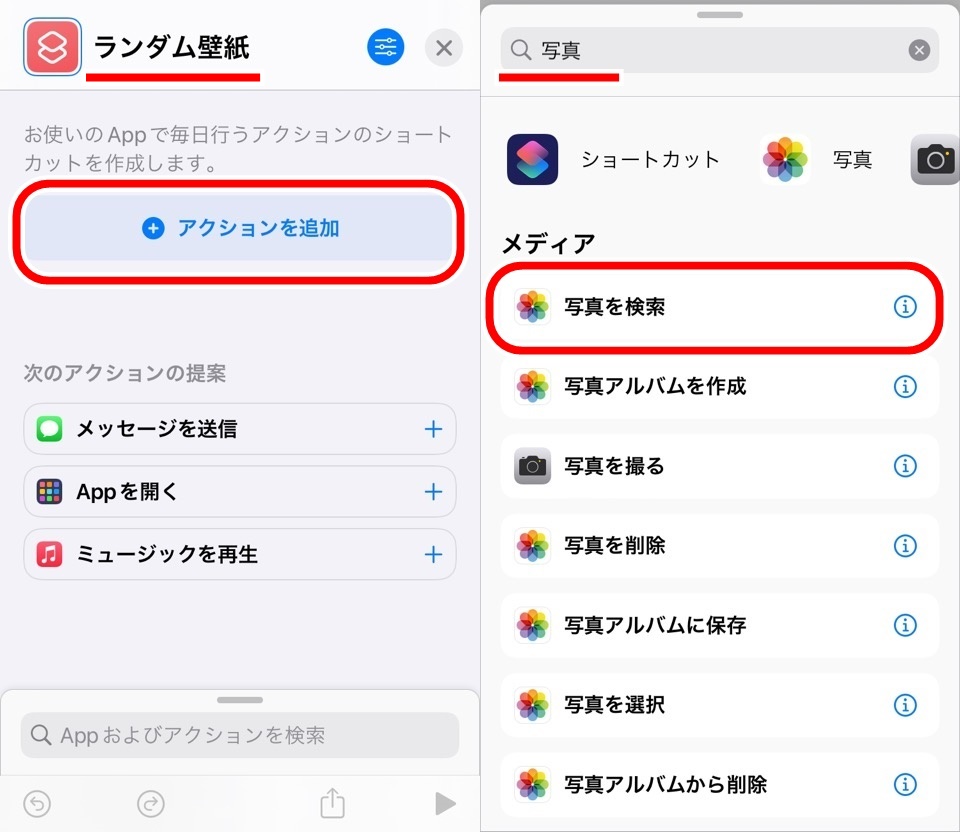
アクションを追加をタップして壁紙を変更する機能を追加します
アクションはふたつ追加します
- 写真を検索
- 壁紙を設定
検索窓に「写真」と入力するといろいろなアクションがヒットしますが「写真を検索」アクションを追加します
アクション検索はこちらの記事で解説しています

同じように「壁紙」と検索して「壁紙を設置」アクションを追加しましょう
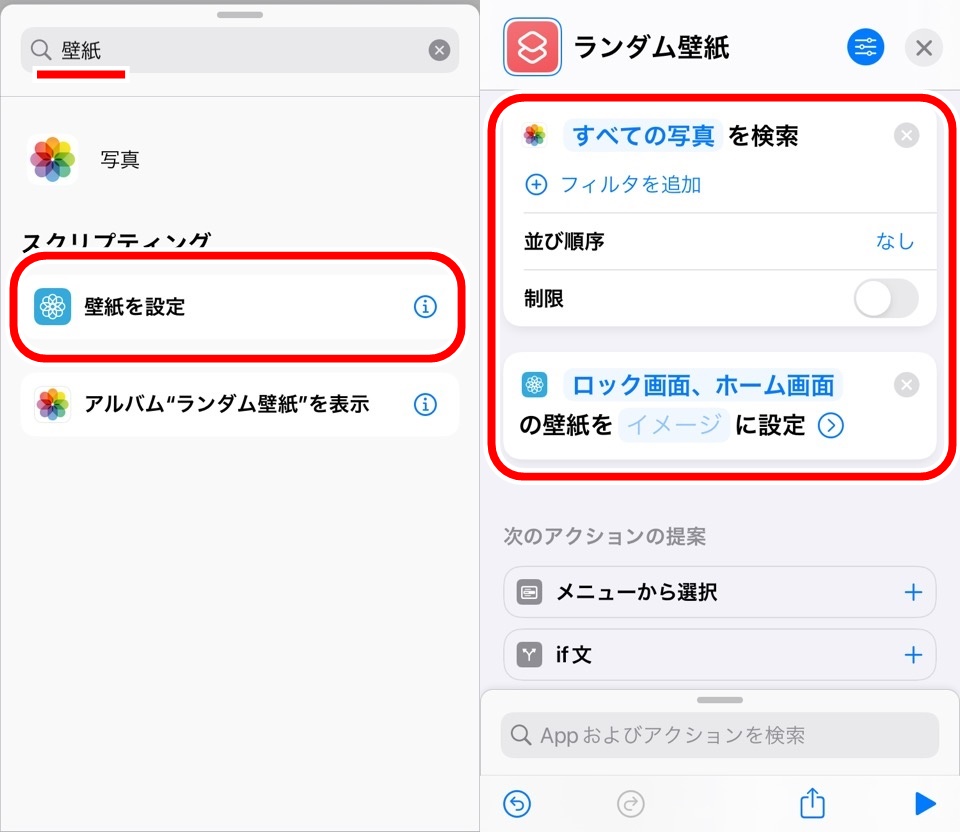
ふたつのアクションが追加されました
ひとつめのアクションで写真アプリから写真を取得します
ふたつめのアクションで取得した写真をiPhoneの壁紙にセットします
ショートカットに写真を取り込む設定をする
いまの状態では写真アプリのなかのすべての写真を取得してしてしまします(スクリーンショットなども取得します)
壁紙用の画像だけ取得したいので条件を追加します
「フィルタを追加」をタップすると条件がひとつ増えます
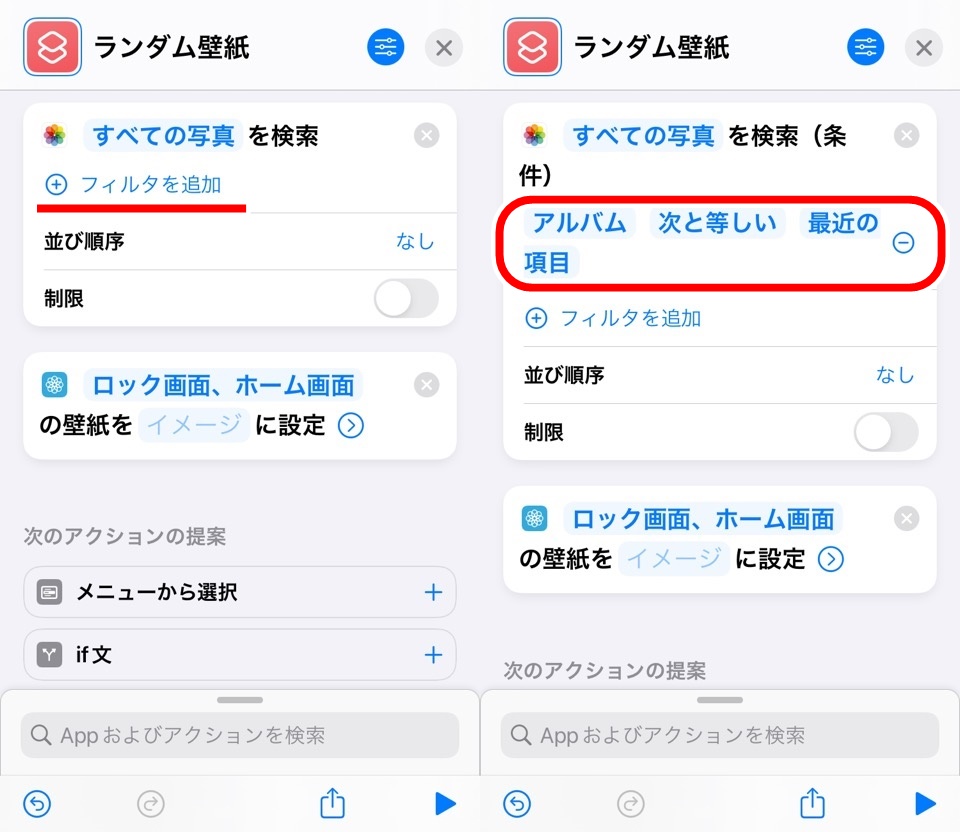
青字で【「アルバム」「次と等しい」「最近の項目」】という文章が追加されていますね
なんとなく意味はわかりますかね?「最近の項目という名前のアルバムから写真を取得します」という意味です
先ほど、壁紙用のアルバムを設定したので「最近の項目」→「ランダム壁紙」に変更すれば良さそうですね
「最近の項目」をタップすると写真アプリにあるアルバムの一覧が表示されます
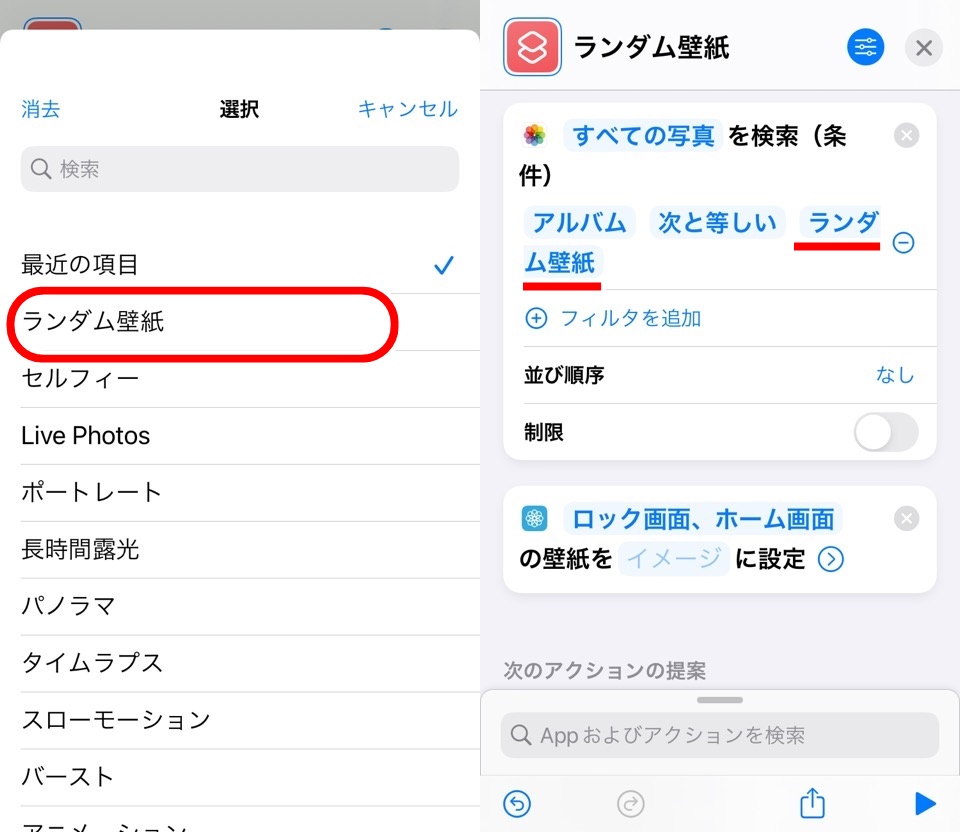
iPhone写真アプリにはふたつしかありませんでしたが、他の選択肢はiPhoneが自動で設定している分類ですね
今回は「ランダム壁紙」を選択します
すると、条件の部分がアルバム「ランダム壁紙」に変わりましたね

ランダムに写真を1枚取得する設定をする
これで写真アプリのランダム壁紙というアルバムにある10枚の写真を取得することができます
次は、ランダムに1枚取得する設定をします
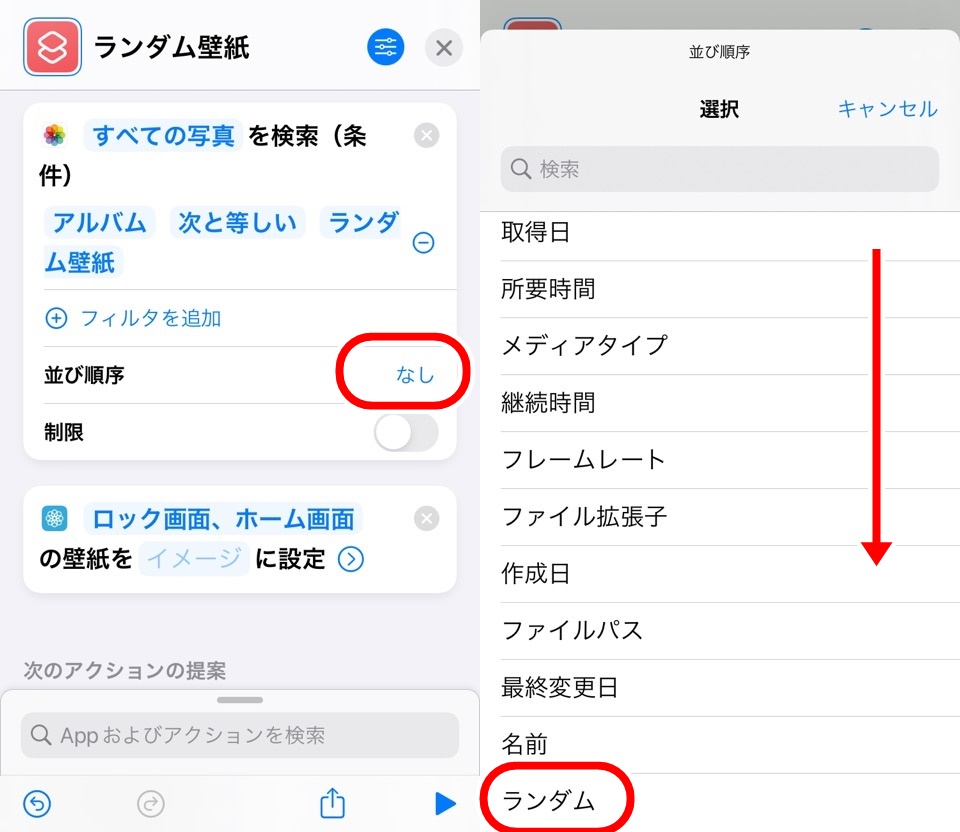
並び順のなしをタップして取得した写真の順序を変更します
一覧を下にスクロールするとある「ランダム」を選択します
次に、制限をオンにすると取得する枚数を変更できます
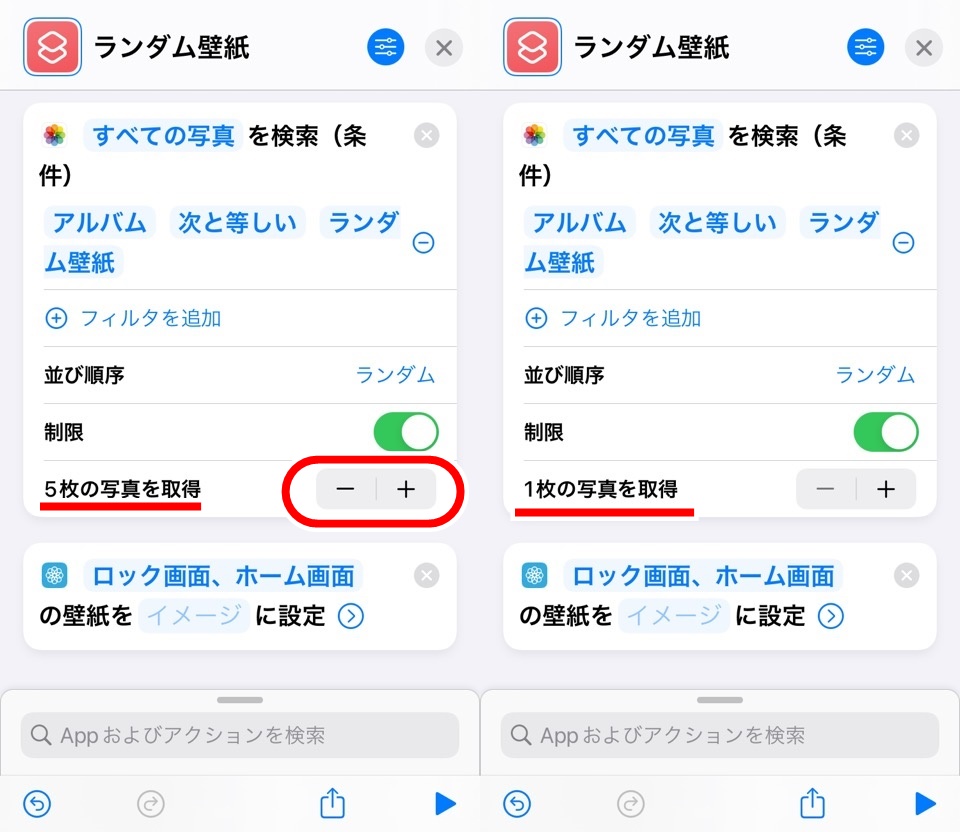
オンにするとプラス・マイナスボタンで枚数を変更できるので1枚にします
iPhoneの壁紙はロック中の画面とホーム画面のふたつ設定できます
「壁紙を設定」アクションも両方の壁紙を変更できますが今回はホーム画面だけ変更にしてみましょう
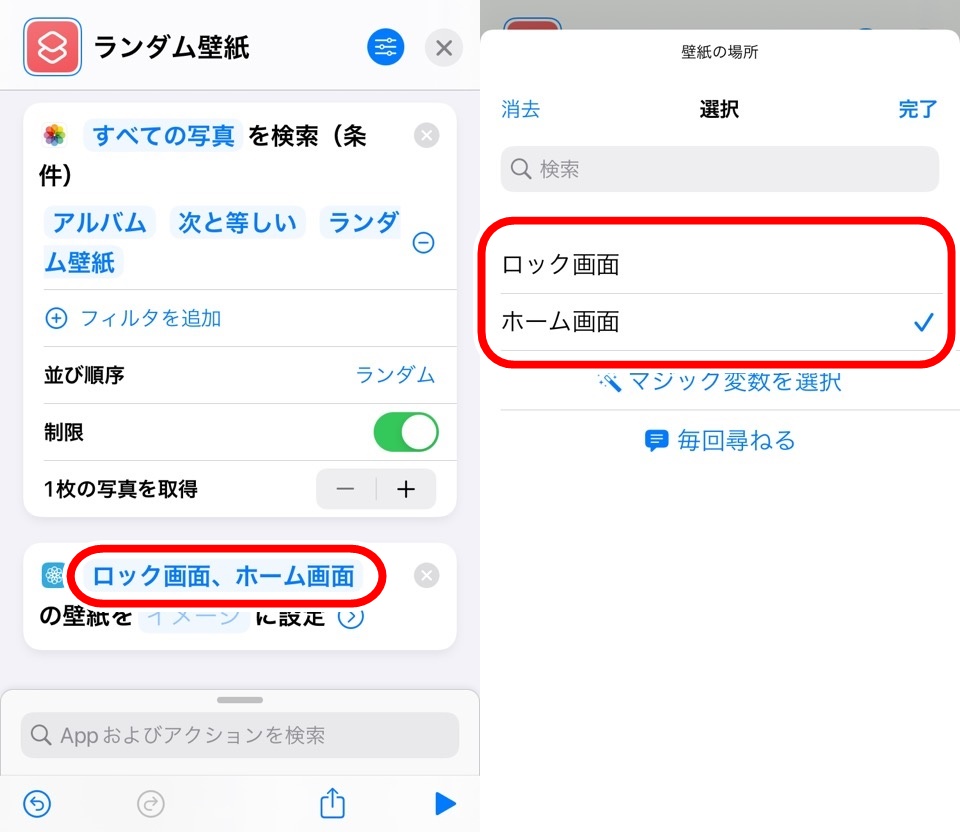
青字の「ロック画面・ホーム画面」をタップすると変更できます
チェックをホーム画面だけにします
文章が変わってホーム画面だけになりました
ホーム画面にどの写真を設定するかですが上の「写真を検索」アクションでランダムに取得してきた写真を受けとる設定をします
薄い青文字「イメージ」の場所をタップするとウィンドウがでてきますので「マジック変数」を選択
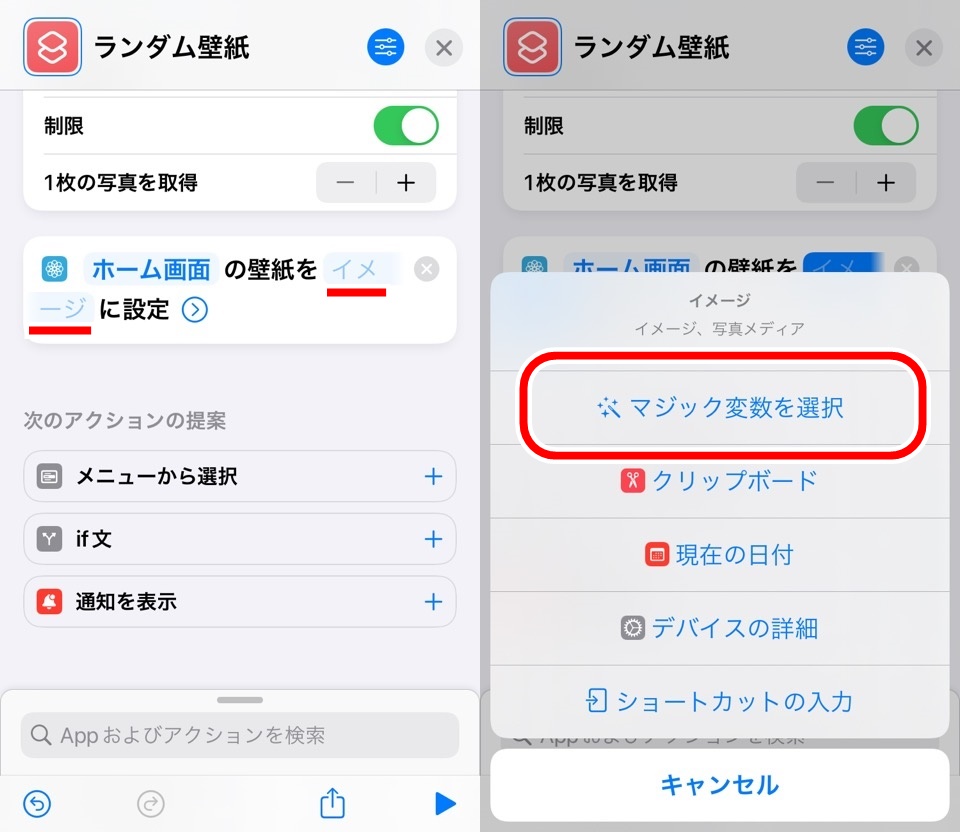
「写真を検索」アクションに線でつながれた「写真」を選択します
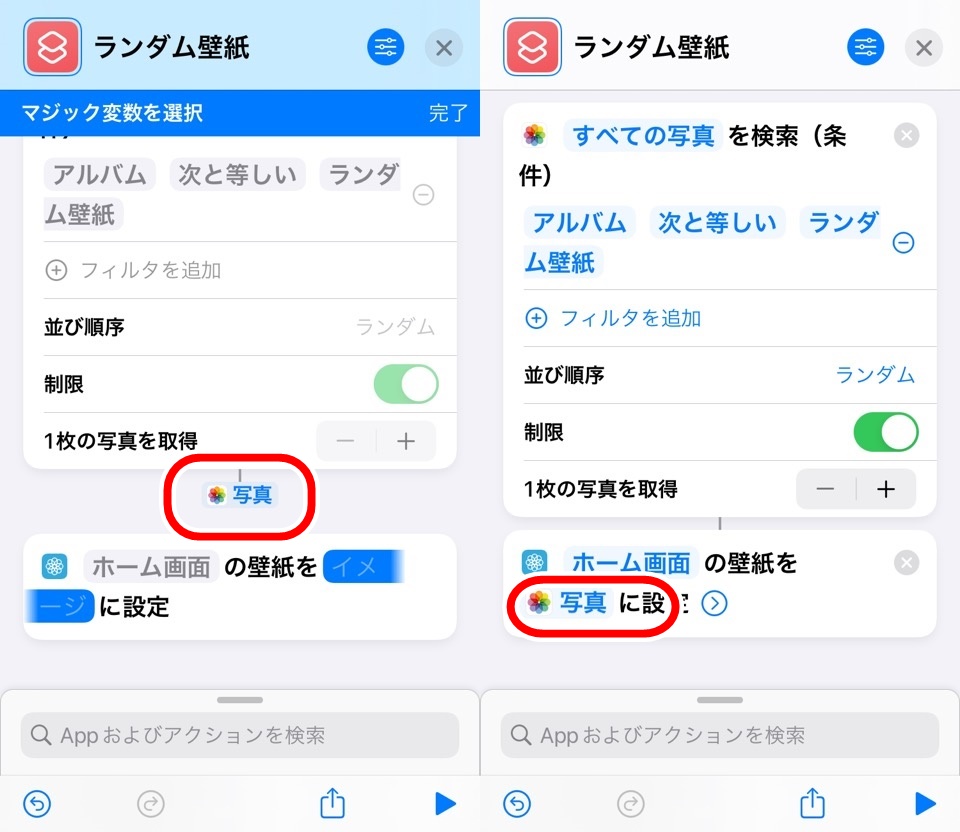
するとさきほど薄字だったものが「写真」に変わります
これで、写真を受けとることができました
最後に、矢印マークをタップして「プレビューを表示」
をオフにしましょう
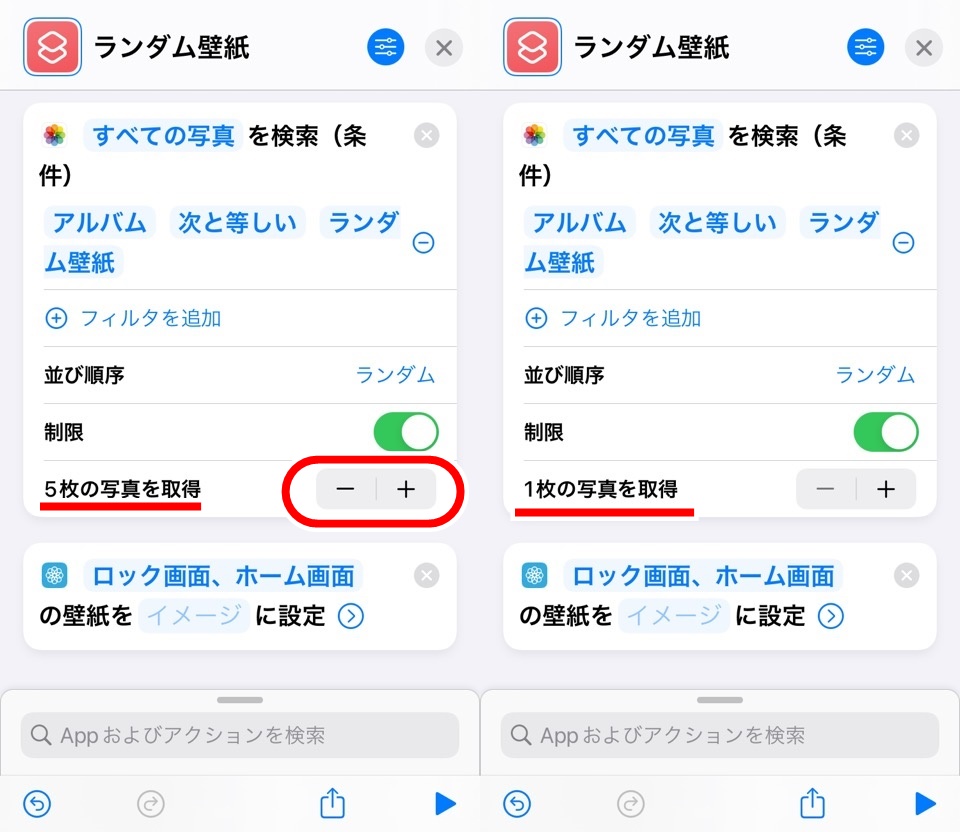
オフにすることで壁紙を変更する時の確認画面をなくすことができます
すでにアルバムで設定したい写真を選んでいるのでプレビューは不要だろうという配慮ですね
ショートカットをiPhoneのホーム画面に追加する
ショートカットアプリをひらいてワンタップでiPhoneの壁紙をランダムに変更することができるようになりました
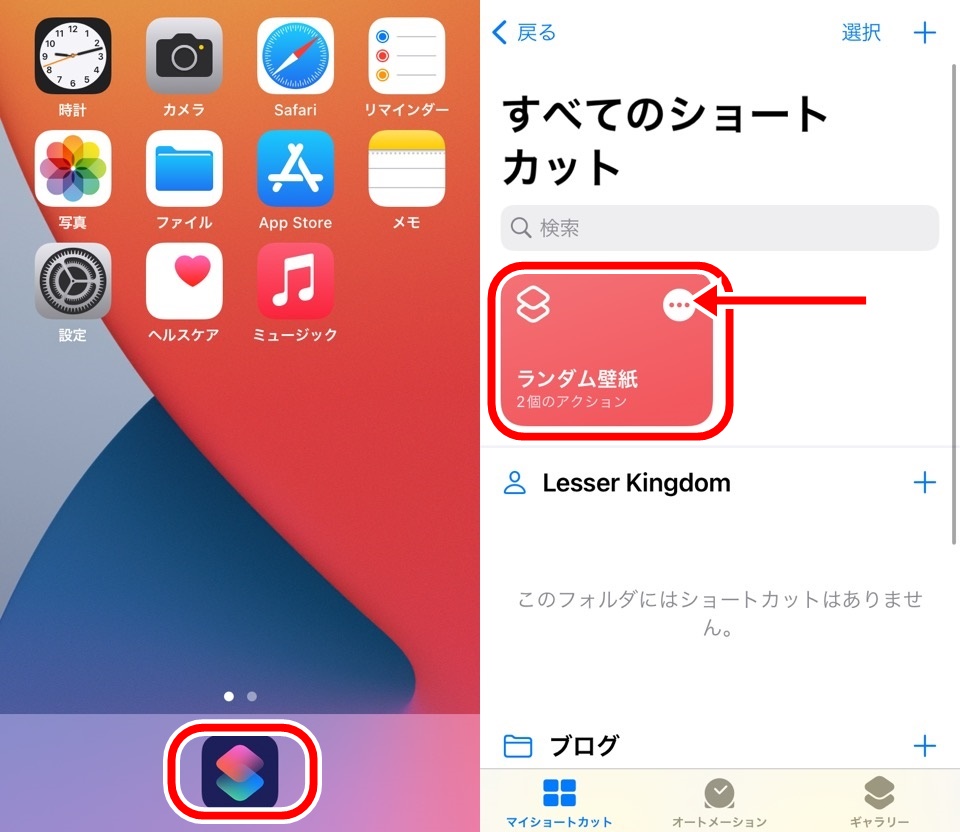
ショートカットアプリを開かずにホーム画面にショートカットを追加できる機能もありますのでやってみましょう
ショートカット編集画面から画面上にあるボタンをタップします
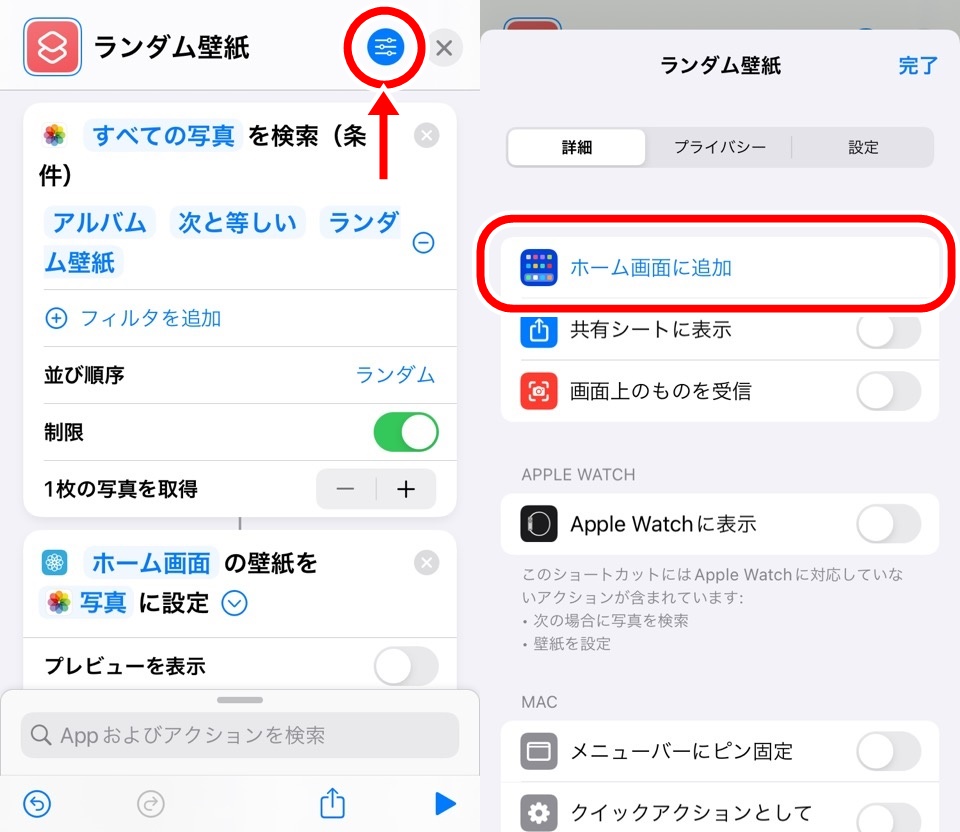
※編集画面ではない場合はショートカット一覧画面のショートカットアイコンにある「・・・」をタップすることで編集画面になります
詳細のタブ内に「ホーム画面に追加」を選択します
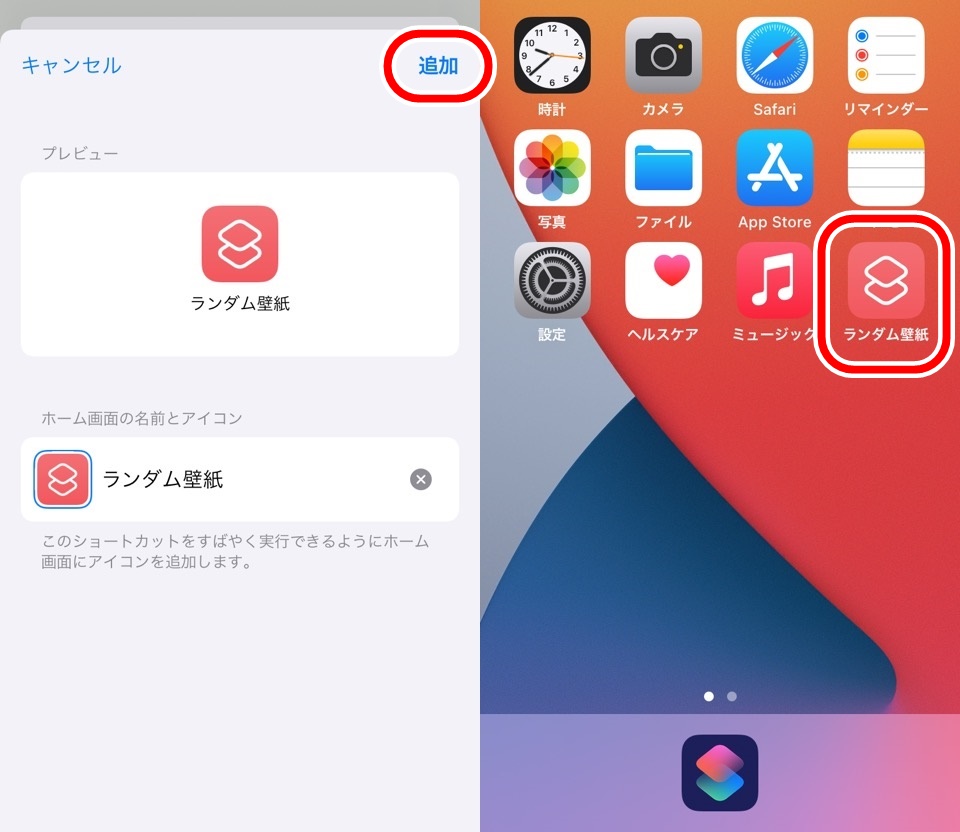
確認画面で追加をタップするとiPhoneのホーム画面にショートカットアイコンが表れました
これをタップすることでショートカットアプリをひらかずにiPhoneの壁紙をランダムに変更することができます
実行して壁紙がランダムで変わるか確認する
実際にショートカットをタップして実行してみましょう
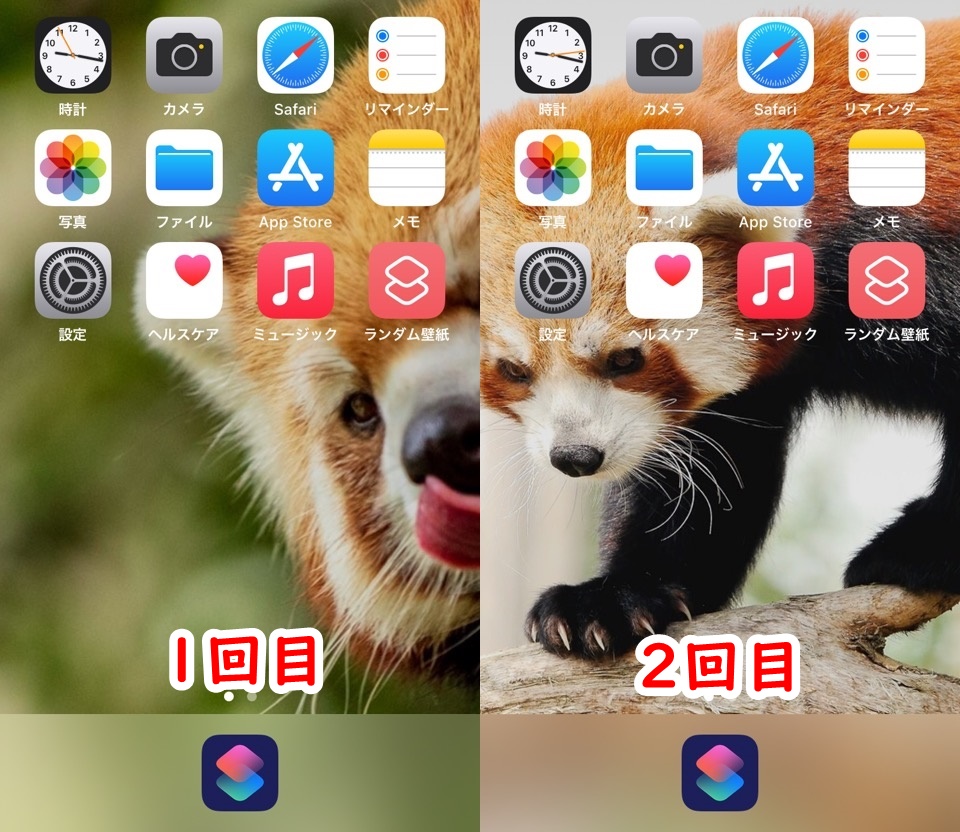
1回目と2回目で違う画像が壁紙にセットされてますね
成功で。ぱちぱち~
ショートカットアイコンをタップすると「■」四角の停止マークから「✓」チェックマークに変われば壁紙が変わります
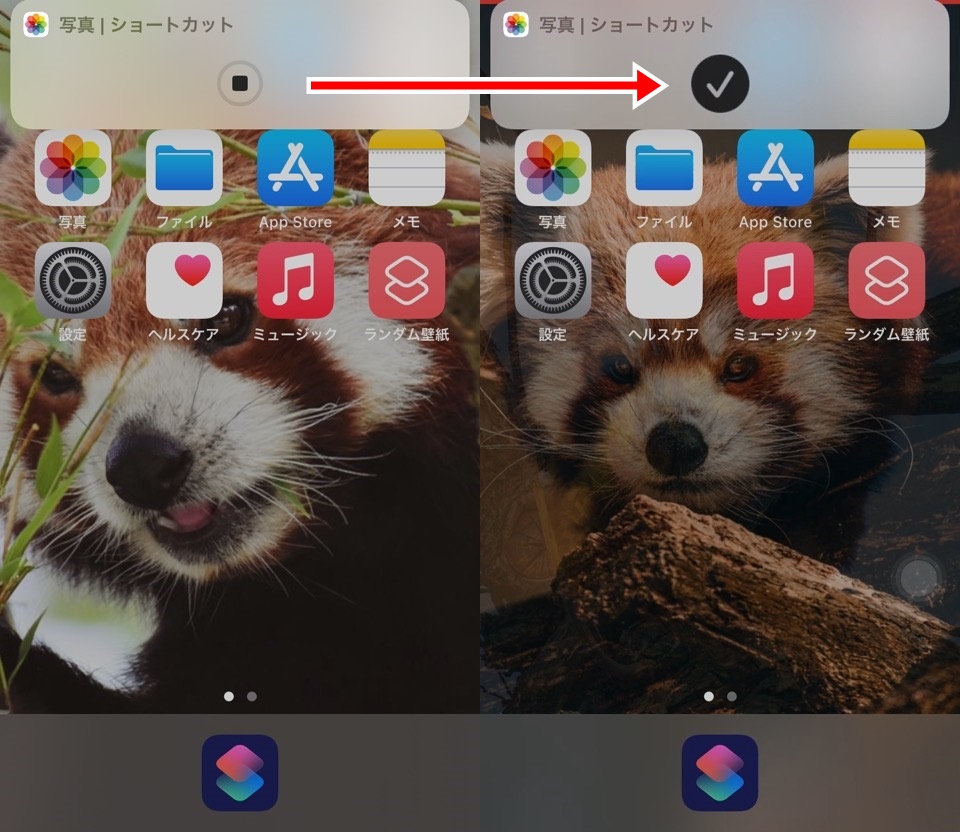
ちょっとだけ時間がかかるので待ちましょう
ちなみにショートカット作成のときに「プレビューを表示」をオフにしましたがオンにしているとウィンドウが現れる前に選ばれた写真が一度表示されてしまします
2度タップしないと変更できなくなるわけです
せっかくのショートカットなのでオフにすることをおすすめします
壁紙をランダムに変更する方法|iPhone純正アプリだけでできる! まとめ
- 他のアプリをインストールしなくてもiPhone純正アプリのショートカットで壁紙をランダムに変更することができる
- 写真アプリで壁紙用のアルバムを作成すると便利
- ショートカットでは「写真を検索」・「壁紙を設定」アクションを使用する
- ショートカットをホーム画面に追加すると1手減らして楽に変更できる
サードパーティ製のアプリ(iPhoneに最初に入っていない他のアプリ)を使わなくてもiPhoneの壁紙を変更することができました
実はショートカットにはオートメーションという機能があり、時間など設定した条件になったら自動でショートカットを実行することができます
例えば、朝の6時に壁紙を変更するといったことも可能です
毎日違う壁紙だと気分もリフレッシュできますね
しかも自動で!
作り方はこちらの記事でご紹介しています

ではまた~










コメント