iPhoneでの操作や画面をろくができる画面収録機能ですが、うまく動作しないときもあります
iPhone画面録画がうまくできない原因は大きく分けて3つ
- アプリ・サービスで制限されている
- iPhoneの設定
- iPhoneのスペック(性能)不足
ひとつずつ順番に改善方法を試していけばうまく画面録画できる可能性がありますよ!
iPhoneで画面録画がうまくいかない場合は紹介する順番でチェックしてくださいね
iPhone画面録画の方法はiPhone画面録画する方法|画像たっぷりで解説の記事を参考にしてください

iPhone画面録画機能できないときにチェックするべきポイント11
iPhone画面録画ができないときのチェックリストをみてみましょう
- アプリ・サービスで制限されている
- iPhoneの設定
- 画面収録機能が追加されていない
- iPhoneの機能制限がオンになっている
- マナーモードになっている
- ミラーリングを使用している
- 画面録画できる機種・iOSのバージョンではない
- iPhoneのスペック(性能)不足
- システムの不具合
- iPhoneストレージの容量が足りない
- 省電力モードになっている
- iPhoneで起動しているアプリをすべて終了する
- iPhoneを再起動する
上記のロードマップで順番にiPhone画面録画ができない不具合を解決していきましょう!
iPhone画面録画できないとき原因:アプリ・サービス側の制限
アプリやサービスによっては使用中に制限がかけられているものもあります
例えばAmazon Prime Videoですが再生していると画面録画自体が開始されません
画面録画開始するためにタップしても白背景になりません
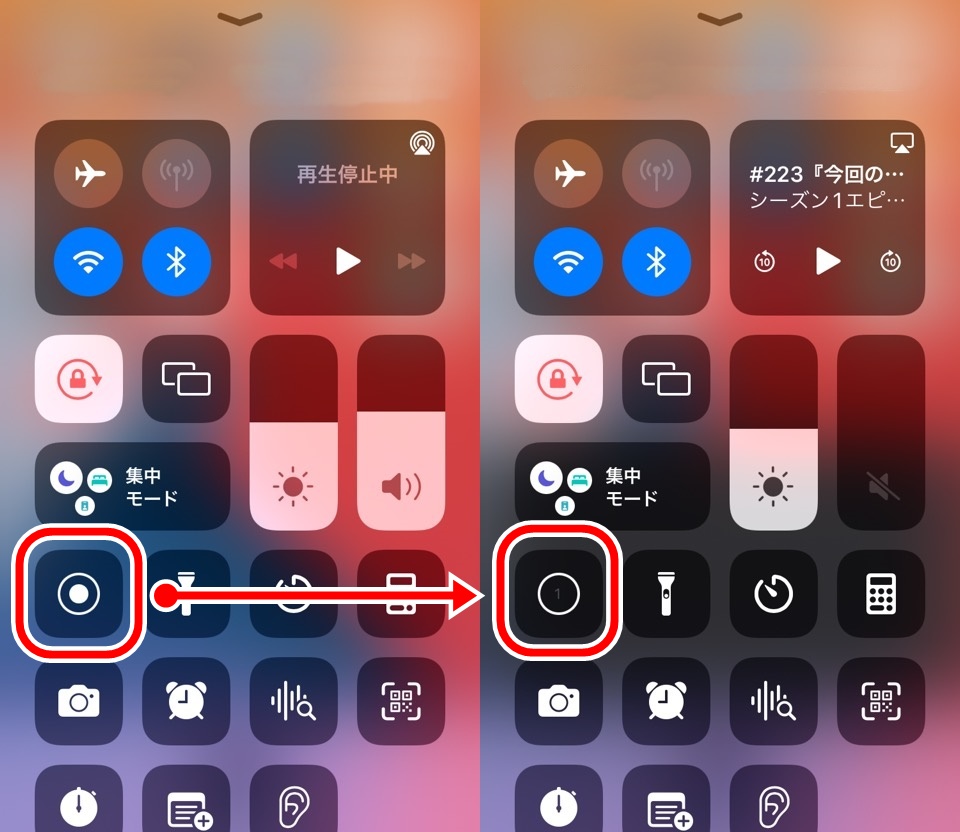
Amazon Prime Videoアプリを終了すると録画が開始されました
スクリーンショットでもAmazon Prime Videoの画面は真っ暗になってしまいますしね
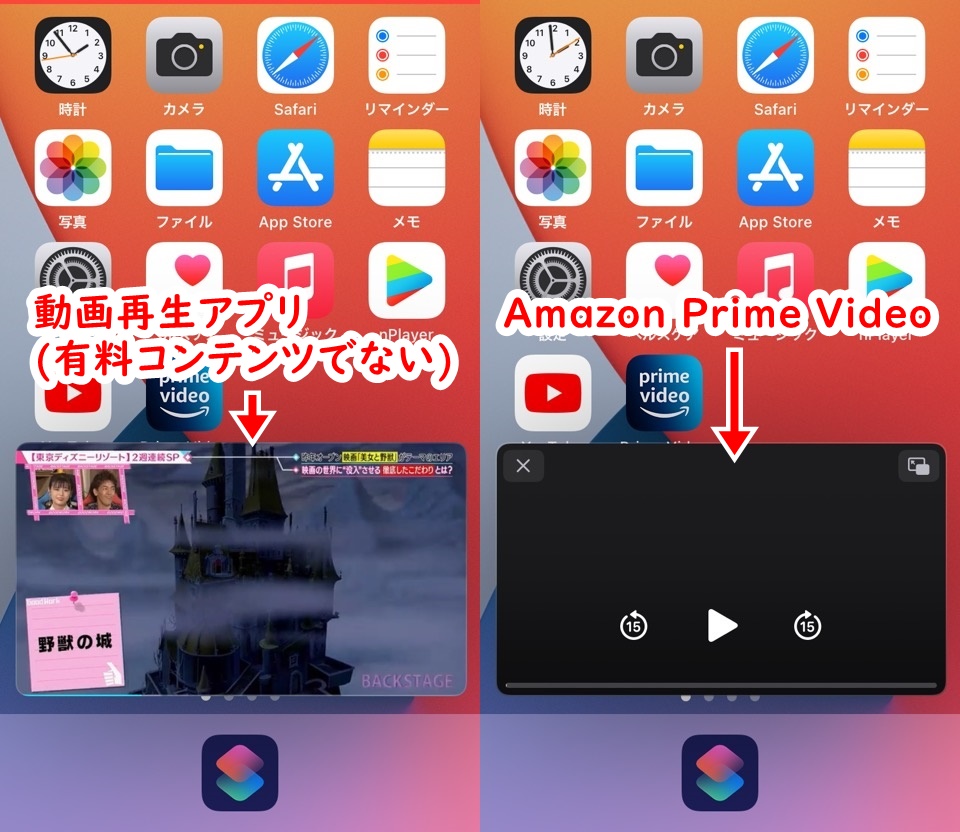
著作権のためでしょう
アプリ・サービス側で制限をかけられていると画面録画することはできません
iPhoneの設定で画面録画ができないとき試すこと
iPhoneの設定でできないときに試してください
- 画面収録機能が追加されていない
- iPhoneの機能制限がオンになっている
- マナーモードになっている
- ミラーリングを使用している
- システムの不具合
画面収録機能が追加されていない
iPhoneの画面録画はコントロールセンターから実行しますが設定で追加されていない場合は表示されません
画面収録機能のアイコンは二重マルです
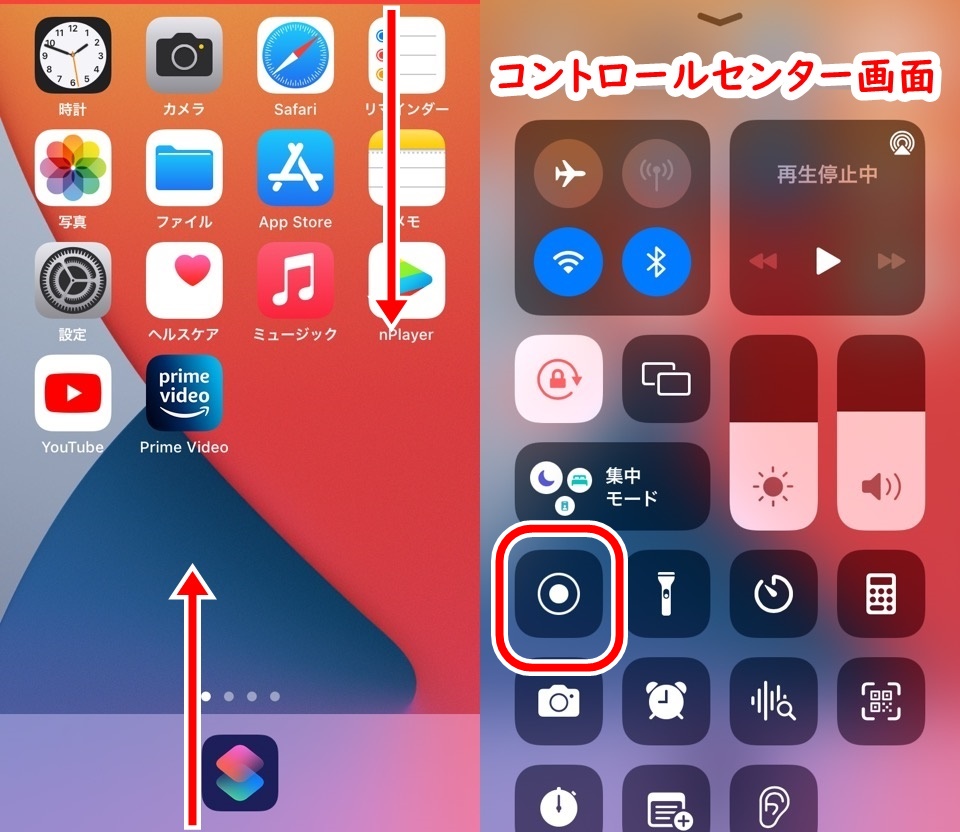
「設定」→「コントロールセンター」から追加できます
詳しくはiPhone画面録画する方法|画像たっぷりで解説の記事を参考にしてください

iPhoneの機能制限がオンになっている
iOS12以降ではスクリーンタイムで機能制限がかけられている可能性があります
画面録画機能制限を確認する手順は5つ
- 設定アプリ
- スクリーンタイム
- コンテンツとプライバシーの制限
- コンテンツ制限
- GAME CENTER項目の画面収録
設定アプリをひらいて、スクリーンタイムに進みます
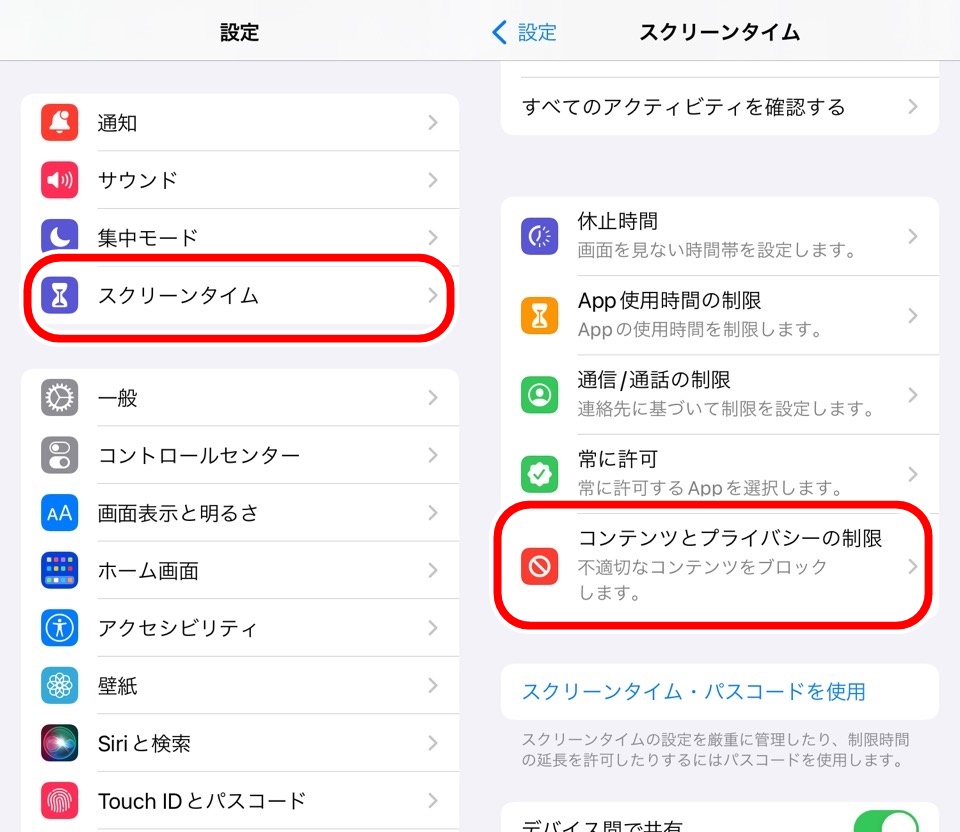
スクリーンタイムをオンにしていると選べる「コンテンツとプライバシーの制限」項目をタップします
コンテンツとプライバシーの制限をオンにしていると選べる「コンテンツ制限」をタップします
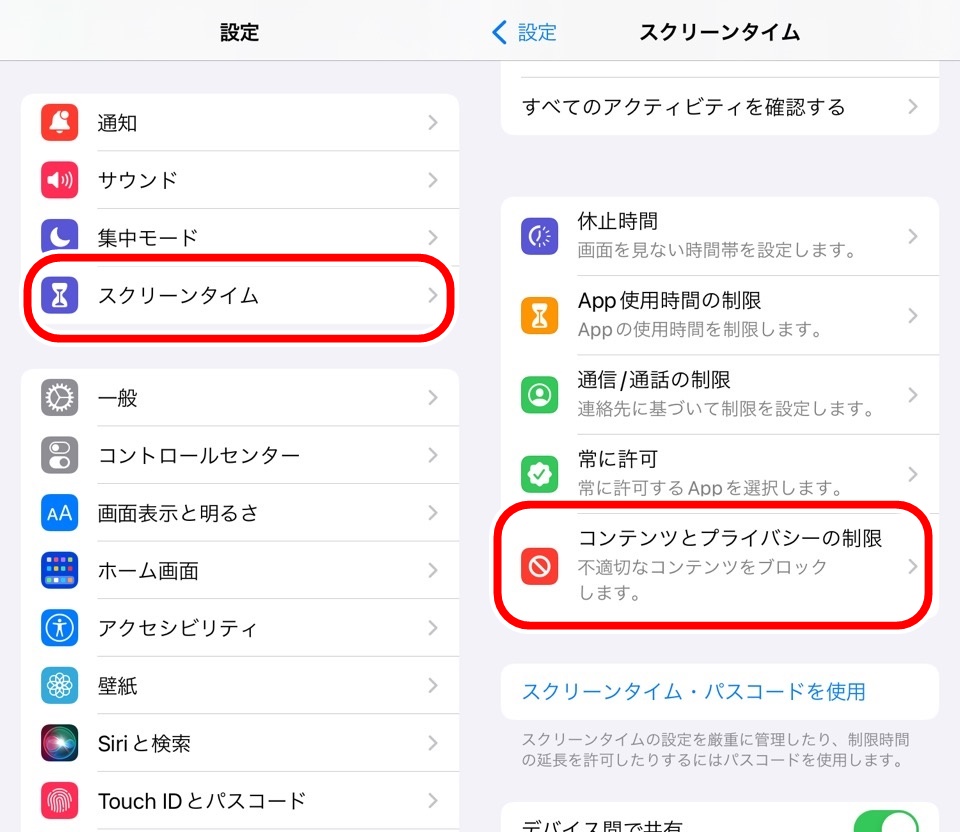
下にスクロールしていくとある「GAME CENTER」項目内の画面収録が許可になっているか確認してみてください
マナーモードになっている
マナーモードの場合は録画できないではなく、音声がうまく録音できないときですね
音がうまく入らない場合はマナーモードになっていないか確認してください

押すボタンではなく、スライドさせるタイプのスイッチです
ミラーリングを使用している
iPhone画面を他のモニターに映し出せるミラーリングを使用していると画面録画ができません
ミラーリング中かどうかもコントロールセンターから確認できるのでチェックしてみましょう
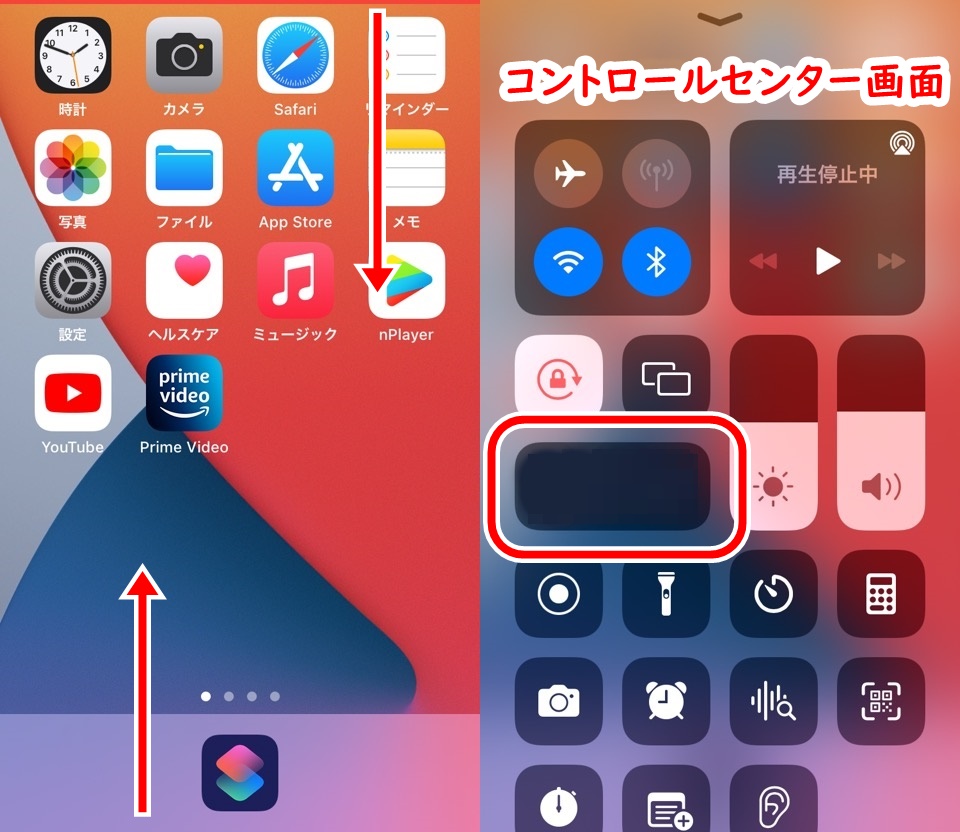
画面録画できる機種・iOSのバージョンではない
iPhoneの画面録画機能は途中から導入された機能です
画面録画機能を使える機種と可能なバージョンがあります
| iPhone機種 | iOSバージョン |
|---|---|
| iPhone5s以降 | iOS11以降 |
画面録画しようとしている端末とiOSのバージョンを確認してください
「設定」→「一般」→「情報」からバージョンを確認できます
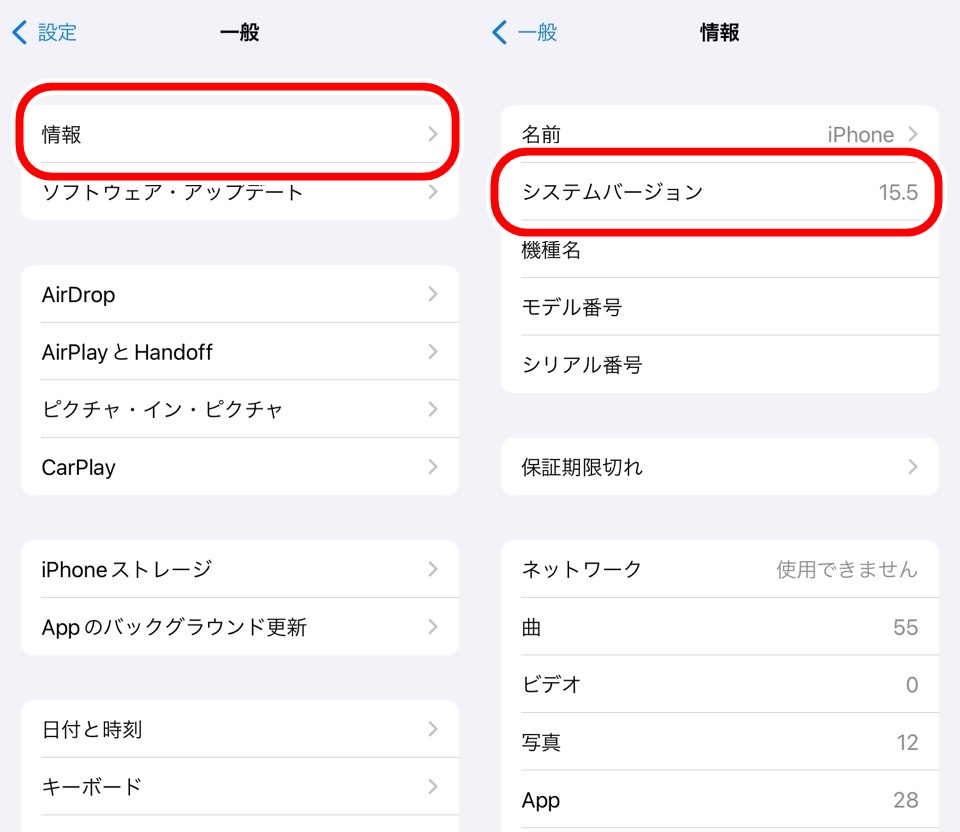
iPhoneのスペック不足で画面録画ができない(うまくいかない)とき
これから紹介する5つは画面録画はできるけれど、カクついたり、動きが遅かったりする時に試してください
- システムの不具合
- iPhoneストレージの容量が足りない
- 省電力モードになっている
- iPhoneで起動しているアプリをすべて終了する
- iPhoneを再起動する
システムの不具合
iOSの不具合で画面録画ができない場合もあるのでiOSの更新やバージョンアップがあるならiOSのバージョンを更新してみましょう
「設定」→「一般」→「ソフトウェア・アップデート」から確認できます
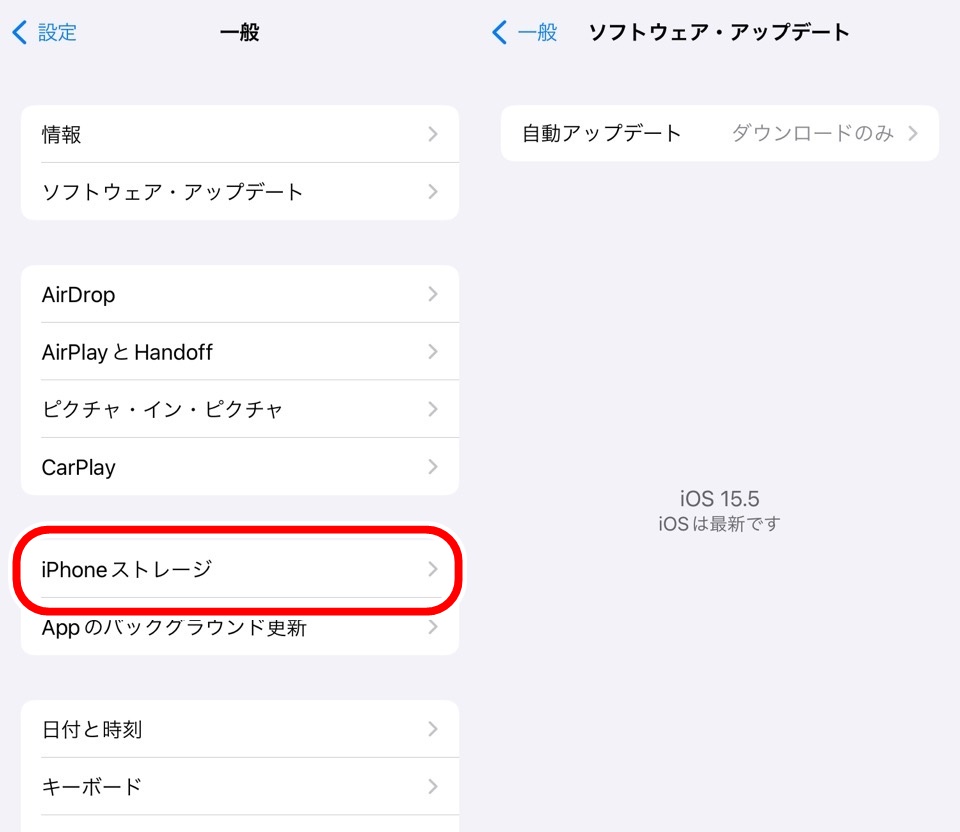
iPhoneのストレージ容量不足
iPhoneにたくさんのデータがあることで画面録画ができないときもあります
「設定」→「一般」→「iPhoneストレージ」にてiPhoneで使用しているストレージ容量を確認できます
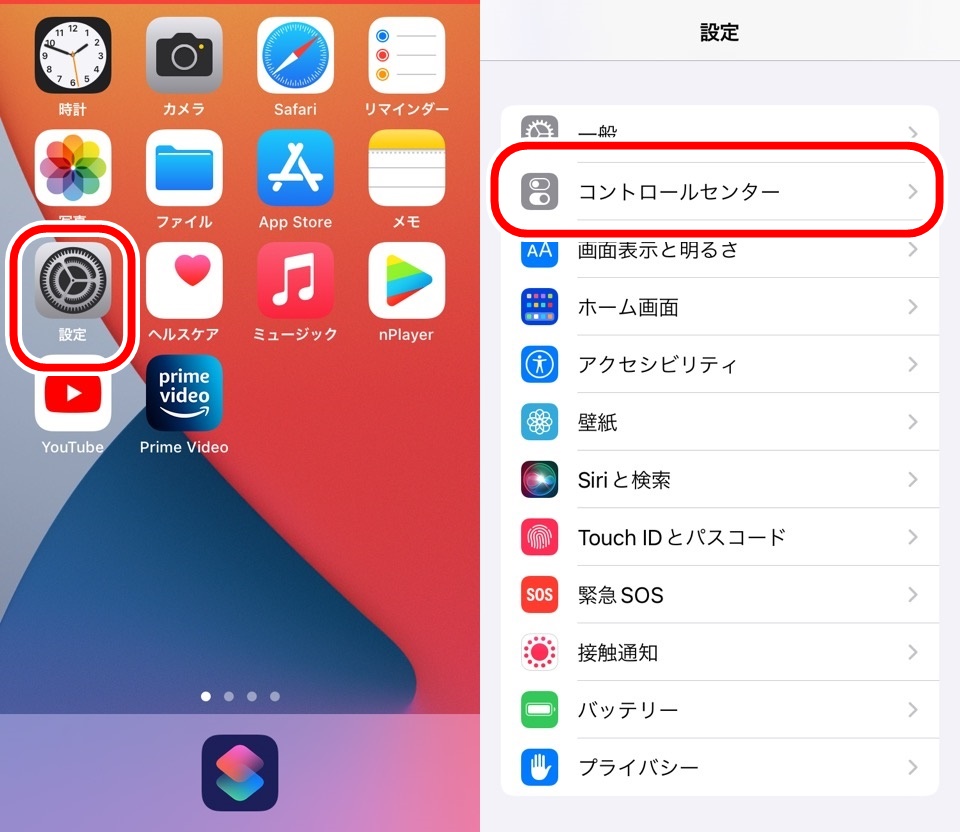
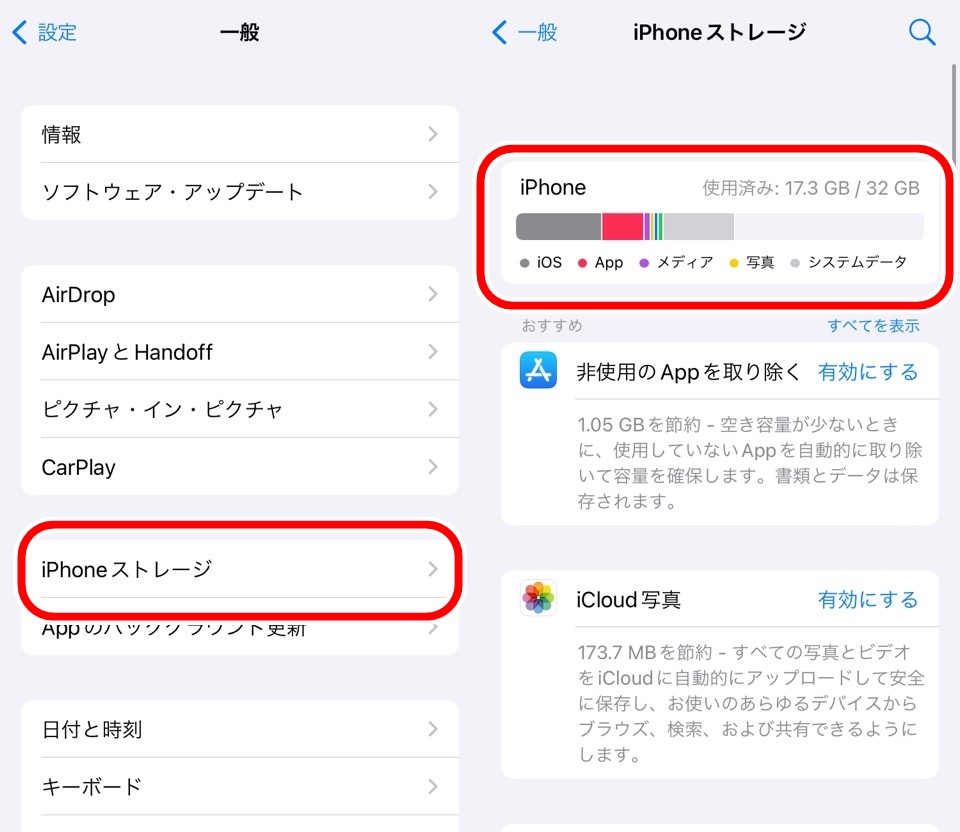
必要ないデータを消すか、他の端末に移動させて容量を確保しましょう
省電力モードになっている
iPhone省電力モードは性能を抑えてバッテリーの消耗を少なくしようとする機能なのでiPhoneのスペックを落とすのと同じです
うまく画面録画できないときは解除してみましょう
「設定」→「バッテリー」→「省電力モード」
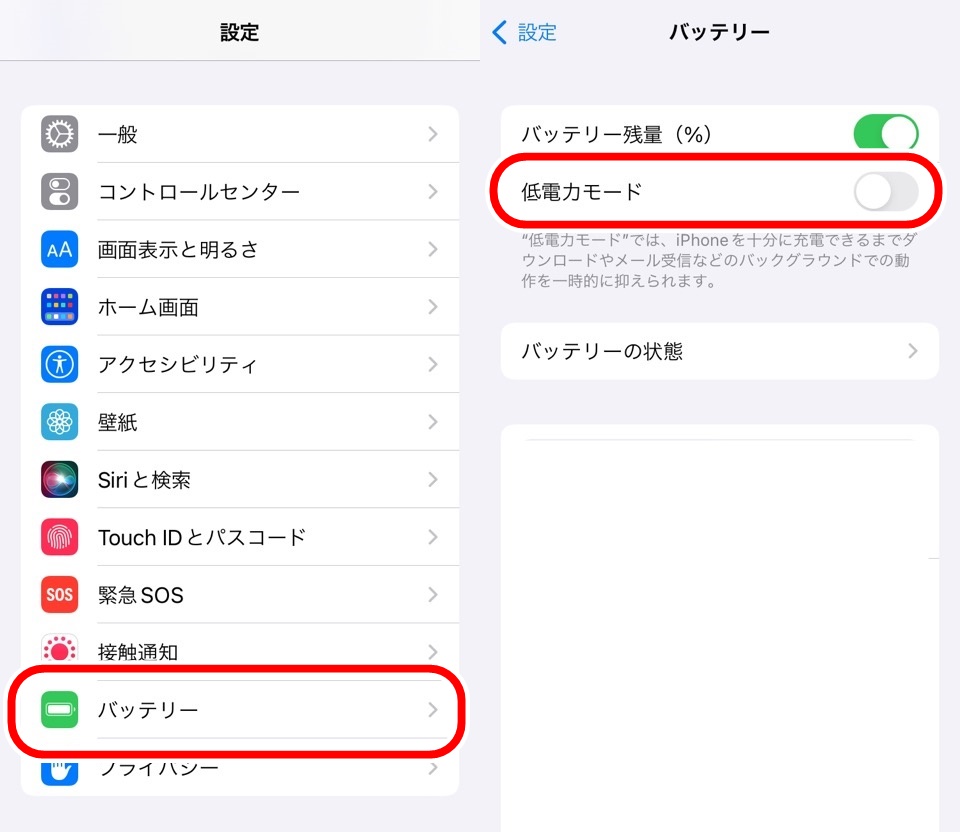
iPhoneで起動しているアプリをすべて終了する
バックグラウンドでたくさんのアプリを使っているときもiPhoneのパフォーマンスが落ちてしまう原因です
アプリを終了させてiPhoneを画面録画に集中させてあげましょう
ホームボタンがある場合は2度押し、ない場合はiPhone画面下から上にスワイプしてAppスイッチャーを起動させます
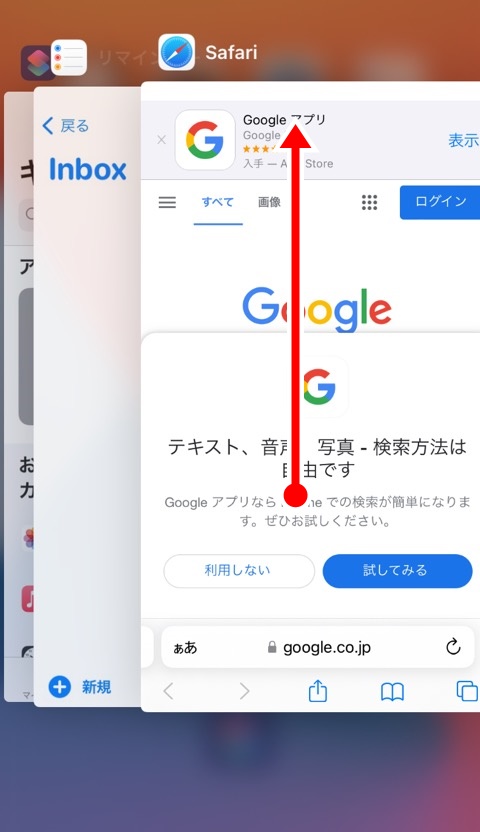
起動しているアプリを上にスワイプさせて終了していきます
iPhoneを再起動する
メモリ不足や他の原因も考えられるので一度再起動するとうまくできる場合もあります
機種によって再起動の方法は変わります
| iPhoneX, 11, 12, 13 | iPhone SE, 6, 7, 8 |
|---|---|
| サイドボタン・音声調節ボタン同時長押し | サイドボタン長押し |
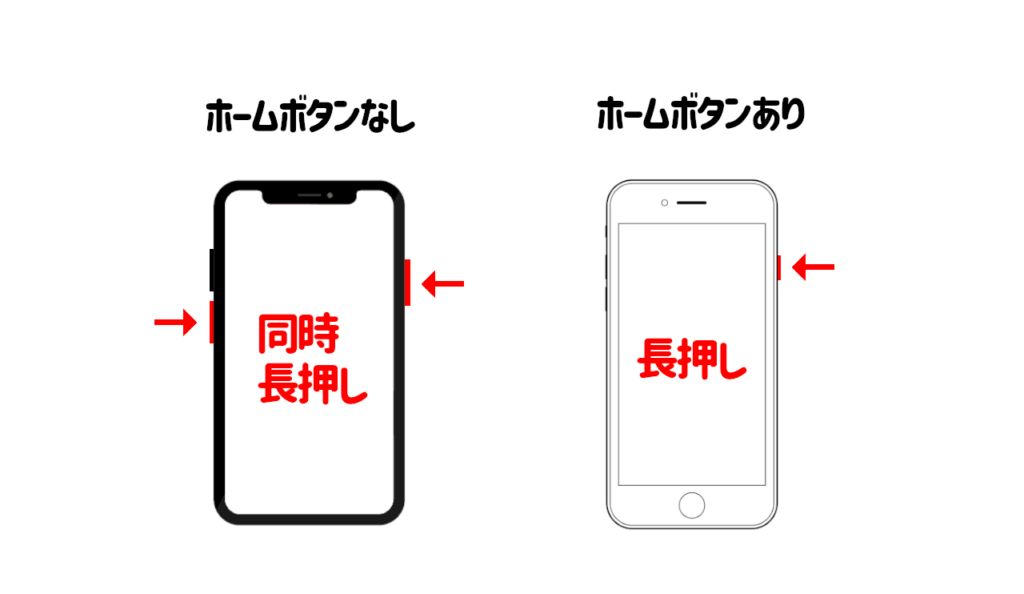
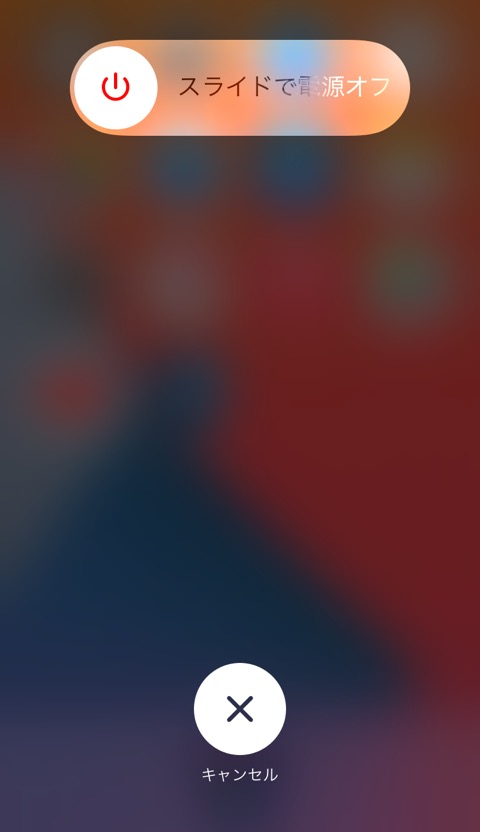
スライドして再起動後、サイドボタンをもう一度長押ししてiPhoneを起動してください
iPhone画面録画ができないときの対処方法|11個のチェックリストで改善しよう まとめ
- アプリ・サービスで制限されている
- iPhoneの設定
- 画面収録機能が追加されていない
- iPhoneの機能制限がオンになっている
- マナーモードになっている
- ミラーリングを使用している
- 画面録画できる機種・iOSのバージョンではない
- iPhoneのスペック(性能)不足
- システムの不具合
- iPhoneストレージの容量が足りない
- 省電力モードになっている
- iPhoneで起動しているアプリをすべて終了する
- iPhoneを再起動する
上記で解決しない場合はiPhone本体の不具合の可能性もありますね
修理するのも視野にいれてみてください
iPhoneはカンタンな動画編集も標準でできるのでiPhone画面録画して編集する方法|フィルタ一覧あり記事も合わせて読んでみてくださいね

ではまた~






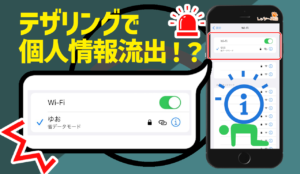



コメント