iPhone画面を撮影する方法は写真のようなスクリーンショット、iPhone操作の動きも撮影できる「画面収録」のふたつ
スクリーンショットは方法がいくつかあるのですが、画面録画する方法は現状、方法はひとつです
しかもコントロールセンターに機能を追加していなければ使用できないので、知っていなければ操作はできませんね
今回はiPhone画面を録画できる「画面収録」の方法をマスターしましょう
iPhone画面録画ができる機種とiOSバージョン
iPhone画面録画機能はiOS11以降で使用することができます
機種はiPhone5s以降です
iOSのバージョン確認方法
- 設定アプリ
- 一般
- 情報
- システムバージョン
の順番で確認することができます
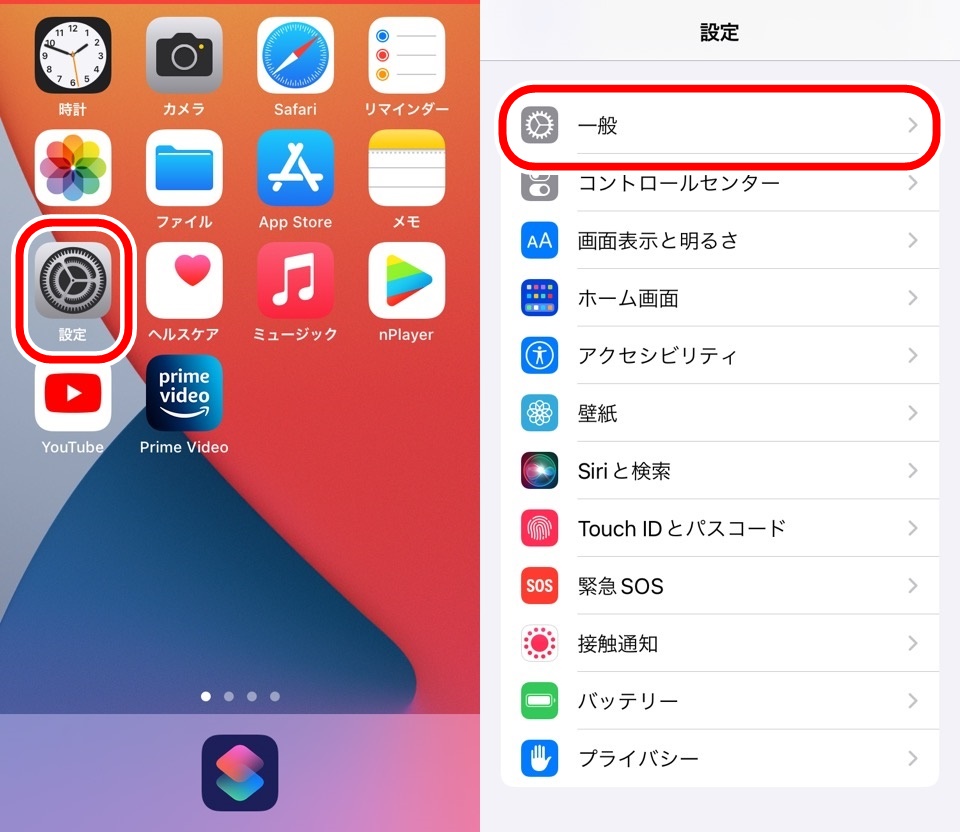
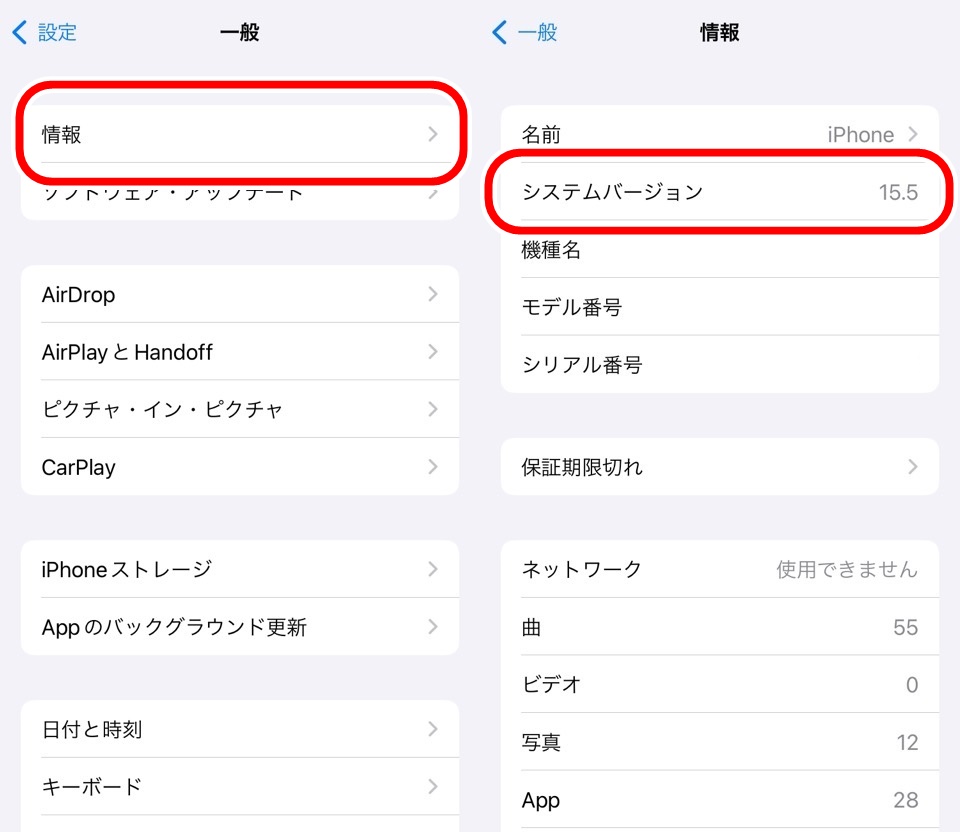
iOSが11未満の場合はアップデートしてから画面録画を使いましょう
- iOS11以降がインストールされているiPhone
- iPhone5s以降のiPhone
iPhoneの画面を録画する方法
iPhone画面録画はいろいろな機能が使用できるコントロールセンターからできます
iPhoneの機種によって異なりますが、
- iPhone画面右上から下にスワイプ
- iPhone画面下から上にスワイプ
するとコントロールセンター画面が表示されます
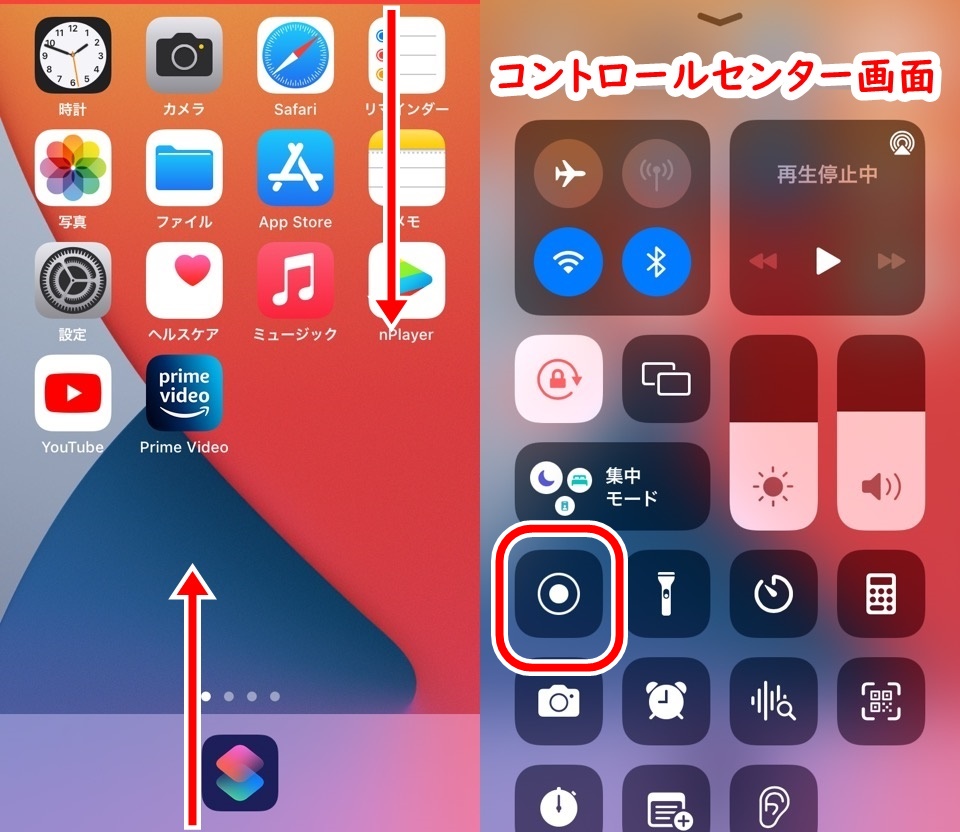
コントロールセンター内の二重マルのアイコンから画面録画をすることができます
※コントロールセンターに画面録画機能がない場合
画面録画機能がない場合は設定で変更します
コントロールセンターに画面録画機能を追加する手順は4つ
- 設定アプリをひらく
- コントロールセンター画面をひらく
- 下にスクロールするとある「コントロールを追加」項目の中の「画面収録」横にある「+」ボタンをタップ
- 「含まれているコントロール」に「画面収録」があるか確認する
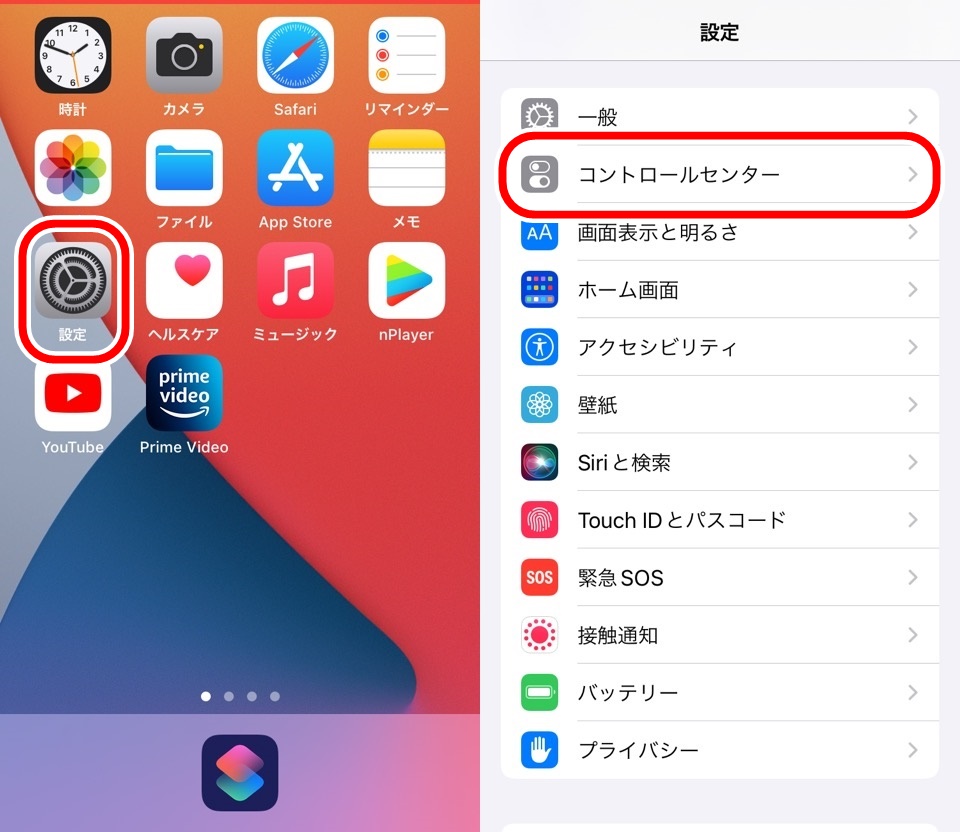
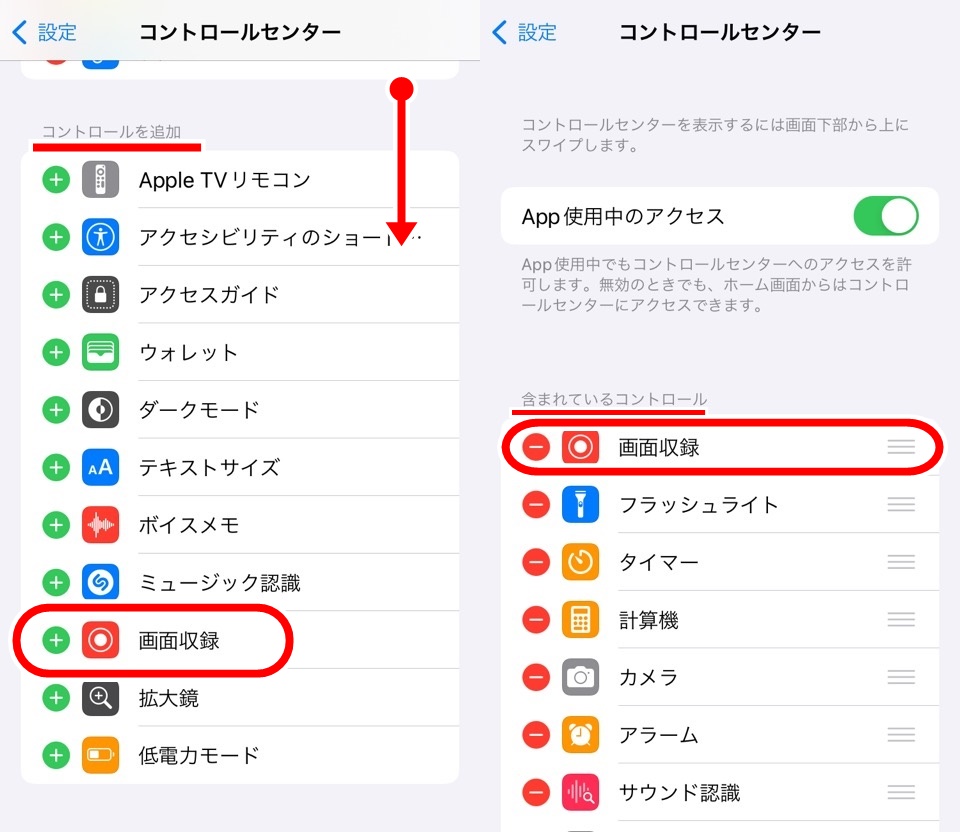
iPhone画面録画機能を試してみる
iPhone画面録画の4つのポイント
- コントロールセンターから開始する
- 録画開始の前に3秒カウントダウンされる
- 画面録画中はステータスバーが赤くなる
- 停止する方法は2つ
- ステータスバーをタップして停止ウィンドウから止める
- コントロールセンターから停止
コントロールセンターから画面録画を開始する
録画機能を使ってみましょう
二重マルアイコンをタップすると3秒前からカウントダウンされます
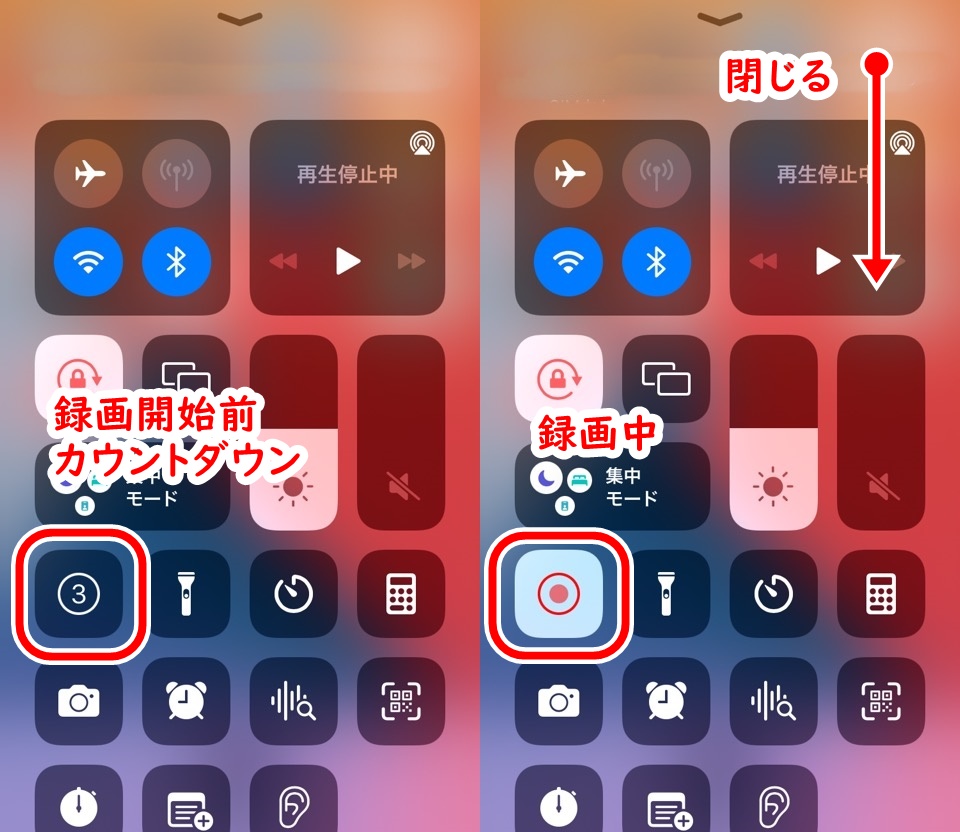
録画中は白背景の赤アイコンに変わります
コントロールセンターを下にスワイプして録画したい画面を表示させます
画面録画中はステータスバーが赤くなります
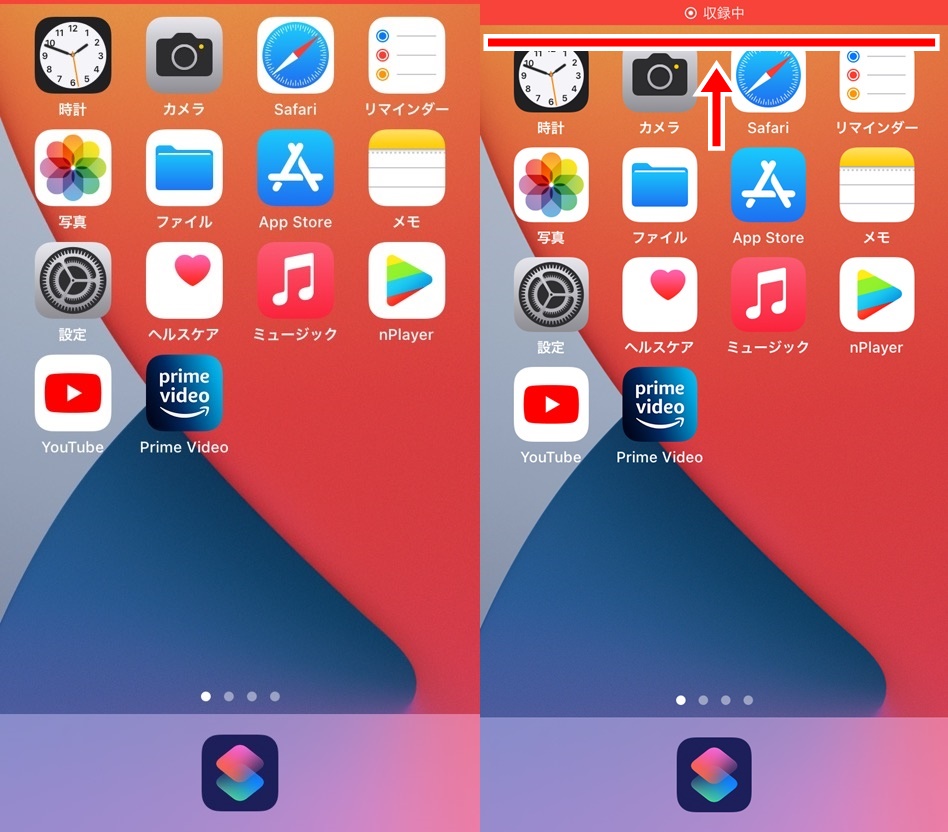
画面録画を終了する
画面録画を終了する方法は2つ
- コントロールセンター
- ステータスバーをタップする
コントロールセンターから停止する場合は開始と同じでアイコンをタップするだけです
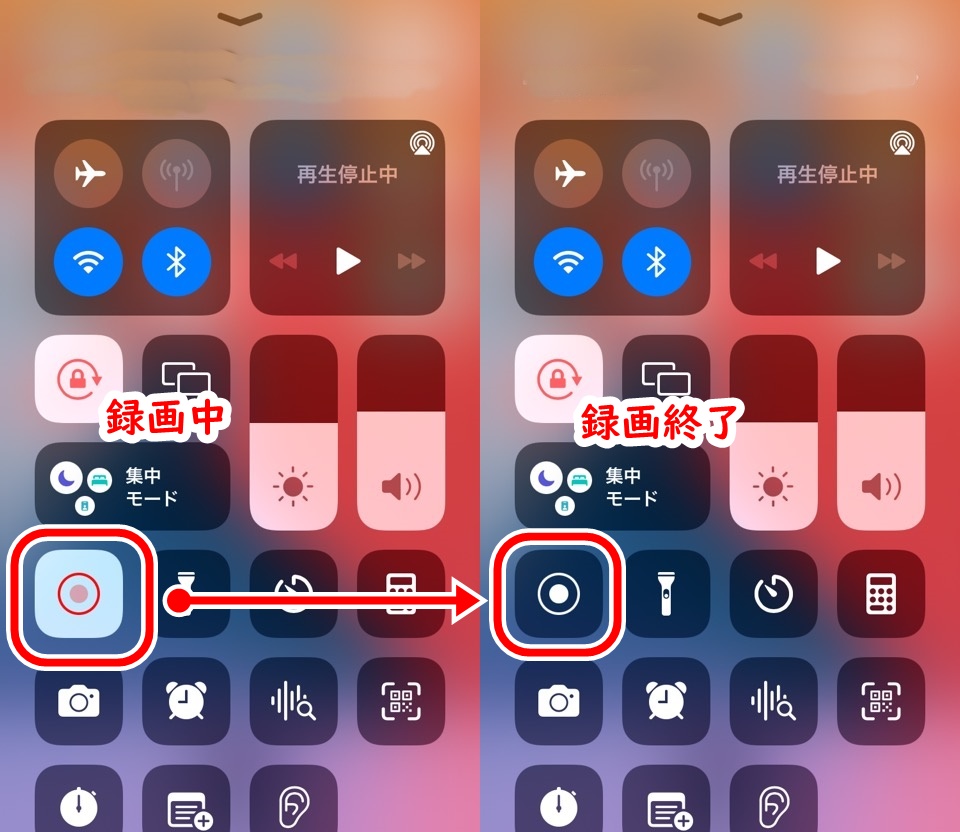
白色背景赤アイコンがもとに戻ります
もうひとつの方法は赤くなっているステータスバーをタップします
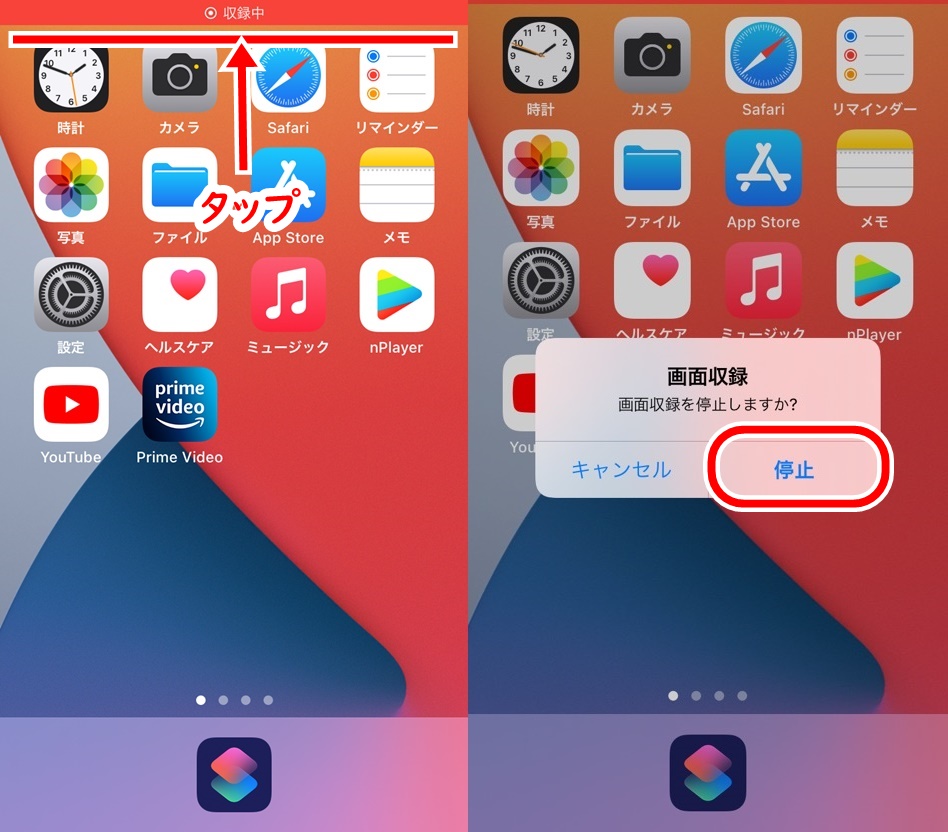
画面録画を停止するか確認するウィンドウが表示されるので「停止」をタップします
画面録画が終了するとiPhone画面にウィンドウで保存確認を通知してくれます
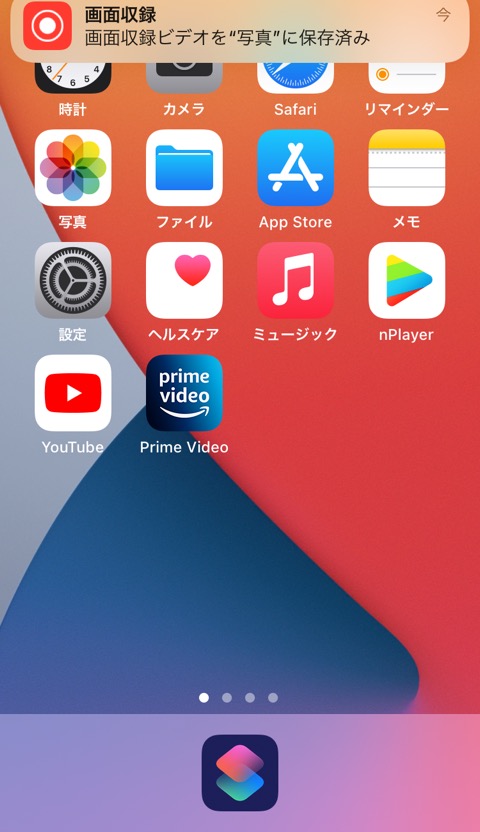
撮影した画面録画は写真アプリに保存される
写真アプリで保存された動画を確認してみます
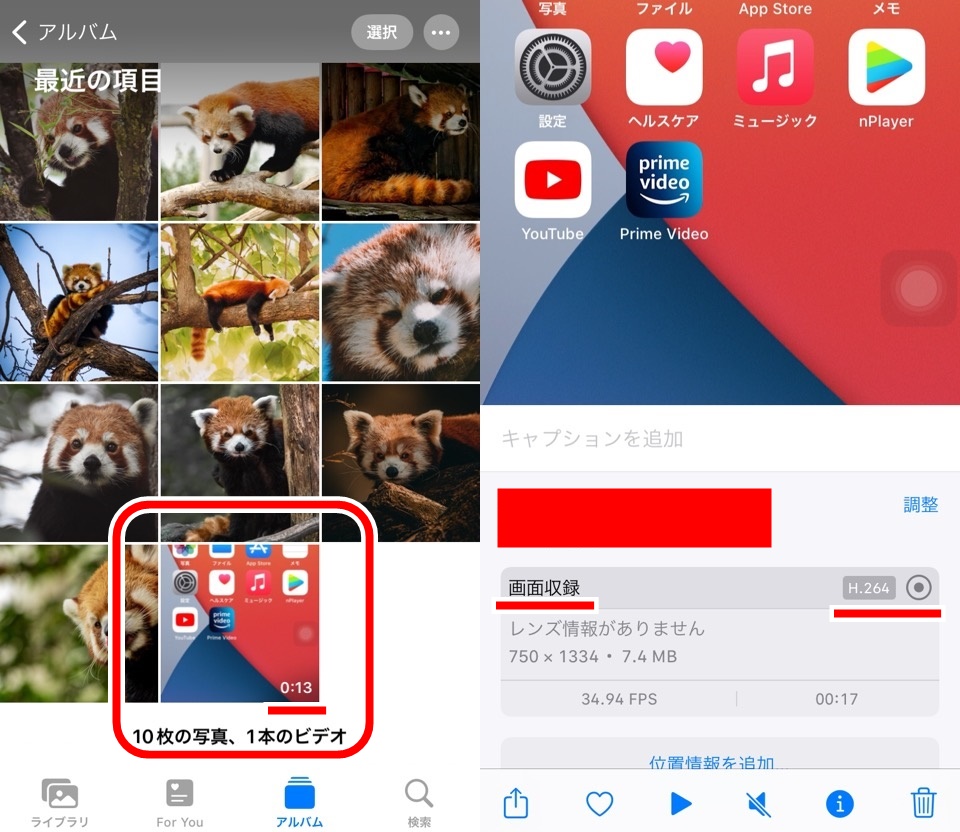
動画ファイルは録画時間が右下に表示されます
詳細を確認してみると「画面収録」機能で撮影された動画なのが確認できます
iPhone画面録画がうまくいかないときはiPhone画面録画ができないときの対処方法|11個のチェックリストで改善しようの記事を参考にしてください

iPhone画面録画機能をいろいろ試してみる
基本的には画面録画できますが、いろんなアプリで試してみました
中でも、動画アプリは録画できるのか?という疑問が出てきたので画面録画してみます
YoutubeアプリをiPhone画面録画してみる
Youtubeはムリかなと思っていましたが、特に問題なく録画できています
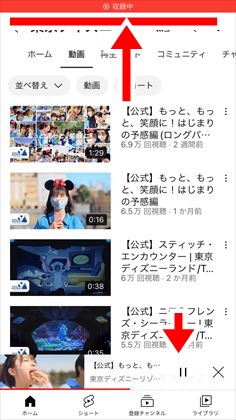
ステータスバーが赤くなっているのがわかりますか?
通常通りにできました
録画する意味はないですがねw
動画アプリをiPhone画面録画してみる
動画再生アプリで動画を流していても画面録画はできました
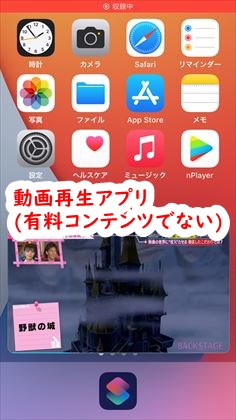
となると、できないものは少ないですね
残るは有料系の動画サービスです
Amazon Prime VideoはiPhone画面録画できない
きました!iPhone画面録画ができないアプリ「Amazon Prime Video」
画面録画を開始しようとしてもできませんでした
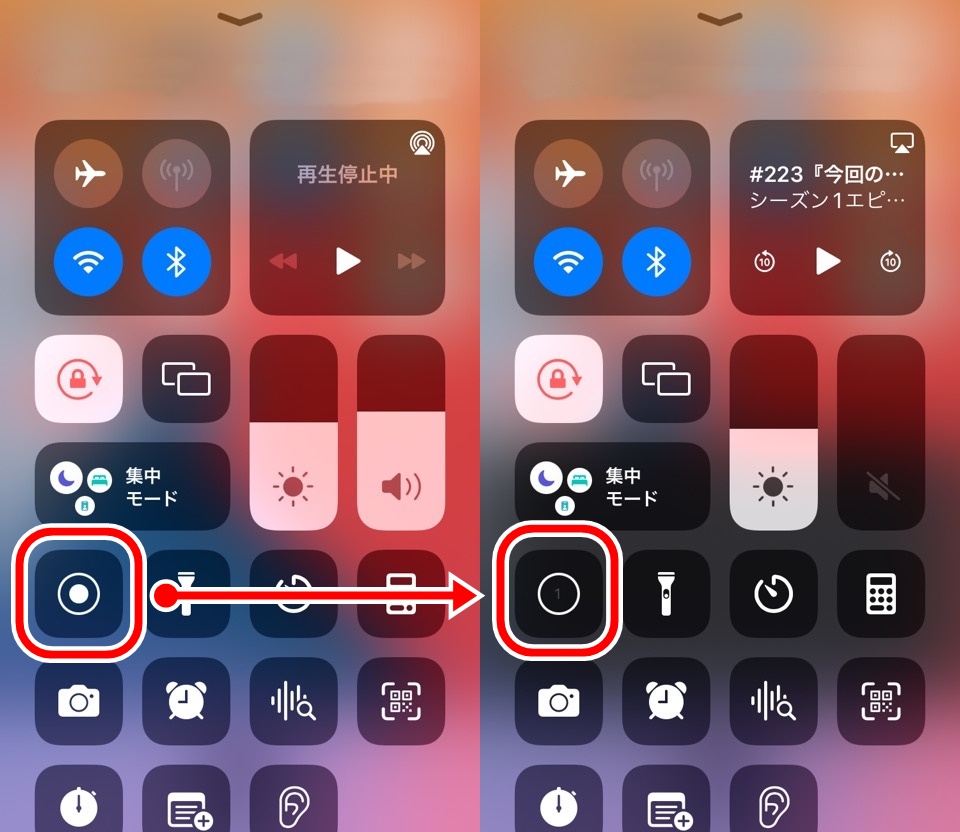
画面録画アイコンが白色背景赤アイコンにいっこうに変わりません
有料コンテンツはやはりできないようですね
著作権上あたりまえでしたw
iPhone画面録画する方法|画像たっぷりで解説
- iOS11,iPhone5s以降のiPhoneで画面録画可能
- コントロールセンターからiPhone画面収録機能を使用できる
- 機能がない場合は設定変更で使用可能
- 停止するにはコントロールセンターからかステータスバーをタップする
Amazon Prime Videoは例外で画面録画することはできませんでした
動画を画面録画する意味はないので普通に使う分にはまったく問題ありません
よくiPhoneの操作を効かれることがるのですがLINEやメッセージだと伝えにくいので画面録画を使ったりしています
便利なのでオススメです
録画のときには音声もどうするか選択できるので【音声3パターン】iPhone画面録画|消す方法ありの記事で解説しています

ではまた~











コメント