ショートカットで写真を使う場合は
- iPhone写真アプリから写真を取得
- ショートカットで写真を加工
- 保存する
といった手順が多いです
「写真を検索」は1の手順に当たるiPhone写真アプリから写真を取得する行程です
すべての写真を加工したいってのはまれでしょう
- 今日撮った写真を取得したい
- アルバムにある写真を取得したい
など、取ってくる目当ての写真があるんですね
「写真を検索」では設定した検索条件からあてはまる写真だけを取得することができます
ショートカットでの写真加工では第1段階ですが大事な手順です
写真がないとショートカットでなにもできませんからねw
今回は「写真を検索」アクションをマスターしましょう
iPhone写真アプリの写真の内容を確認する
写真選択・アルバム作成|iPhoneショートカットアプリ使い方で作成した写真とアルバムを使用します

iPhoneの写真アプリの中には、
- 10枚の写真
- アルバムは「最近の項目」「レッサーパンダ」のふたつ
- 両方のアルバムに同じ画像が入っている
がある状態です
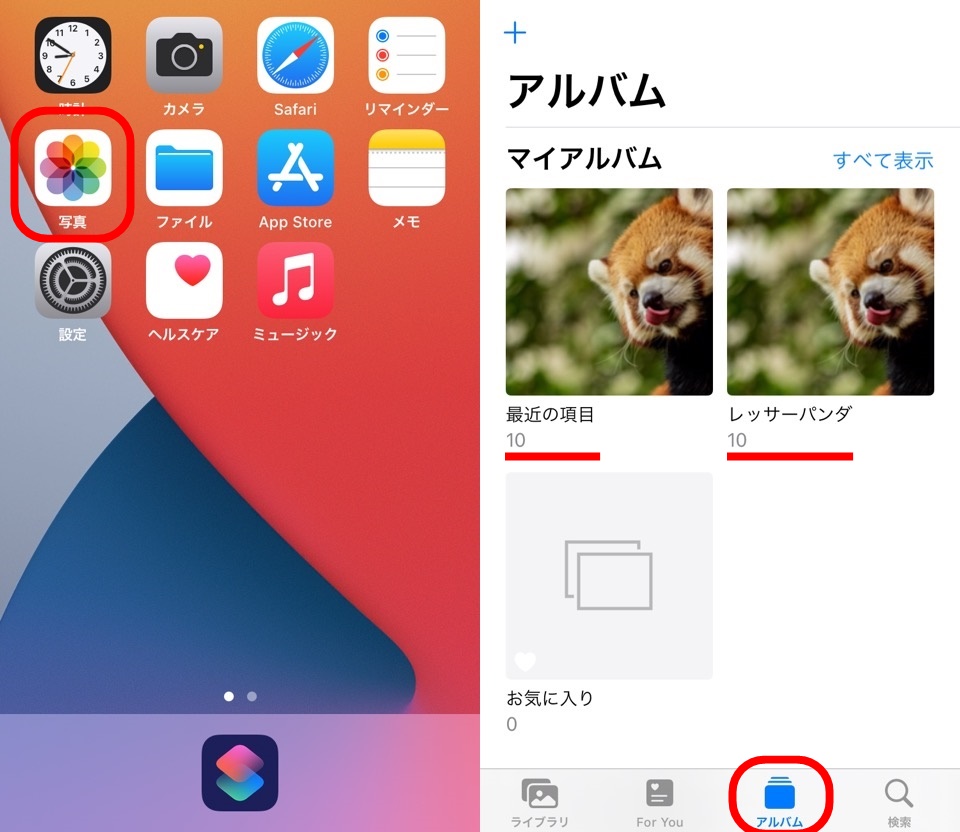
「最近の項目」というアルバムはiPhone写真アプリに初めから作られているもので、新たに撮影や保存した画像はこのアルバムに自動的に保存されます
写真はこれら10枚です
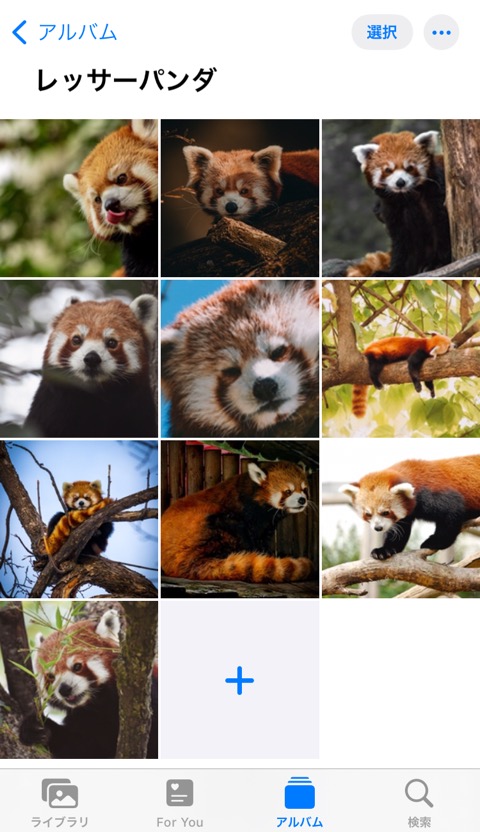
とてもかわいいですねw
新しいショートカットを作成する
今回のゴールを決めておきましょう
iPhoneの写真アプリにある「レッサーパンダ」という名前のアルバムから写真を取得する
としましょう
ショートカットアプリに移動して新しくショートカットを作成しましょう
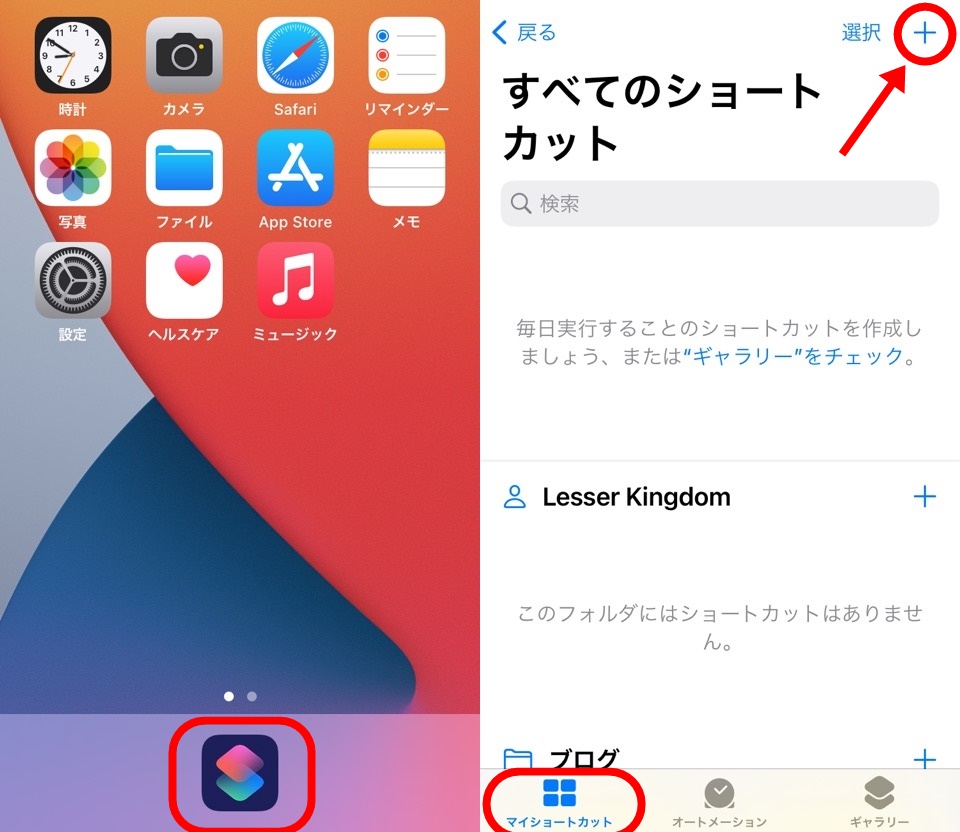
右上にある「+」マークを押すと新しいショートカットを作成できます
「写真を検索」アクションをショートカットに追加する
アクションがまだなにもないので追加します
アクション検索から「写真」を検索して「写真を検索」アクションをショートカットに追加します
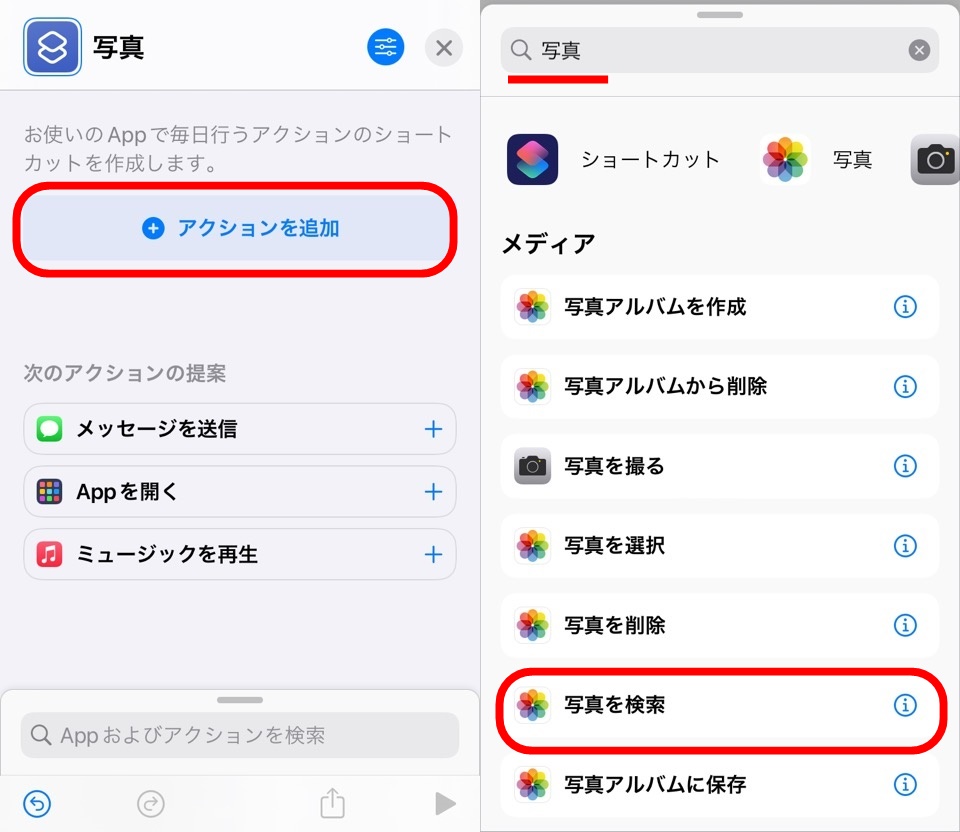
iPhone写真アプリから取得してきた写真を表示するために「結果を表示」アクションを追加して「写真を検索」アクションのマジック変数「写真」を受けとってください
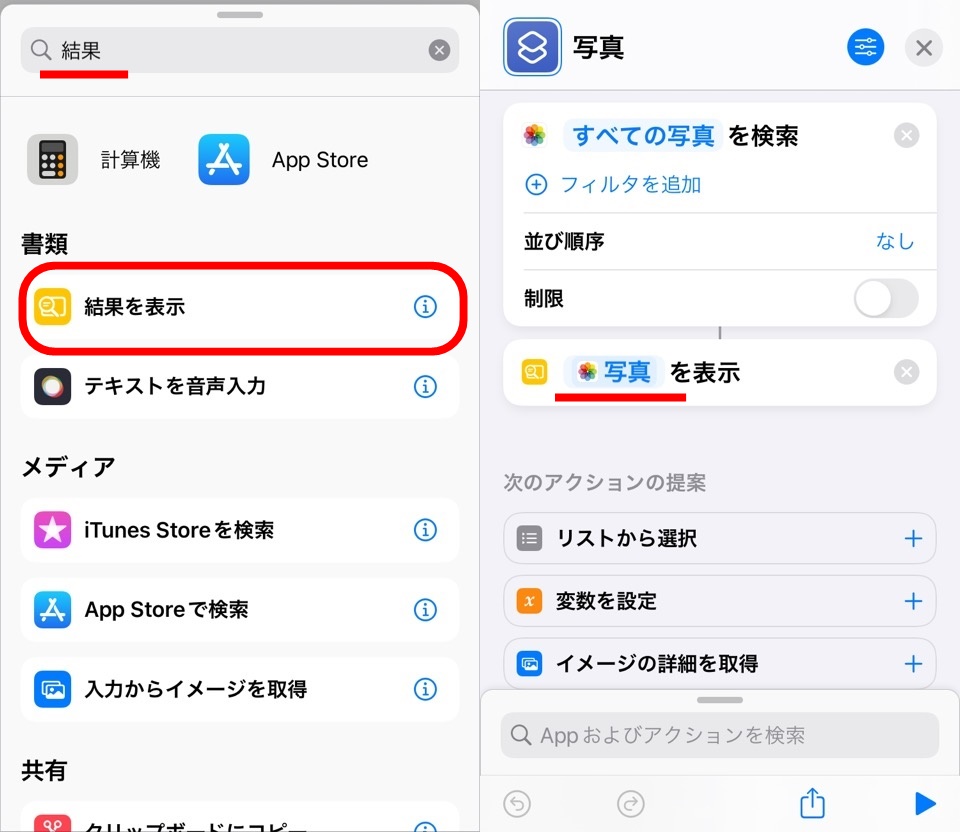
この記事と同じ手順でアクションを追加したら自動的に「写真」のマジック変数が選択されていますが、違う場合は青文字部分を長押しすることで変更できます
「写真を検索」アクションの機能を知る
「写真を検索」アクションの文章を確認しましょう
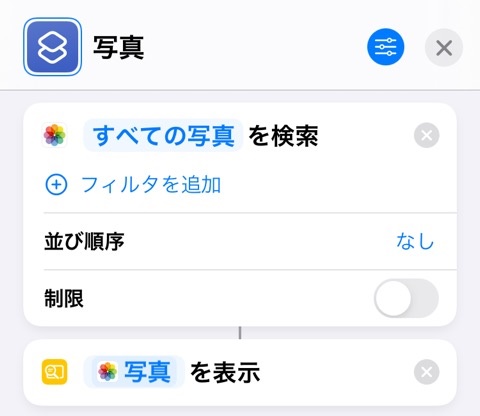
【「すべての写真」を検索】:iPhone写真アプリ内にあるすべての写真を検索対象にします
【 + フィルタを追加】:タップすることで検索条件を追加する事ができます
【並び順所 なし】:検索して取得した写真の並びを指定することができます
【制限】:オンにすることで取得してくる写真の枚数を変更できます
「写真を検索」アクションの設定をする
【すべての写真を検索】は変更しません
というか、他に選択肢がありませんw
iPhone写真アプリから取得する検索条件を追加する
フィルタを追加することで検索条件を追加していきます
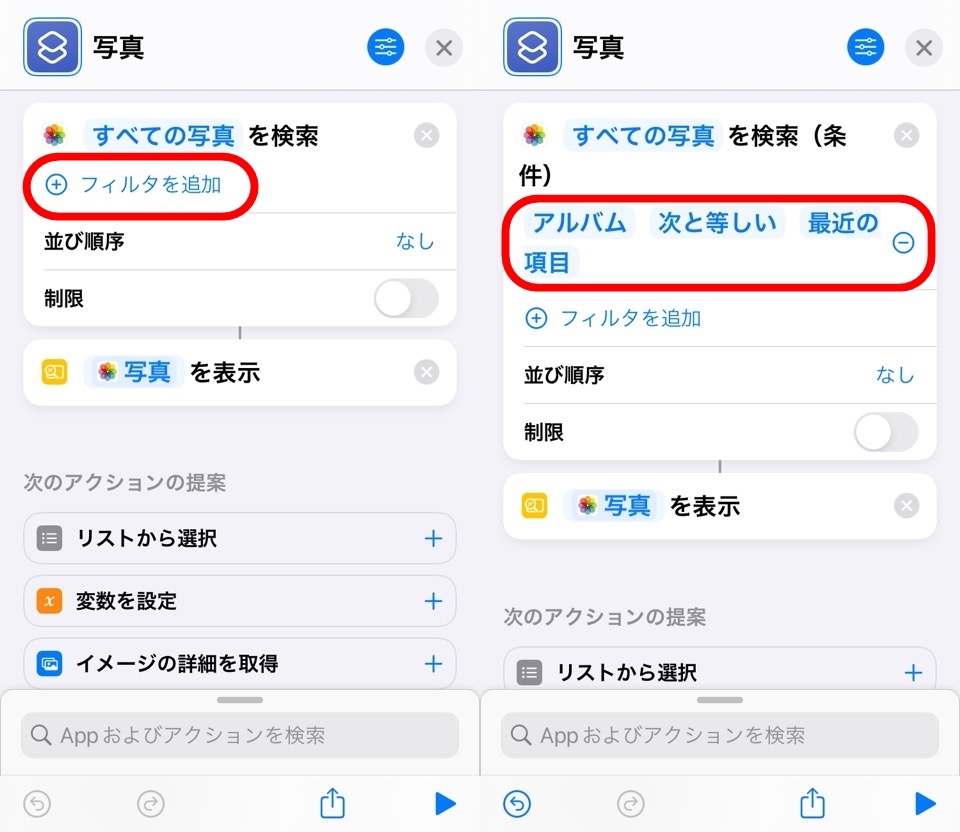
【「アルバム」「次と等しい」「最近の項目」】という文章が追加されました
意味としては「最近の項目という名前のアルバムを取得する」です
「アルバム」をタップして変更することで他の検索条件にできますが、あまり使えないでしょう
こちらをみてください
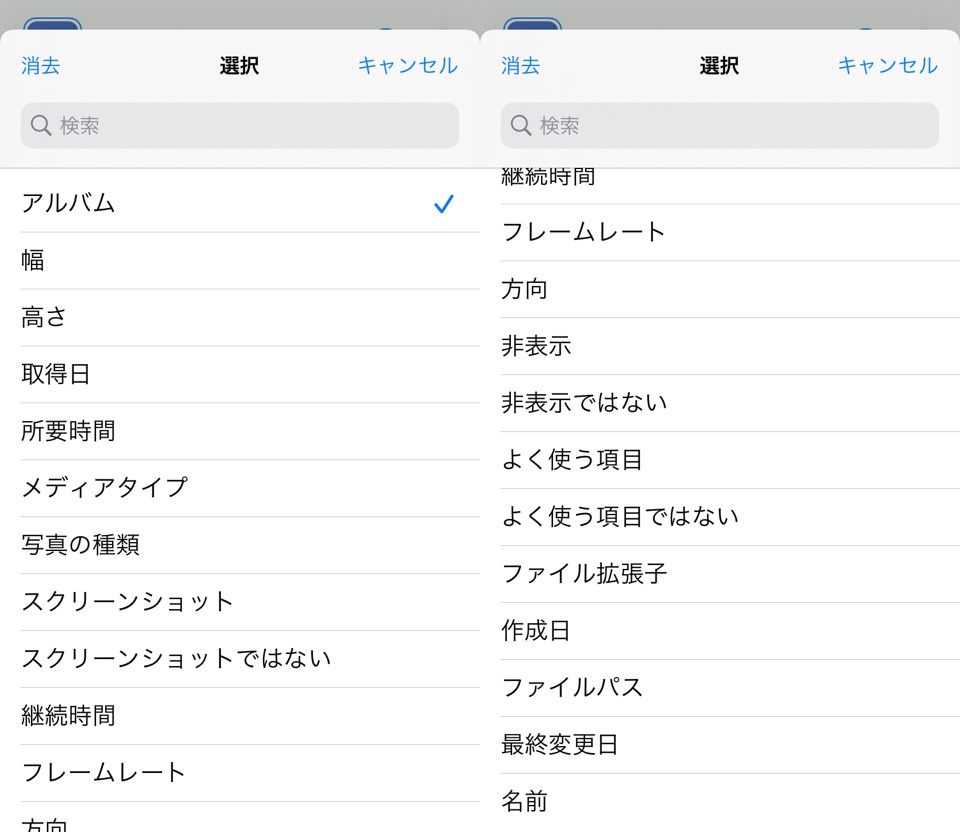
「アルバム」をタップすると表示される他の検索条件の一覧です
多すぎw
正直なところ他の検索条件は個人的には使えないものが多いですね
使うといえば、
- スクリーンショット
- スクリーンショットではない
- メディアタイプ
でしょうか
スクリーンショットはメモ的に扱うことが多いので、カメラで撮った写真とは画像の意味が違うので分けて検索したいことはあります
メディアタイプは動画だけほしいときがありますからね
ですが、他の検索条件は明確に取得してほしい写真をわけにくいんですね
- 写真の名前を設定している人はほとんどいないでしょう
- 拡張子もjpegかpng、mp4でしょう
- 日付もいつ保存したとかいつ撮影したもわかりにくい
というわけで、今回はアルバムだけ検索条件に追加します
検索対象にするアルバムを選択する
初期で設定されている「最近の項目」をタップします
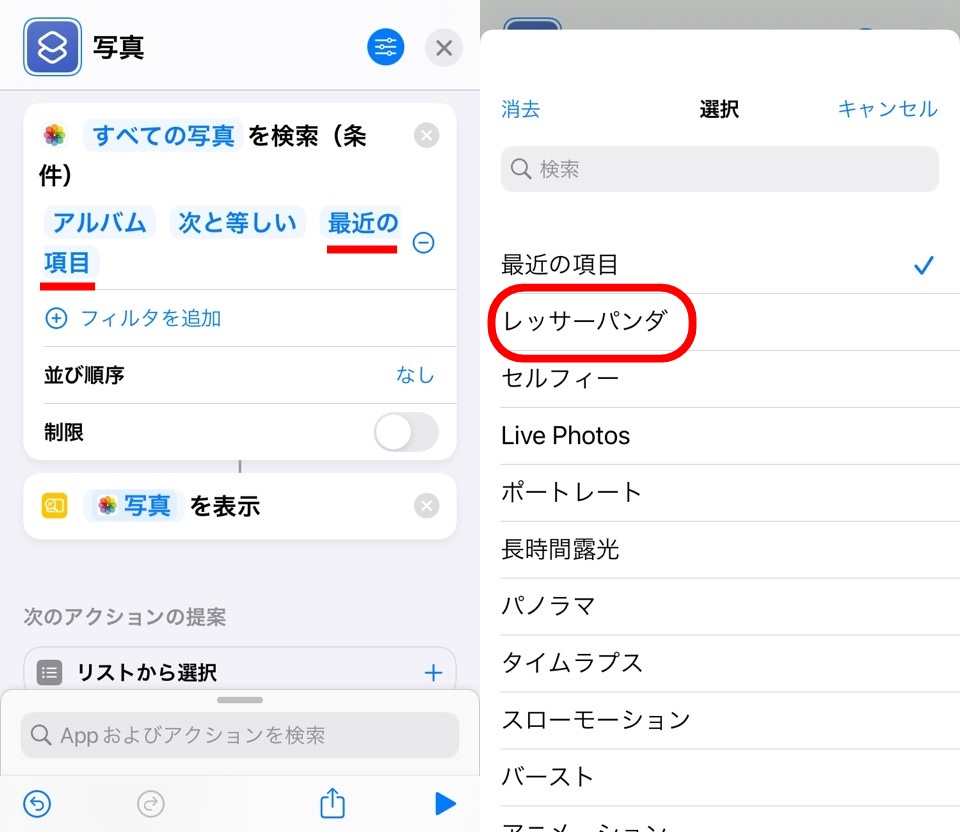
「最近の項目」はiPhone写真アプリにあるアルバム名のことです
他にも「レッサーパンダ」フォルダがあるので変更しましょう
他の選択肢(Live Photosやスクリーンショットなど)はアルバム名ではなくiPhoneが保存している写真の情報ですね
どんな撮影方法で撮られたものかをiPhoneは認識してくれているのです
ある場合はiPhoneが自動的に分類してくれます
試しにLive Photosとスクリーンショットを撮影するとiPhone写真アプリ内の「メディアタイプ」に表示されます
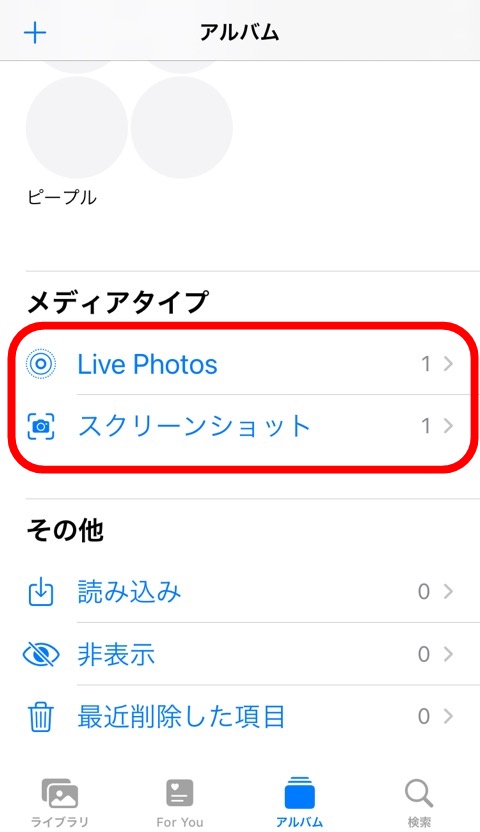
アルバムを選択したいので「レッサーパンダ」を選択します
サブ機能を確認する
並び順はお好みで。使う機会は個人的にはあまりありませんw
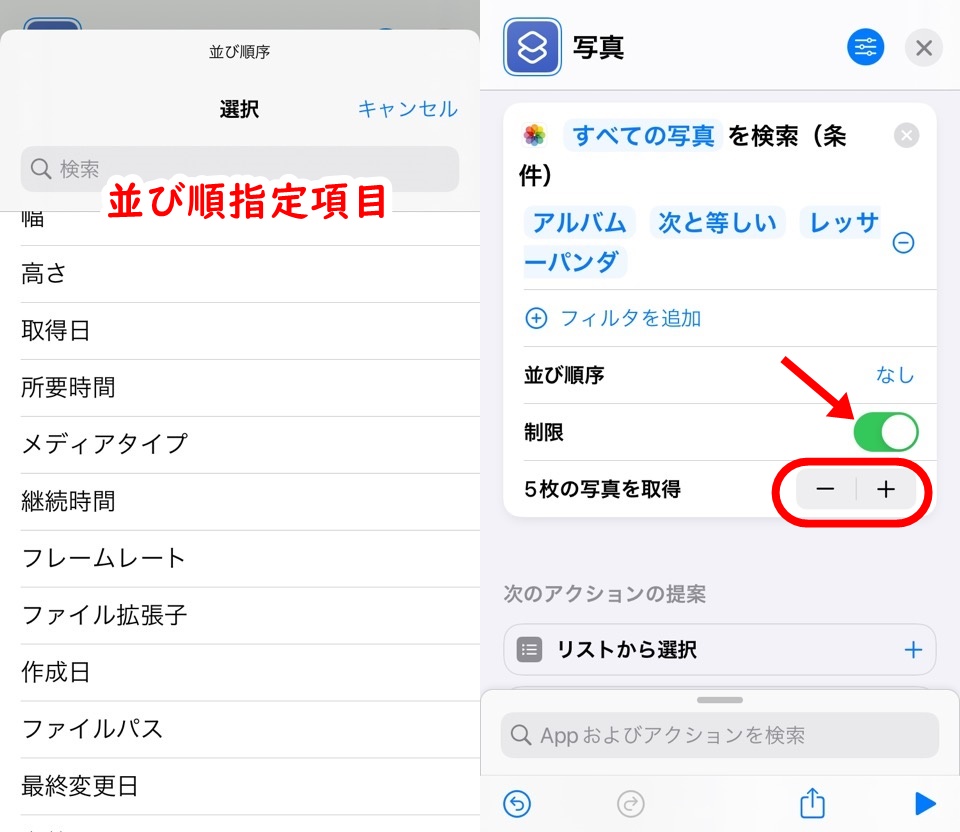
制限をオンにすると新しく【5枚の写真を取得】が表れます
初期設定だと何枚あっても5枚だけ取得する設定ですね
枚数はプラスマイナスボタンで変更できます
今回はすべて取得するのでオフにしてます
ショートカットを実行して動作を確認する
設定がすべて終了したので実際に動くか確認しましょう
右下にある三角再生ボタンをタップします
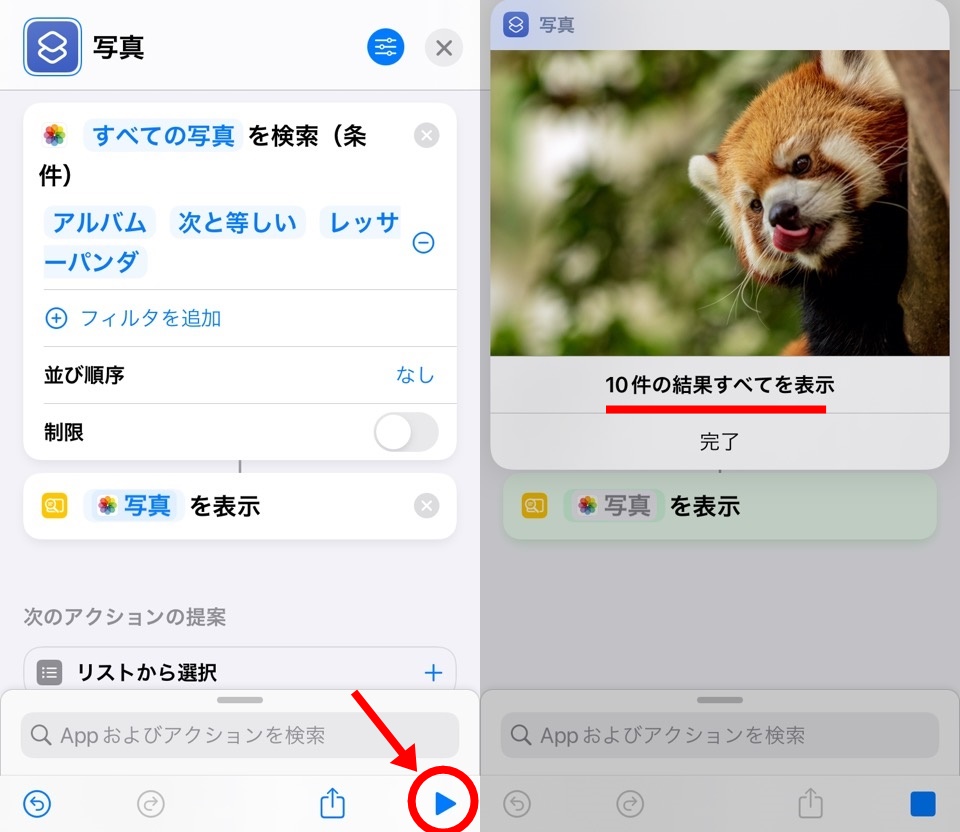
無事に「レッサーパンダ」のアルバム内にある写真10枚を取得できました
成功です。ぱちぱち~

【写真を検索編】iPhoneショートカットアプリで人生自動化 基本 まとめ
- 「写真を検索」アクションはiPhone写真アプリから取得する条件を指定できる
- 「アルバム」を指定することでアルバム内の写真だけを取得できる
前回の写真選択・アルバム作成|iPhoneショートカットアプリ使い方 と併用すれば写真を取得する基本はOKです

iPhoneショートカットアプリは画像の編集機能も充実しているのでぜひ活用していきましょう
取得してこないとショートカットでなにもできないですからねw
ではまた~








