iPhoneのショートカットアプリには写真を加工するアクションがたくさんあります
今回は写真の上に文字をいれることのできるテキストを重ねて表示アクションの解説をしていきます
写真に文字を入れるショートカットを作成する
写真に文字を入れる手順は3つ
- iPhone写真アプリから写真を選択
- 入れる文字を用意する
- 文字を入れる場所を指定して文字を重ねる
今回2、3の手順はテキストを重ねて表示というアクションで実現します
まずは、新しいショートカットを作成しましょう
新しいショートカットを作成
iPhoneのホーム画面からショートカットアプリを起動して、マイショートカットにて右上の「+」マークをタップします
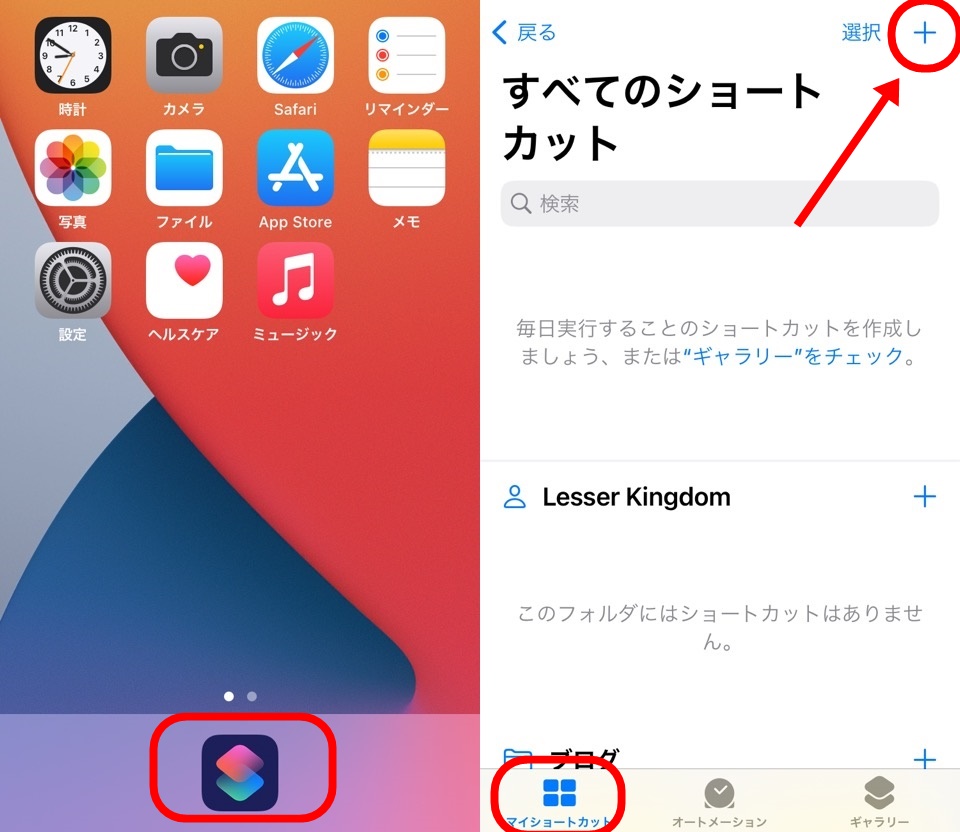
写真を選択・テキスト・テキストを重ねて表示・結果を表示アクションを追加
ショートカットでの手順をアクションを追加して実現します
- 写真を選択アクション
- テキストアクション
- テキストを重ねて表示アクション
- 結果を表示アクション
4つのアクションを数字の順番に追加してきます
アクション検索窓に「写真」と入力して写真を選択アクションを選びます
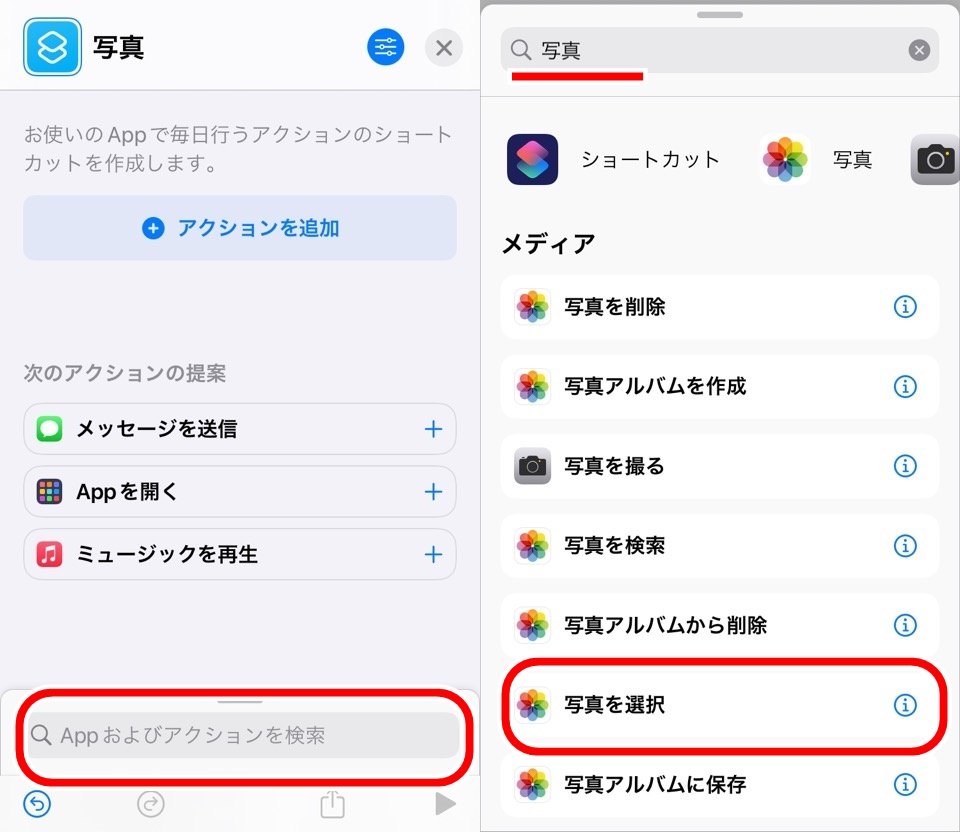
次に「テキスト」と入力して、「テキスト」「テキストを重ねて表示」のアクションを追加します
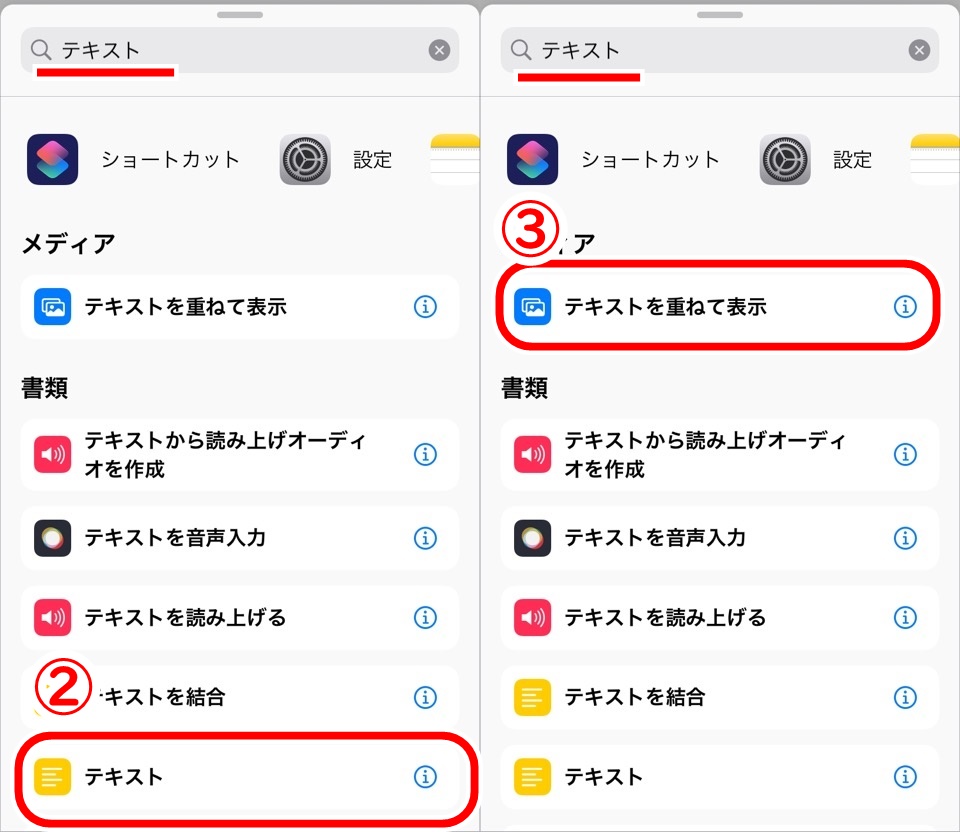
最後に「結果」と入力して結果を表示アクションを追加します
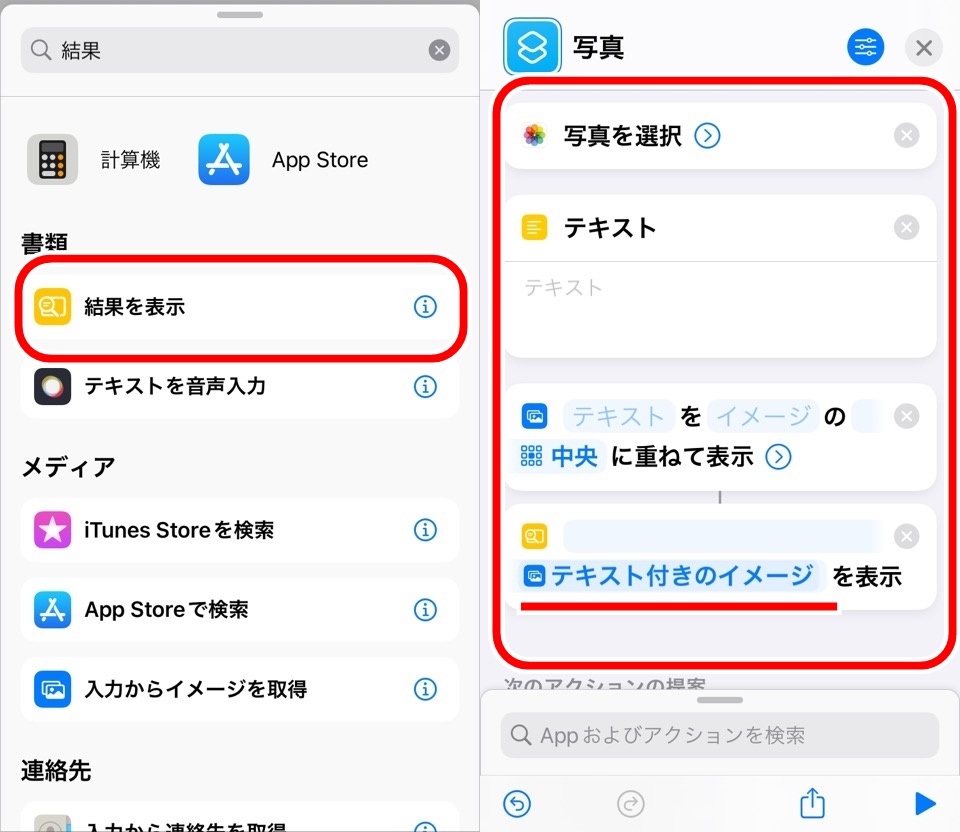
結果を表示アクションに「テキスト付きのイメージ」というマジック変数が選択されているか確認してください
マジック変数はマジック変数|iPhoneショートカットアプリ使い方(むずかしくない)の記事で解説しているので参考にしてください

テキストアクションに入力する
写真を選択アクションに変更はありません
テキストアクションには写真に入れる文字を入力します
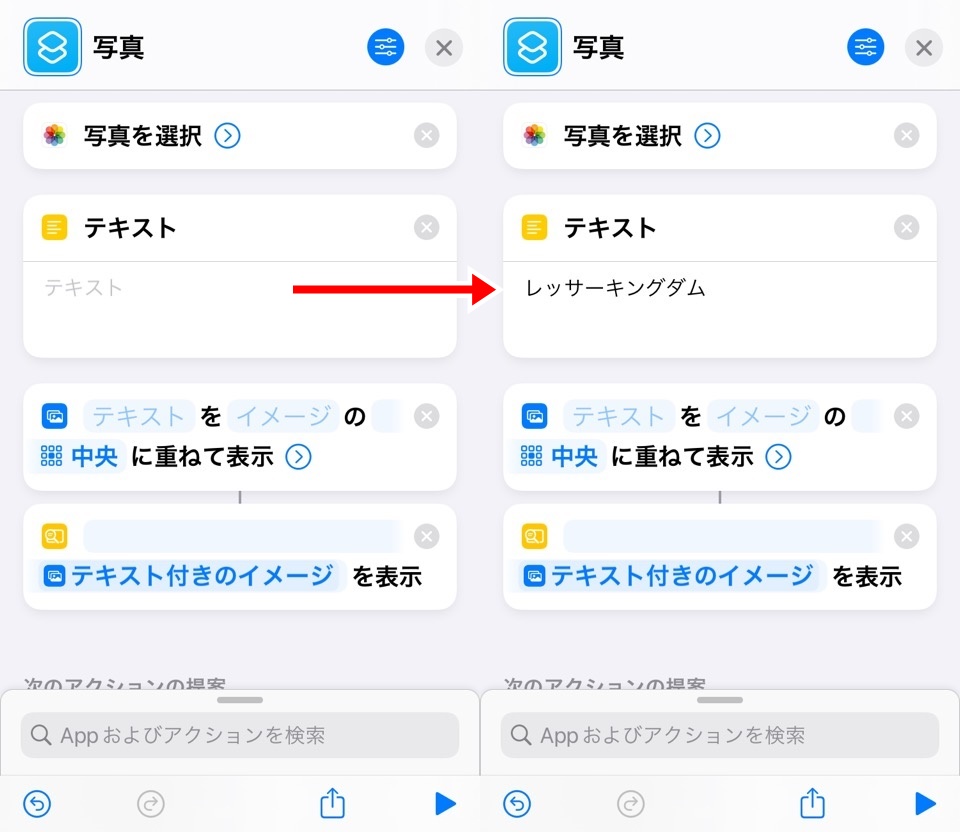
今回はブログ名の「レッサーキングダム」と入力します
テキストを重ねて表示アクションの設定
テキストを重ねて表示アクションでは文字を入れる場所と、文字の設定をします
その前に、写真と入れる文字を受けとります
薄い青文字で「テキスト」の部分をタップするとマジック変数を指定できます
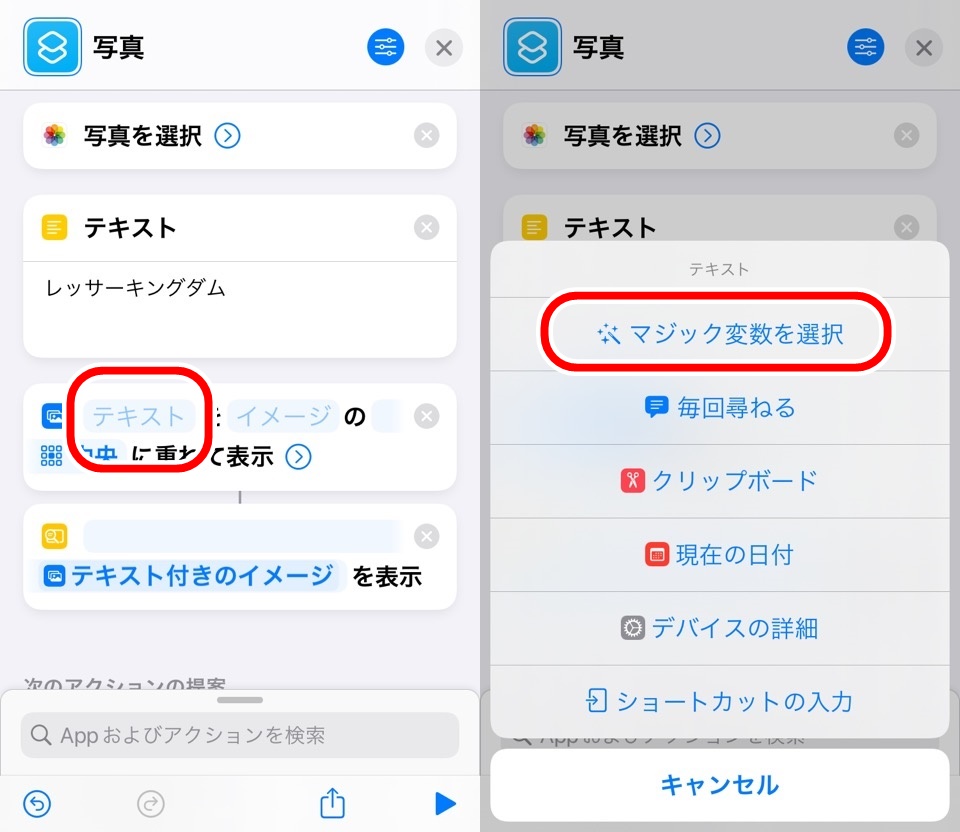
テキストを選択しましょう
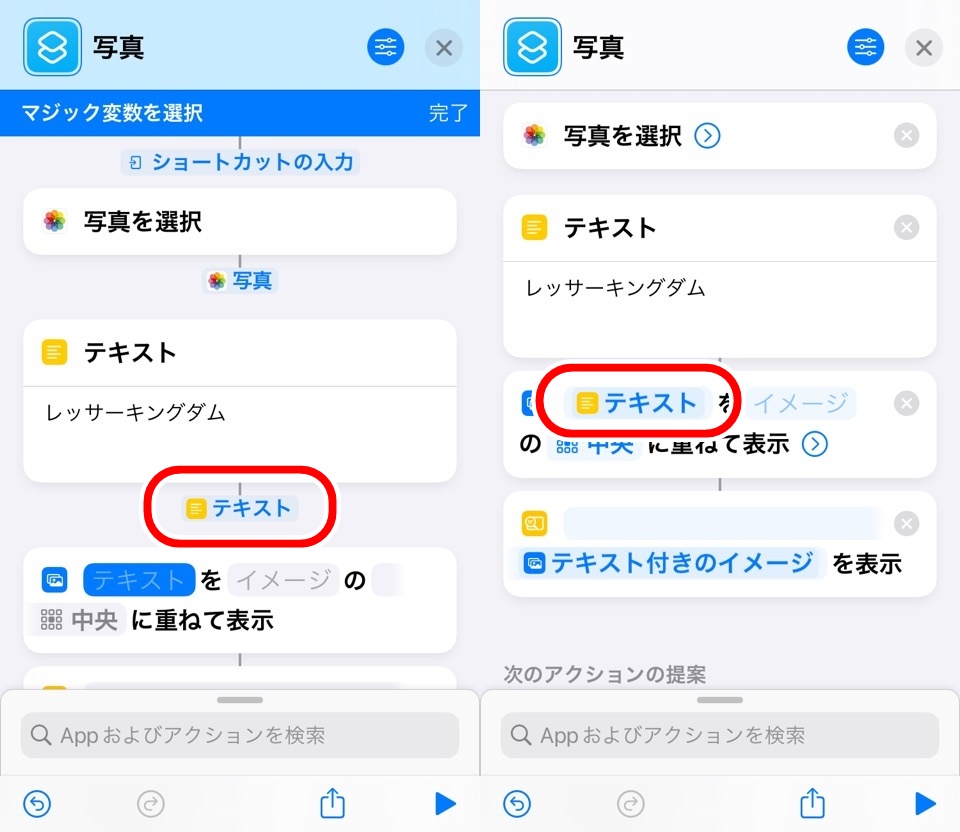
薄字ではなくなり、テキストの前にアイコンがありますね
これで上で入力した文字の内容を受けとることができます
続いて、写真も受けとりましょう
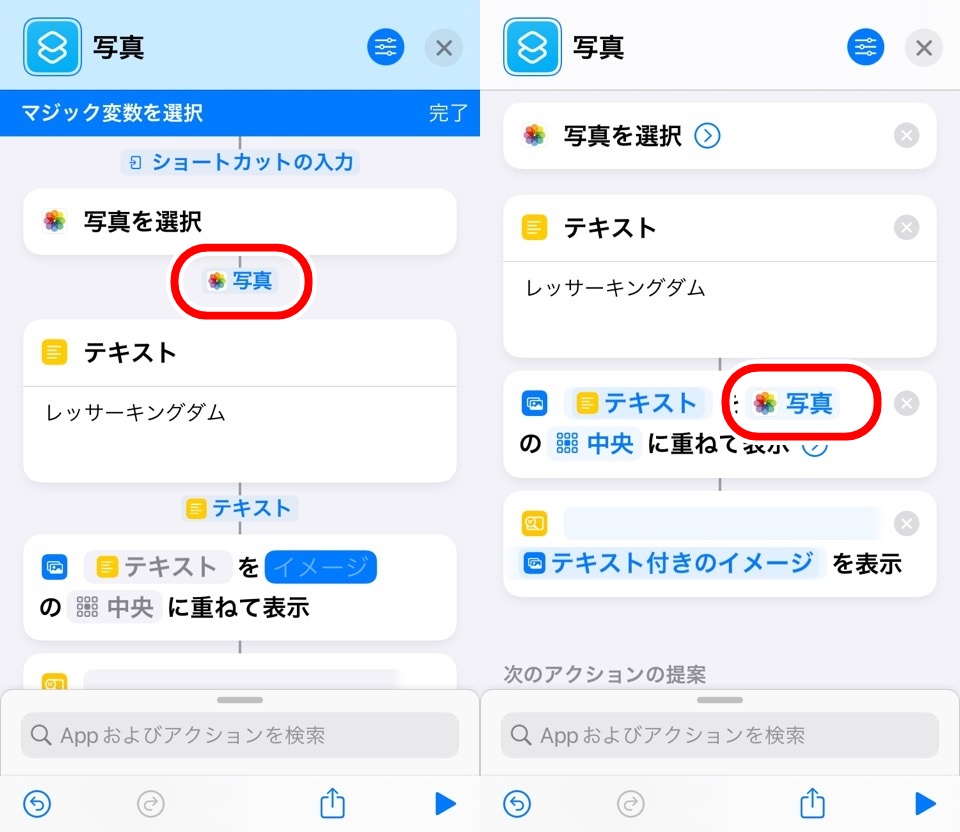
写真に文字を入れる場所の指定
文字を入れる場所の指定は初期値では「中央」が設定されています
これは写真の真ん中を基準に文字を入力されます
「中央」をタップすると文字を入力する基準ポイントを変更できます
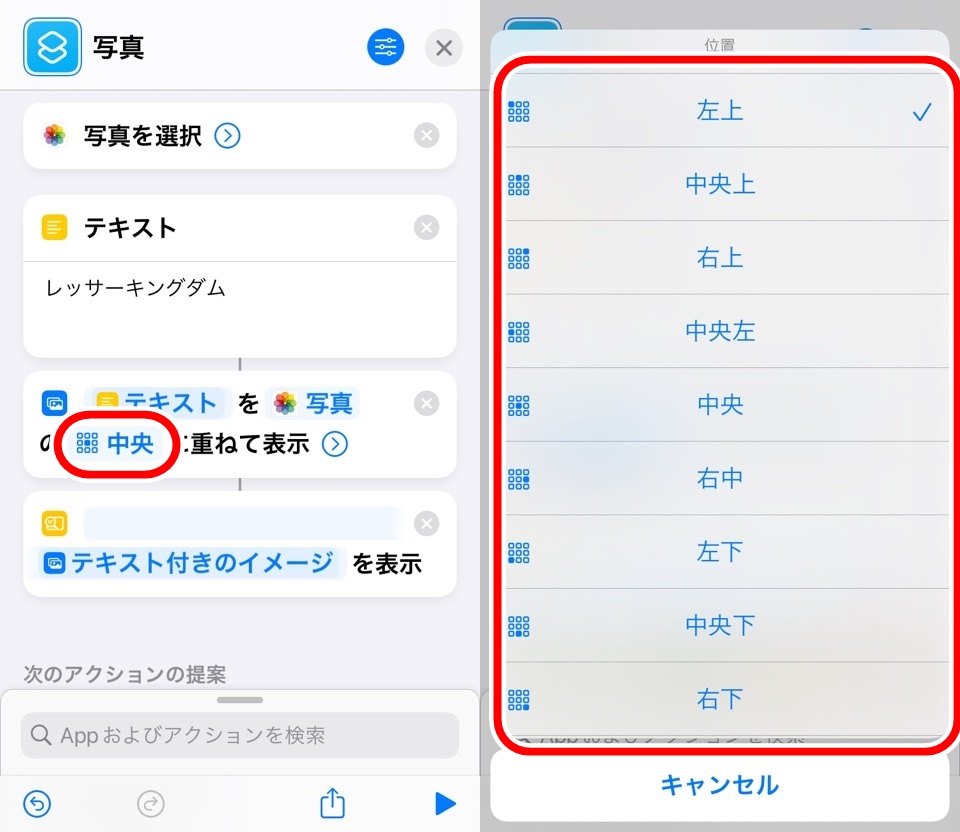
- 左上
- 中央上
- 右上
- 中央左
- 中央
- 右中
- 左下
- 中央下
- 右下
試しに左上を選択するとパーセントを指定できるようになります
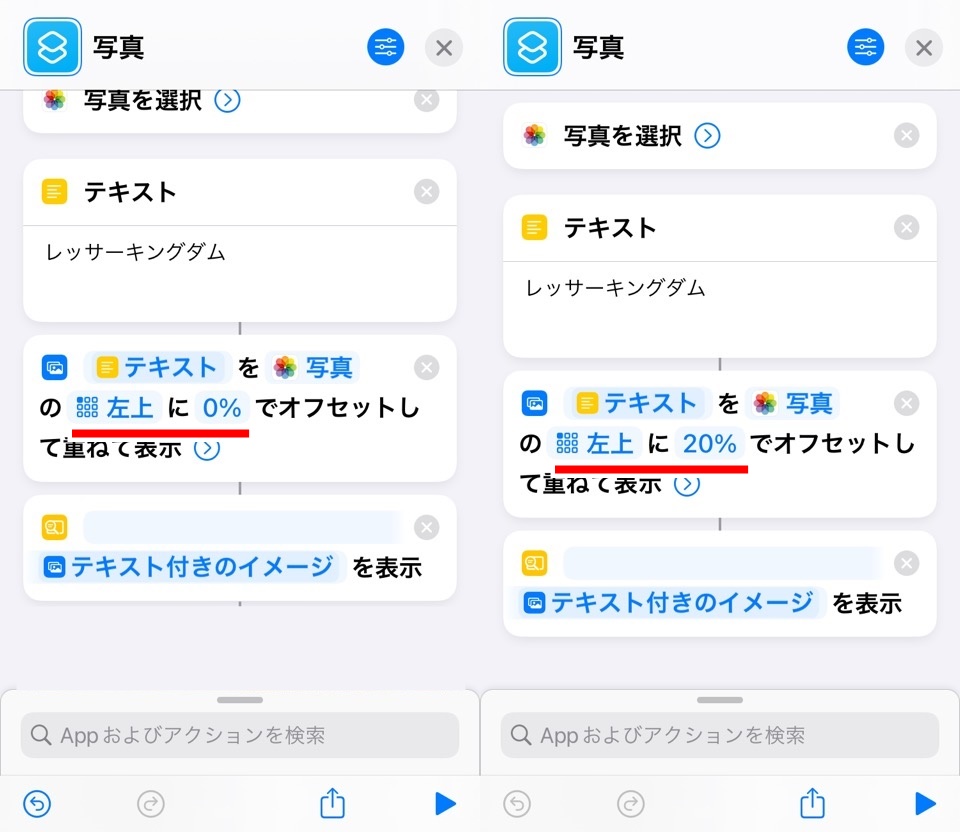
オフセットとは基準位置からの空白部分を追加できます
空白の大きさをパーセントで指定します
四隅は角に対して2つの辺から空白が追加されます
角ではなく、上下左右の辺に対しての指定では1辺からの空白が追加されます
言葉ではわかりにくいので下記の画像を参考にしてください
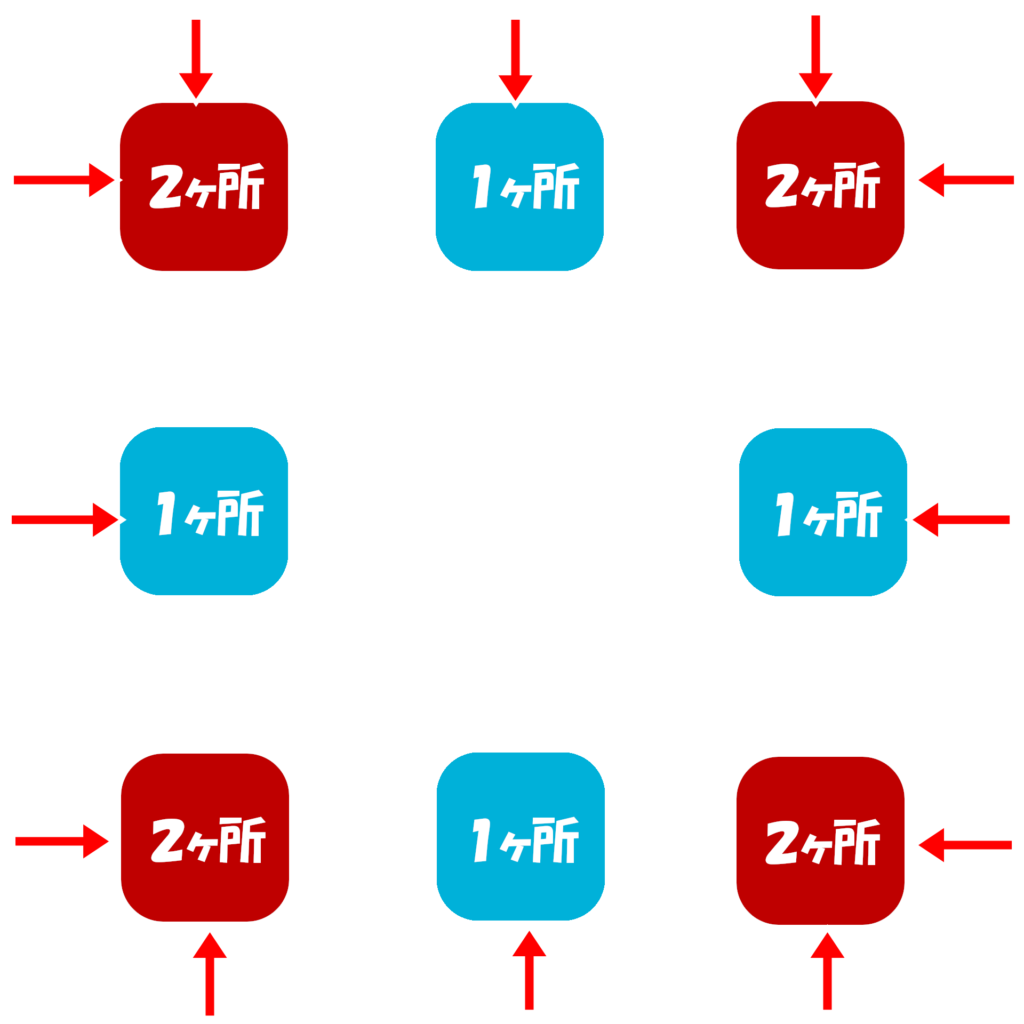
設定したオフセットのパーセント分の空白が矢印のところに追加されます
今回は中央に設定します
写真に入れる文字の設定
文字の場所は指定できたので、次は文字の大きさや色などを指定します
テキストを重ねて表示アクションの最後にある「>」マークをタップすると文字丹色などを変更できるウィンドウが表示されます
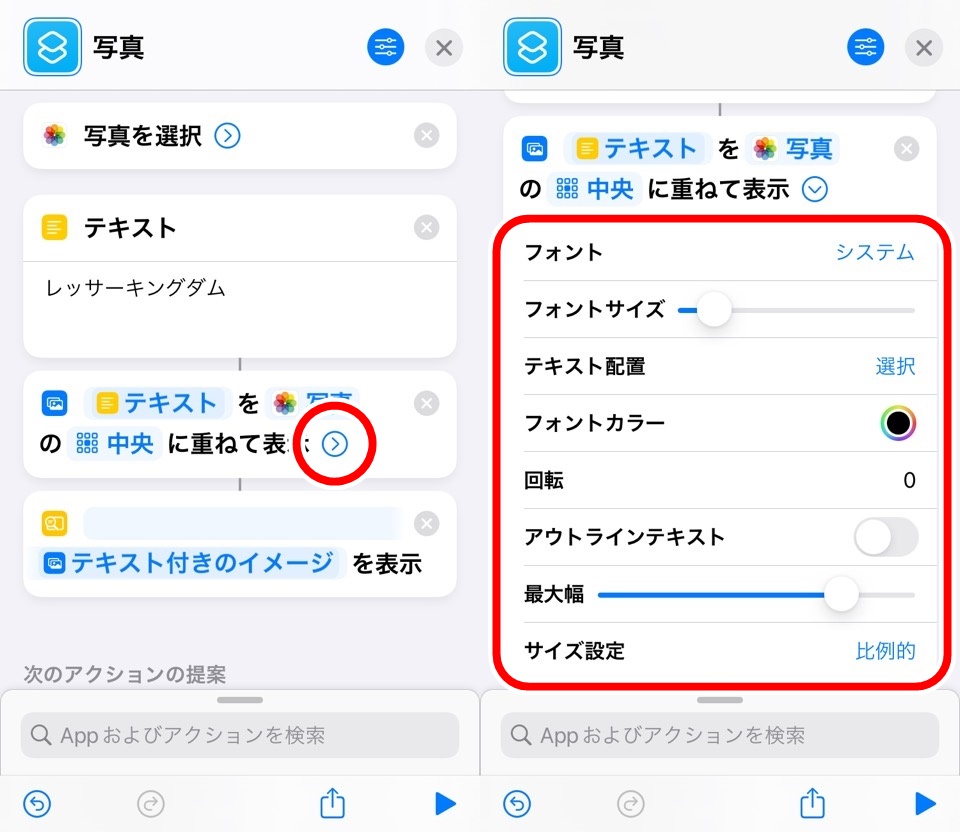
- フォント
- フォントサイズ
- テキスト配置
- フォントカラー
- 回転
- アウトラインテキスト
- 最大幅
- サイズ設定
上から順番にみていきましょう
フォントの初期設定はシステムですがこれはiPhoneが使用しているフォントを使います
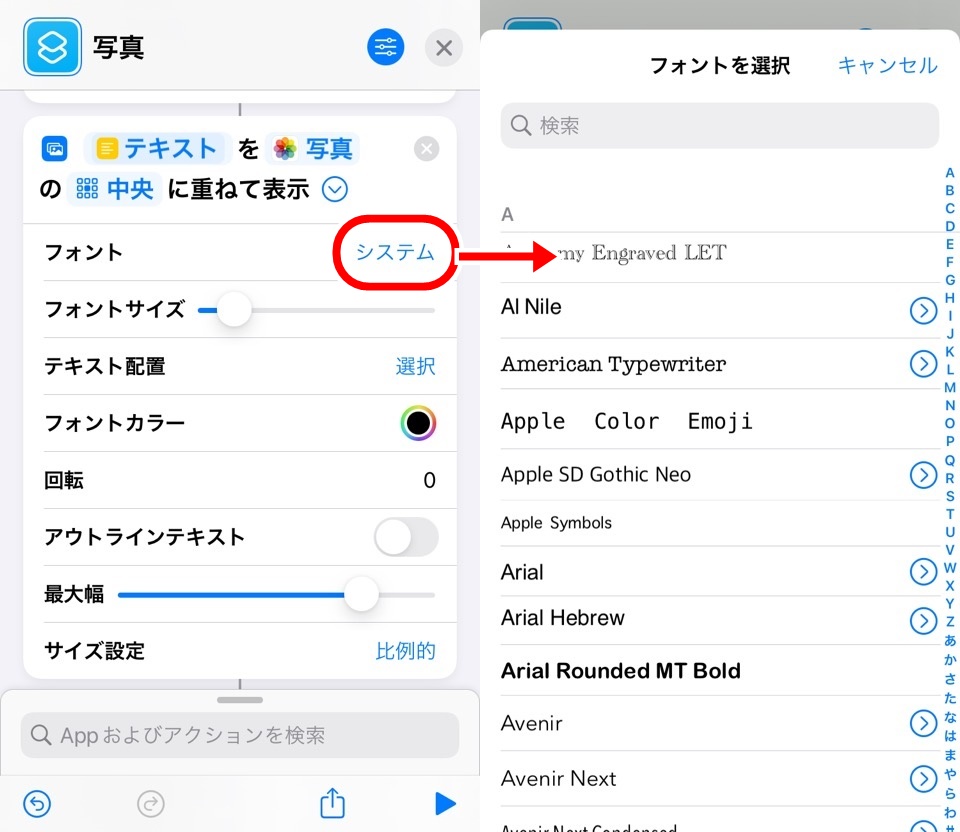
タップすると変更することもできます
文字の大きさはフォントサイズで変更できますが、スライダーだとなかなか厳しい操作ですね
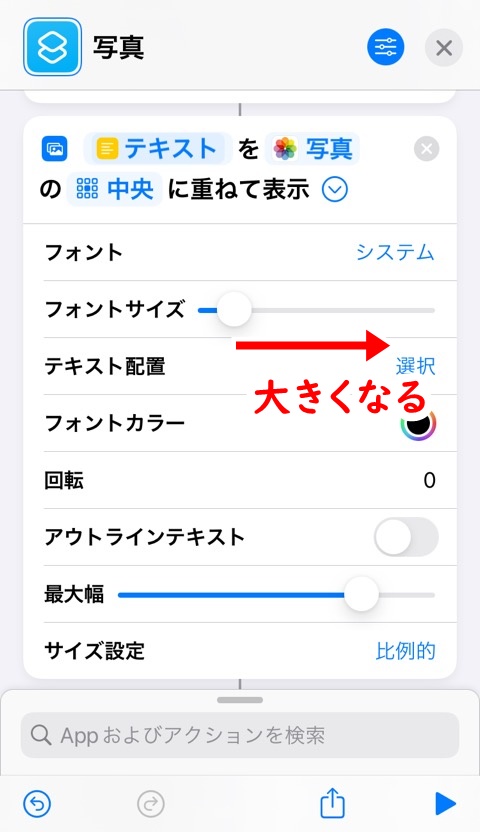
後ほど説明しますが、最下部にあるサイズ設定を絶対的に変更すると数値で変更することもできます
テキストの配置は
- 左揃え
- 中央揃え
- 右揃え
から選択できます
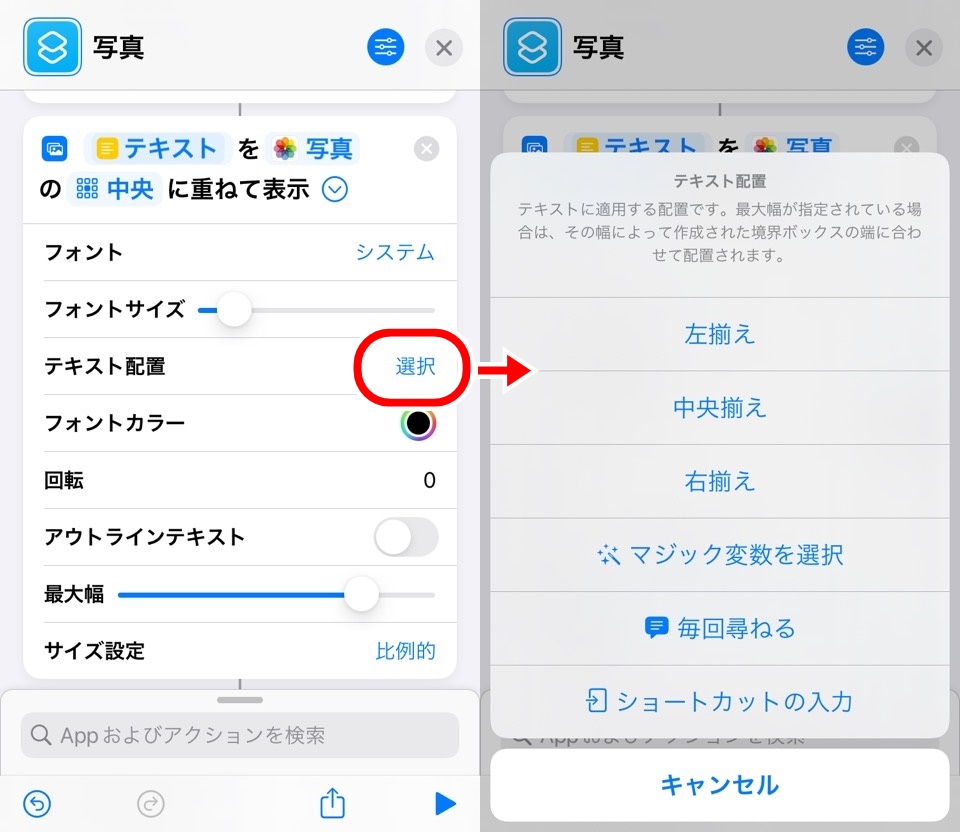
文字の色はフォントカラーで選ぶことができます
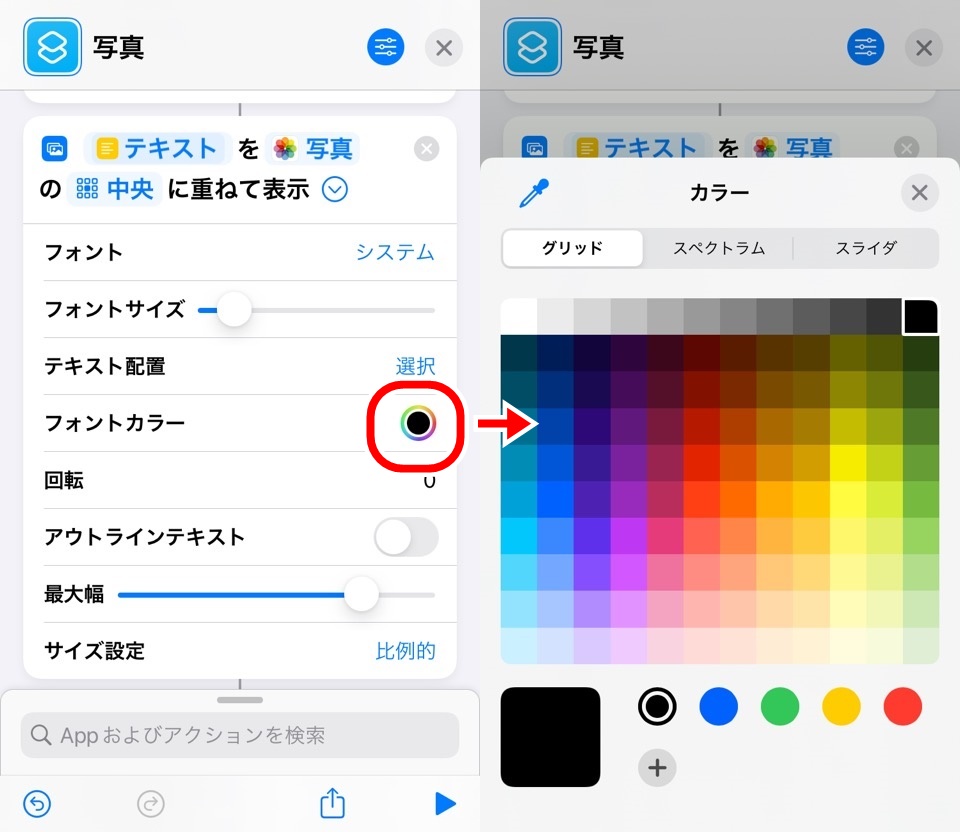
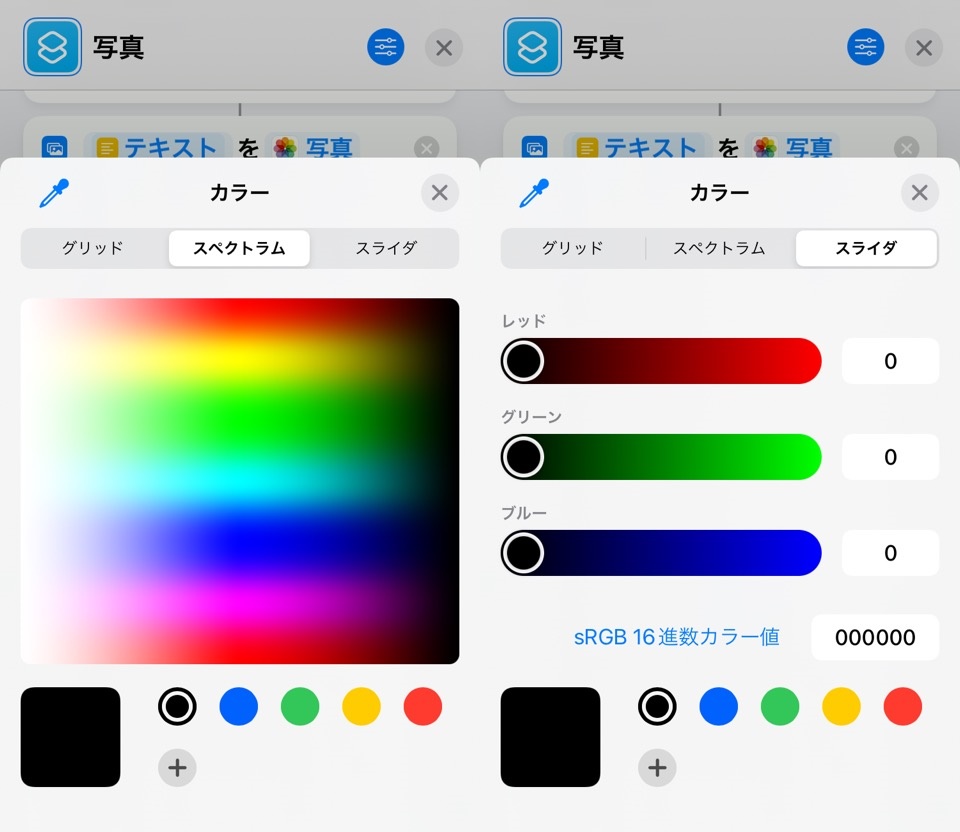
選ぶ種類はいろいろあるので分かりやすいもので選択してください
回転は文字を入力した数値で文字の角度を変更します
360°の単位で変更可能で90だと縦になります
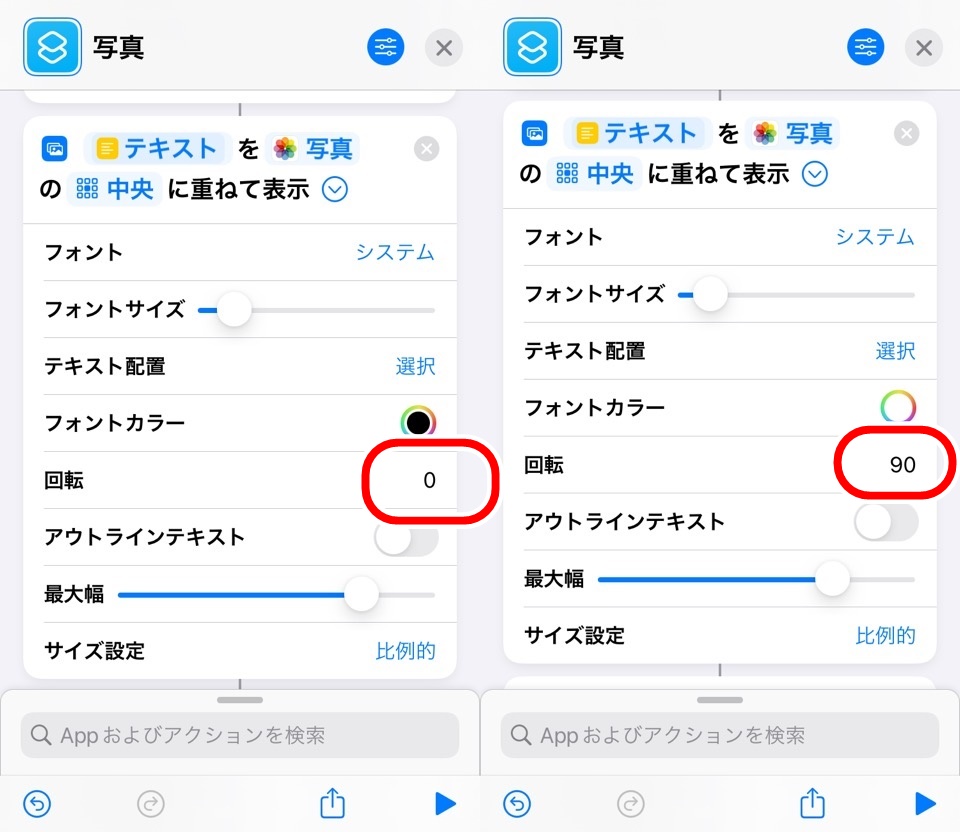
文字のまわりに色をつける縁取り文字はアウトラインテキストをオンにすると設定できます
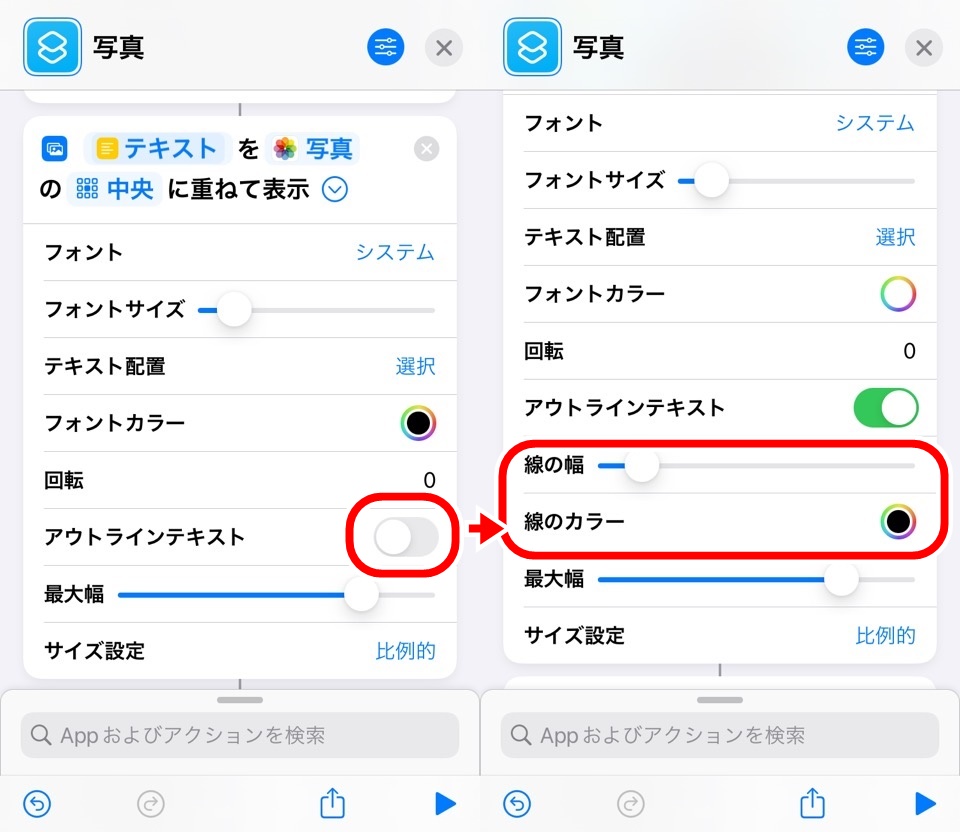
線の幅で縁取りの太さ、カラーで色をセットできます
最大幅は写真に対しての文字の長さを指定します
少なくするにつれて早めに文字が改行されます
最後に、サイズ指定ですが初期値は「比例的」ですが、絶対的に変更すると数値で指定できます
- 比例的=スライダー
- 絶対的=数字
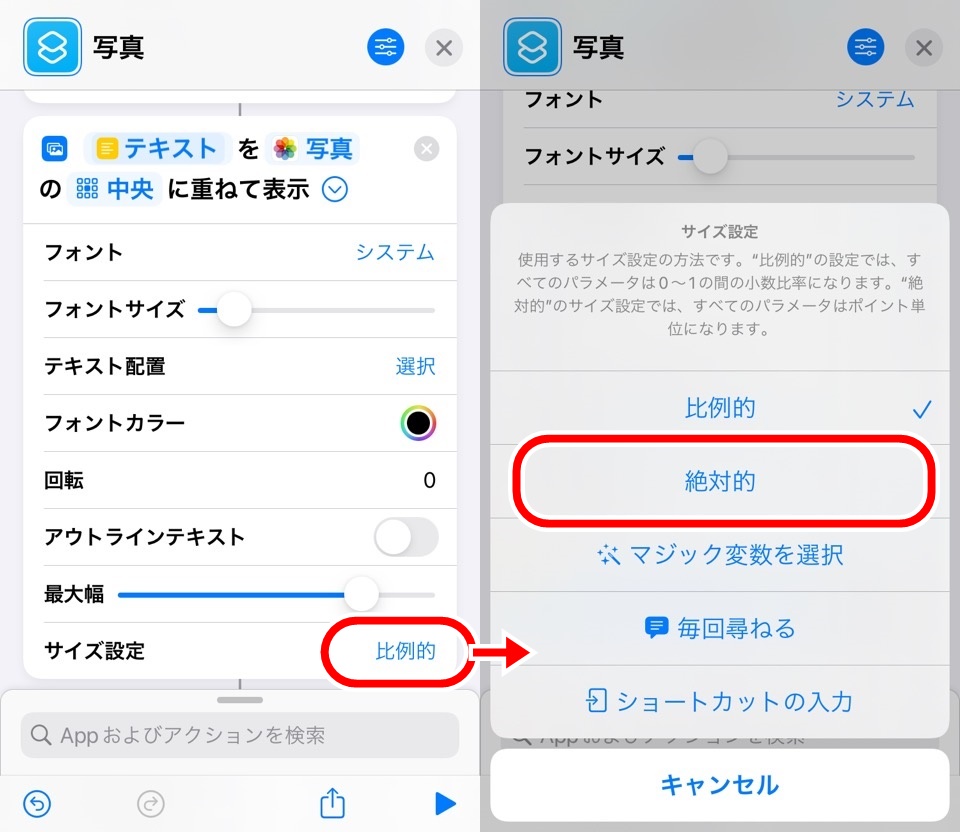
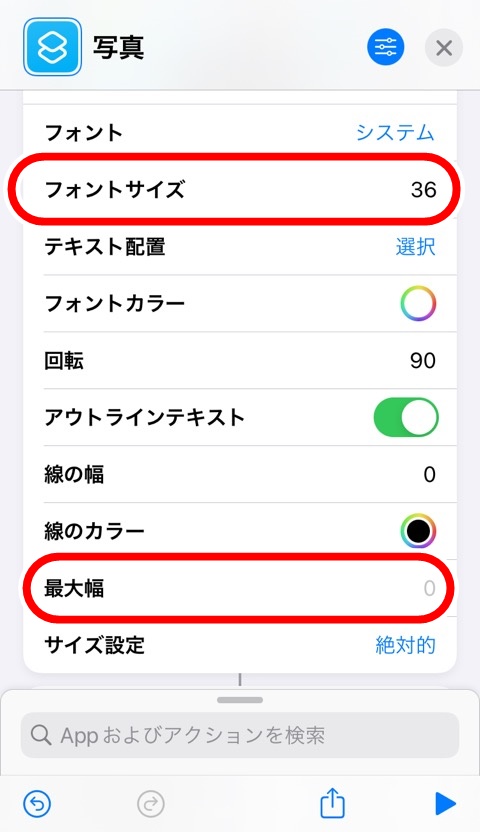
ショートカットを実行して写真に文字を入れる
今回は文字装飾のボリュームがあったので少し長かったですが以上で設定は完了です
右下にある三角再生ボタンをタップしてショートカットを実行してみましょう
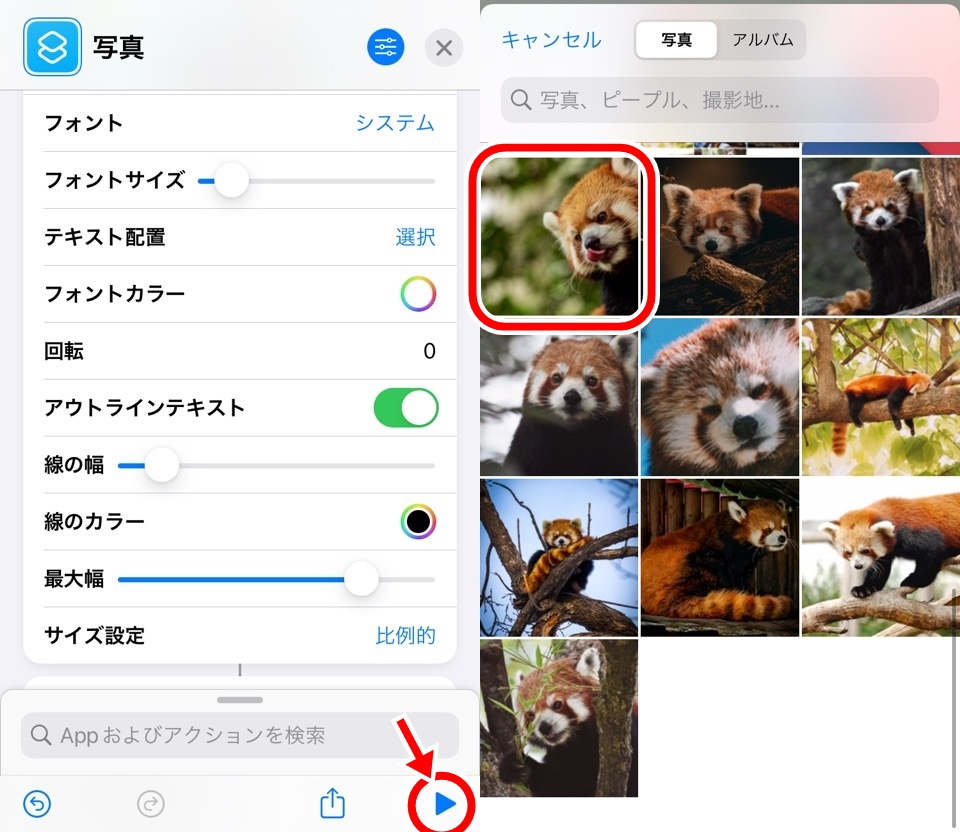
iPhoneの写真アプリにある写真の一覧が表示されるので1枚選びましょう
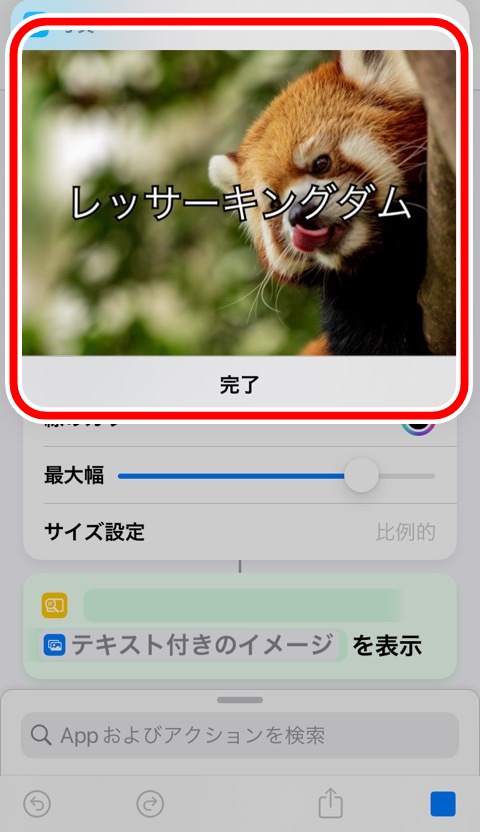
写真の上に文字を入れることができました
成功ですね。ぱちぱち~
他の設定もみてみましょう
【左上・0%オフセット】
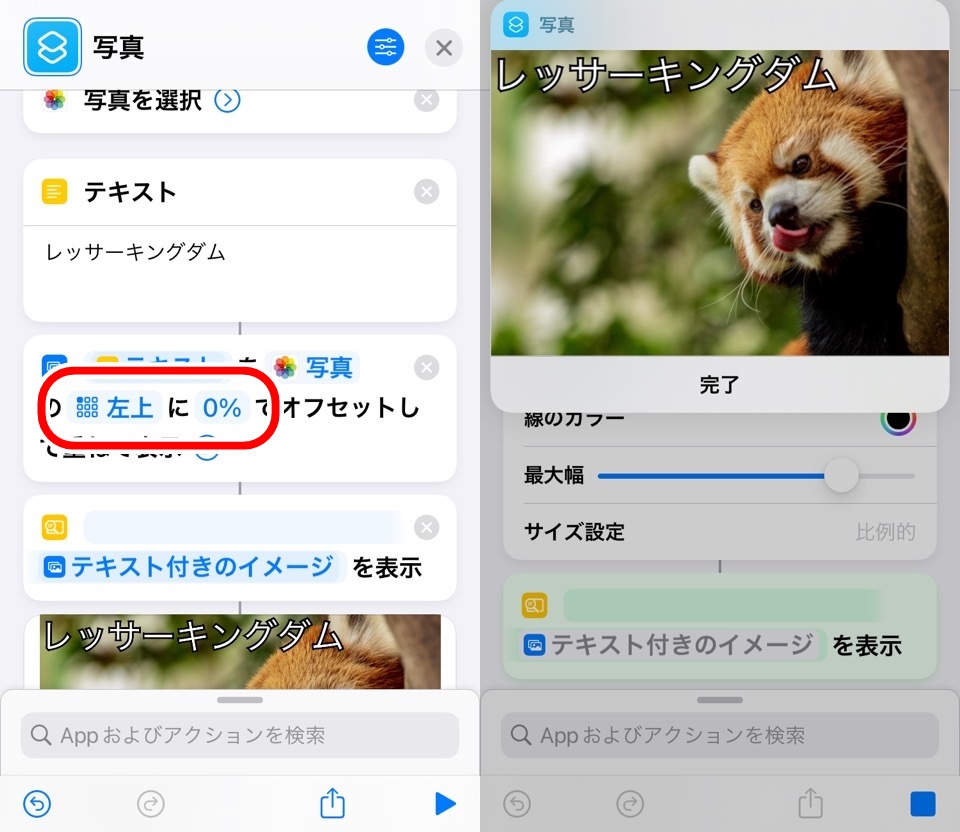
【左上・20%オフセット】
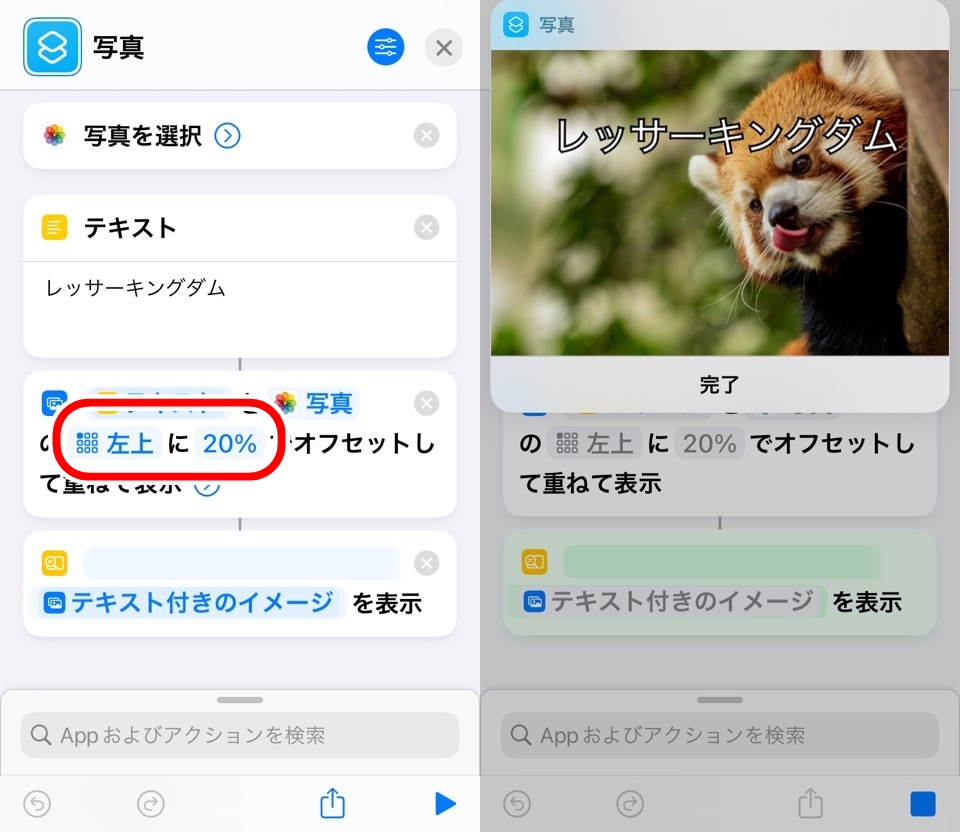
【中央上・20%オフセット】
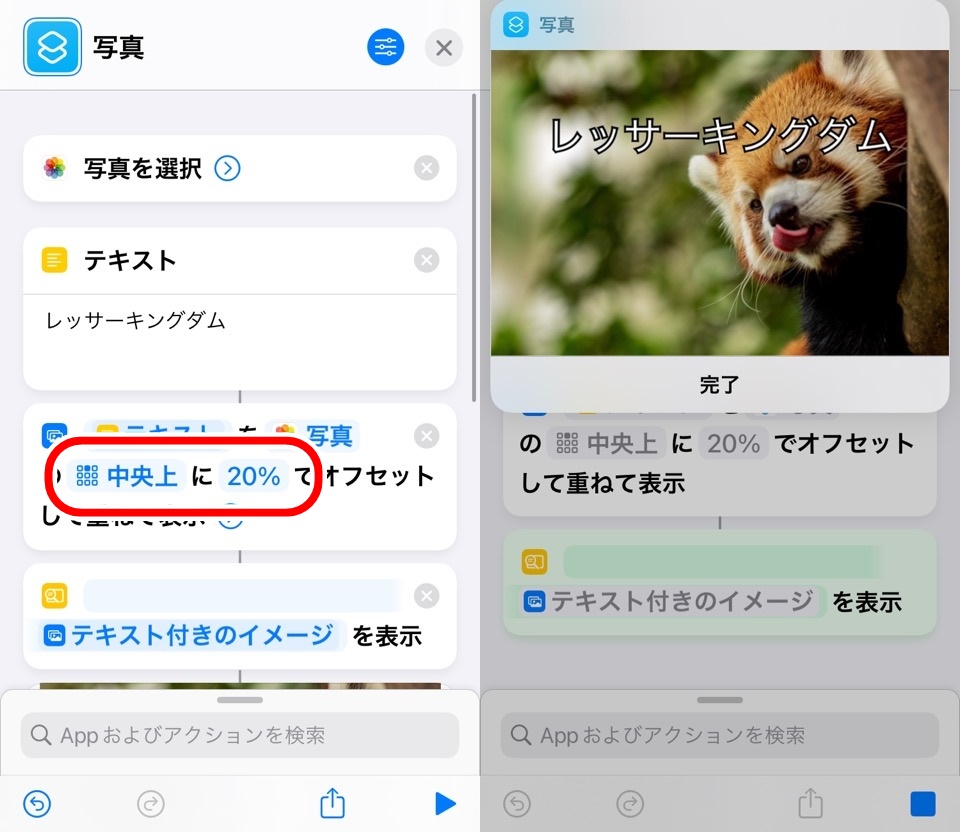
【回転 90】
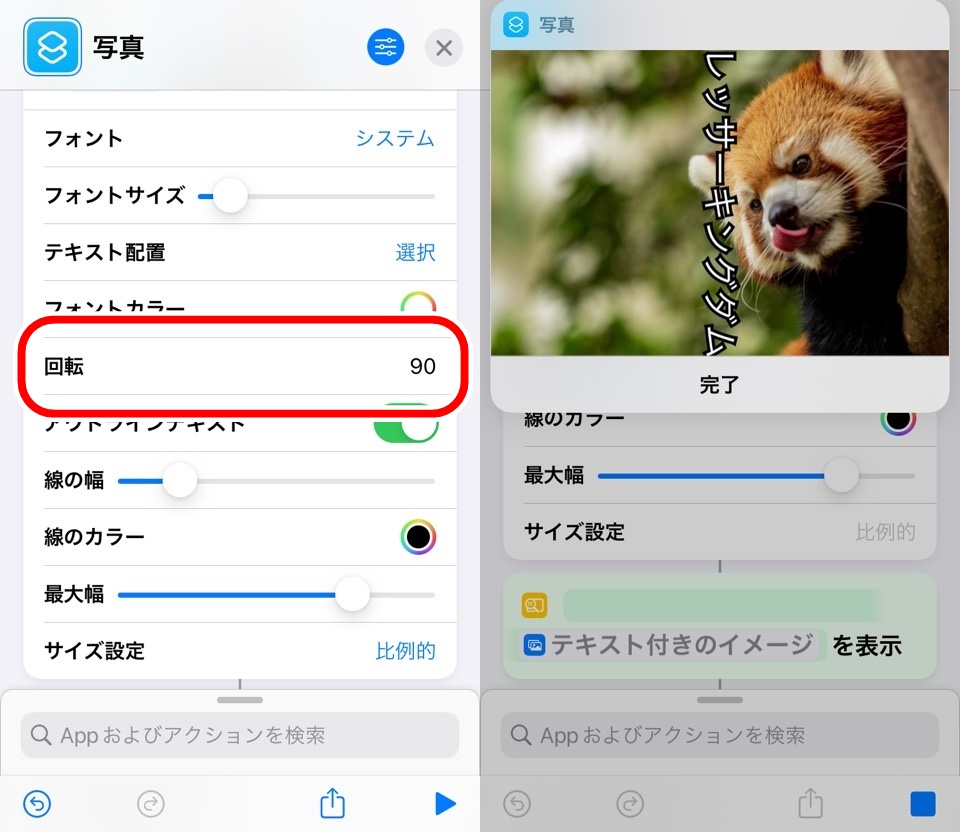
お好みで配置や色を変更してみてください

写真に文字を入れる|iPhoneショートカットアプリ使い方 まとめ
- iPhoneショートカットで写真に文字をいれることができる
- テキストを重ねて表示アクションを使用する
- 写真に文字を入れる場所、文字の装飾も設定できる
わたしはロック画面の変更する時に今回紹介したショートカット機能を使っています
絶景など、畏怖を感じる景色はストレスをやわらげてくれる効果があるので、自分の好きな名言とともに1日2回自動的にランダム変更するように設定してます
例えば、下記のような写真を作って、自動で壁紙を変更してます

ではまた~












コメント