以前に「テキスト」アクションと「マジック変数」についてご紹介しました
今回は「テキスト」アクションの中に「マジック変数」を埋め込む方法をご紹介します
「マジック変数」といえばアクションが作成した結果を次以降(次の次とかあとのアクション全てですね)のアクションにデータを渡す機能でした
「テキスト」は分割や結合しても内容を変化させるには「テキスト」アクションだけではできません
例えば
- 「現在の日付」を「テキスト」に入力する
- 計算した数値を「テキスト」に入力する
- iPhoneのヘルスケアアプリから取得したデータを「テキスト」に入力する
など、テキスト内に他のデータを埋め込みたい場面って多いんです
今回の記事を読めば、テキストの使い方がワンランクアップしますよ
下記の記事を読んでいただいていると理解がスムーズになりますのでまだ読んでいない人はチェックしておいてくださいね~
アクション検索・「テキスト」・「結果を表示」

「マジック変数」

「メモを検索」

「日付」「メモを検索」「テキスト」「結果を表示」アクションを追加する
今回のゴールを設定しておきましょう
かなり実践的な内容です
アクション検索から各項目アクションを追加しましょう
- 「日付」アクション
- 「メモを検索」アクション
- 「テキスト」アクション
- 「結果を表示」アクション
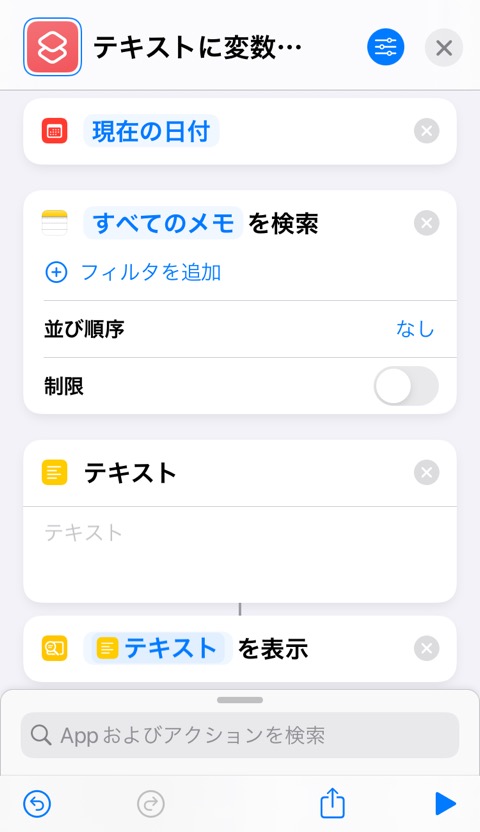
画像のように、
- 「日付」:現在の日付を選択
- 「結果を表示」:「テキスト」アクションのマジック変数を受けとる
「メモを検索」の設定
iPhoneショートカットアプリで人生自動化!純正メモアプリを支配する メモ検索編で使用したメモを流用します
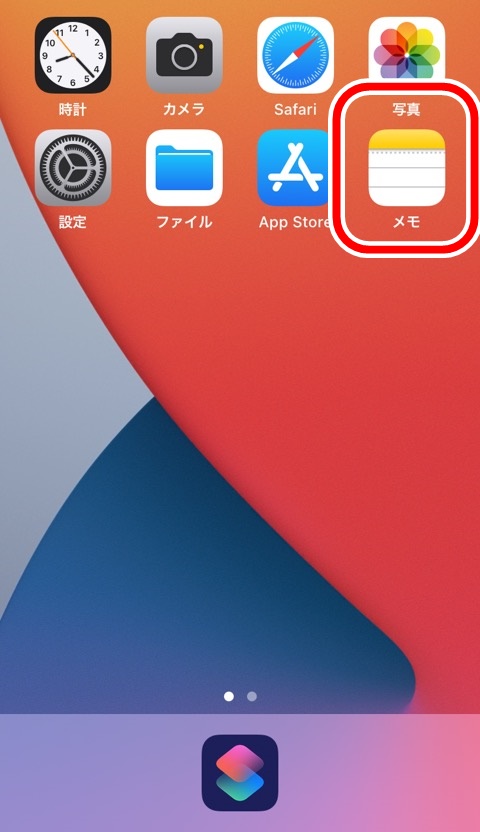
メモアプリの構成を確認します
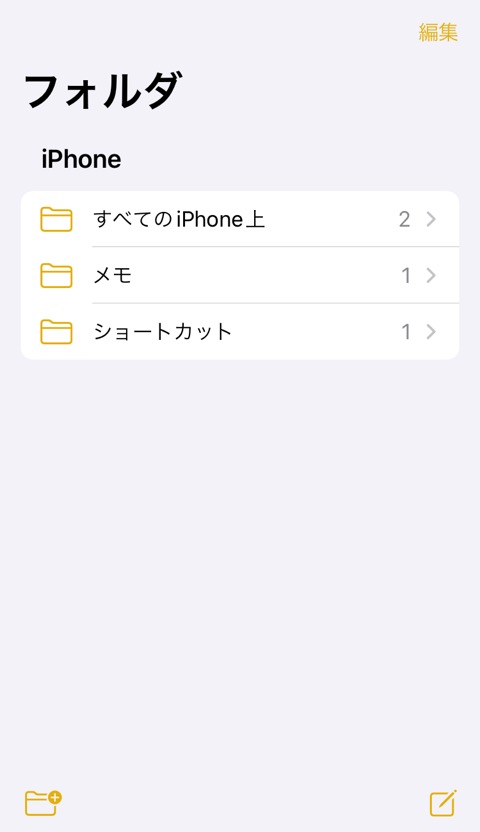
フォルダが2つ
- メモ(フォルダ)
- ショートカット(フォルダ)
「すべてのiPhone上」フォルダを超えてすべてのメモが入っています
それぞれのフォルダには1件だけメモがあります
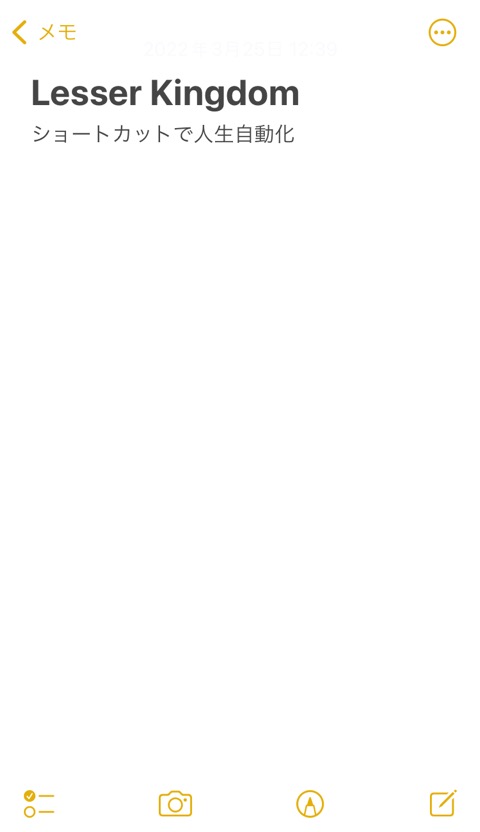
「メモ」フォルダの中には「Lesser Kingdom」というメモ名で「ショートカットで人生自動化」という本文が入っています
ちなみにメモアプリは1行目を自動的にメモ名にしてくれます
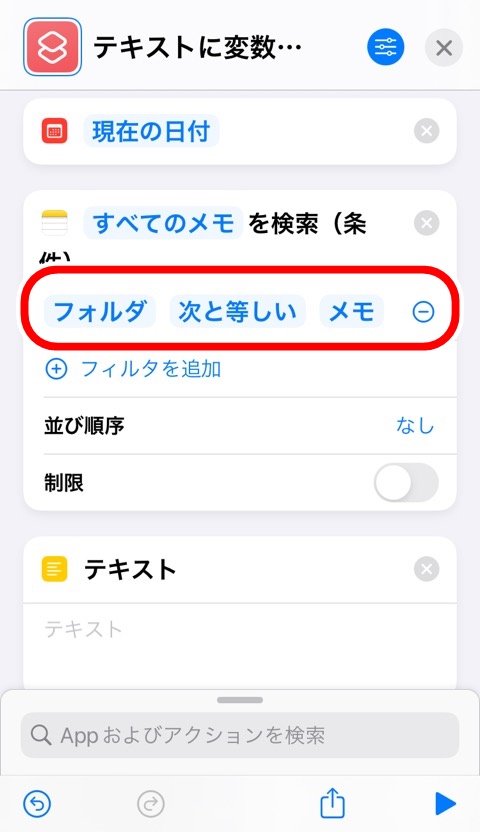
フォルダの中には1件しかメモがないのでフォルダの条件のみでOKです
「テキスト」にマジック変数を埋めこむ
ここが今回のハイライトですね
まずは日付を追加しましょう
「テキスト」にマジック変数「日付」を追加する
「テキスト」アクションをタップして編集モードにします(キーボードが表示されればOKです)
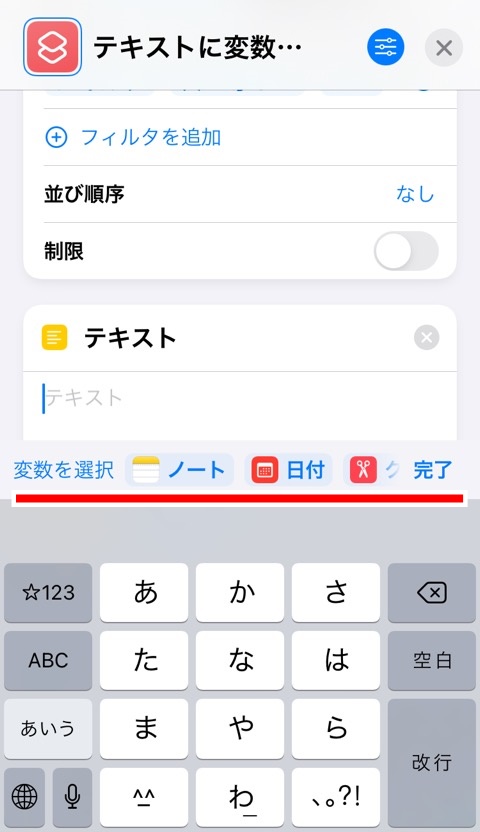
キーボードの上に「変数を選択」とマジック変数の候補が横並びに表示されます
マジック変数から選んでもいいのですが、間違い防止と説明のために「変数を選択」からおこないます
「変数を選択」をタップするとマジック変数を選ぶことができます
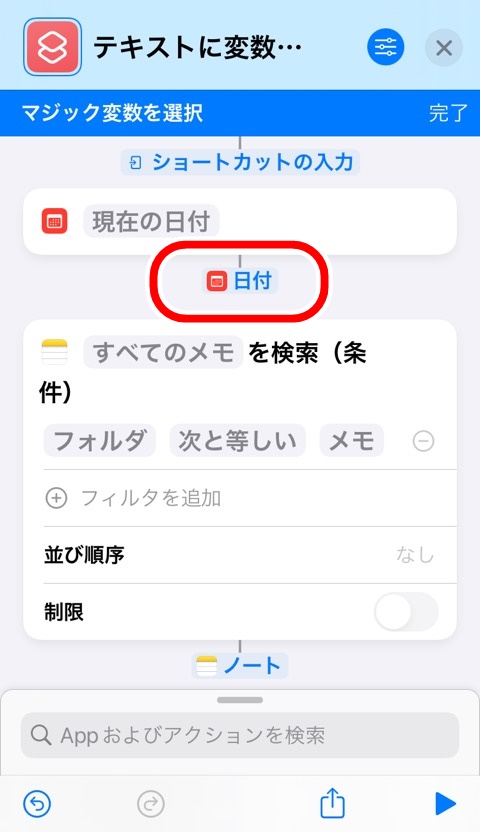
「日付」アクション(現在の日付)のマジック変数「日付」を選択します
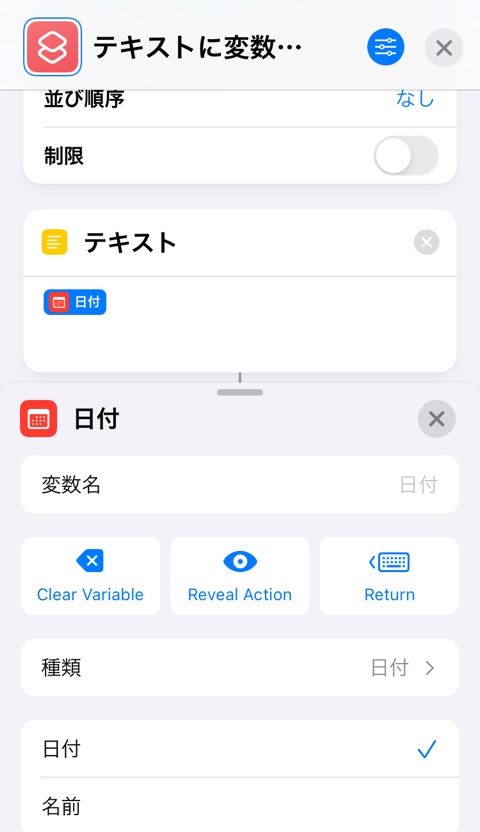
「テキスト」のなかに「現在の日付」が追加されました
これでテキストの1行目にはショートカットを実行したときの日付と時刻が入力されました!
次にメモをテキスト内に追加しましょう
「テキスト」に「メモを検索」で取得したメモを追加する
手順は「日付」を追加したときと同じです
2行目に追加しましょう
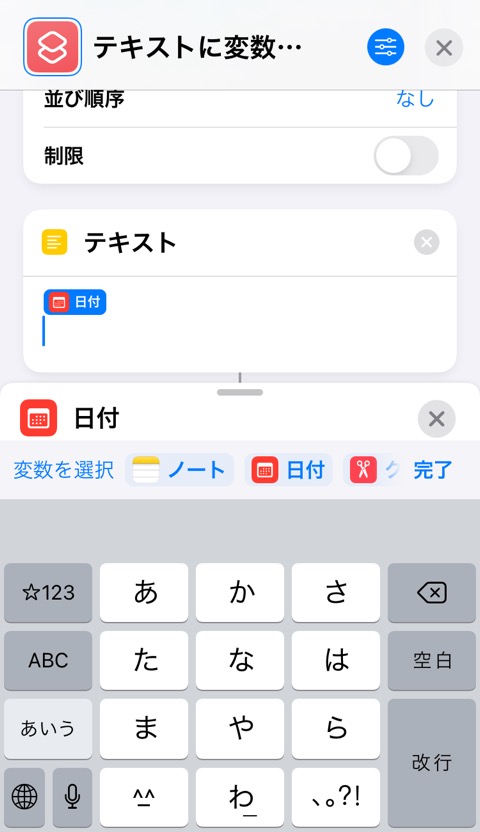
2行目にカーソルを移動させてからキーボード上の「変数を選択」をタップ
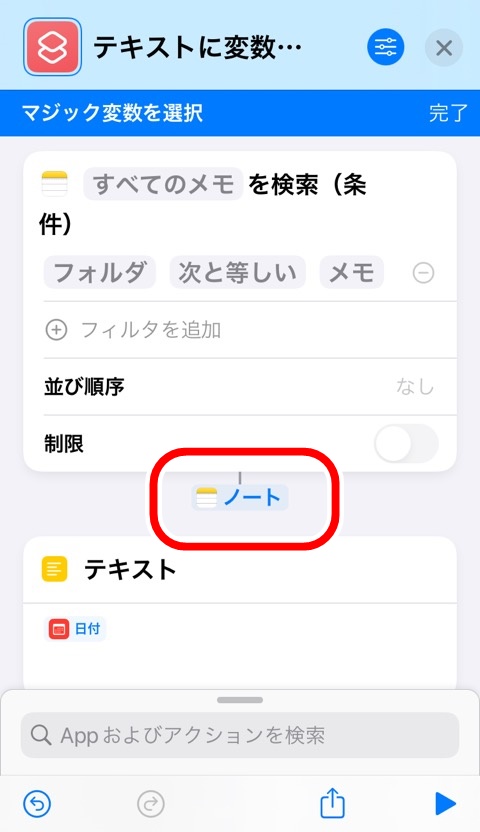
「メモを検索」アクションのマジック変数「ノート」を選択します
変数名が「メモ」ではないところが要注意ですかね
アップルさんの命名ですので受けいれましょうw
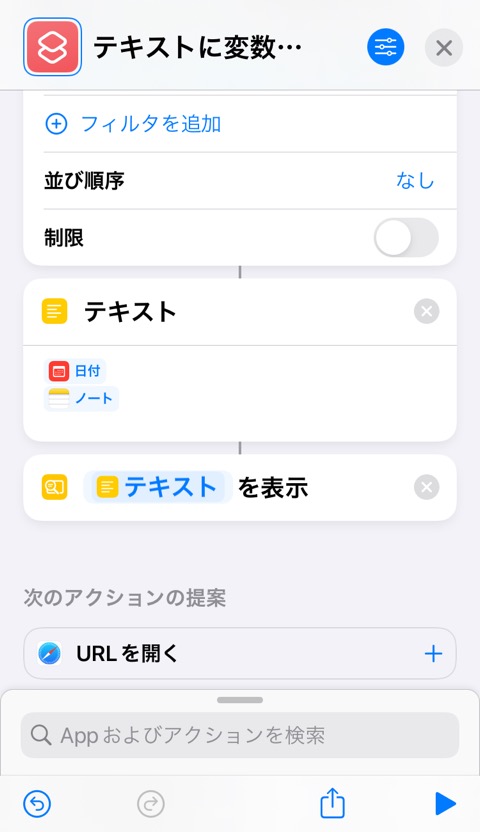
「テキスト」に追加されましたね
これで2つの変数がテキストに埋めこまれました
ショートカットがうまく機能するか確認
右下三角の再生ボタンをタップして動作確認しましょう
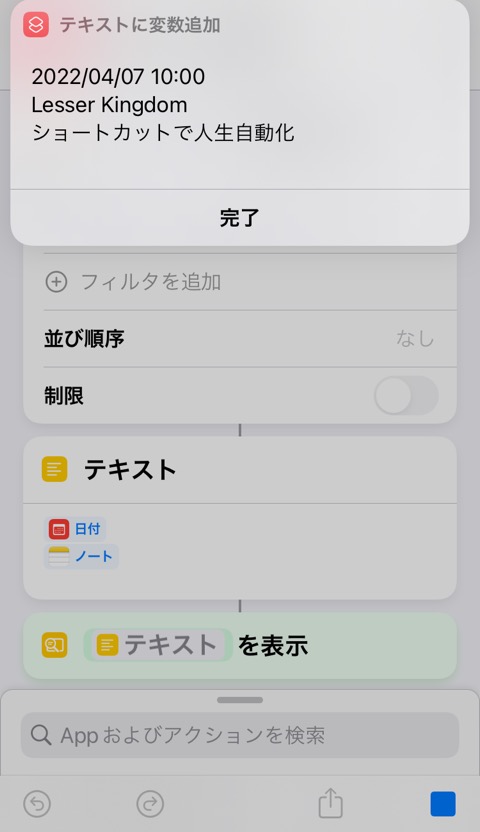
- 2022/04/07 10:00
- Lesser Kingdom
- ショートカットで人生自動化
無事に期待通りの結果が表示されました!(日付は実行したときによって変わります)
成功です。ぱちぱち~
いまはマジック変数だけですがもちろんキーボードから入力するテキストと併用できます
「テキスト」アクションに手入力の文章とマジック変数をあわせる
とくにむずかしいことはないのですが、3行目にわかりやすく区切りラインと文章を追加します
区切りラインは「-」を連続入力しているだけですね
テキストを見やすくするためにラインを引くとどこからどこまでが変数なのかわかりやすいですよ
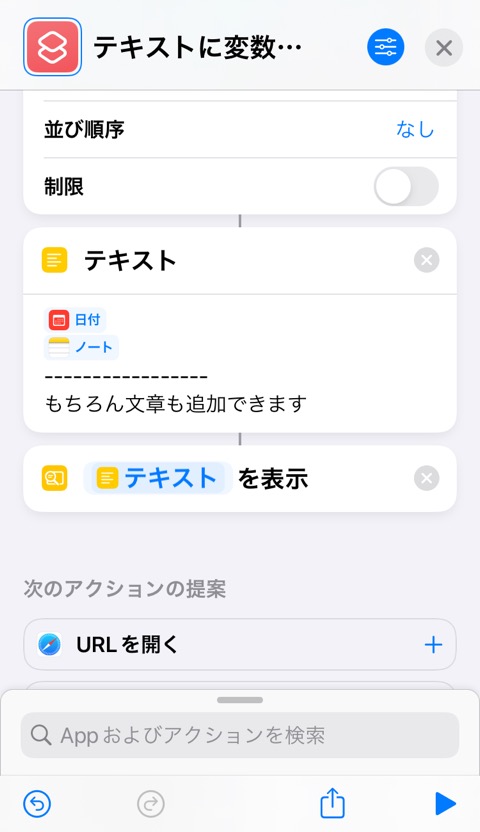
4行目には「もちろん文章も追加できます」と入力しました
再生ボタンを押して確認します
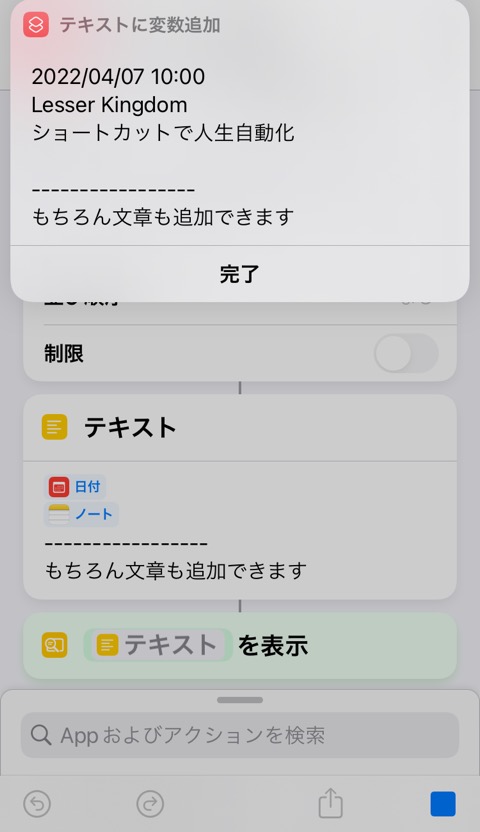
マジック変数と入力した文章が表示されましたね
成功です!ぱちぱち~

まとめ
- テキスト編集時に「変数を選択」をタップするとマジック変数を追加できる
- マジック変数とキーボード入力の文章は併用できる
改行で1行ずつにマジック変数を追加しましたが、同じ行に連続とか、スペースで間あけて並べるとかも可能です
いままで紹介したアクションを複数使っての操作だったので実践的ですこしむずかしかったかもしれません
ただ、これであなたのショートカットアプリスキルは間違いなくレベルアップしましたよ!!
どんどんショートカットを作っていきましょう!
ではまた~









