QRコードの読み取りはシンプルにiPhoneのカメラアプリで読み取ることができます
なぜショートカットアプリでQRコード読み取り機能を作るのか?
作成する手間はかかりますがふたつのメリットがあります
- クリップボードにコピーしてコピペできる
- コピペでSafari以外のブラウザでサイトを開ける
わたしはネットを見るときはSafariじゃなっくてSleipnirブラウザを使用しているんですね
今回はQRコード読み取りをショートカットアプリでする方法をマスターしましょう
QRコードを読み取りできるショートカットを作成する
ショートカットを作ると、
- コードスキャナーを起動
- 読み取った情報をクリップボードにコピーする
- Sleipnirブラウザ(他のブラウザ可)を起動する
がワンタップで実現できます
最後の違うブラウザを起動するは状況によっては不要なので必要な方のみ追加してください
Sleipnir以外のブラウザも設定できるのでいつも使っているブラウザを設定してください
新しいショートカットを作成する
iPhoneホーム画面からショートカットアプリを起動して、マイショートカットにて右上の「+」マークをタップします
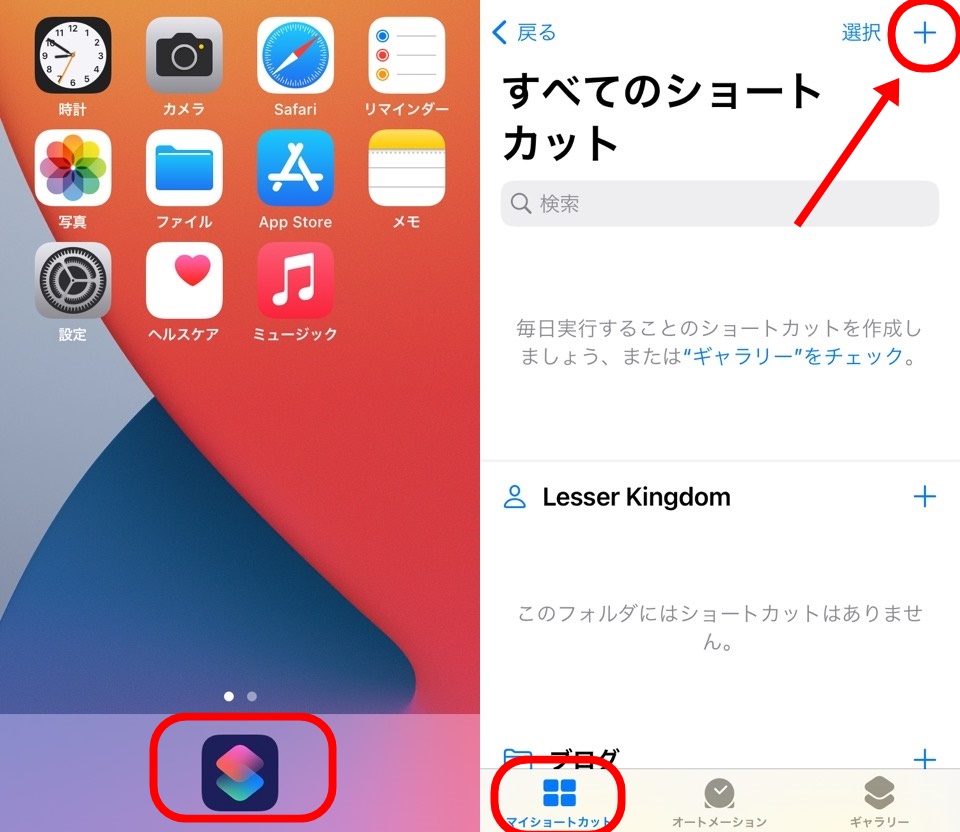
ショートカットに機能(アクション)を追加する
ショートカットに機能(アクション)を追加して完成させていきます
まずはアクション検索窓に「QR」と入力して「QR/バーコードをスキャン」アクションを追加してください
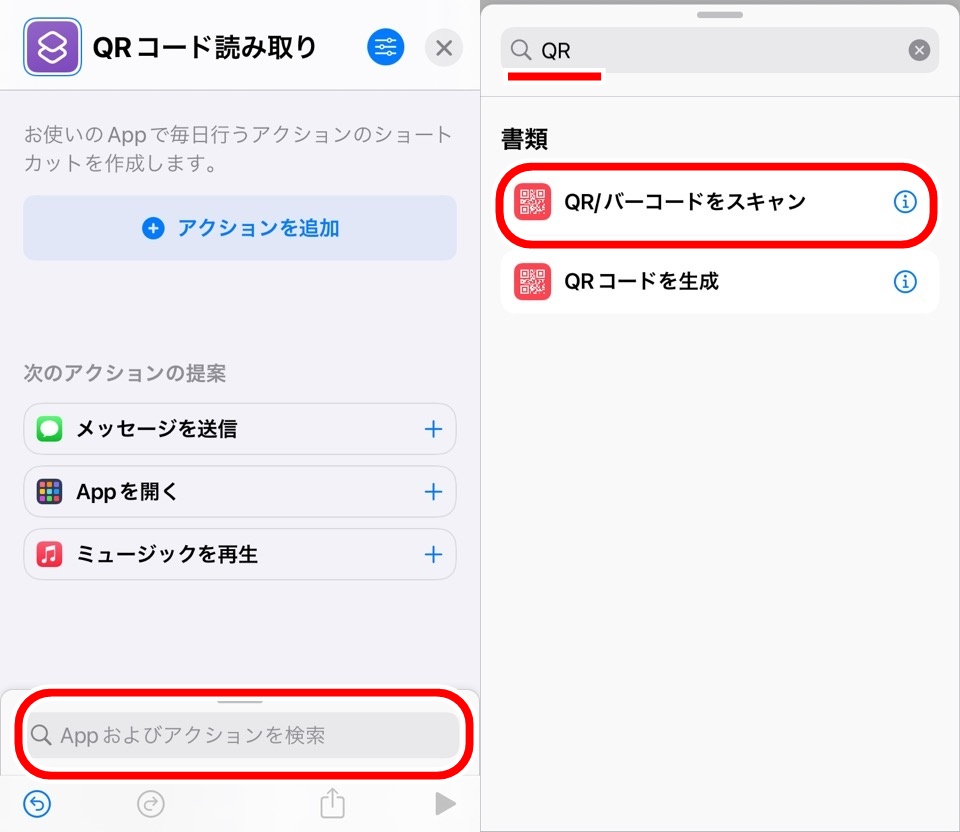
続いて、「クリップ」と入力してクリップボードにコピーアクション、「App」と入力してAppを開くアクションを追加してください
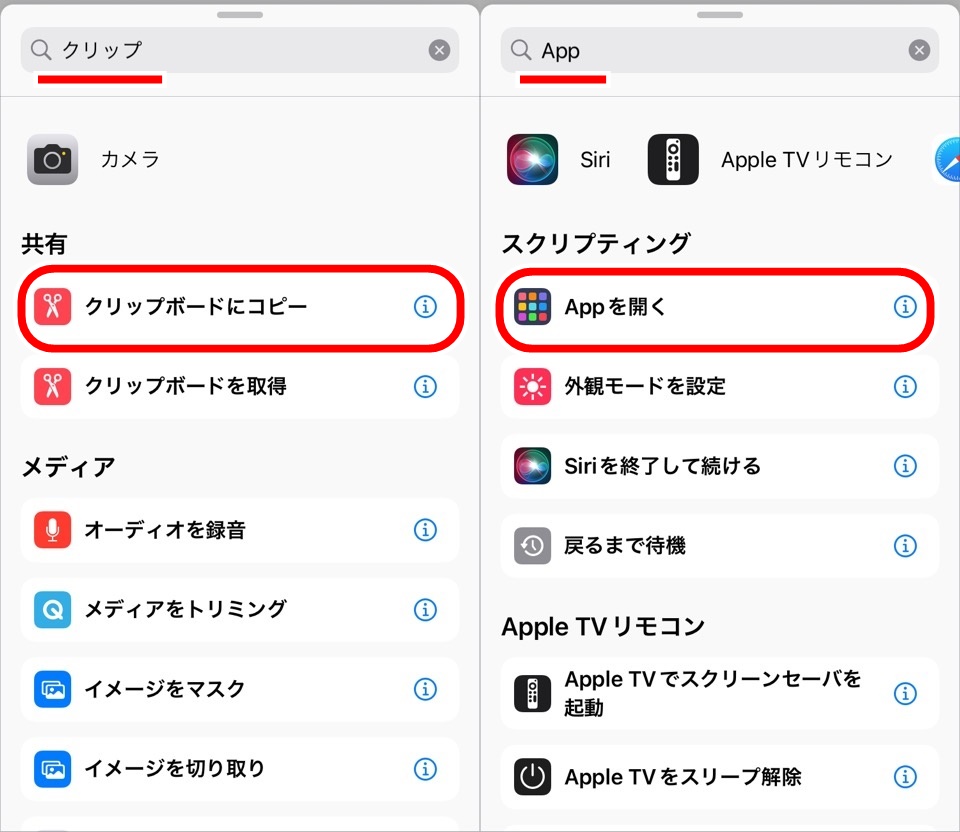
画像下と同じ配置になっていればOKです
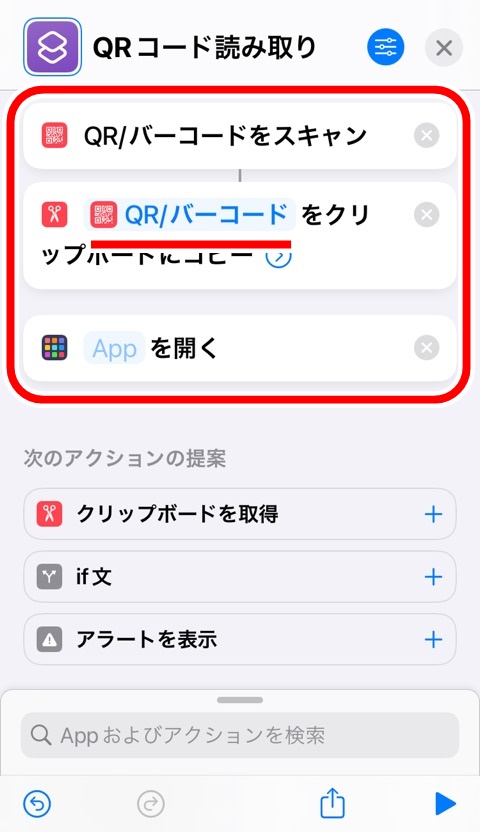
クリップボードにコピーアクションの先頭にアイコン付きで青文字「QR/バーコード」になってるか確認してください
違う場合は長押しで変更してください
詳しくはマジック変数|iPhoneショートカットアプリ使い方(むずかしくない)の記事で解説しています
クリップボードアクションの設定をする
QR/バーコードをスキャンの変更はありません
クリップボードにコピーの設定をします
先頭の青文字「QR/バーコード」は読み取ったバーコードを受けとっているのですが初期状態ではQRコードの画像そのものなのでテキスト情報を取得するように変更します
タップすると下からウィンドウがでてくるので下にある「名前」を選びます
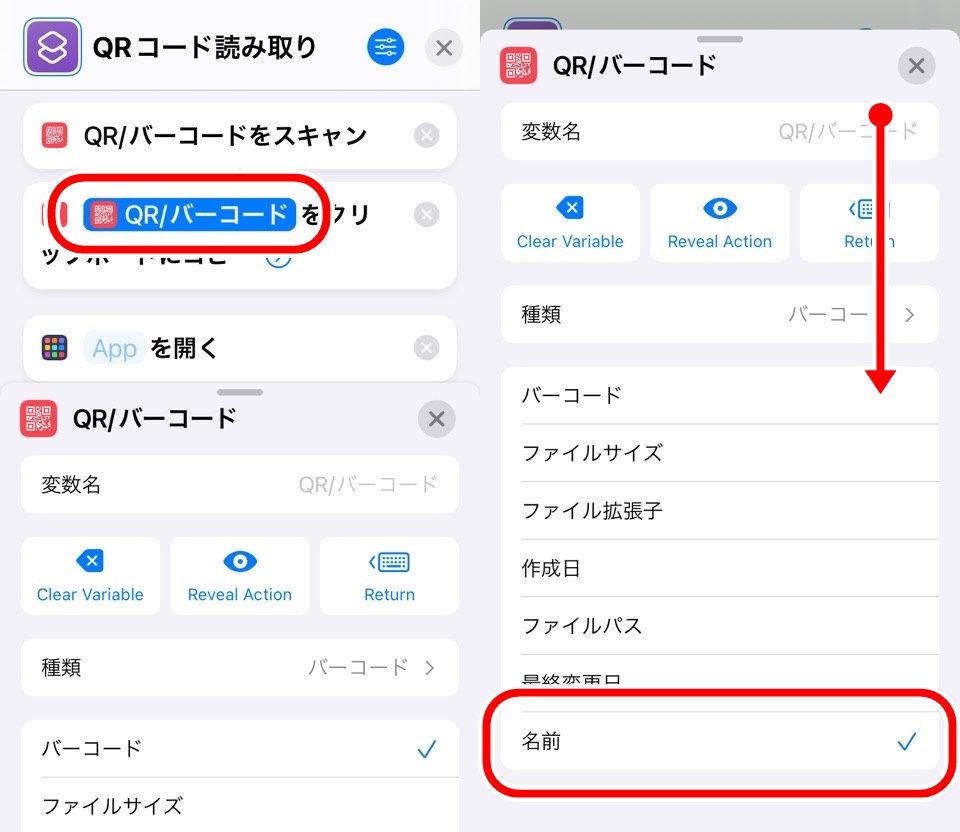
青文字が「名前」に変わりましたね
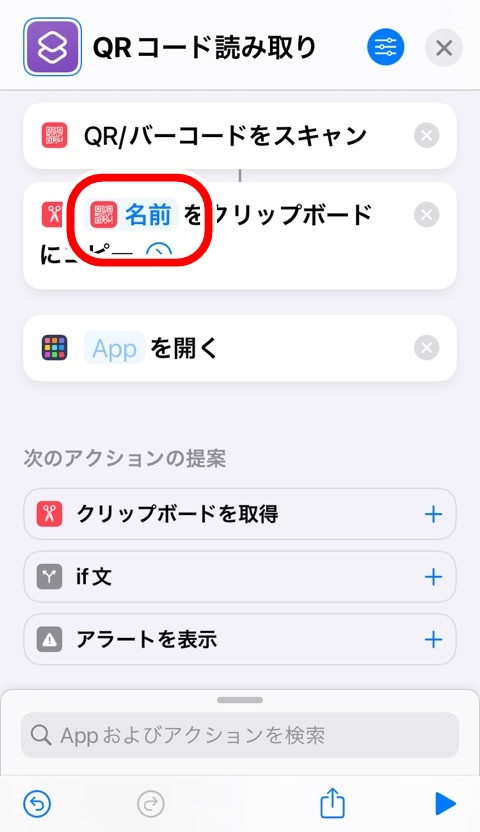
これでQRコードに埋め込まれているデータテキストを取得できます
なぜ「名前」なのかは正直わからないですw
アップルさんの翻訳の問題ですかね~
Appを開くアクションの設定をする
起動するブラウザの設定をします
青文字で「App」をタップするとiPhoneに入っているアプリの一覧が表示されます
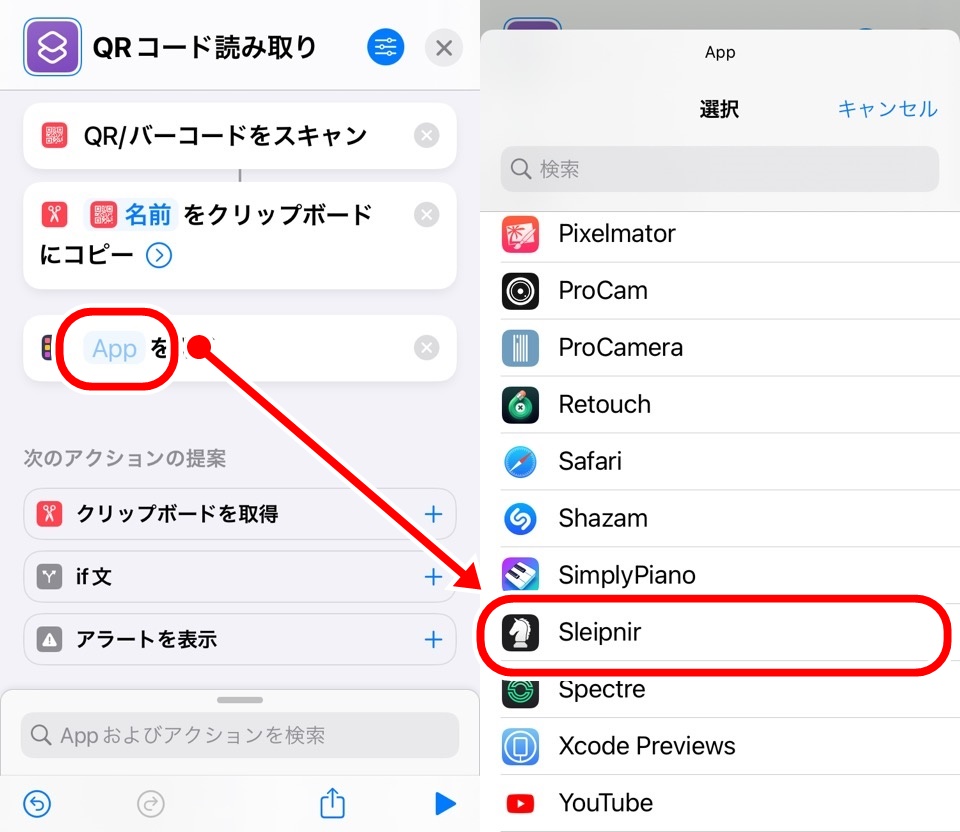
起動したいブラウザアプリを選びましょう
先ほども言いましたが、ブラウザを開く必要がない場合はこのアクションはなくてもかまいませんよ
ショートカットを実行してQRコード読み取りする
ショートカットの設定が終了したので実行してQRコードを読み取れるか確認しましょう
右下三角再生ボタンをタップして実行します
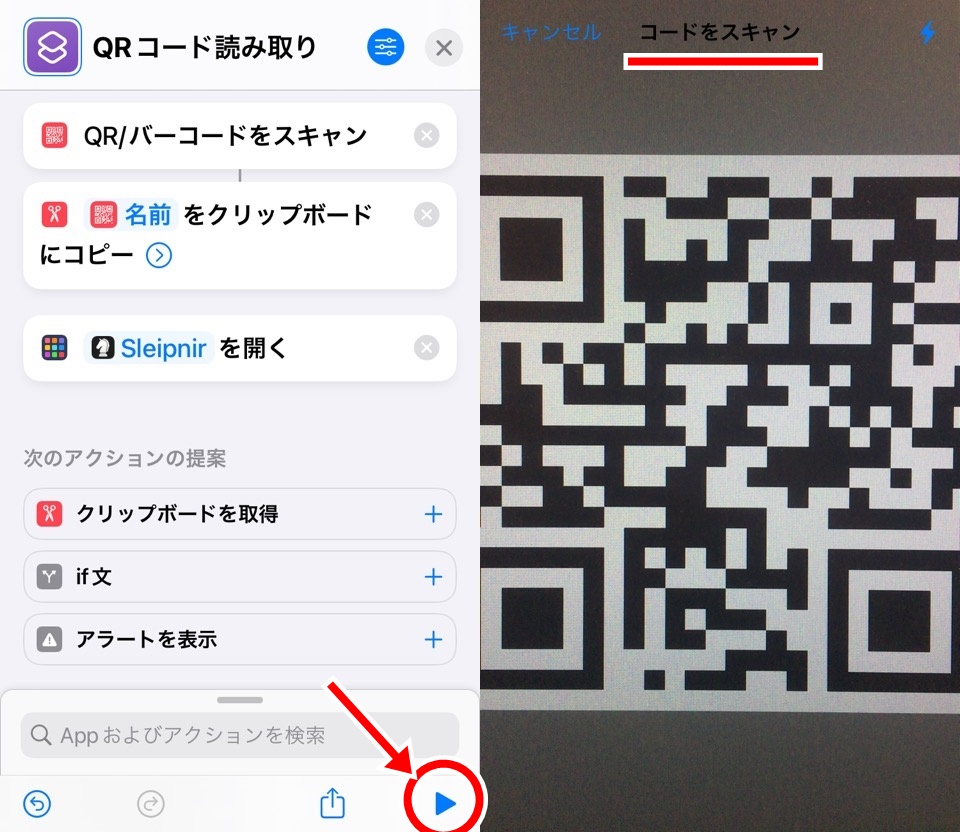
コードスキャナーが起動するのでQRコードを読み取りましょう
読み取れると指定したブラウザが起動されました
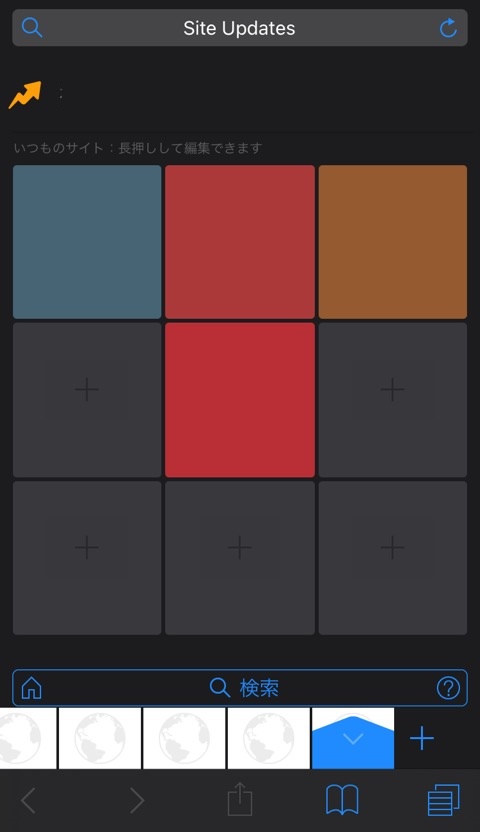
クリップボードの履歴を見ることができるアプリでコピペできるかみてみます
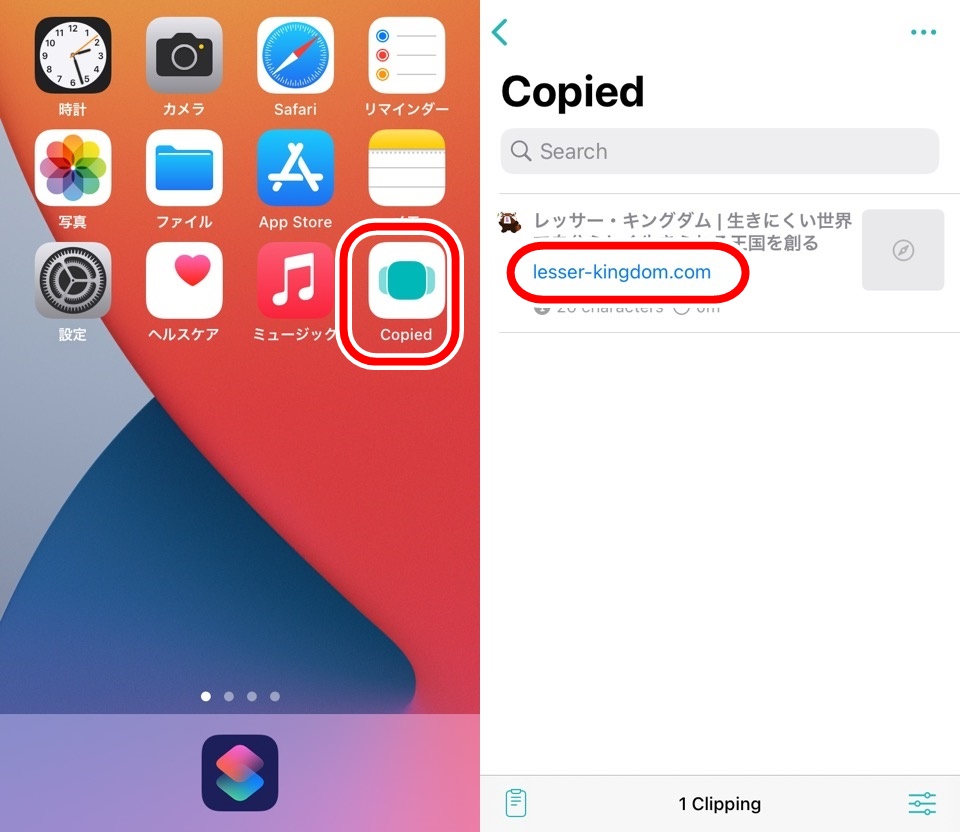
読み取ったQRコードの情報はいま読んでいただいているブログ「レッサーキングダム」のURL「https://lesser-kingdom.com」です
ちゃんとクリップボードにコピーできていますね
ブラウザのアドレス欄にペーストするとサイトを開くことができます
成功ですね。ぱちぱち~
ショートカットの起動方法を工夫するとめちゃスピード上がります
iPhoneショートカットを起動する方法【5+1選】の記事を参考にしてみてください

QRコード読み取り|iPhoneショートカットアプリ使い方 まとめ
- ショートカットアプリでQRコードスキャナーを起動できる
- コピペにも対応可能
- 好きなブラウザを一緒に起動できる
ブラウザはスマホで1番使うアプリでしょう
慣れは恐ろしいものでちがうブラウザだとすっごく使いづらいんですよね
スムーズに情報収集していきましょう
ではまた~



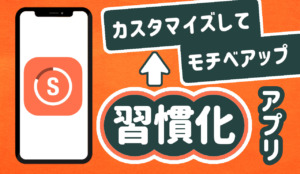








コメント