フラットなデザインで習慣化のモチベーションを上げてくれるStreaksアプリ
操作はシンプルなのですが注意点もあるので基本的な使い方をまとめました
- 基本的な使い方
- 各種タスクの追加方法
- タスク完了の操作方法
- 操作方法の注意点
- 進捗状態の変更方法
5つの使い方を20枚以上の画像で解説しています
【基本的使い方】iPhoneアプリStreaksに追加できる行動|4つの種類
Streaksアプリに追加できる行動の種類は4つ
- できたかどうかを判別する行動
- ヘルスケアアプリと連動する行動
- タイマーで時間ではかることのできる行動
- やめたい行動
それぞれ操作の違いがあります
Streaksに習慣化したい行動を追加する
一日にやったかどうかの記録とヘルスケアと連動する行動は基本的に同じ操作なのでヘルスケア連動行動の追加をしていきましょう
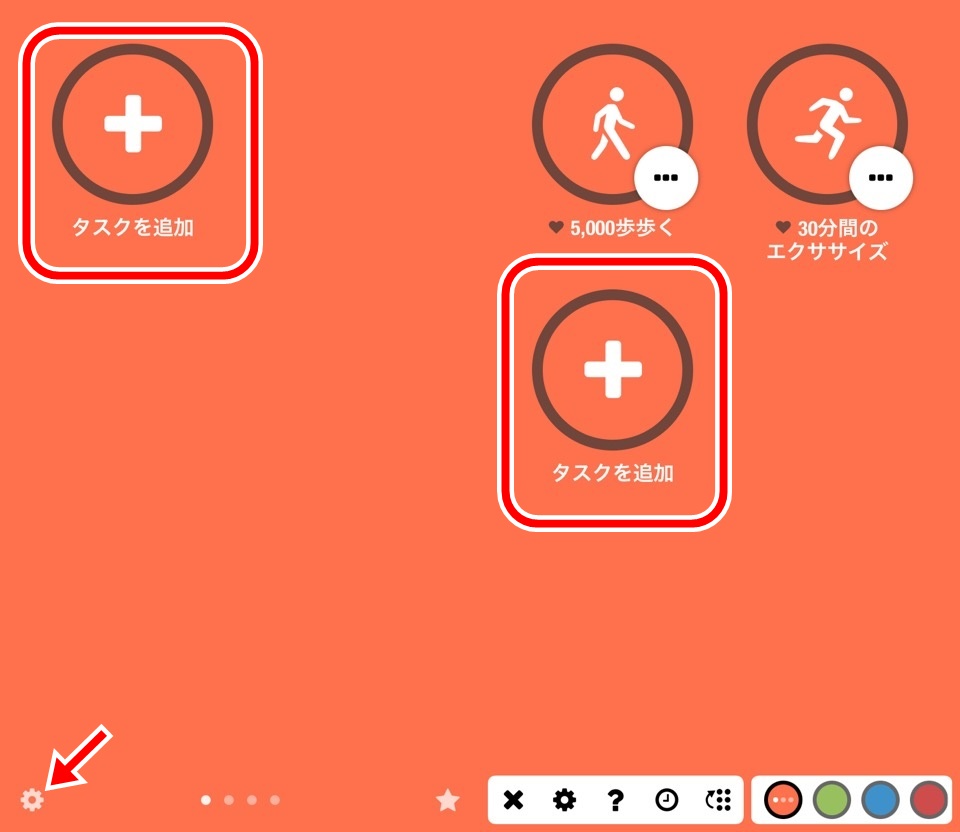
タスクを追加をタップします
ある程度追加していて「タスクを追加」が表示されていないときは左下の歯車マークをタップすると追加されます
- チェックマークが一日にやったかどうかの行動
- ハートマークがヘルスケアと連動する行動
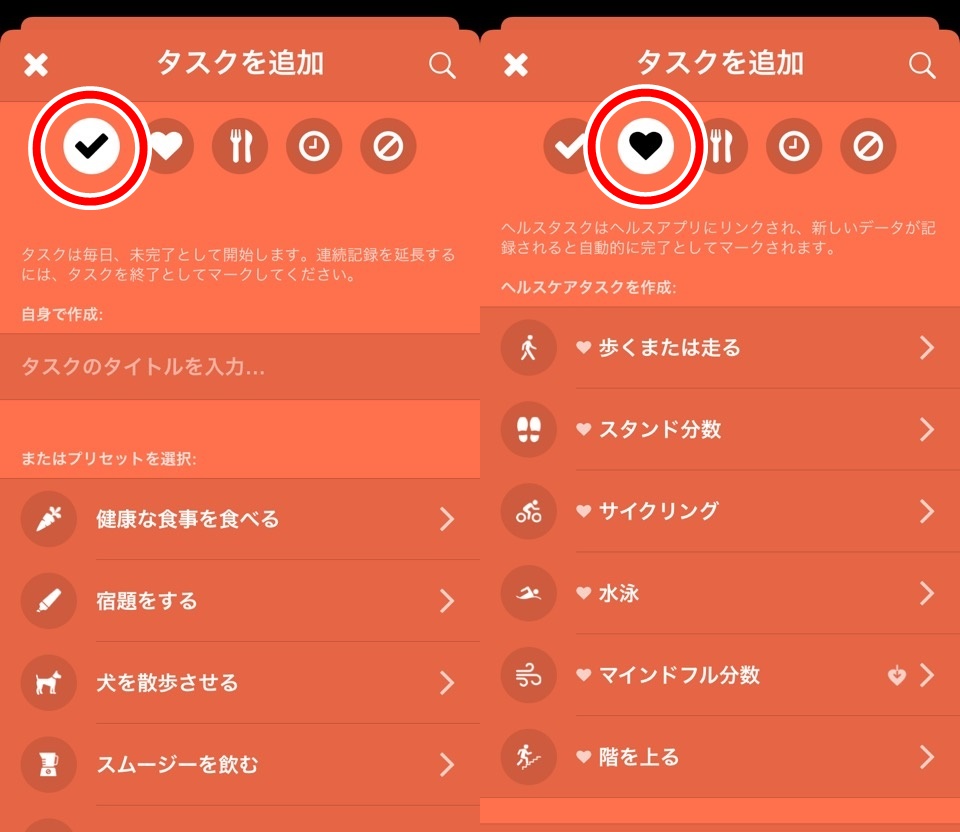
登録方法はどちらも同じです
今回はハートマークの「歩くまたは走る」行動を選びましょう
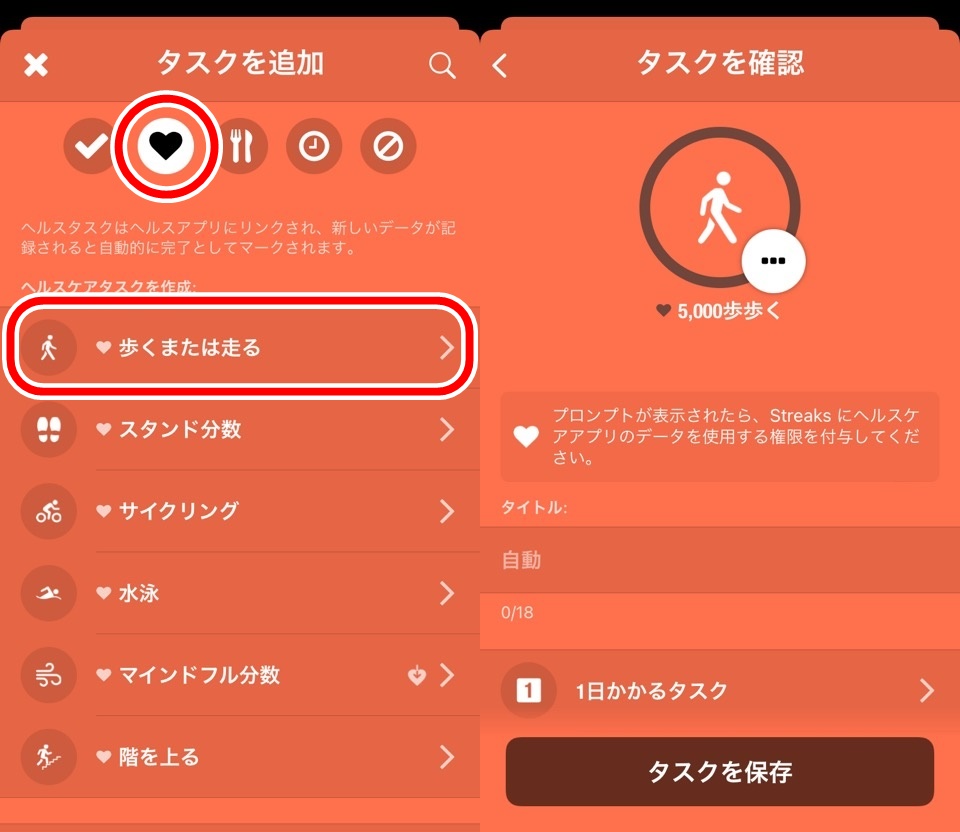
行動の設定画面に進みます
行動の設定をする
いろいろ設定・変更することができますが押さえておくポイントは3つですね
- アイコンの変更
- 目標達成の数値
- 週におこなう回数
アイコンを変更する
アイコン付近にある「・・・」マークをタップするとStreaksに登録されているアイコンがたくさん表示されます
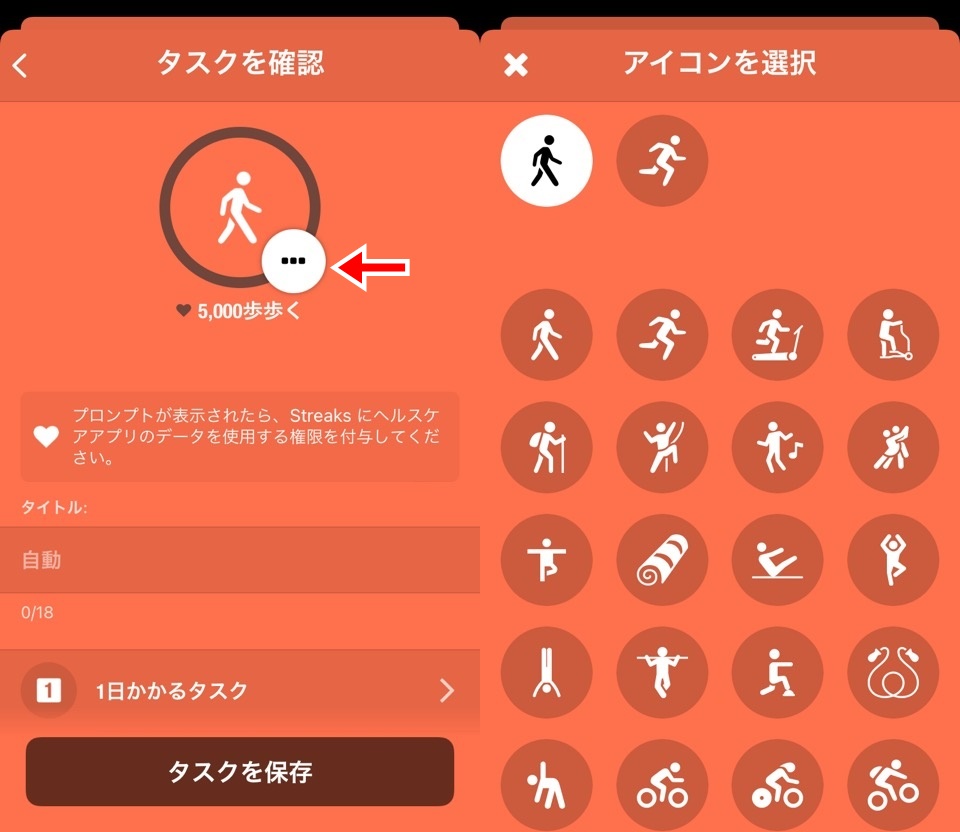
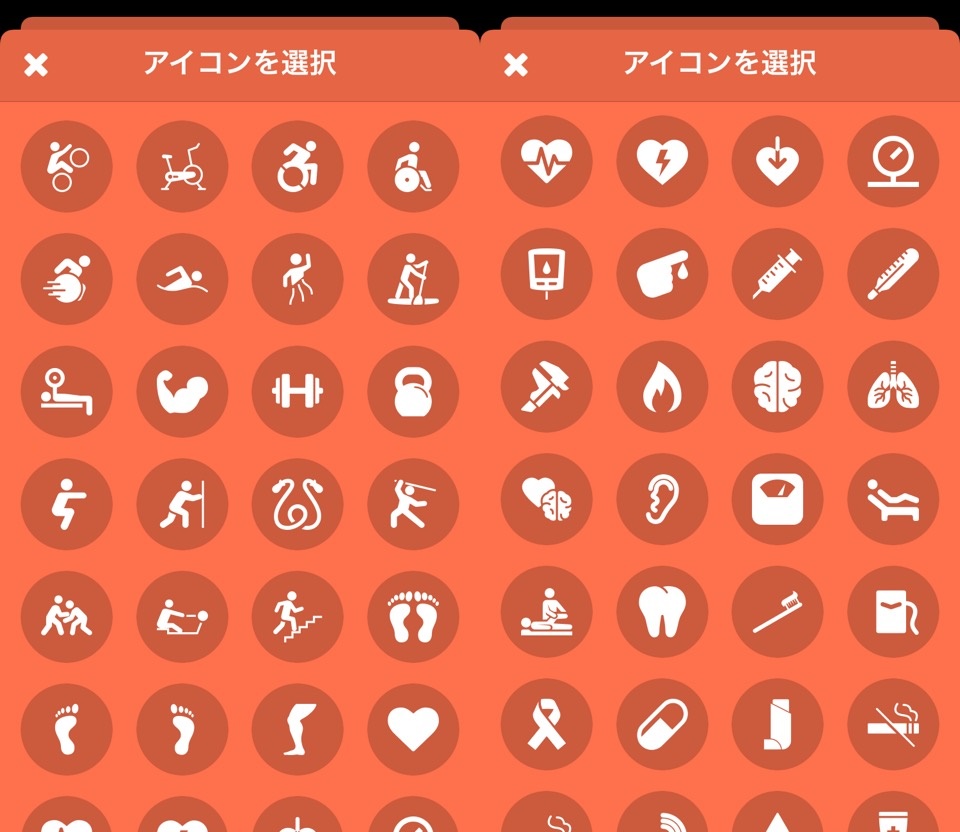
けっこうな量があるのでほとんどの行動に対応できますよ
目標達成の数値を変更する
ウォーキングの場合は歩数を変更することができます
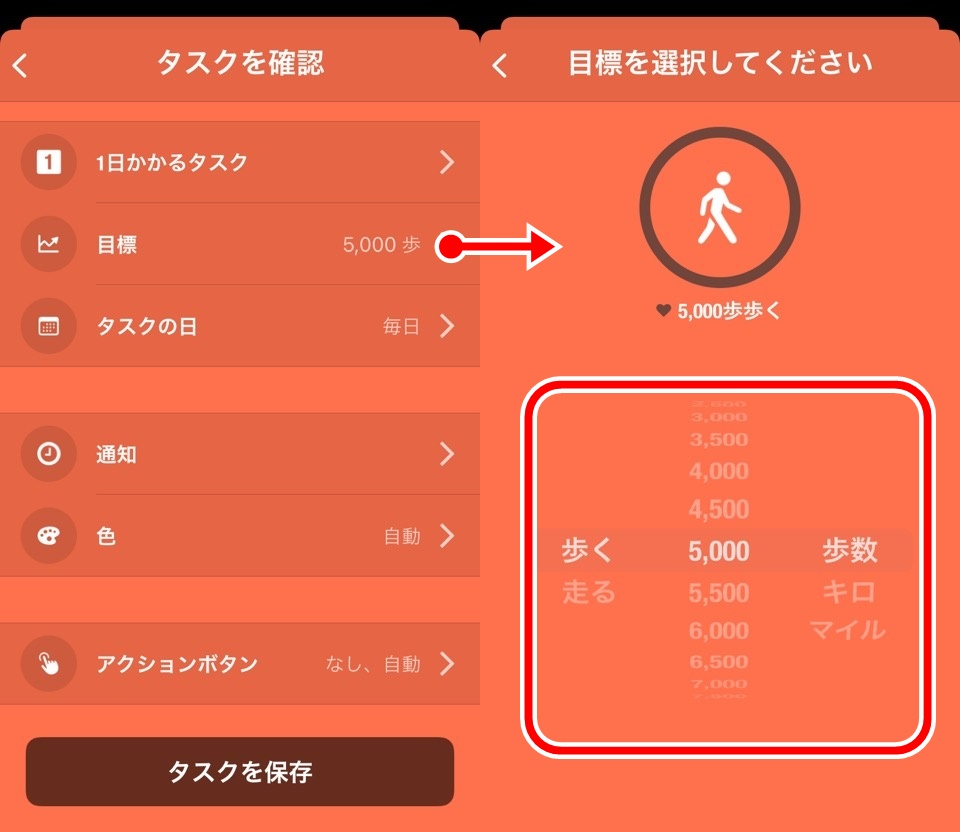
途中で変更もできますので、自分の強度によって変えていきましょう
週に行動する回数を設定する
平日や土日、月に達成すべき回数を設定できます
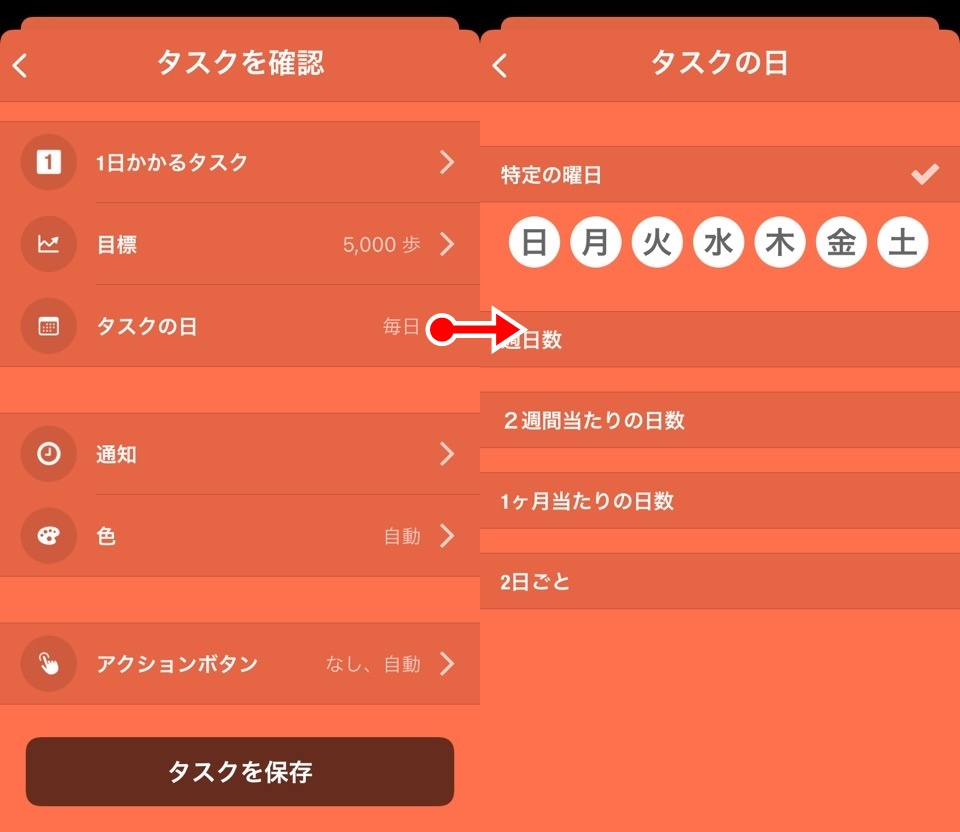
タスクの日から週、月に達成すべき回数を設定しましょう
こちらも後で変更できるので、気軽に決めてしまってOKです
おまけ:カラー変更
色も変更できますがアイコンのカラーの変更で正直見にくくなるので変更しなくていいですw
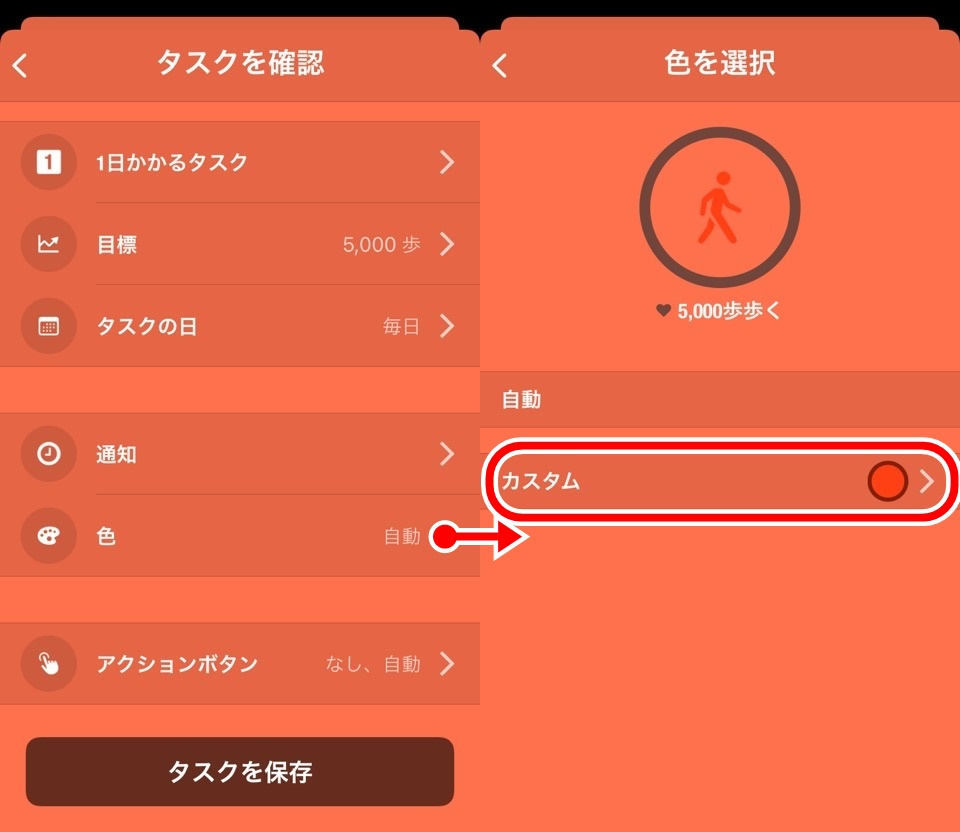
ヘルスケアと連動する行動ではアプリ権限が必要
ヘルスケア連動する行動のみになりますが、ヘルスケアアプリの許可を求められます
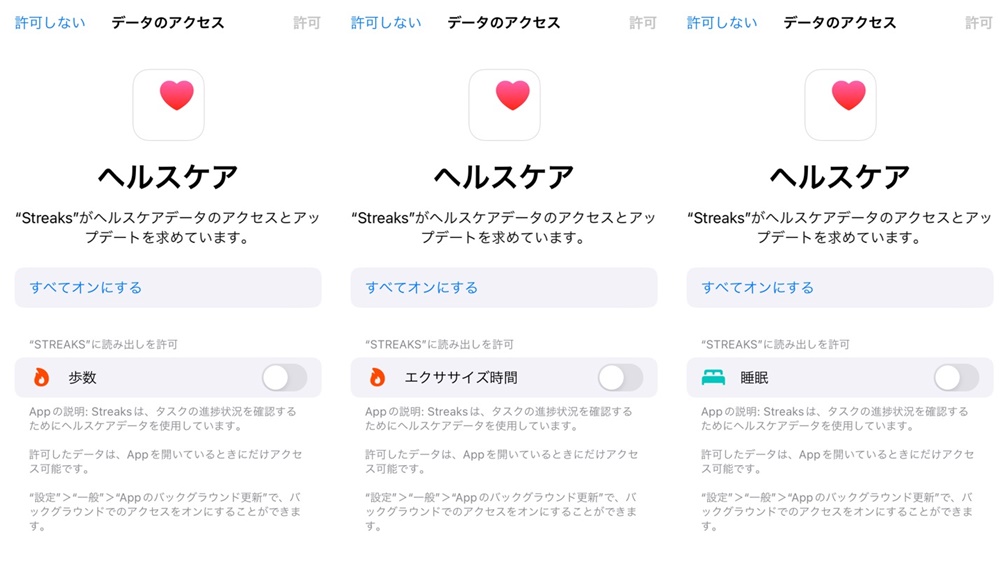
追加する行動によって許可する項目が変わりますが、「全てオン」にして右上の許可で進みましょう
最後に「タスクを保存」をタップすると行動の追加は終了です
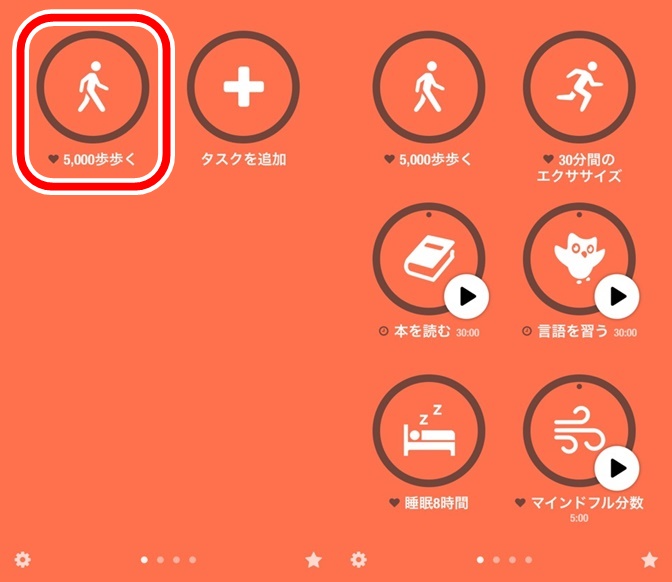
同じように追加していくと上画像右側のようになります
タイマーと連動する行動を追加する
時間を達成する目標の場合はタイマーと連動するタスクを追加しましょう
例えば、本を10分読むや運動を30分するなどですね
タスクの追加は時計マークから追加していきます
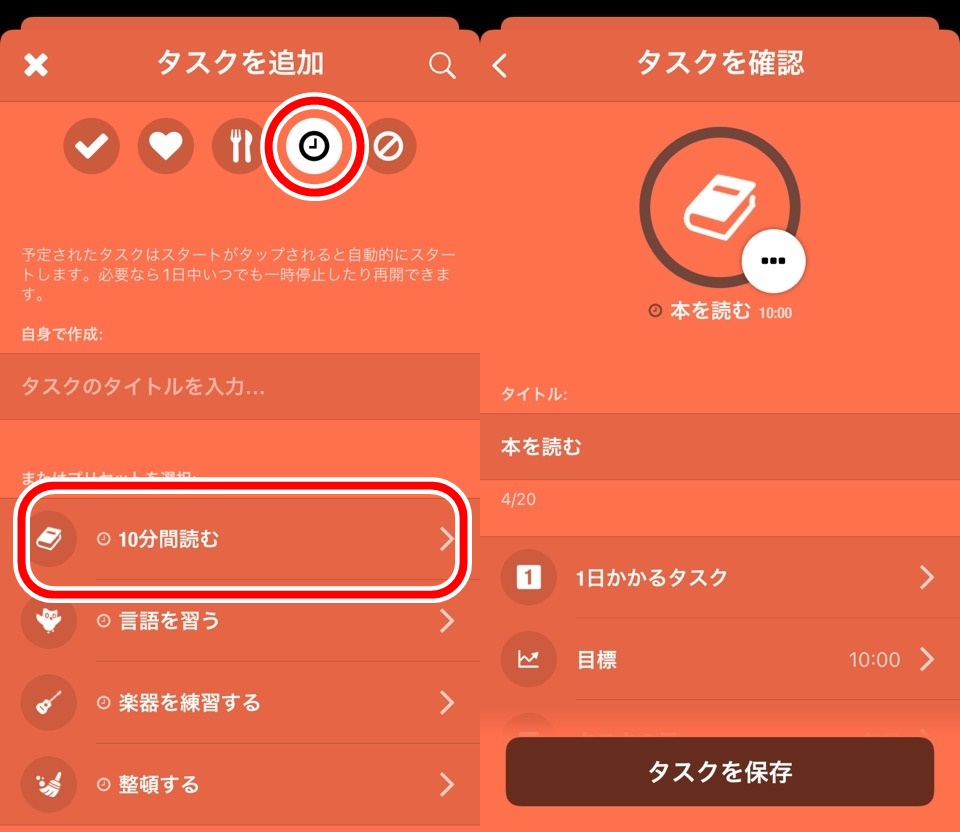
時間変更、タスクの日は先ほどのヘルスケア連動のタスクとほとんど同じように変更できます
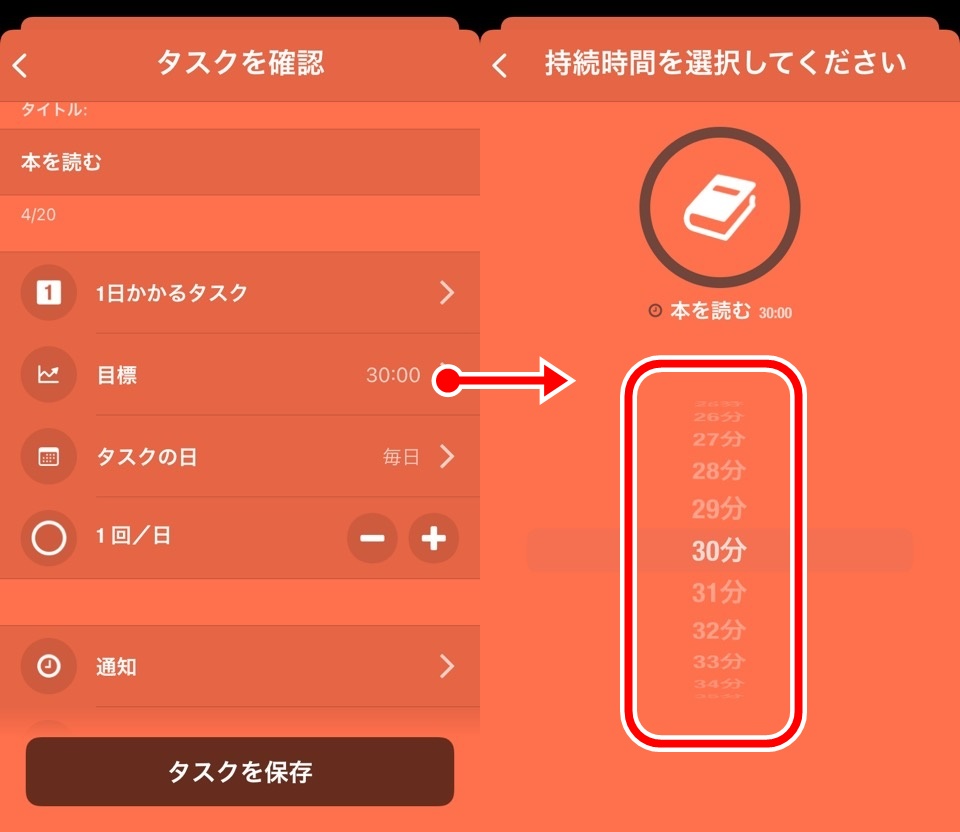
違う点はふたつ
- 一日の回数の設定
- アクションでのタイマー設定
目標の達成が時間ですが回数の設定もできます
例えば「一日に30分の読書を2回する」の2回の部分ですね
この場合はトータル60分の読書をしないと達成にはならないんですね
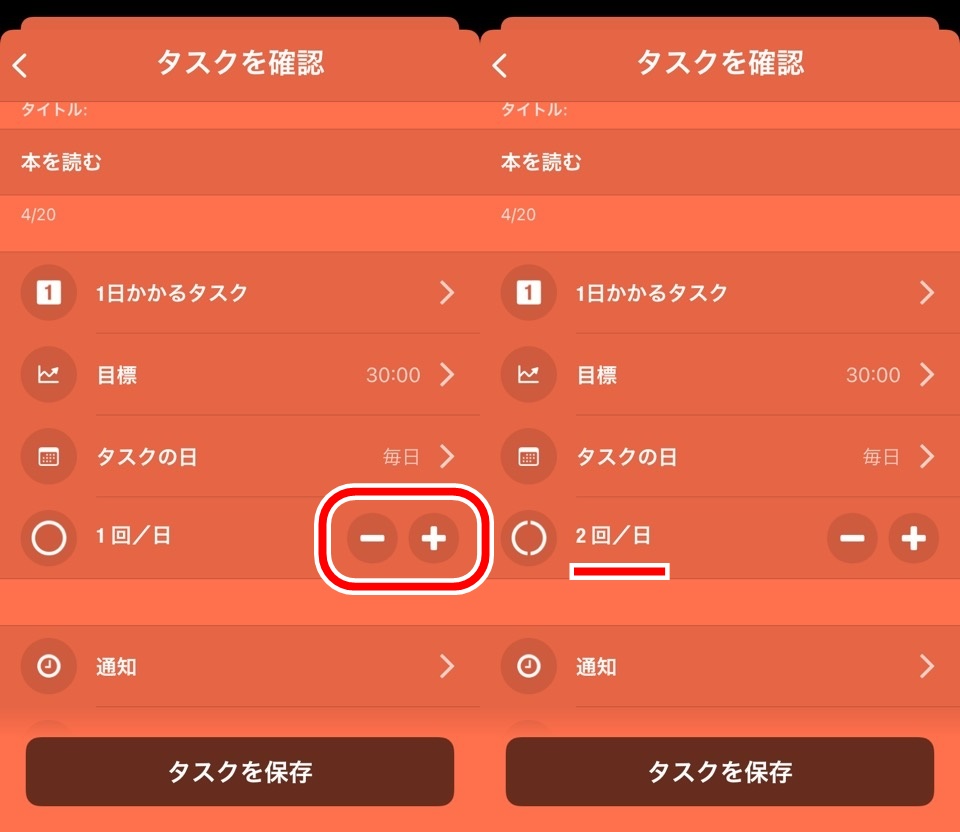
プラス・マイナスボタンで変更できます
タイマー系タスクにはアクションボタンにひとつ項目が増えています
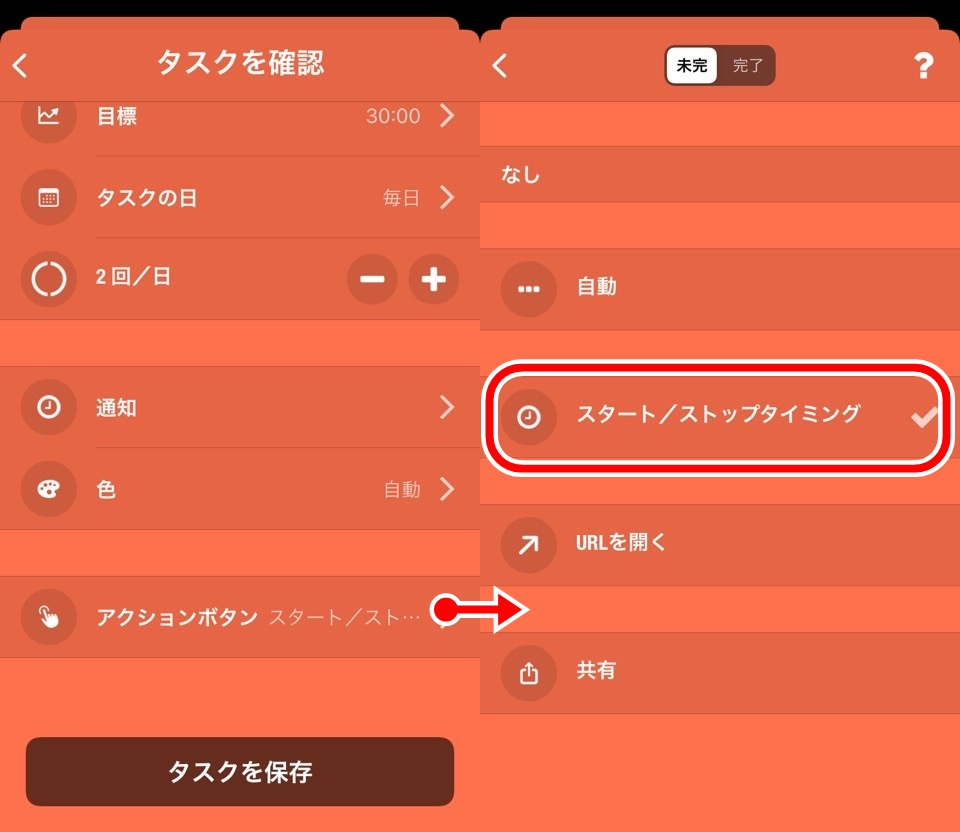
「スタート/ストップタイミング」ですね
これがオンになっていることでタイマー機能が追加されます
タスクを保存で完了です
タイマーを使ってみる
タイマー系タスクだけ再生ボタンが表示されます
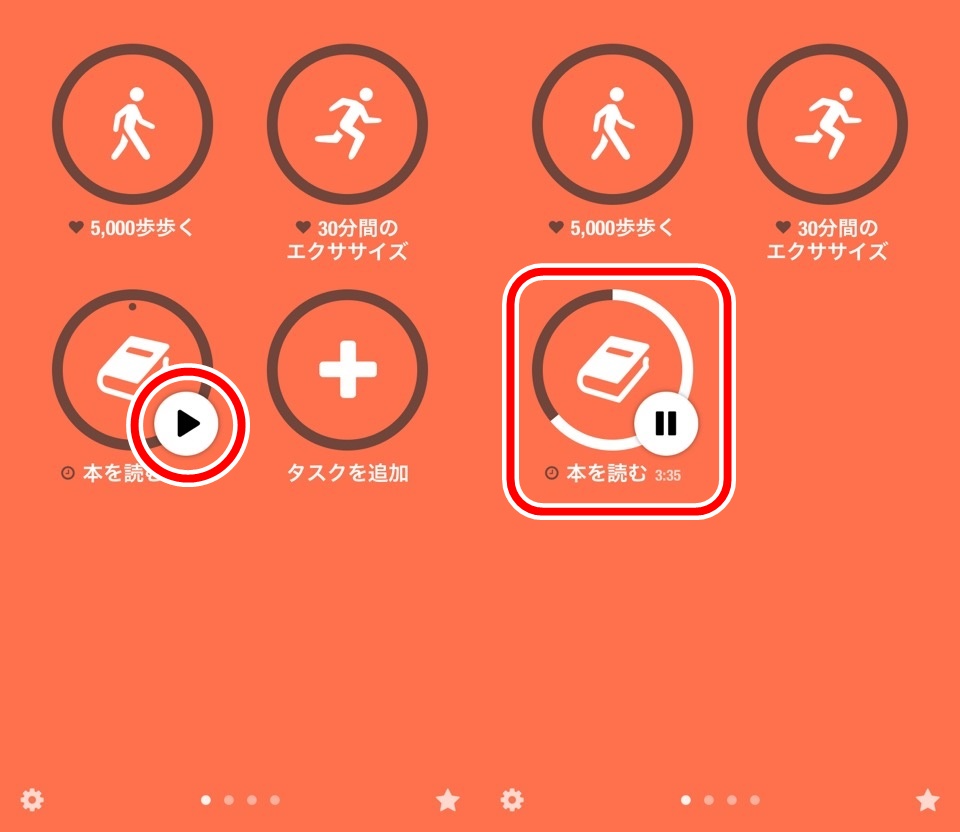
再生をタップするとタスクの円で経過時間が表示されます
一時停止することもできます
タイマーで設定時間をクリアするとタスクをクリアした状態に変更されます
やめたい行動を追加する
やめたい行動の登録も同じです
ただ、登録したあとの表示が異なります
登録は路上にある駐車禁止と同じマークをタップして進めます
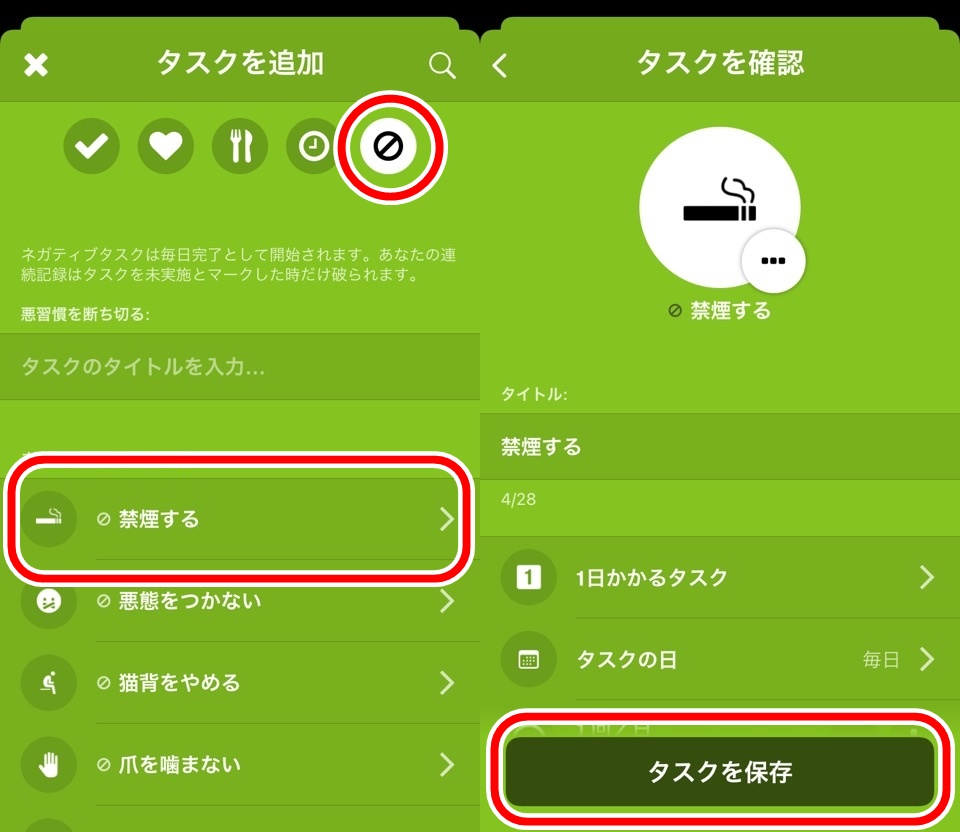
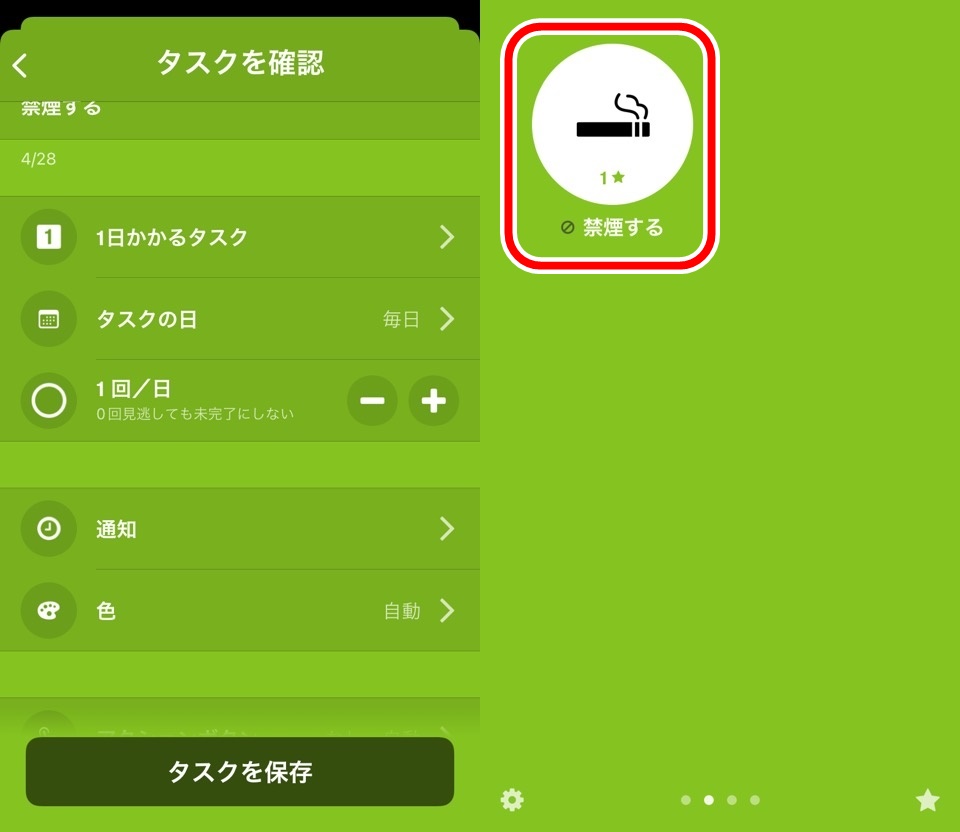
登録したあとに白くタスクが表示されていますね
ここが他のタスクとの違いです
どんな違いかは後ほど解説しますね
iPhoneアプリStreaksの進捗登録の使い方
習慣化アプリなので達成したときの操作が必要です
行動の進捗を登録する
タスクを長押しすると円がどんどん白色になって一周すると完了報告になります
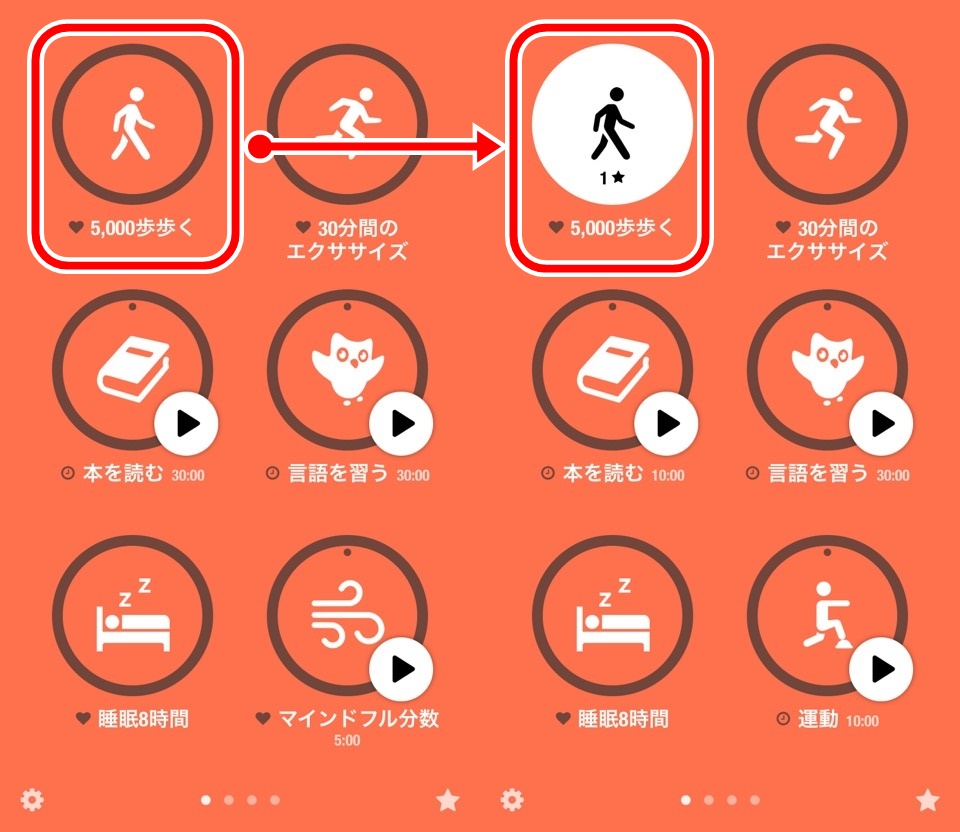
歩数はヘルスケアアプリと連携しているのでヘルスケアアプルの歩数を自動取得して指定した目標を超えていれば自動で達成完了になります
タイマー系タスクも時間達成できればタスク完了になります
やめたい行動の進捗登録
やめたい行動の達成完了はいままでと逆ですw
Streaksを操作しなければ自動的に達成したことになります
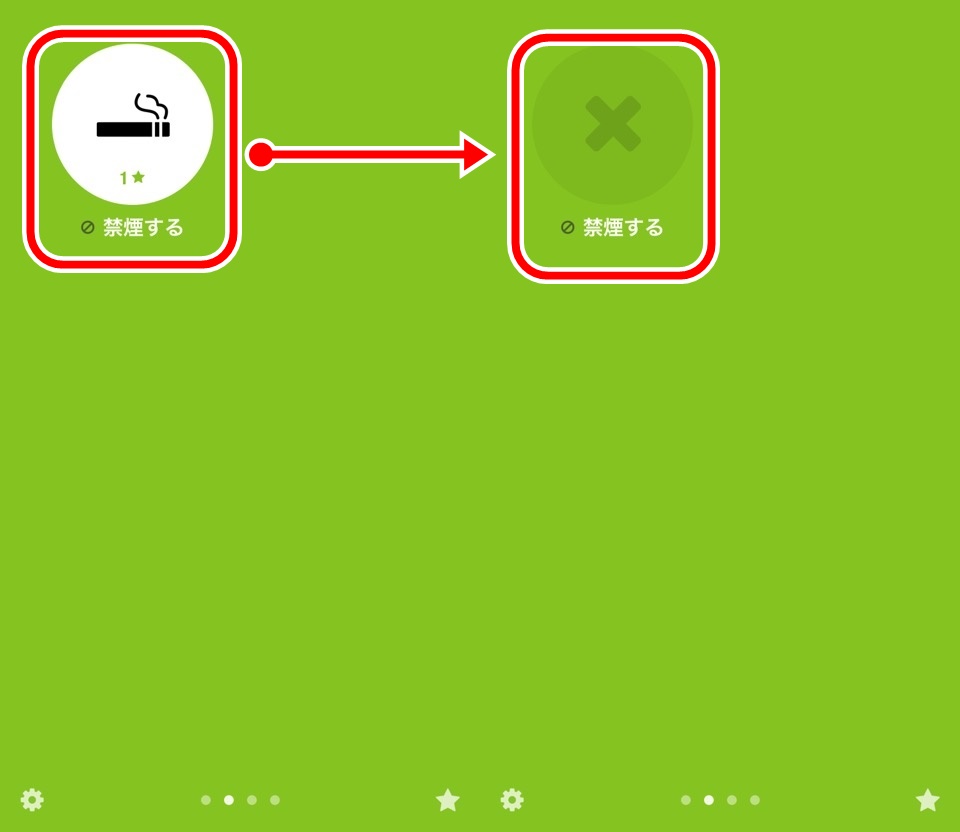
タスクを長押しすることで達成できなかったことをアプリに伝えるんですね
なので、やめる系のタスクは追加した時点で白くなっており達成した状態になっていたんです
やらなかった時にStreaksアプリを操作しないといけないわけです
登録した進捗の変更方法
登録した達成完了や未完状態は変更可能です
タスクをタップするとカレンダーが表示されます
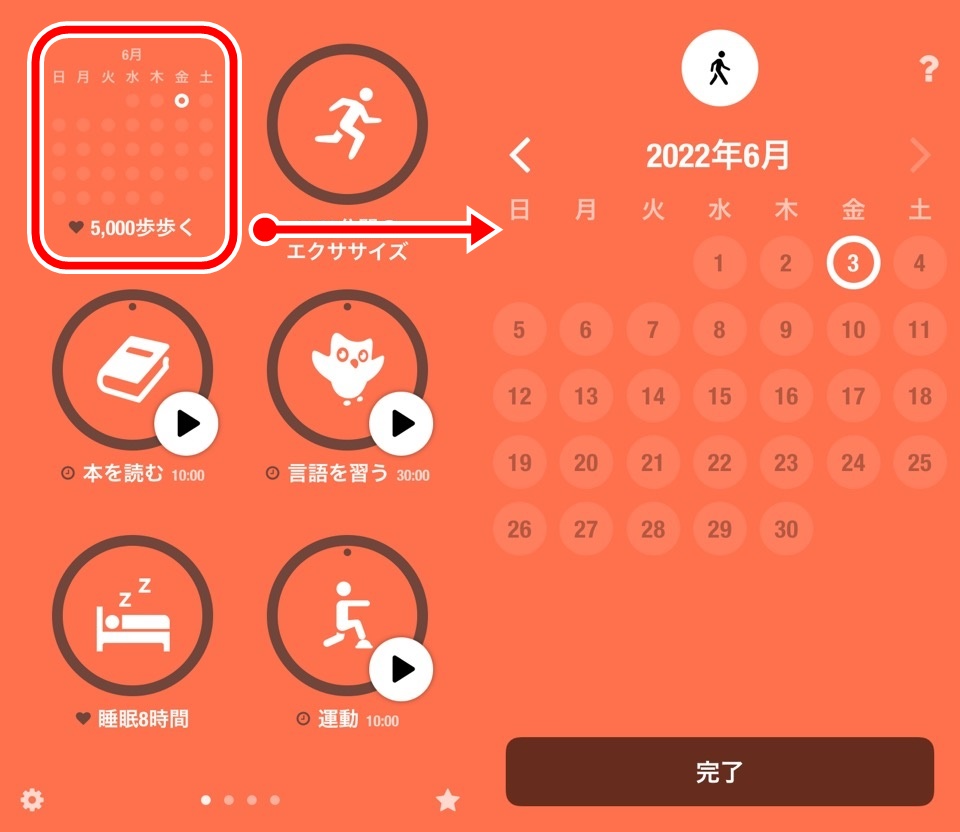
カレンダーを長押しすると変更することができます
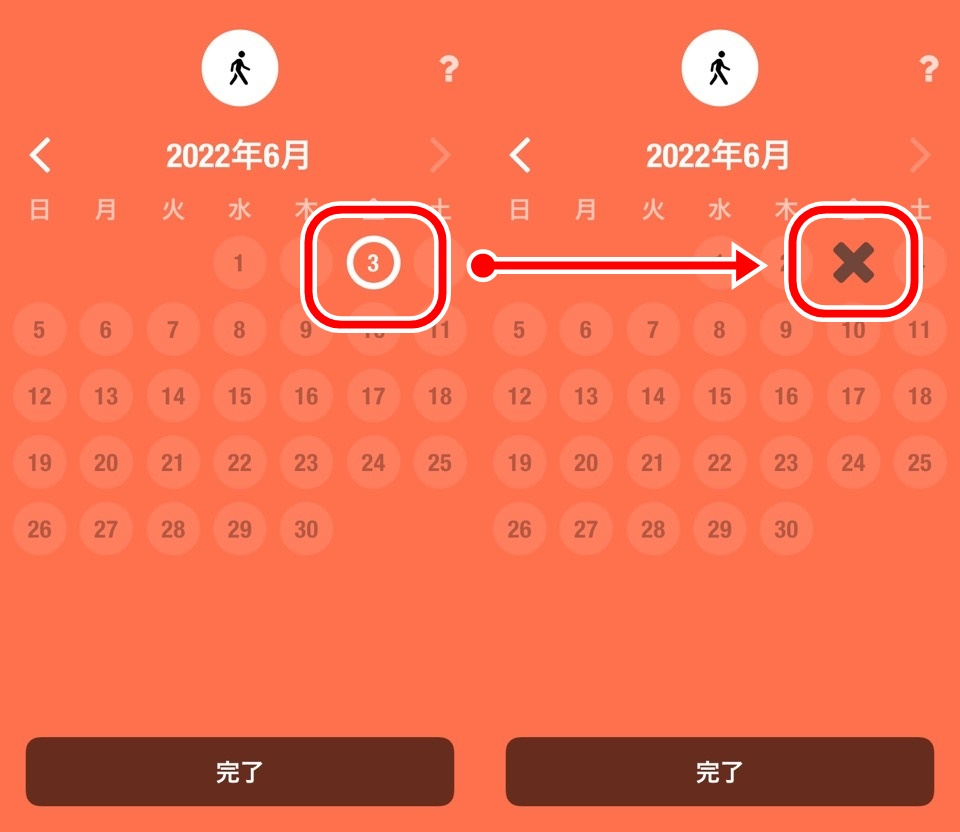
タップするごとに達成、未達成を変更できます
- 白丸:達成
- 薄い黒丸:ニューロラル
- バツ:未達成
間違って登録したり、記録を忘れていたりしても後で変更できるので安心です
【Streaks】最強オススメ習慣化iPhoneアプリ|基本的な使い方徹底解説 まとめ
- 登録でいるタスクの種類は4種類
- タスクの達成したときは長押しで完了にできる
- ヘルスケア・タイマーは達成するとStreaksアプリも完了状態になる
- やめたい行動はできなかったときに完了操作をする
習慣化アプリはサブスクが最近の主流です
Streaksアプリは有料ですが買い切りということで習慣化に集中できます
デザインもフラットなので操作・めんどくささでジャマされません
タスク完了に文字入力がなく、長押しやタップだけで操作できるのはとても魅力です
習慣化していきましょう
ではまた~





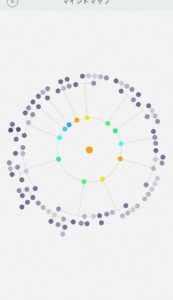

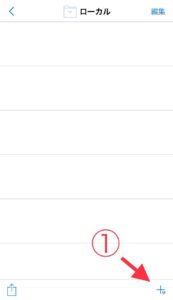




コメント