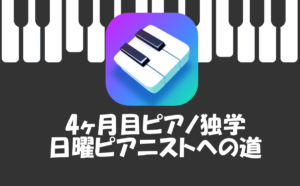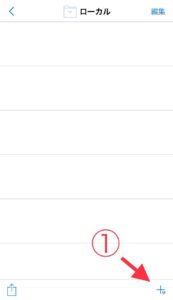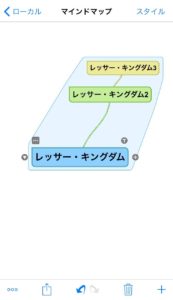前回はiPhoneのマインドマップアプリ「iThoughts」の基本的な操作を紹介しました。
今回は見やすく、もっと使い勝手のいいマインドマップにするためにカスタマイズの方法を確認していきましょう。
配置や配色などを見直して記憶の定着につなげましょう!
【記事内容】
- 絵文字挿入
- 要素カラー変更
- 要素の形変更
- フォント設定
- スケジュール追加
- ファイル挿入
iThoughtsアプリ カスタマイズ方法
要素の変更方法からみていきましょう。
要素を変更する設定は基本的に上部ツールバーにある「i」のボタンで全て変更可能です。
「i」ボタンを押して表示されるウィンドウで設定していきましょう。
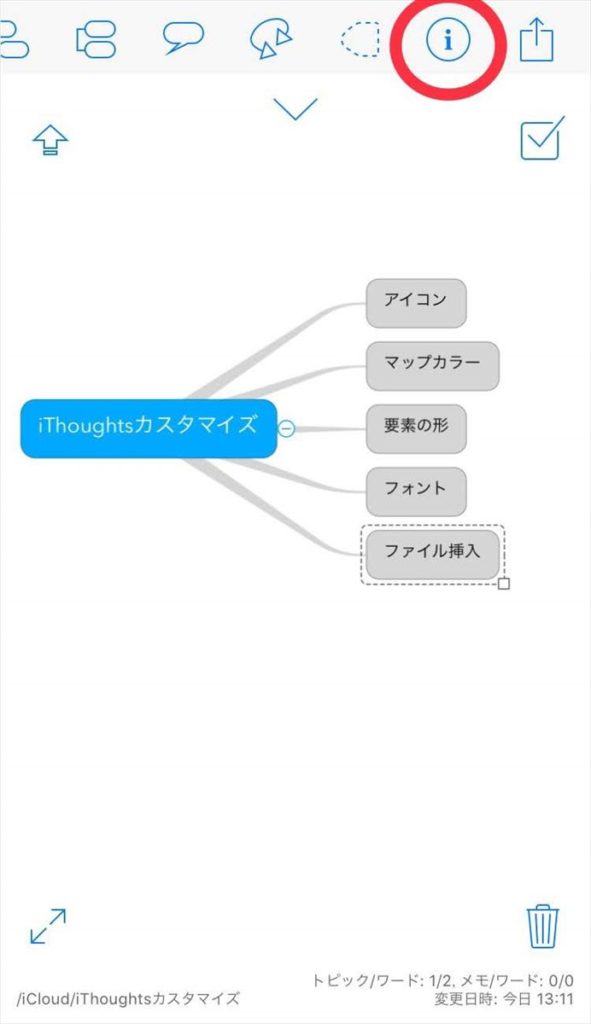
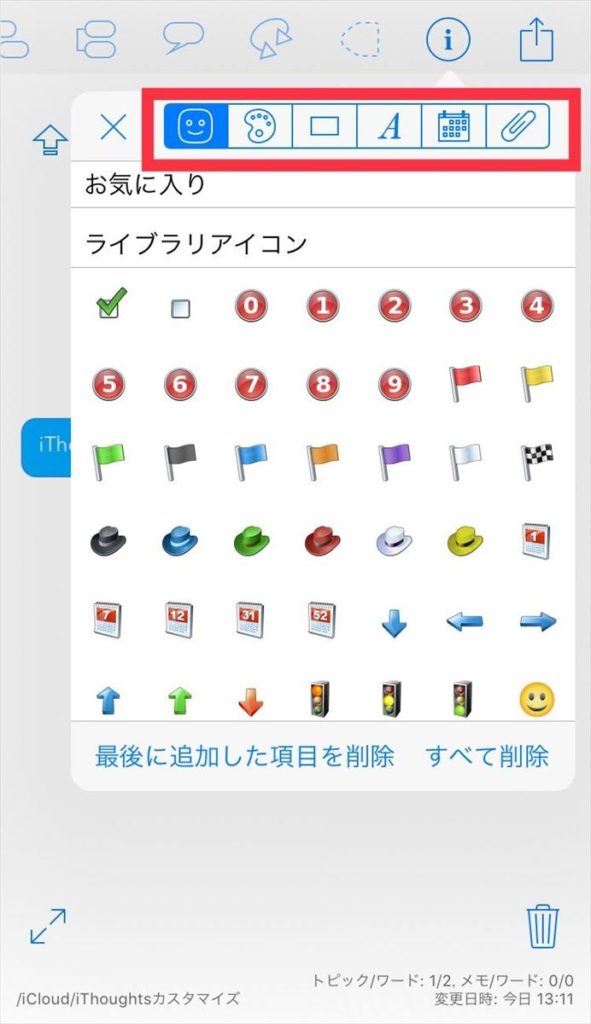
左から、
- 絵文字の挿入
- カラー変更
- 要素の形
- フォント設定
- スケジュール機能
- ファイルの挿入
まずは一番左の絵文字を入力する。絵文字はiThoughts内に設定されているものから好みの絵文字をタップしてみましょう。
要素に追加されます。注意点は文章中ではなく、要素の先頭に追加されます。
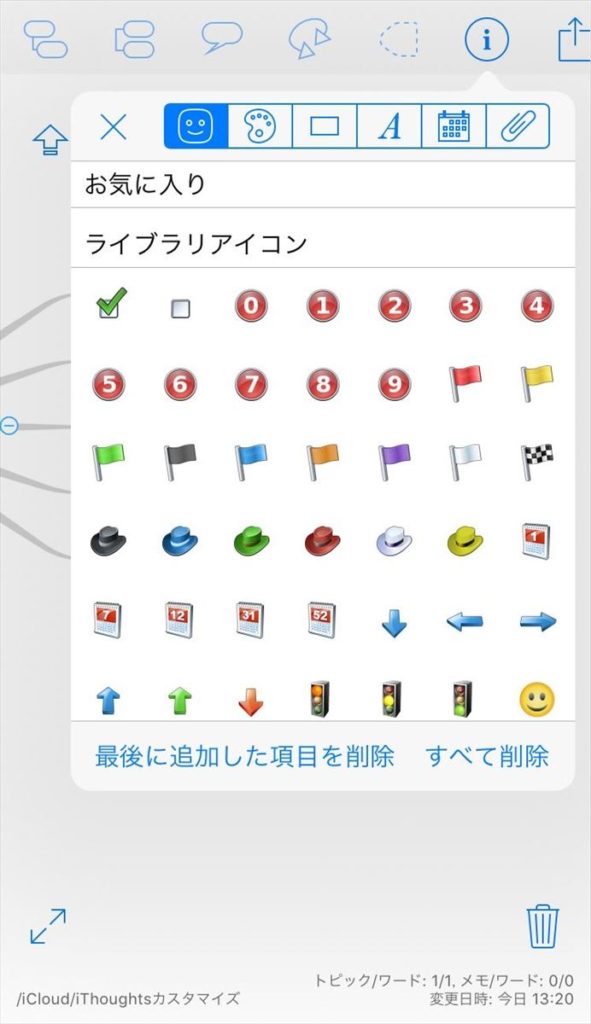
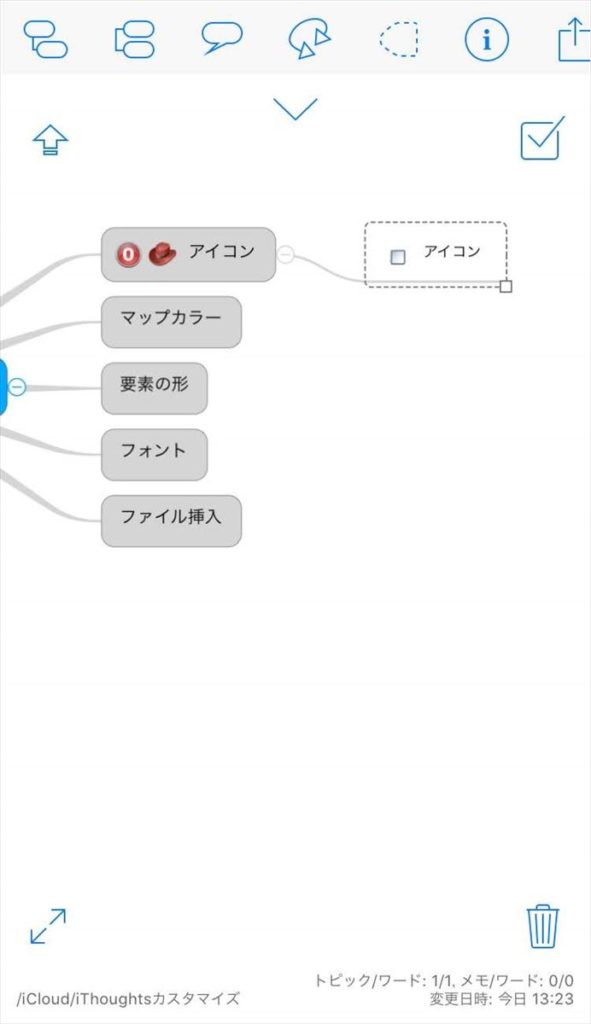
1つだけでなく複数挿入することもできますよ。
削除する場合は、絵文字選択画面の下部にある、「最後に追加した項目を削除」もしくは「すべて削除」で消すことができます。
おすすめの絵文字はチェックボックスです。
ひと目でタスクやToDoリストとわかりやすいですし、プリントアウトして使うときにも便利な絵文字です。
要素の色を変更するにはパレットのボタンをタップします。
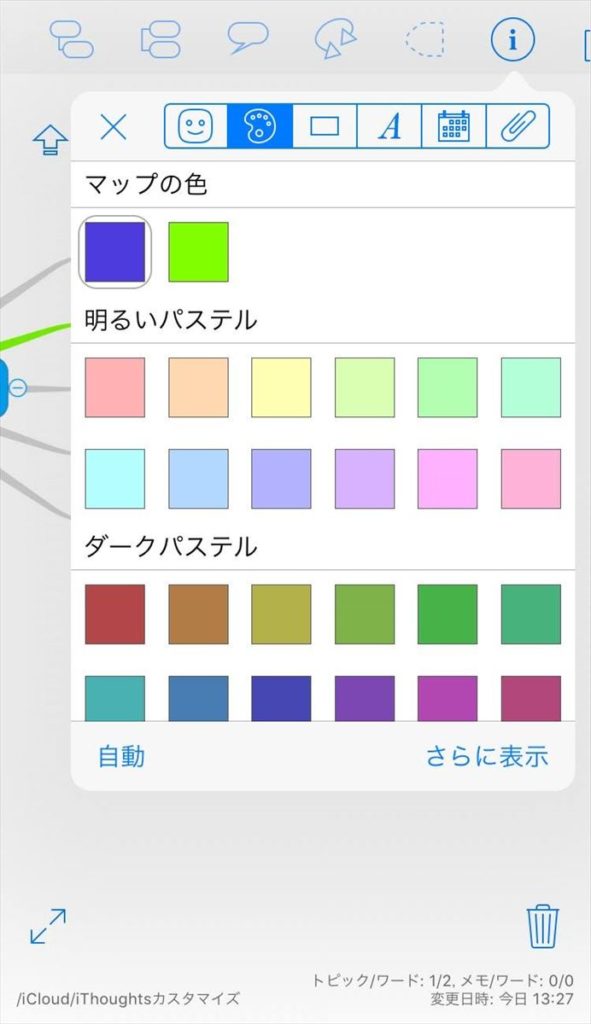
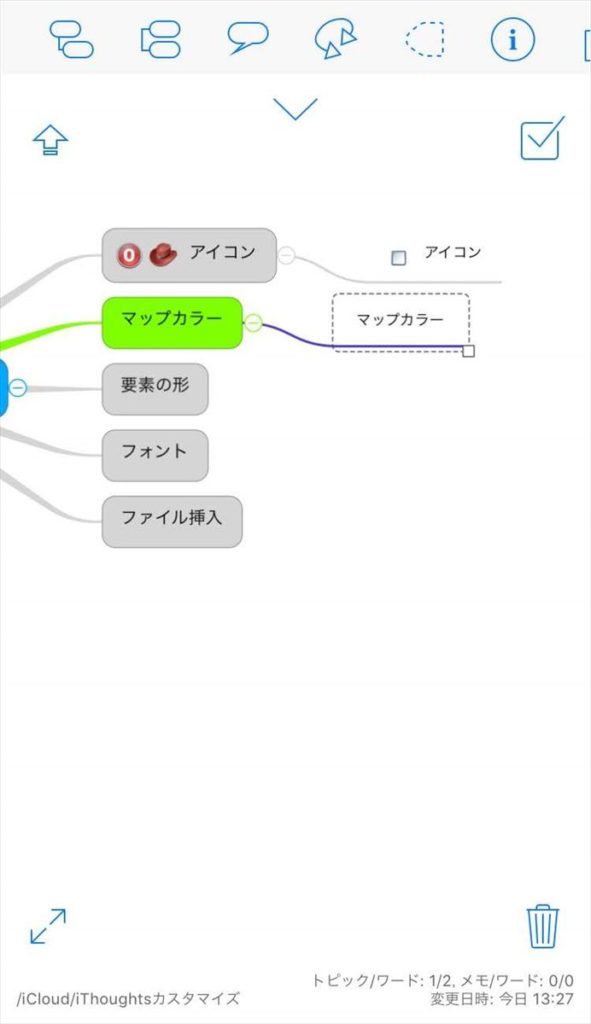
テーマで色が管理されています。
- 明るいパステル
- ダークパステル
- グレースケール
- 飽和食(原色)
- Solarized
など、初期設定されている色はけっこう見やすい色を置いてくれているので変更してみましょう。
要素につながるブランチの色も変更されます。
色選択画面の上部にある、マップの色に表示されている色は変更した履歴が表示されます。便利。
設定されている色では表現できない場合もあるでしょう。
ウィンドウ下部にある「さらに表示」をタップすることで好みの色を選択することができます。
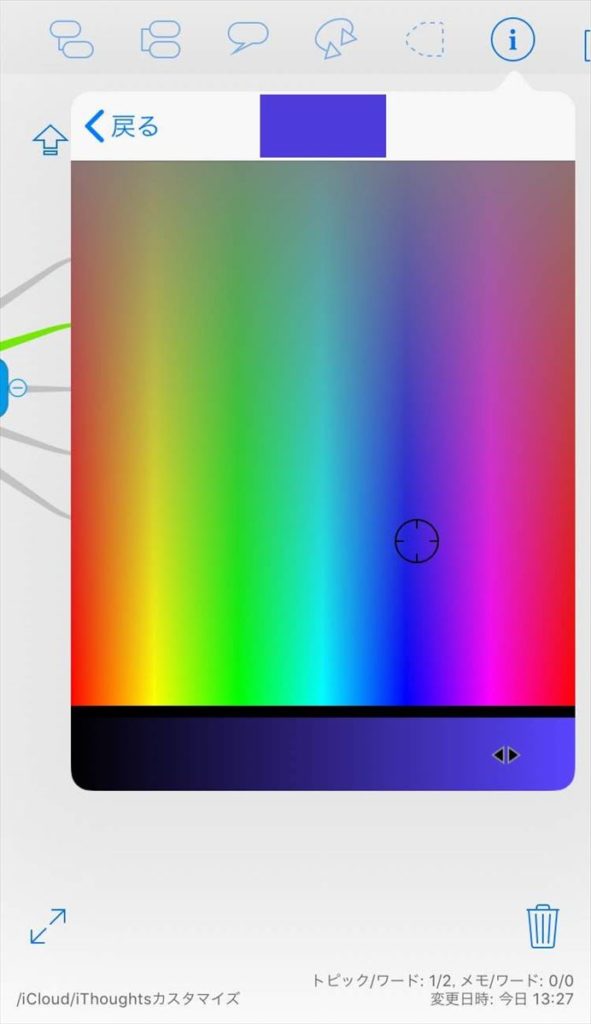
もうひとつ、ウィンドウ下部の自動は、マインドマップファイルに初期設定されている色に戻すことができます。
もとの色に戻したい場合に使用しましょう。
「□」のボタンは要素の外枠の形を変更できます。
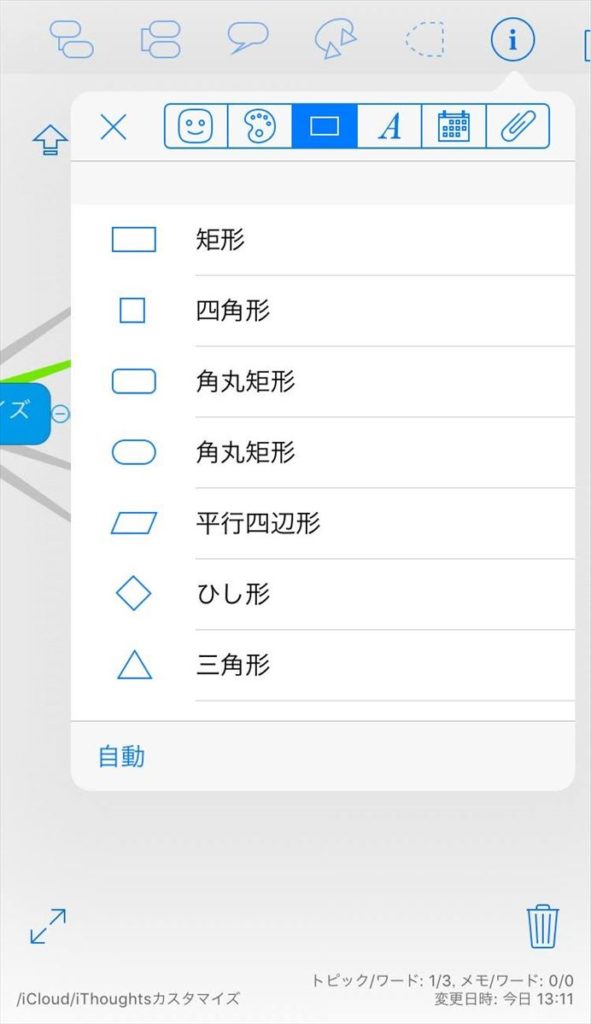
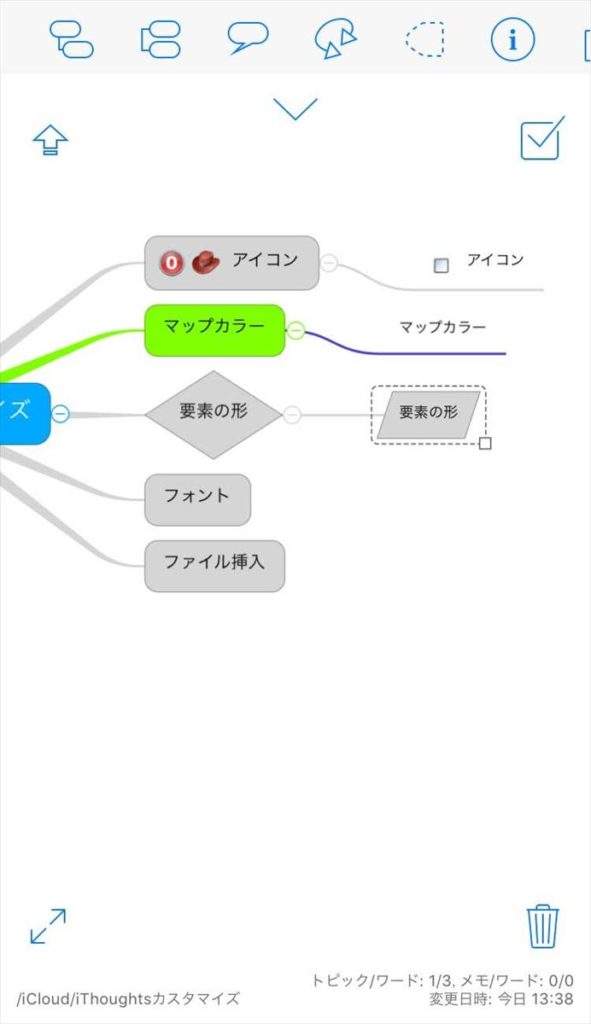
四角や丸で囲むこともできますし、下線や括弧にすることができます。
変更するできる種類はおおいのですが、同じ階層は同じ形にすることをおすすめします。
ひと目でいまどこの階層にいるかわかりにくくなるので、マインドマップの良さが少し損なわれてしまいます。
目立たせたい場合は色や吹き出しで対応するのがおすすめです。
また、ウィンドウ下部にある「自動」は初期設定の形に戻すことができます。
「A」のボタンでは要素内の文字の設定を変更できます。
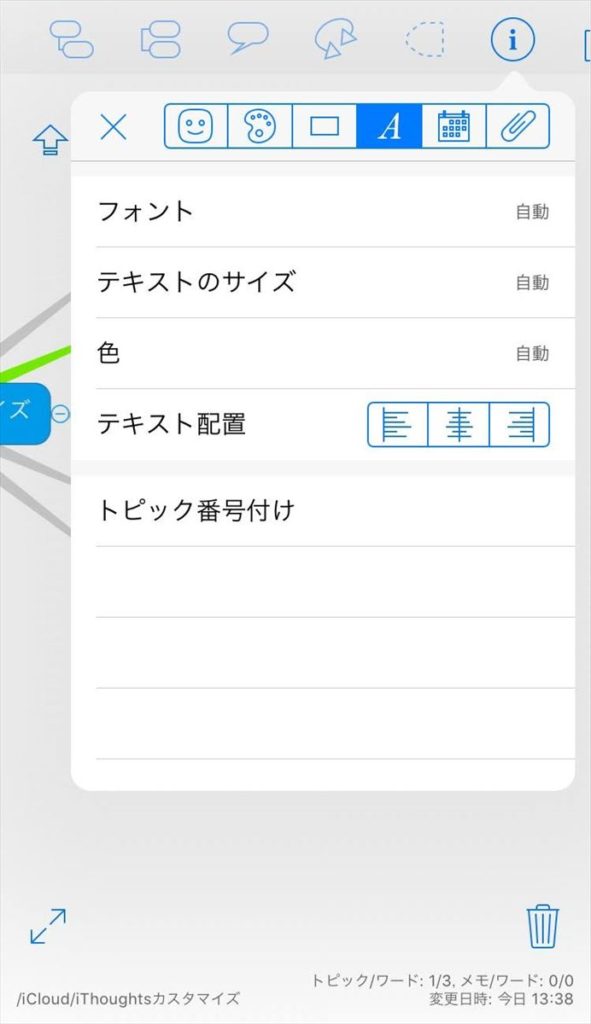
フォントはiPhone内にあるフォントから選ぶことができます。
フォントカラーも変更することができるので、重要なときに使用しましょう。
「トピック番号付け」は要素の階層に番号を自動でふってくれます。
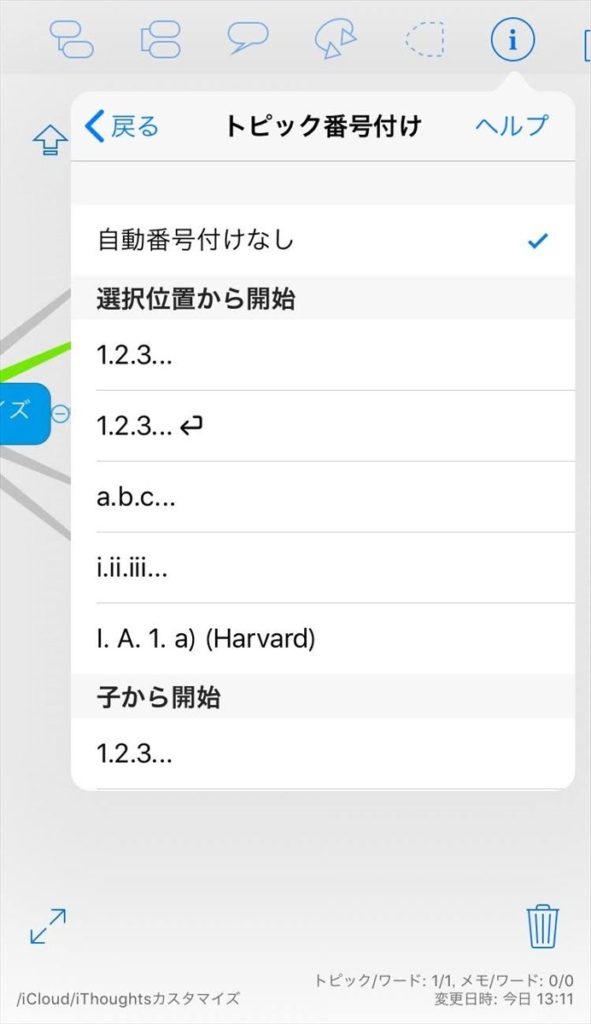
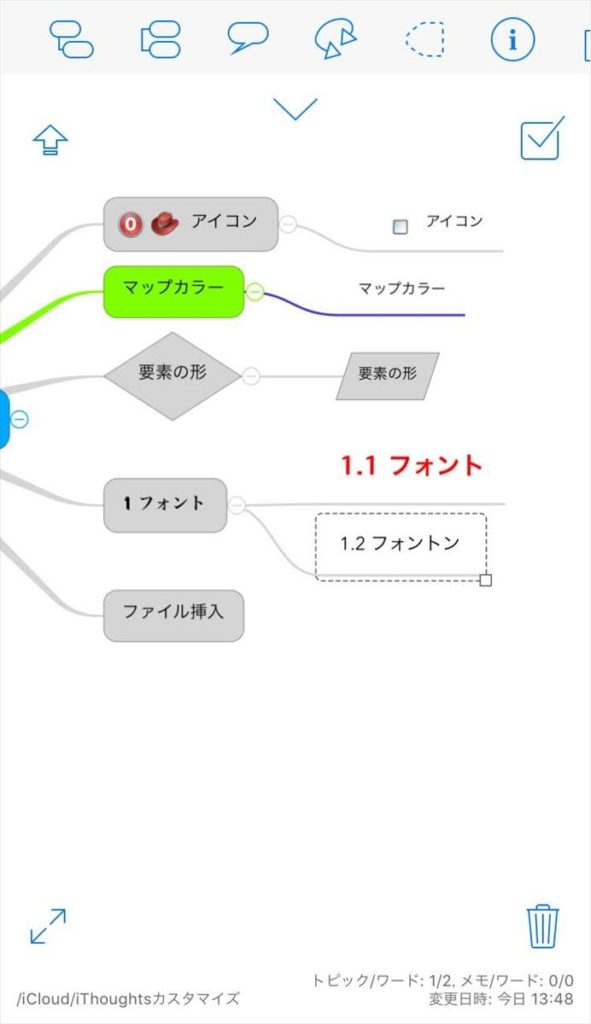
基本的には階層の形でどの階層に入るのかはわかりますが、より正確に表示できます。
リストを明確にしたい場合にも使用できますね。
スケジュールアイコンのボタンでは要素に時間の概念を追加できます。
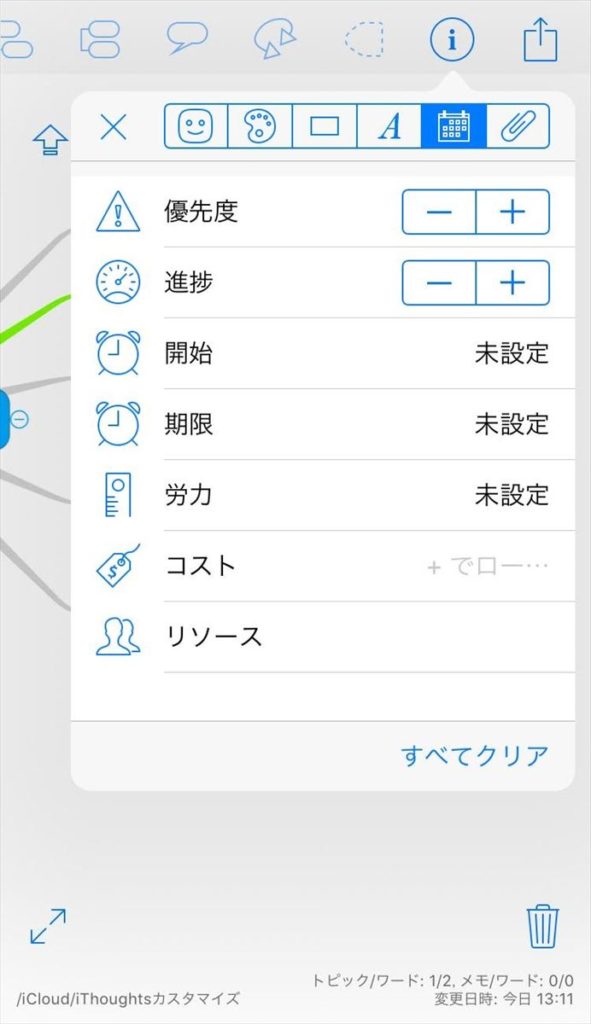
優先度や進捗など、マインドマップをタスクリストやToDoリストで使用するときに便利な機能です。
最後のクリップボタンでは、各種ファイルを挿入できます。
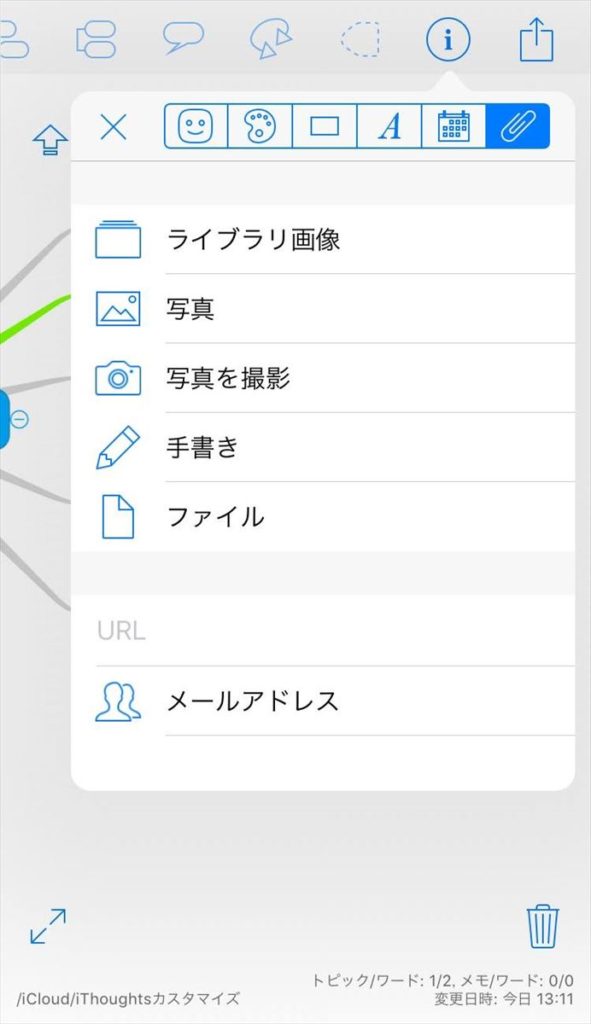
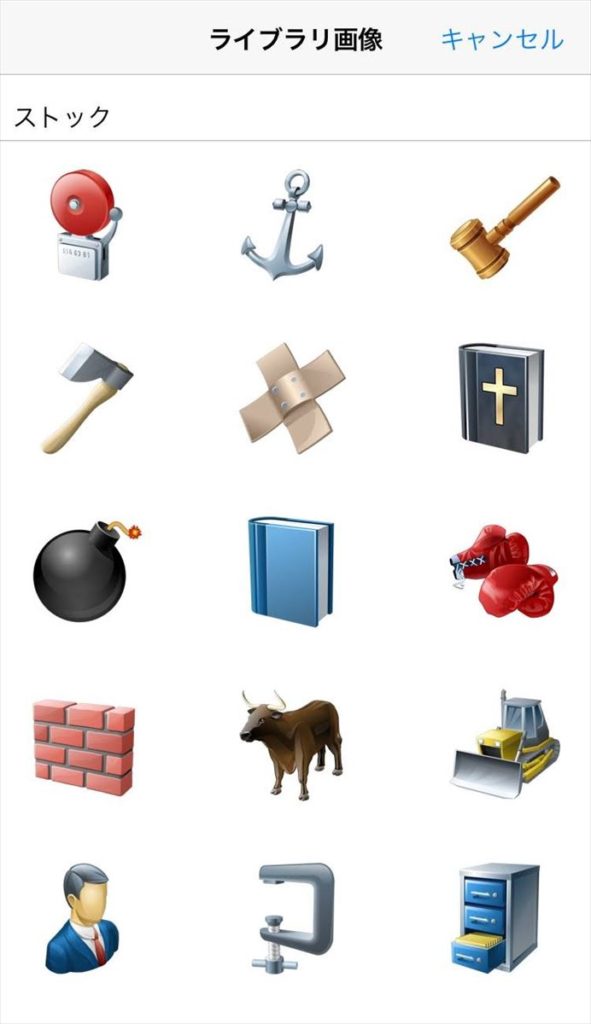
要素の中にファイルを直接追加させます。絵文字と同様に先頭に追加されます。
ライブラリ画像ではiThoughtsアプリに内蔵されている画像から選ぶことができます。上記画像では本の画像ですね。
「写真」はiPhoneに保存されている写真から選択。
「写真を撮影」はカメラが起動します。
手書きは自分で描いたモノが画像として挿入されます。
タップすると編集画面に移動します。
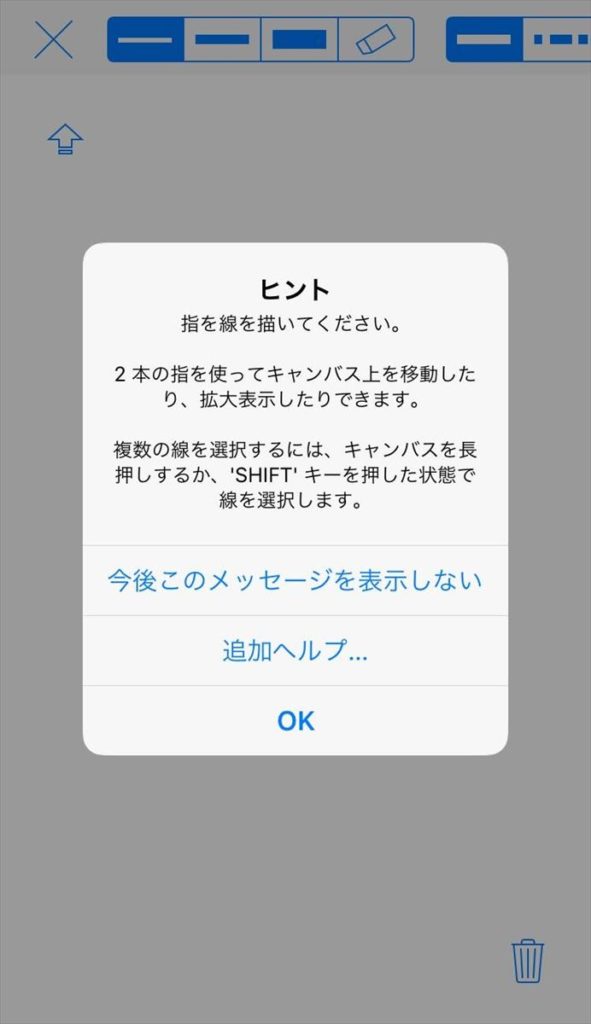

上部にあるツールバーからいろいろな機能が使用できます。
- 先の太さ
- 消しゴム
- 線の色
- 拡大縮小
- アンドゥ
などが利用できます。書くことができたらツールバー一番左の「☓」ボタンで作成終了します。
ファイルはiPhone内やクラウドサービスなどのファイルを挿入できます。
内容は挿入しても表示されず、アイコンで表示されます。
メールアドレスはiPhoneの連絡先に登録しているメールアドレスから選ぶことができます。
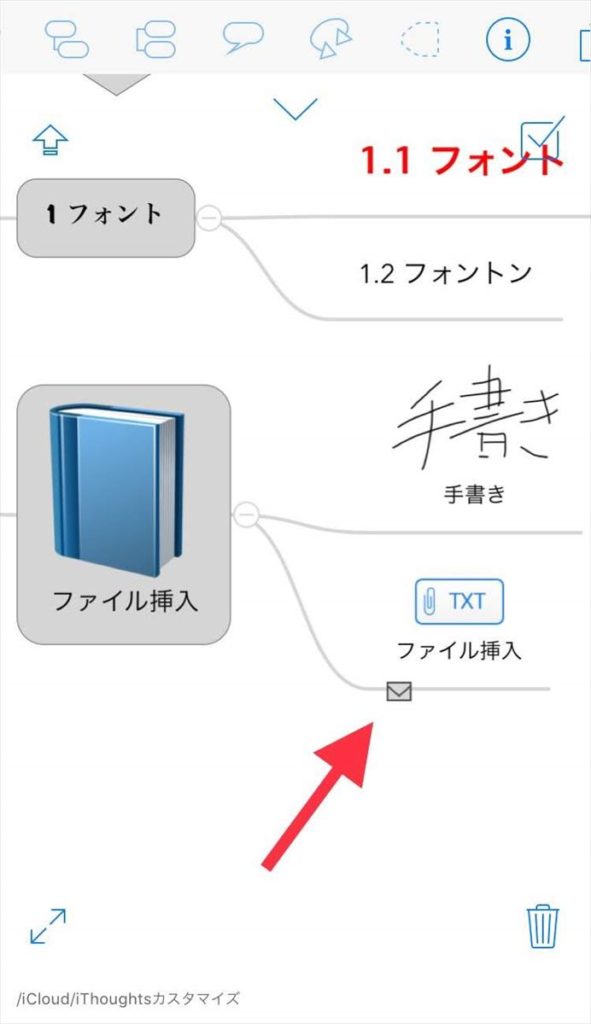
メールアドレスを設定すると、要素の下にメールアイコンが表示されます。
- 絵文字
- カラー
- 要素の形
- フォント
- スケジュール
- ファイル
iThoughtsアプリ カスタマイズ方法 まとめ
マインドマップアプリは自動配列を搭載してくれているので結構雑に入力していってもある程度見やすくしてくれるのはありがたいです。
ですが、記憶の定着や思考の整理をするために装飾や配置の再構成などのカスタマイズすることをおすすめします。
基本的なマインドマップはイラストを描いたり、カラフルな配色にする過程で時間や手間をかけて記憶につなげるものです。
デジタルなアプリで作成するマインドマップは手間をかけるというよりは階層構造を把握することに特化します。
そして、簡単に配置などを変更できるのがアプリで作成する一番の強みです。
なぜマインドマップを使うか?をちゃんと明確にするともっと効果があがります
この記事も参考にしてくださいね

どんどんiThoughtsマインドマップアプリを使って思考をアウトプットしていきましょう!
ではまた~