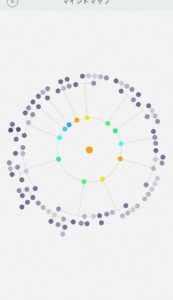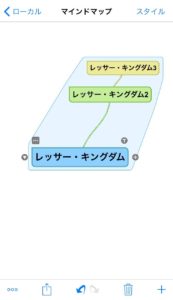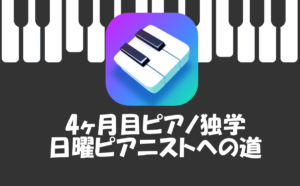マインドマップを何個か紹介してきましたが、1番利用率の高いマインドマップアプリiThoughts。
それぞれマインドマップアプリのメリット・デメリットはあるのですが、私は最近マインドマップはほとんどiThoughtsで作成しています。
そもそもマインドマップとは?なんでつかうの?をこちらの記事で紹介しています

iPhone・iPadの両方で使用できるユニバーサルアプリなのと、それぞれスマホとタブレットの入力方法が考えられていてとても操作しやすく思考を止めずにアウトプットや記録に集中できます。
- ブランチの作成方法
- ツールの紹介
- アンドゥ
- 矢印アイコン
- グループ化
- 吹き出し
- 削除
- 選択ツール
- ノート
- プレビュー
iPhoneマインドマップアプリiThoughts基本的な使い方
まずファイルの画面を確認しましょう。
iThoughtsはiOSのみのアプリなので基本的に端末に保存するローカル保存か、クラウドのiCloudで十分です。
下記の画像はシステム設定画面です。
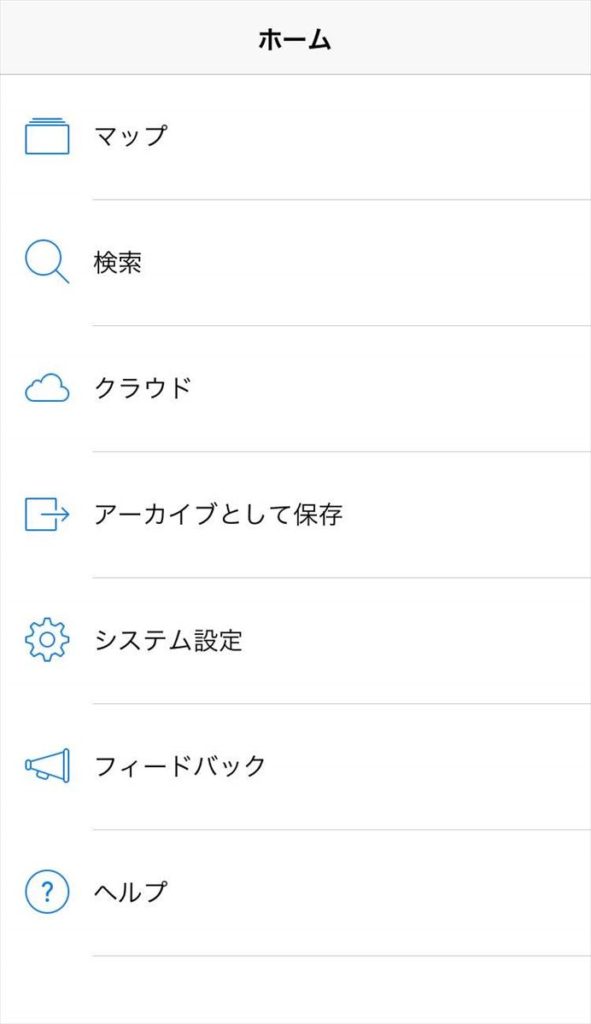
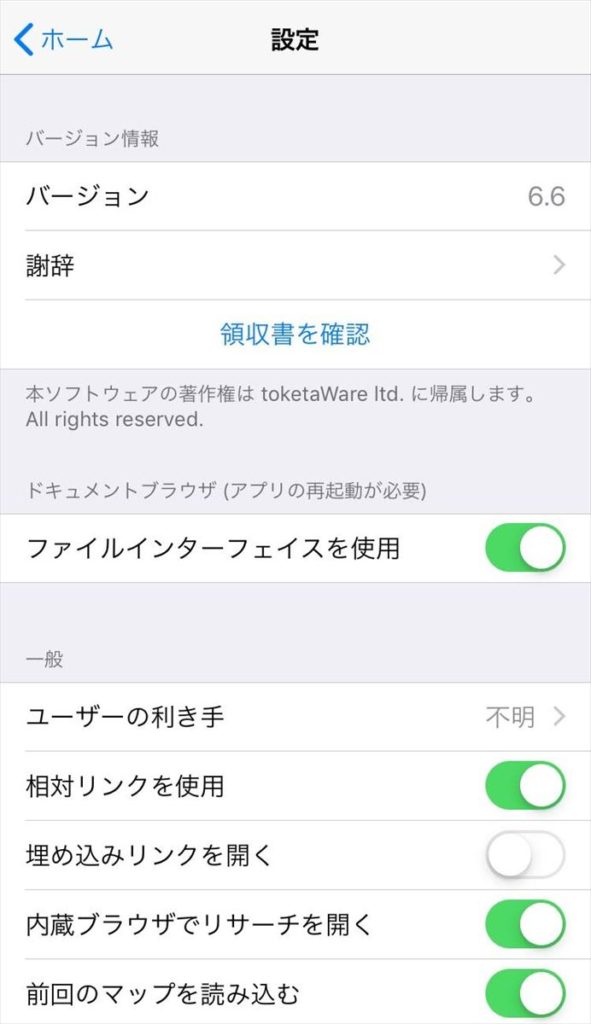
ファイル選択画面の見た目を2種類から選べます。
私は直感的にわかりやすいのと保存場所がわかりやすいので「ファイルインターフェイスを使用」をオンで利用しています。
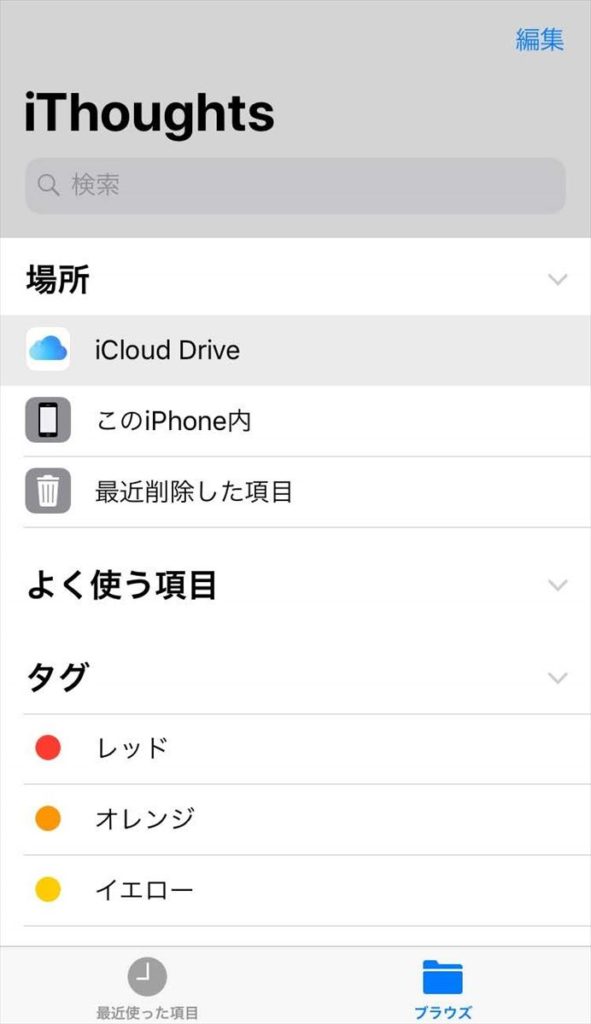
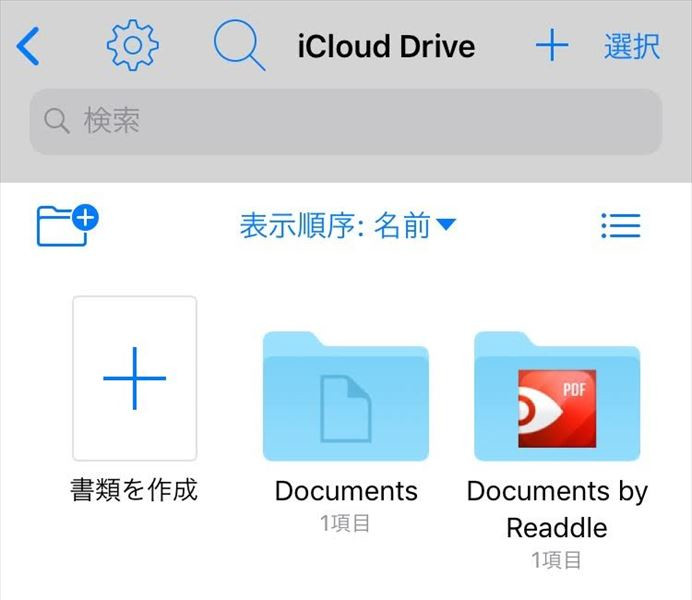
書類を作成の「+」ボタンで新しいマインドマップを作っていきます。
マップの名前に入力したものがそのままマインドマップのテーマとして設定されます。
テンプレートのスタイルはお好みで選びましょう。カスタマイズできる項目も多いのですが、まずは好みでOKです。あとでカスタマイズしましょう。
今回は「Avenir Extra」を使用します。
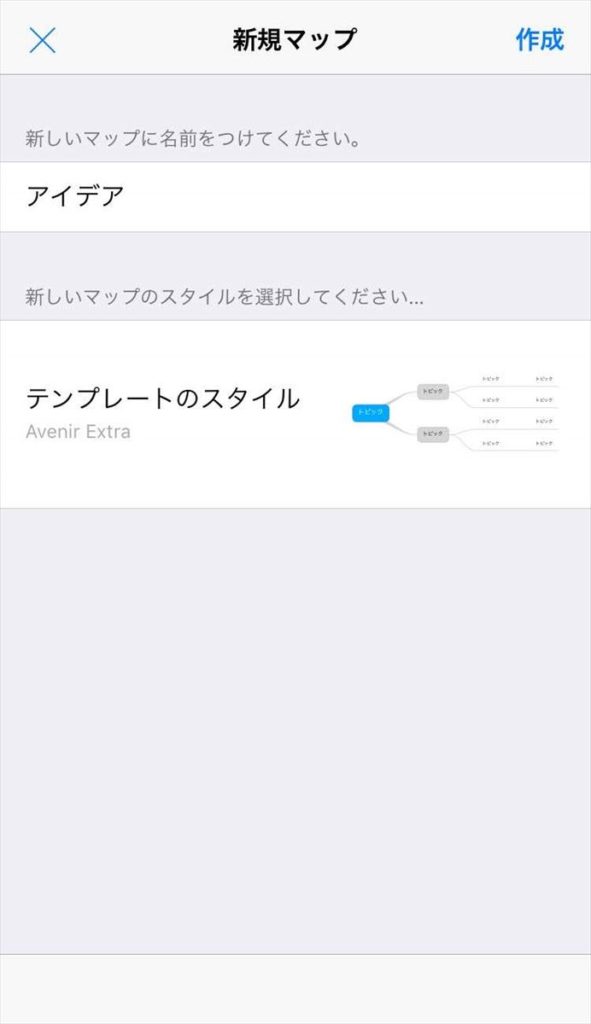
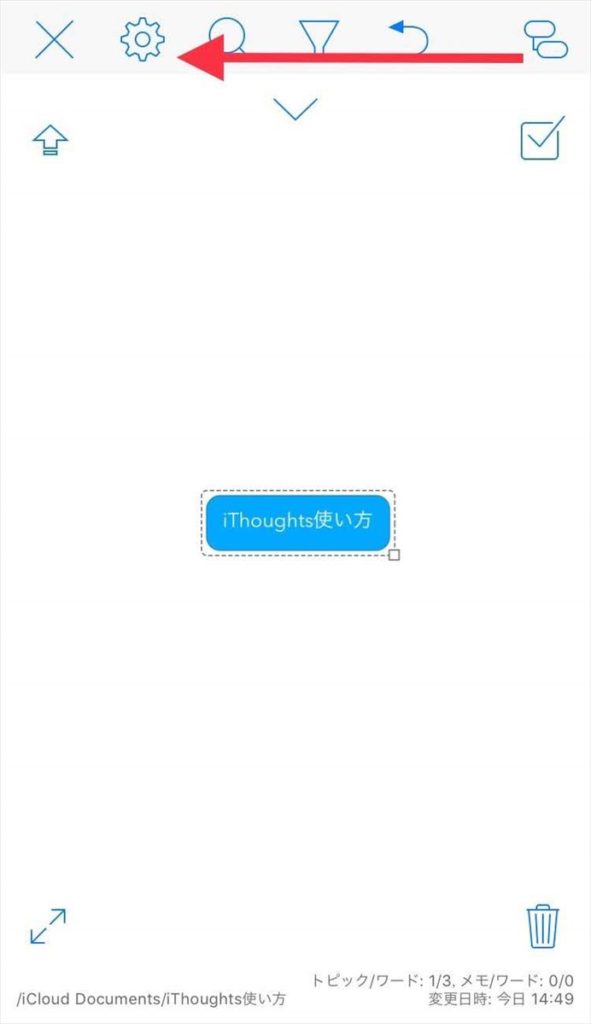
ファイルの名前がマインドマップのテーマになっていますね。
画面上部がツールメニュー画面で、左右にスライドする事でたくさんのツールが使用可能です。
新しい要素を増やしてブランチを伸ばすには赤丸の部分をタップします。
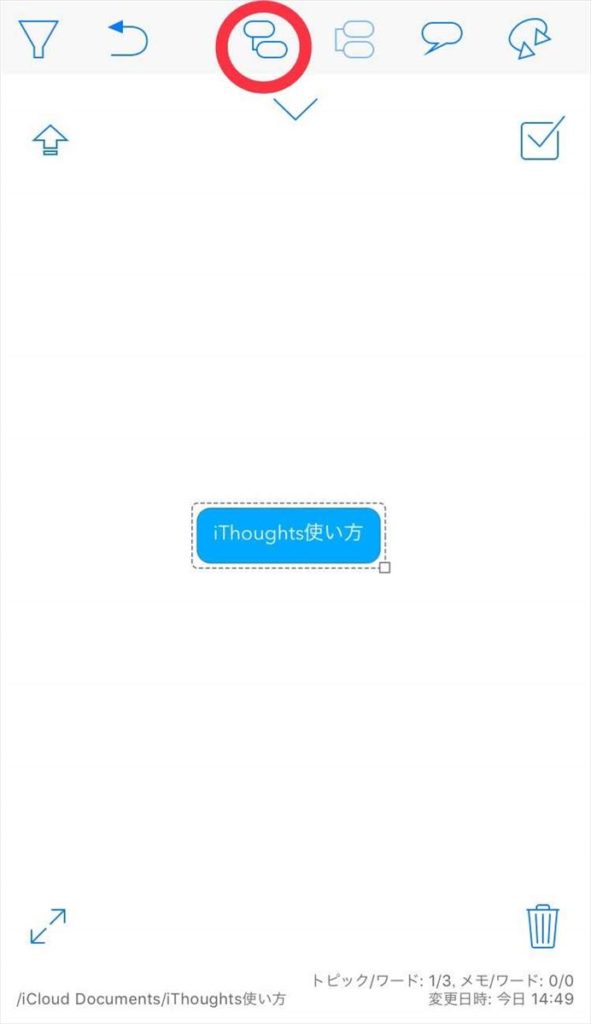
次に同じ階層に要素を追加します。2つの方法があります。
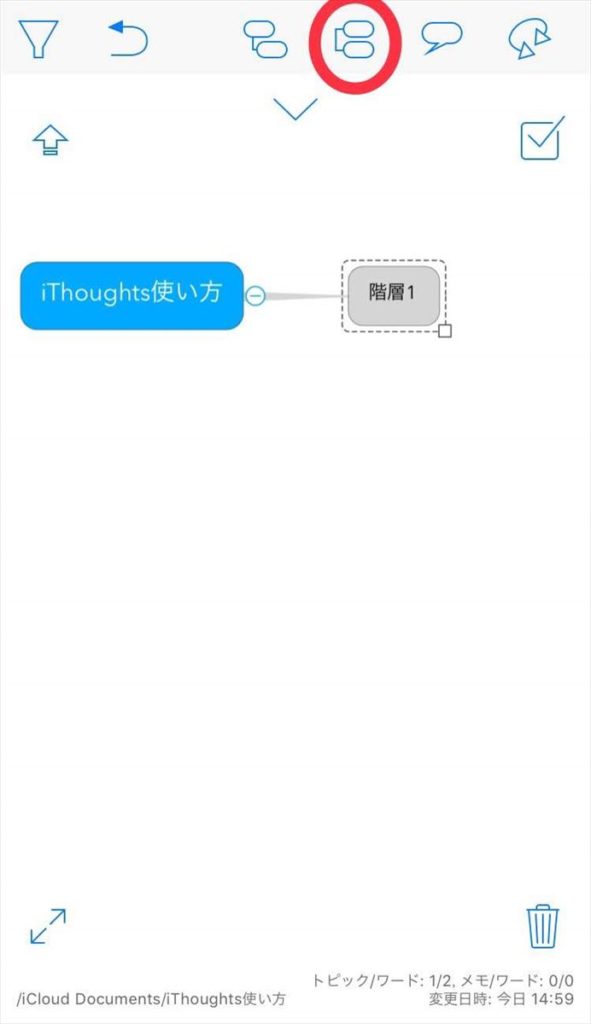
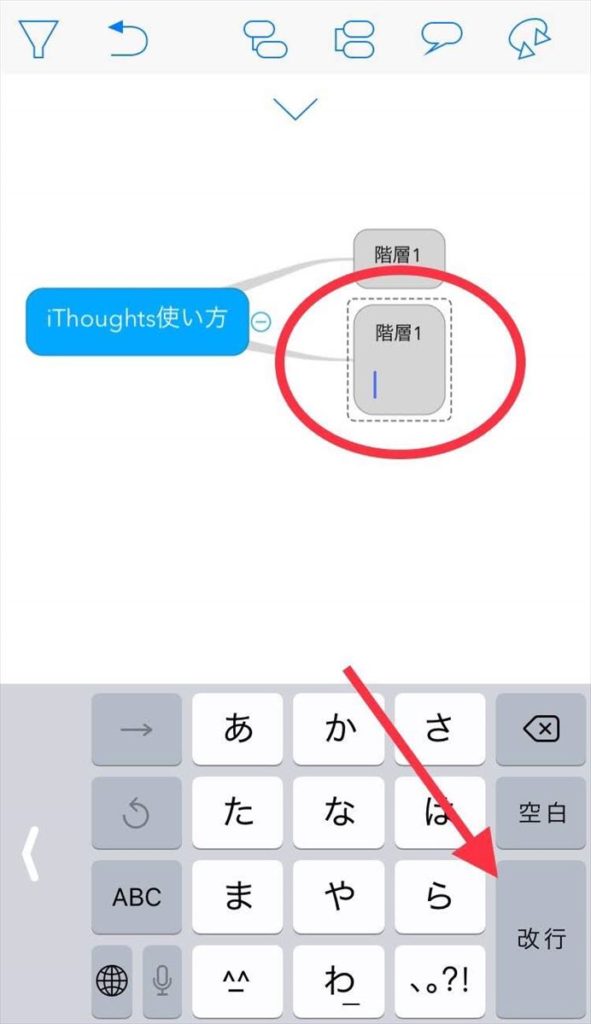
1つは上記画像にある赤丸で囲まれているボタンをタップする方法です。
もうひとつの方法は3回連続で改行する方法です。これがとても便利でオススメの方法です。
注意点は時間間隔を空けて3回連続では反応しません。
ただの改行と認識されるので、「ポン・ポン・ポン」とリズムよく連打しましょう!
隣の吹き出しボタンですが要素にメモのように文章を追加できます。
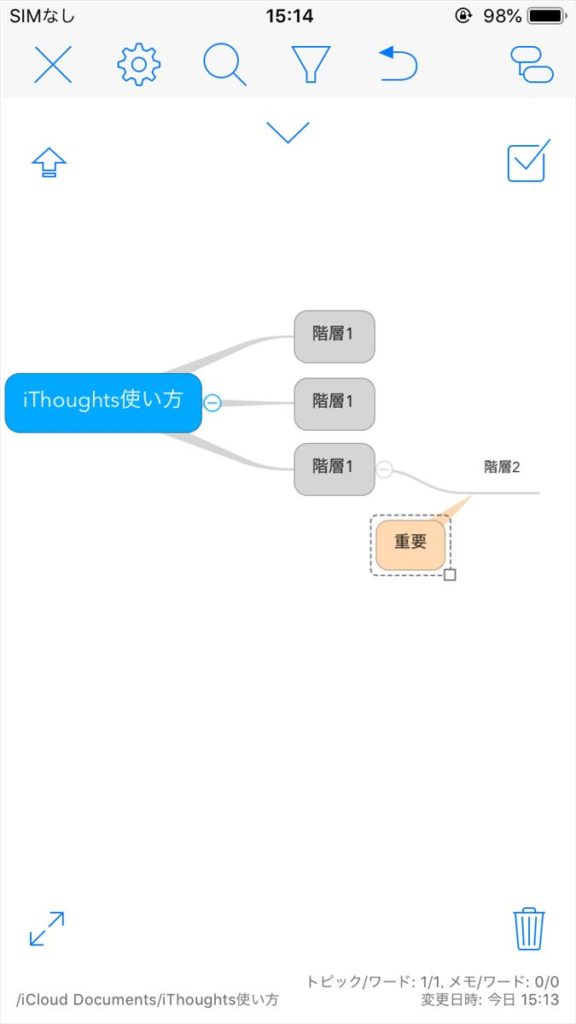
長い文章には不向きですが注意を促したり、軽く補足したりするのにとても便利です。
「重要」やサイトのリンクを入れるというような使い方をしています。
iThoughtsマインドマップを視覚補助で見やすくする
吹き出しボタン隣の矢印は関連性を矢印で表現可能です。
まず矢印のスタート位置になる要素をタップします。するとツールバーが有効になるので矢印ボタンをタップします。
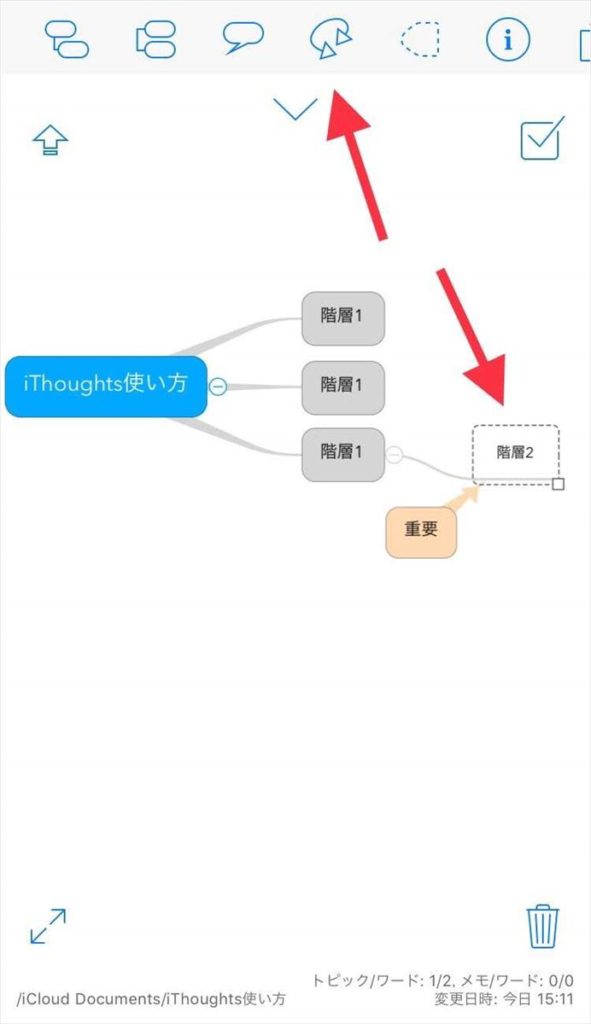
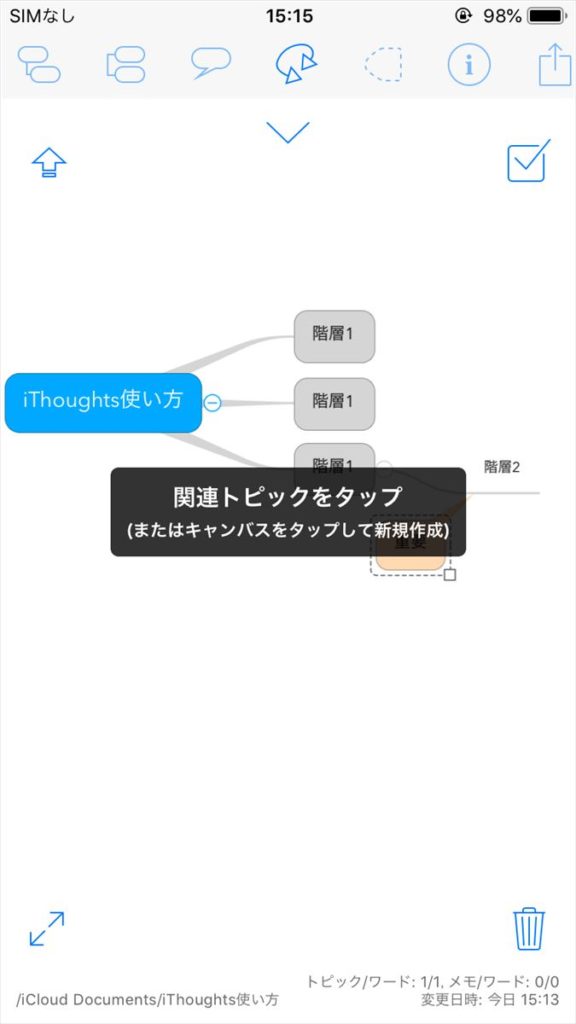
「関連トピックをタップ」と表示されるので矢印を向けたい要素をタップしましょう。今回は1番上の階層1の要素をタップします。
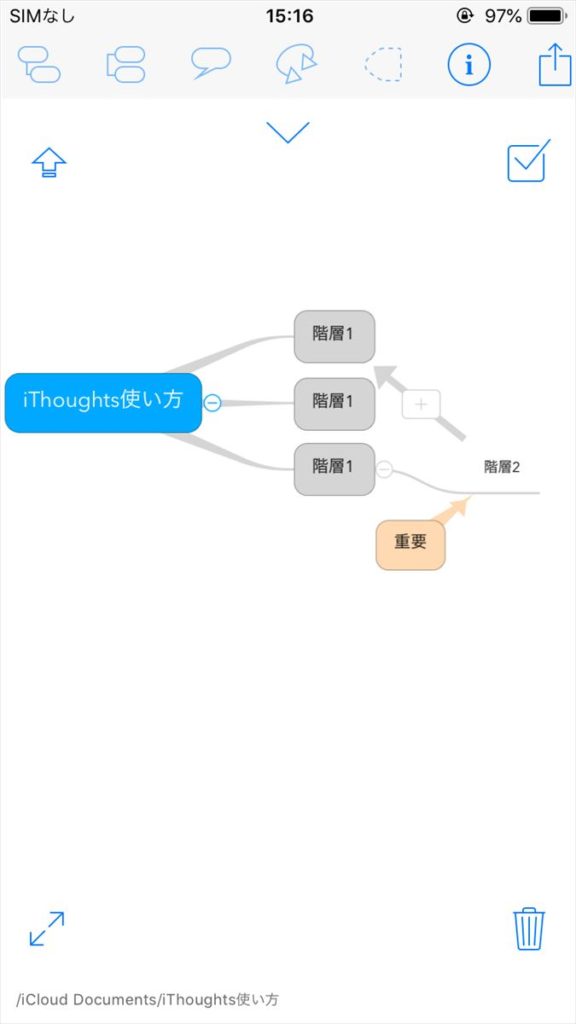
矢印が表示されましたね。これで振り返りの時の視認性がアップしてみやすいマインドマップになります。
矢印をタップすると「+」ボタンが矢印上に表示されます。
そこからプロパティで矢印をカスタマイズできるのでマインドマップの雰囲気に合ったスタイルに変更してください。
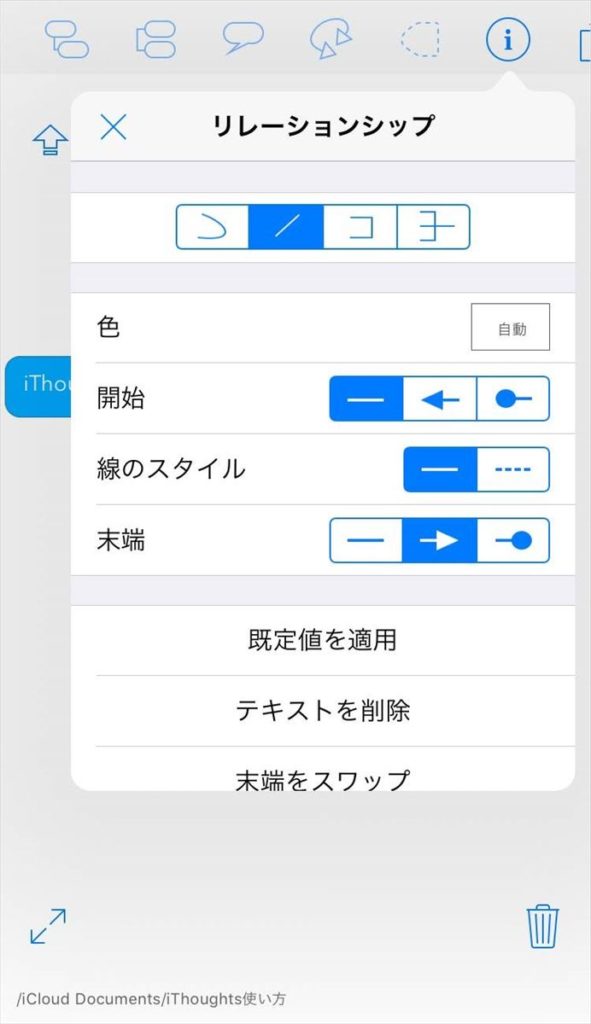
矢印ボタン隣の点線ボタンはタップした要素より下の要素をグループ化することができます。
1番下の階層1をタップしてツールバーにある点線ボタンをおしてみます。
すると、タップした階層下の要素を線で囲い背景色がつきました。選択した要素だけをグループ化したい場合もあると思います。
その場合は選択ツールを使います。
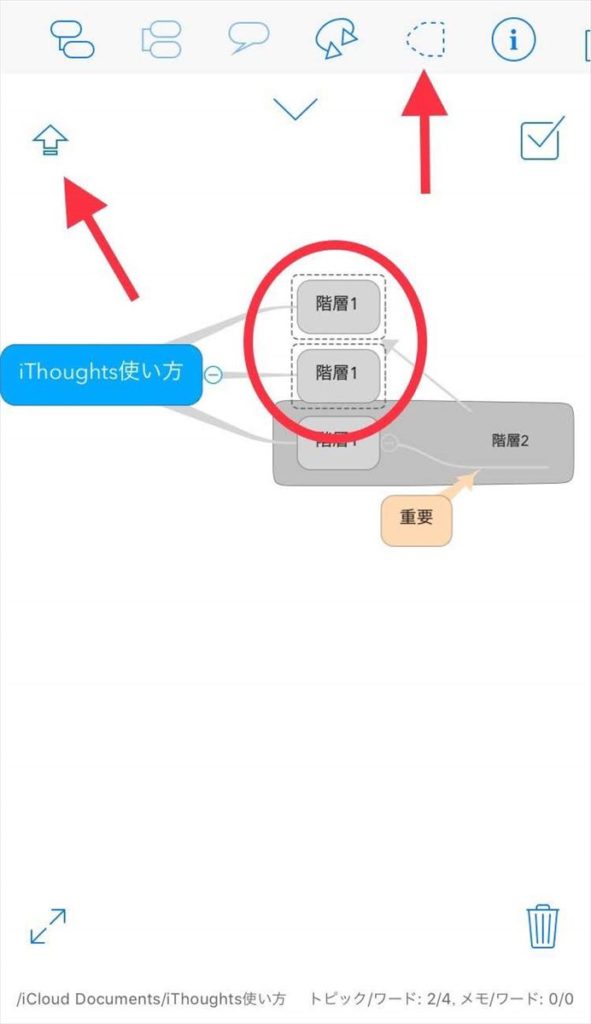
画面右上の上矢印はパソコンでいうSHIFTの役割をはたしてくれます。
矢印を押しながらタップした要素は同時選択されている状態になります。
「矢印を押しながら」が重要です。押しながらタップした要素が選択されます。
階層1の要素が2つ点線で囲まれて2つとも選択されている状態です。
そこでツールバーの点線ボタンをタップすると、選択されている2つの要素がグループ化されます。
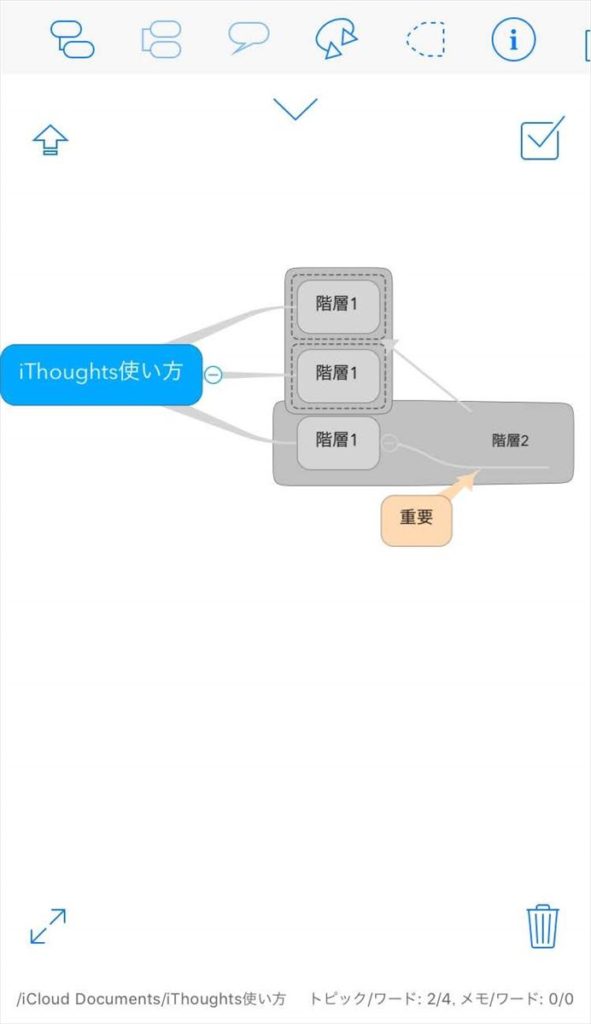
この上矢印の選択ツールはとても便利なのでぜひ習得しましょう。
まとめて削除、色変更など使用する場面はとても多いです。
マインドマップ作成が飛躍的に楽になります。おすすめ機能です。
編集機能で修正できるようにしよう
そのまま、選択された要素を削除してみましょう。
先程グループ化した階層1の2つを削除します。選択された状態で右下のゴミ箱マークを長押しします。
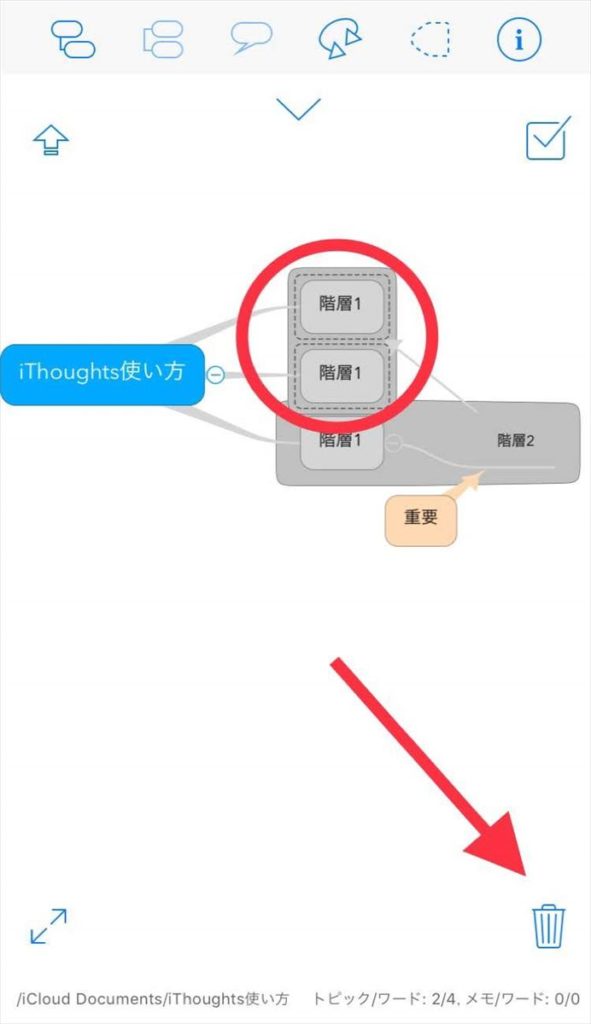
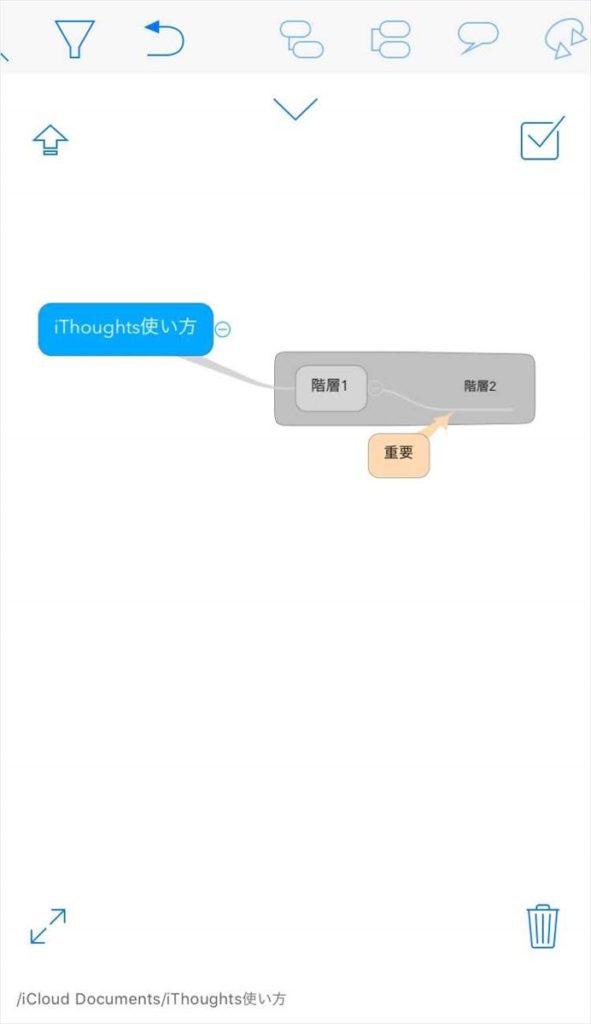
ゴミ箱に吸い込まれていくアニメーションで削除されました。
アンドゥ機能を使って削除前の状態に戻してみます。

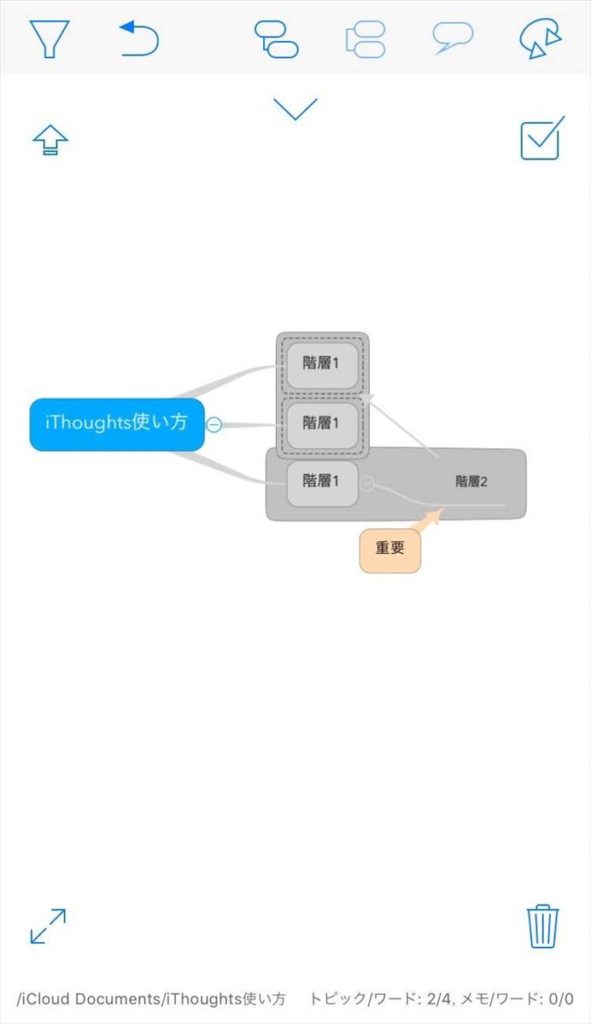
ツールバーから左にUターンしているような矢印をタップします。
すると1つ前に行った動作を取り消して元の状態に戻すことができます。
また、アンドゥボタンを長押しするとやり直し(リドゥー)も可能です。アンドゥで元に戻した階層1のグループを再びやり直しで削除した状態になっています。
作成したマインドマップを見てみよう
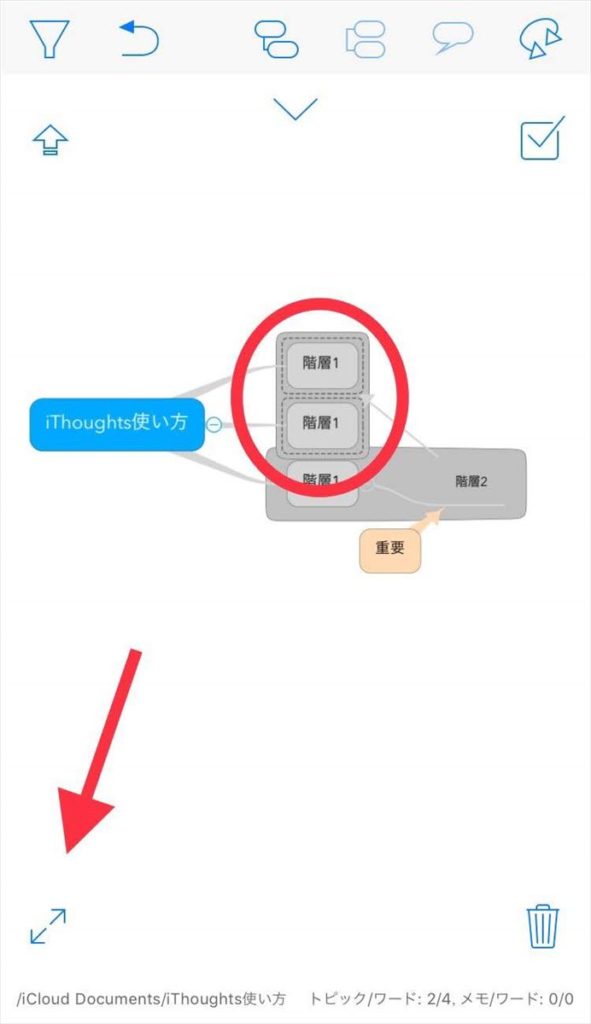
左下のボタンは入力モードからプレビューモードに移行します。
ツールバーなどが表示されなくなるので全体的なマインドマップがみやすくなります。
タップしてもすぐに入力には移行せず、コピー&ペーストなどの機能を使用したりできます。
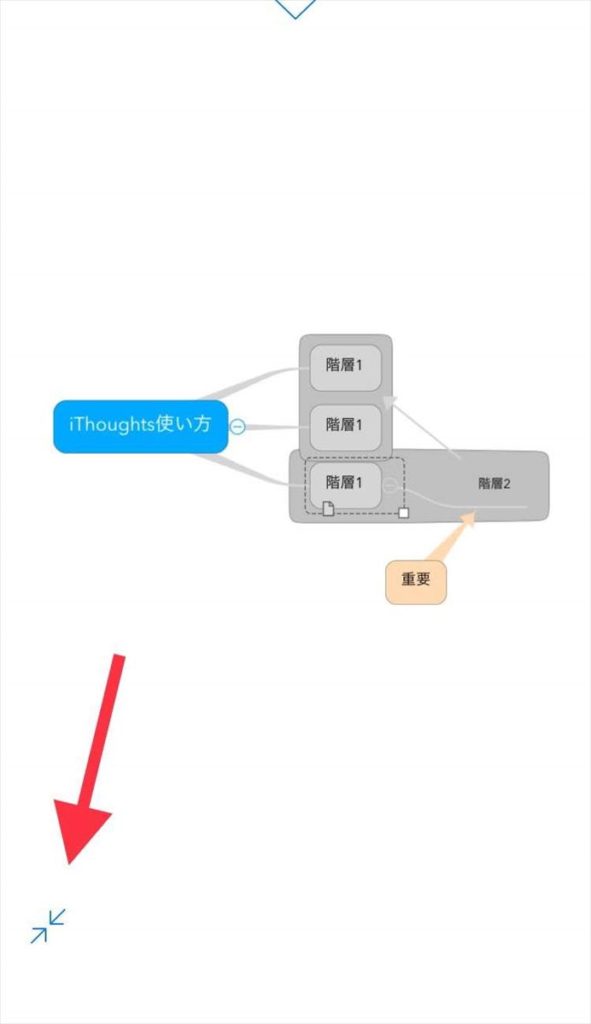
もう一度左下のボタンを押すと作成画面に戻ります。
プレビューモードにしたことによってツールバーの下にある青い下矢印があることに気づいたかもしれません。
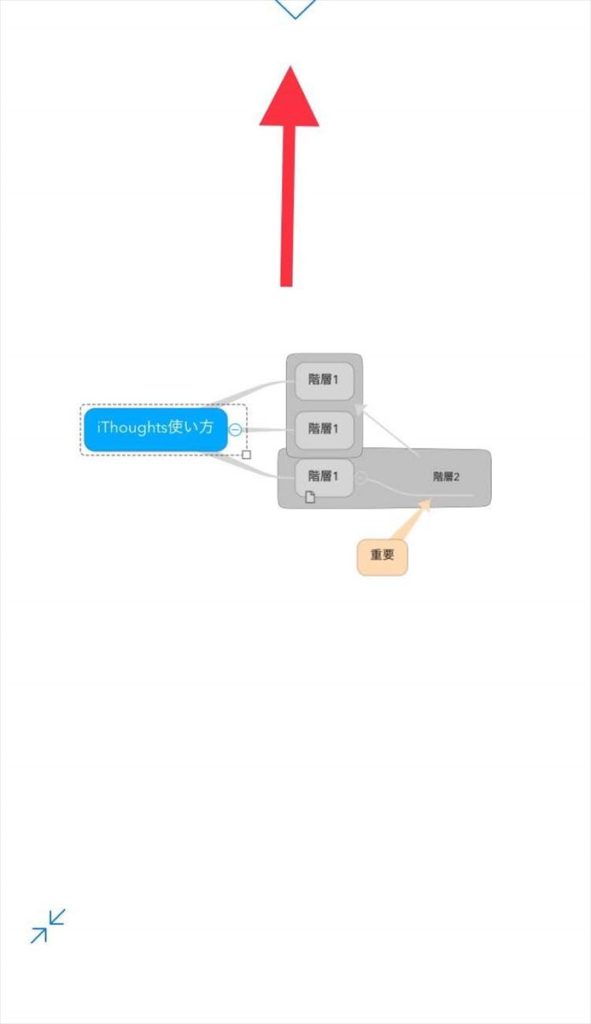
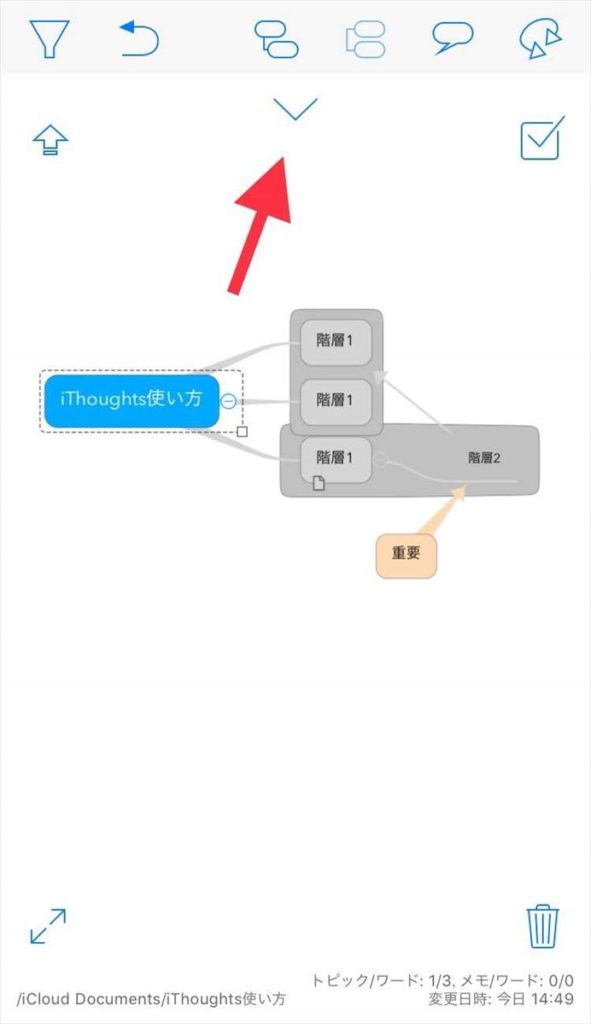
これは選択した要素にノートを書くことが可能です。
ノートに入力した内容はいつでも青矢印で表示可能です。
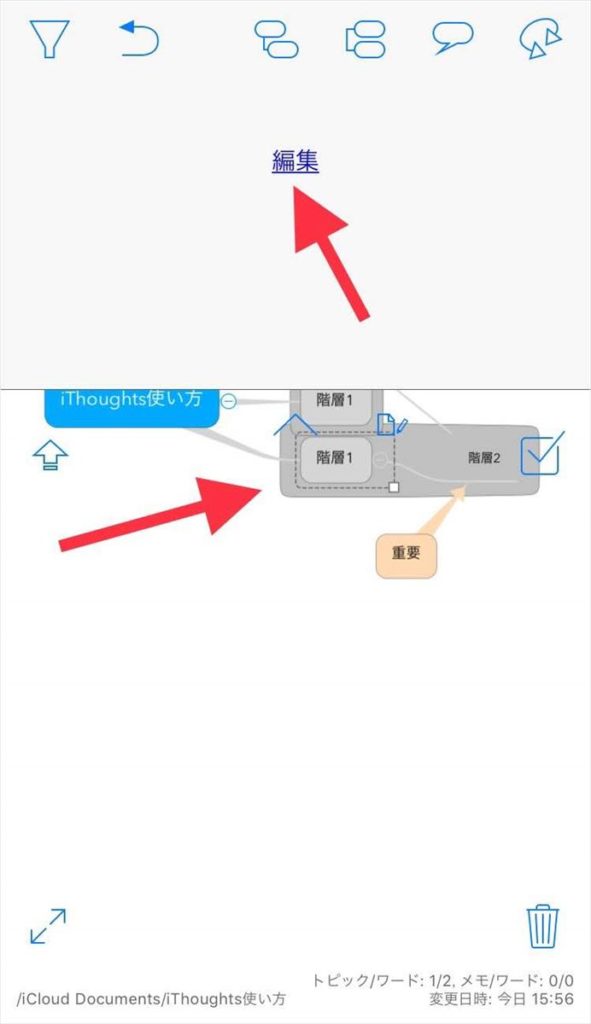
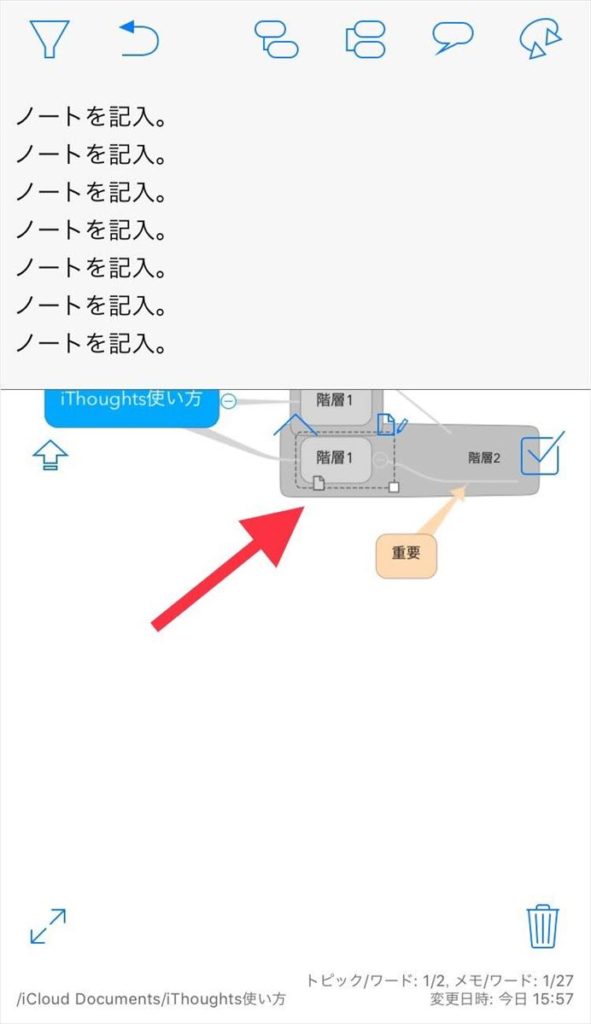
また、ノートを記述している要素には、ノートアイコンが表示されます。
正直私はマインドマップではノート機能はあまりつかいません。
表示するのにワンステップ必要なのでめんどうです。
それよりも、短く的確に表現できる言葉を探して要素に書いてしまうように心がけています。
iThoughtsアプリの使い方 まとめ
iOSのマインドマップアプリiThoughtsの基本的な使い方でした。
魅力は伝わったでしょうか?
どうしてもiPhoneでは入力時のキーボードなどで画面が狭くなりがちですが、ツールの配置や要素の追加の方法などとても考えれたマインドマップアプリです。
長くなったので今回は基本的な操作に留めましたがカスタマイズの方法も次回ご紹介します。
私のマインドマップの使い方は作成時に思考をまとめるのはまぁ当然なんですが、カスタマイズやレイアウトを変更することで復習にしています。
レイアウトを考えることは思考を整理するのと同じです。
そのレイアウトのカスタマイズできる項目がiThoughtsはとてもおおいのです。

iThoughtsで思考をどんどんアウトプットしていきましょう。
ではまた~