テキストはショートカットでは基本中の基本です
確実に使いこなせるようにしておきましょう
前回はテキストを作成、表示をみてきました
その続きで、今回は
- テキストを分割
- テキストを結合
を見ていきましょう
テキストを表示する方法はこちらで紹介していますのでまだの人はぜひチェックしておきましょう

今回も過保護気味に説明していきますので安心してくださいね
テキストを分割する
テキストは前回のものを使用します
一行目レッサーキングダム,ブログ
二行目ショートカット,おもしろい
三行目あいぽんちゃんと使ってる?,便利だよ
と入力したテキストを「結果を表示」でウィンドウでテキストを表示するアクションを組んでいます
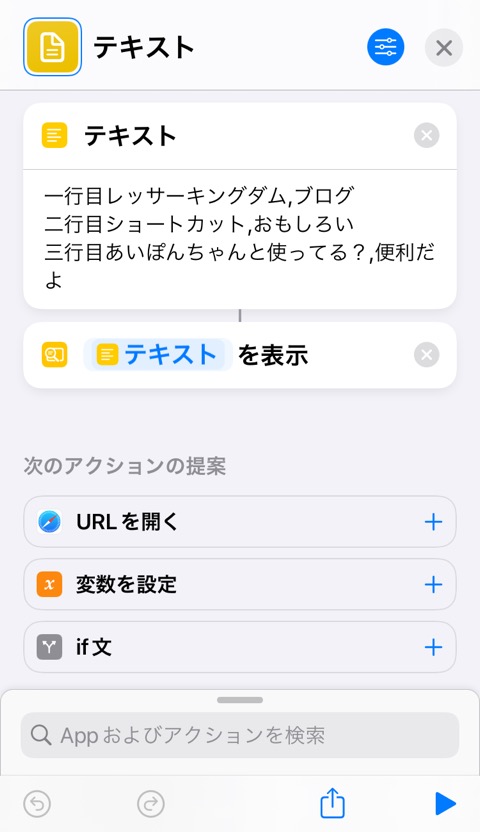
まずはテキストを「設定した規則」に従って分割する方法を見ていきましょう
設定した規則と言っても「どうやって分割するの?」をiPhoneに教えてあげることです
たとえば、
- 「。」で分割して
- 「,」(カンマ)で分割して
- 一文字ごとに分割して
など、いろんなバリエーションに対応してます
アクションで「テキスト」と検索して「テキストを分割」アクションをタップ
「テキスト分割」が「結果を表示」アクションの下に追加されます
タップして、指を離さずに「テキスト」と「結果を表示」アクションの間に移動させましょう
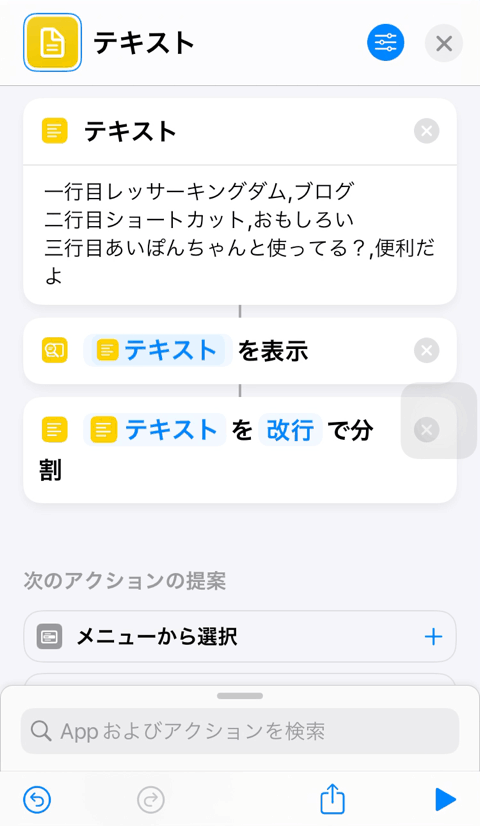
結果を表示するアクションの内容を変更する
「テキストを分割」アクションは自動的にマジック変数「テキスト」が選択されて「改行」で分割となっています
マジック変数はとくにここでは触れませんが1番目のアクション「テキスト」に入力したものを受け取るんだな程度でいまはOKです
次に、「結果を表示」アクションを確認しておきます
【「テキスト」を表示】となっています
最初と変わりありませんが、今回は「分割したテキスト」を表示させたいのですが、いま選択されているのは1つ目のアクション「テキスト」を表示する設定になってます
分割してくれたテキストを表示するために変更を加えます
【「テキスト」を表示】の「テキスト」部分を長押しタップするとウィンドウがでてきます
表示は少しかわるかもしれませんが
- マジック変数を選択
- 毎回尋ねる
- クリップボード
- 現在の日付
- デバイスの詳細
- ショートカットの入力
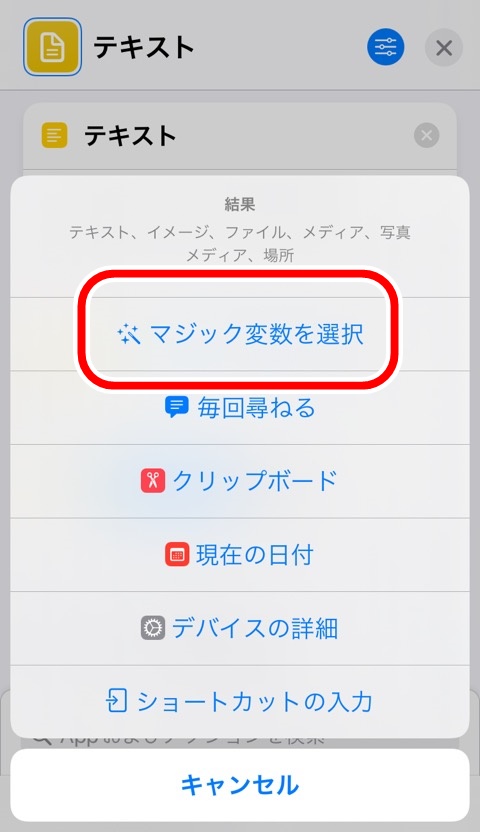
いくつか選択肢が表示されます
ここでは「マジック変数を選択」をタップします
簡単に言うと「どのデータを呼び出すの?」といった感じです
次に、呼び出すデータを選びます
分割されたテキストを表示したいので「テキストを分割」アクション下に線でつながれた「テキストを分割」をタップ
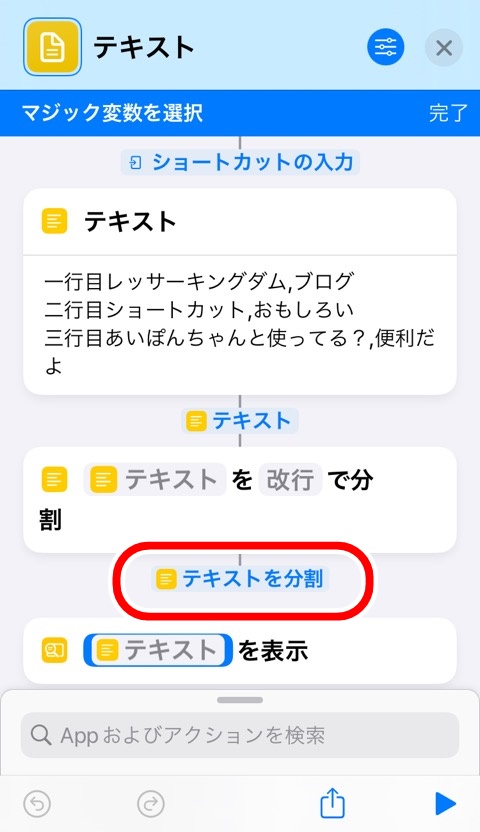
「結果を表示」アクションのマジック変数が「テキストを分割」に変更されましたね
呼び出すデータを変更することに成功しました!
右下にある、三角の再生ボタンを押して確認してみます
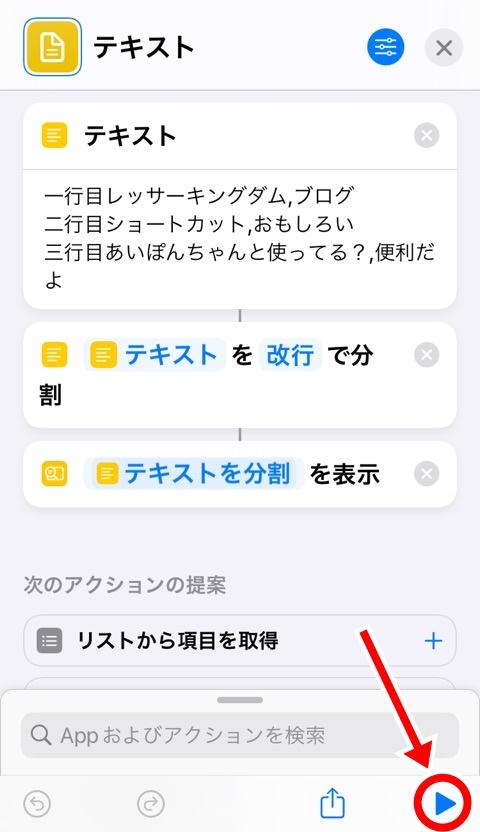
実はこれでも表示はかわらないw
表示は変わらないけれど、iPhone自体は違う認識をしています
さきほどは、テキスト1つのデータだったのですが、
分割後は改行で分割されたテキスト3つのデータを並べて表示してくれているのです
- 一行目レッサーキングダム,ブログ
- 二行目ショートカット,おもしろい
- 三行目あいぽんちゃんと使ってる?,便利だよ
の3つのデータに変わっているのです
そりゃ、改行と同じで並べてくれたら見た目は変わらないw
分割する文字を変更してみる
確認するために分割の方法を変えてみます
テキスト分割アクションの「改行」をタップしてメニューから「1文字ごと」に変更します
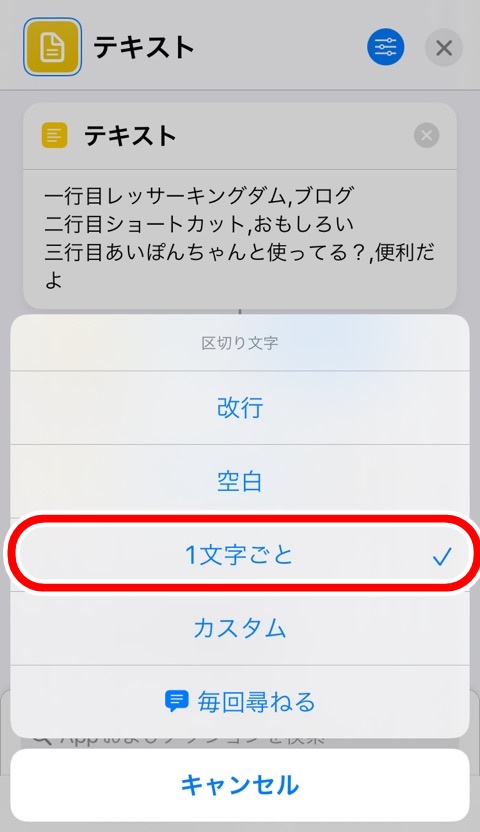
再生ボタンをタップして分割した結果をみると
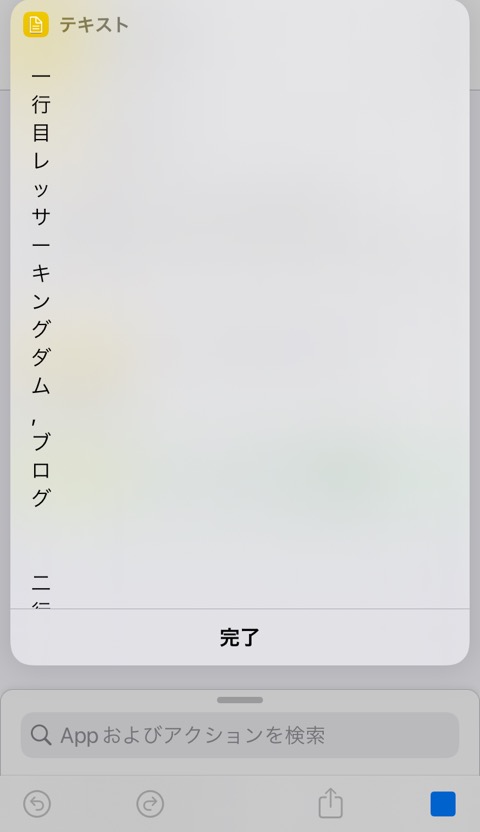
すべての文字が分割されて、分割したデータを一行毎に表示されています
数えるのが面倒なのでiPhoneに試しに数えてもらいましょう
カウントは確認のためにするのでここではそんなこともできるのかと思っていただければOKです
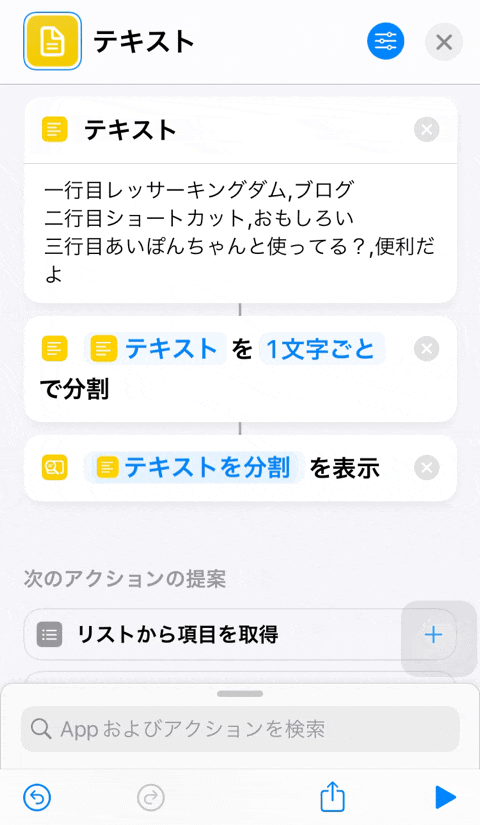
カウントでマジック変数「テキストを分割」を選択し、「結果を表示」をマジック変数「数」を選び再生ボタン
分割したものを数えると55文字だったようですね
また、カスタムにすると自分で決めた文字で分割することができます
今回はテキストに「,」を入れているのでカンマで分割してみましょう
カスタムを選択して、「カスタム」のあとに分割したい文字の「,」を入力して再生ボタンを押してみましょう
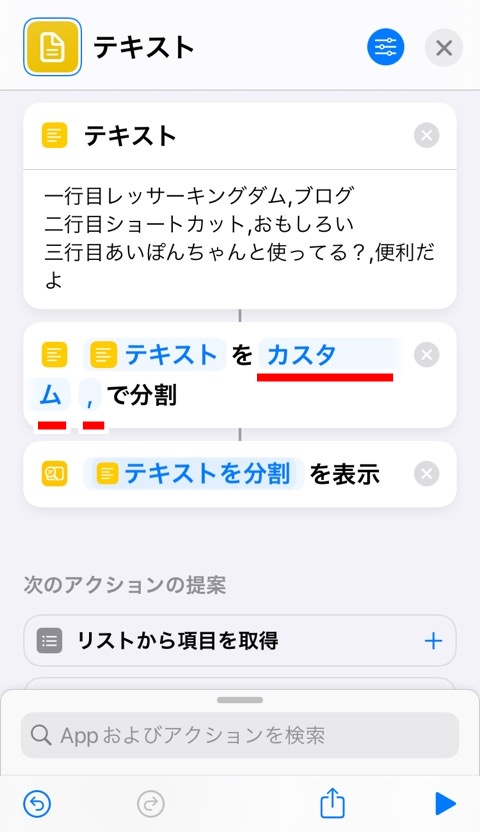
これで改行を含めた、「,」で分割された7つのデータに変換されました(改行はすでに分割されているとみなされているのかな?)
- 一行目レッサーキングダム
- ブログ
- 二行目ショートカット
- おもしろい
- 三行目あいぽんちゃんと使ってる?
- 便利だよ
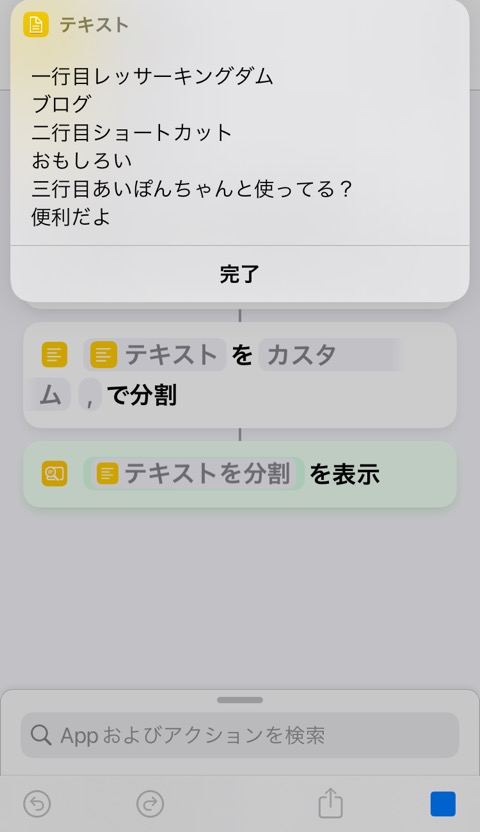
ちなみにExcelなどでCSVというデータをよく使用されることがあります
CSV = Comma Separated Values の略でカンマで分割しているデータです
CSVを使うと他のアプリやソフトに渡しやすいのでわたしはよくCSV形式で加工してます
これであなたはCSV形式のファイルを加工する技術を得たのです!
もはや、データアナリストといってしまいましょうw
テキストを結合
分割ができたら結合、つなげあわせることもできます
ということでせっかく分割したテキストですがまた一つになってもらいましょう
出会いと別れは繰り返すのです
アクション「テキストを結合」を検索して探し、「テキストを分割」の下に追加しましょう
結合も自分で指定することができます
「カスタム」「。」を選んで、「,」カンマで分割されたテキストを「。」句読点のまるで結合してみましょう
下の画像のように変更できましたか?
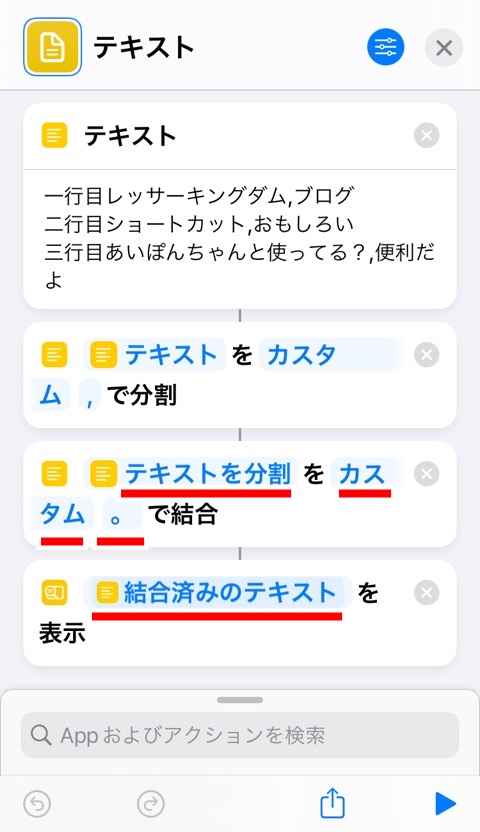
「結果を表示」の呼び出すデータを「結合済みのテキスト」に変更するのを忘れないようにしましょう
再生してうまくショートカットが機能するか確認します
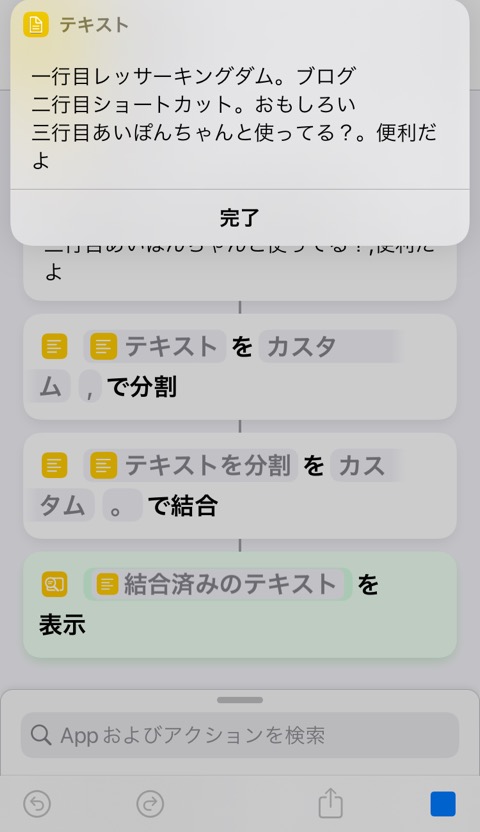
このデータもカウントで数えてみます
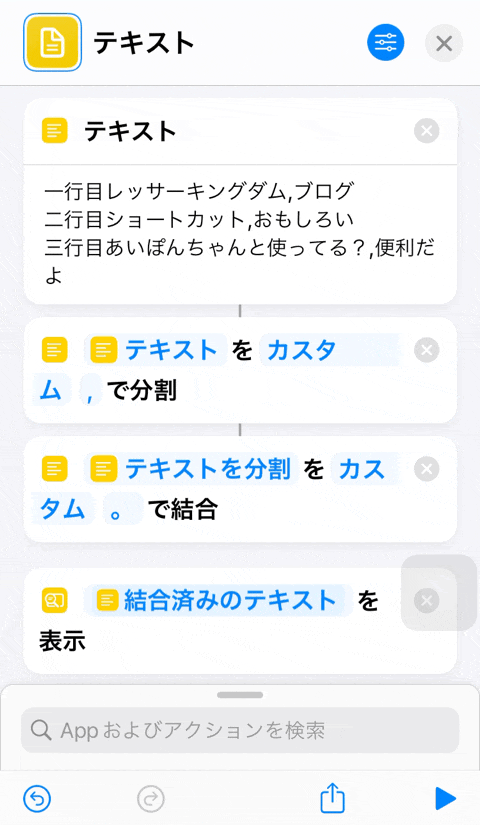
ちゃんと1つのデータになってます
ちなみに、カスタムで何も指定しなければ元に戻すこともできます
結合するときに何もはさまなければ元にもどるって寸法です
さあ、これであなたはiPhoneのショートカットアプリでテキストを加工することができるようになりました!
ぱちぱち~☆
テキスト分割・結合|iPhoneショートカットアプリ使い方 まとめ
基本ですが、基本故に使う機会の多いテキストの分割と結合
おさらいしておきます
- 「テキストを分割」は「元のテキストデータ」と「何で分割するのか」を指定してあげる
- 分割する文字の指定は自分で変更できる
- 「テキストを結合」は「元のテキストデータ」と「何で結合するのか」を指定してあげる
- 結合するのに使用される文字の指定は自分で設定できる
結局、「分割結合してどう使えばいいのさ?」
と思われるかもしれませんね
これからも、ショートカットの具体的に使えるものも作っていきますので楽しみにしていてくださいね
今回の分割結合はとても役に立つはずです
その時までにしっかりマスターしておきましょう

ではまた~








