世の中には画像の形式がたくさんあります
- JPEG
- PNG
- GIF
- TIFF
- BMP
など各画像の特徴が違う形式があります
iPhoneのショートカットアプリでは写真の形式を変換することもできます
写真の形式を変換することでできることも変わります
今回はiPhoneショートカットを使って写真の形式を変化する方法をマスターしましょう
写真形式を変換するショートカットを作成する
写真形式を変更する手順はとてもカンタンです
- 形式を変換する写真を選択
- 選択した写真の形式を変換する
以上の2つですが、ショートカットには確認用の手順をひとつだけ加えます
新しいショートカットを作成する
まずはiPhoneホーム画面からショートカットアプリを起動して、マイショートカットから右上にある「+」マークをタップ
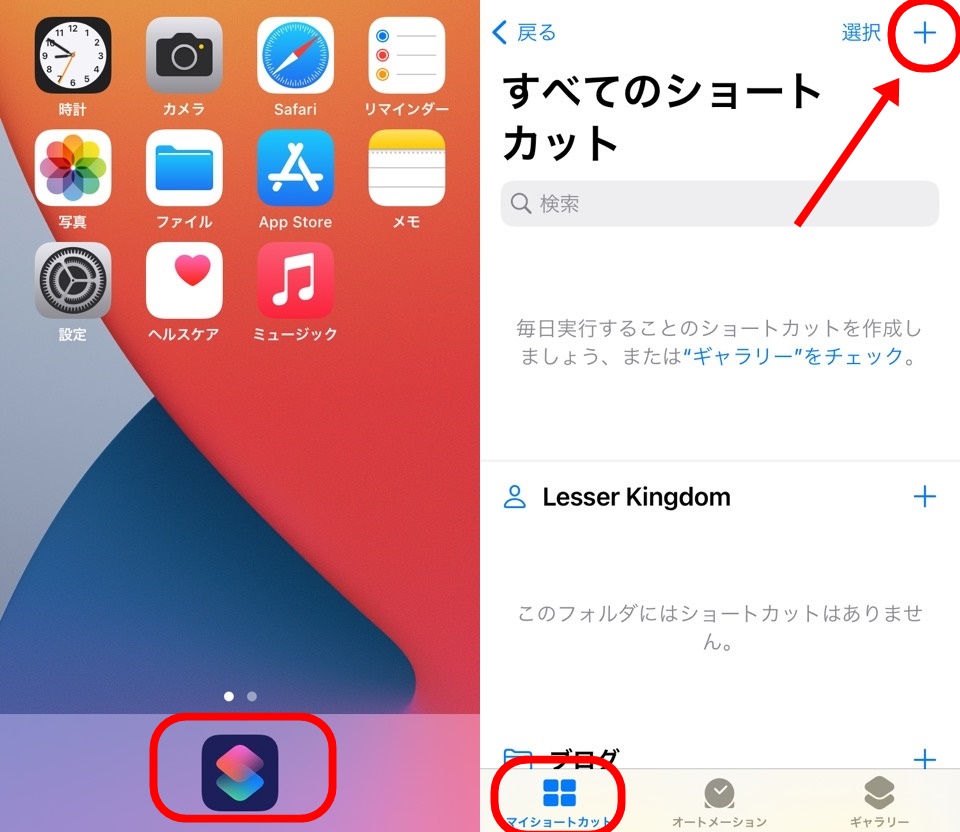
ショートカットが作成されます
写真を選択・イメージを変換・結果を表示アクションをショートカットに追加する
手順をおこなうためのアクションを追加します
- 写真を選択
- イメージを変換
- 結果を表示
受けとる変数が変わってしまうので数字の順番に追加してくださいね
まず、アクション検索窓に「写真」と入力して写真を選択アクションを追加します
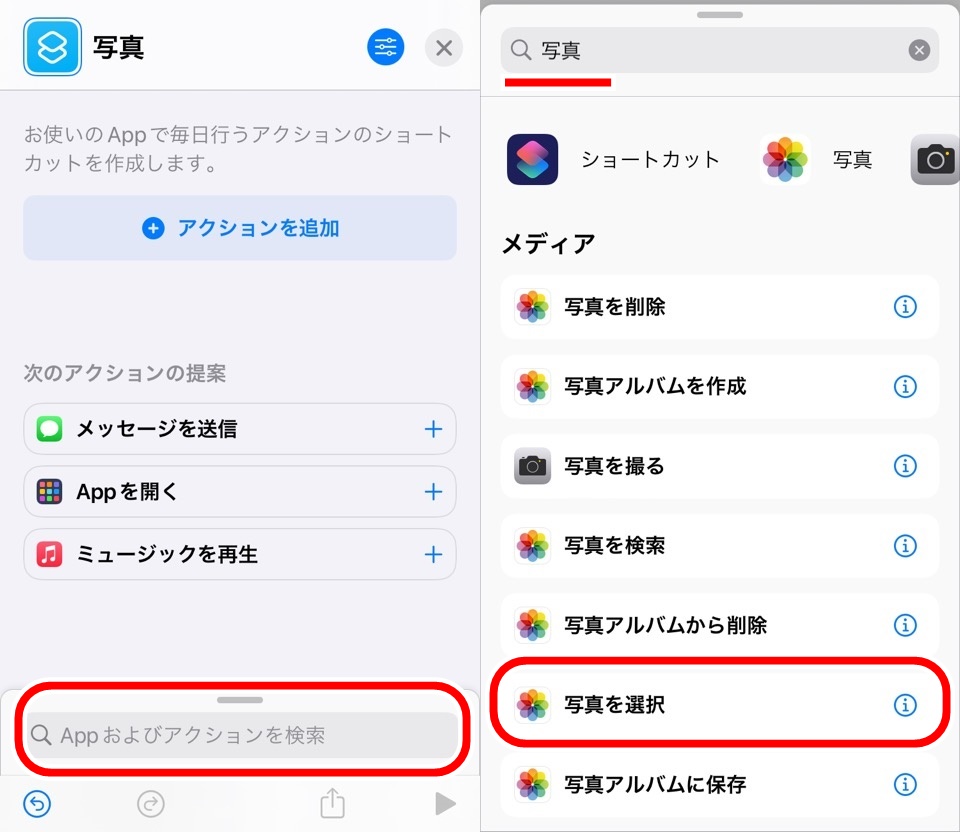
同じようにして検索窓に「イメージ」と入力してイメージを変換アクションを、検索窓に「結果」と表示して結果を表示アクションを追加します
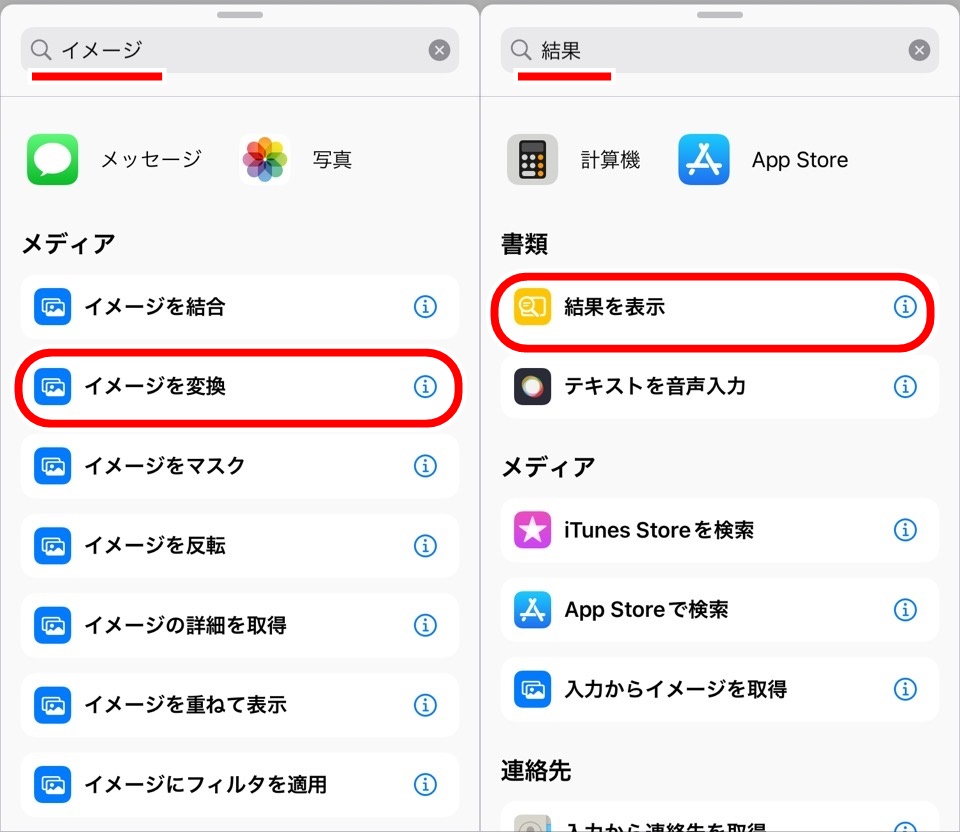
数字の順番で追加すると下記画像と同じになっていますが、青文字2箇所を確認してください
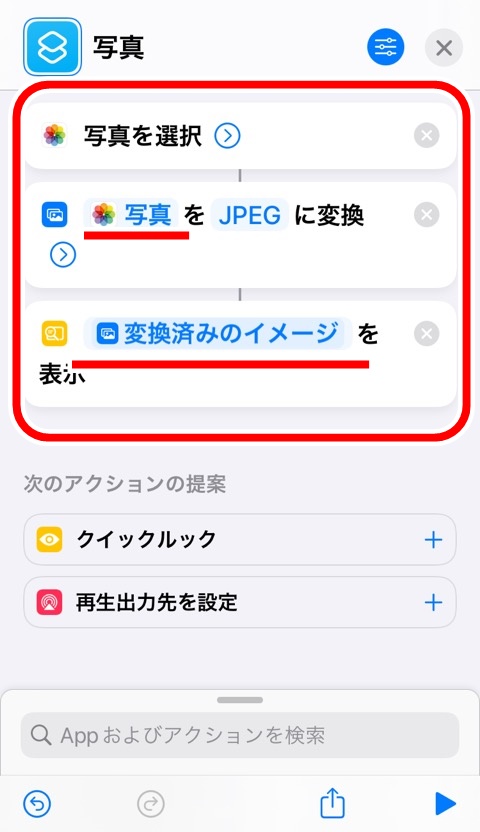
異なる場合は長押しをしてマジック変数を変更してください
マジック変数|iPhoneショートカットアプリ使い方(むずかしくない)の記事で解説しております

イメージを変換アクションの設定をする
変数が合っていれば、写真を選択・結果を表示アクションの変更はありません
変更するのはイメージを変換アクションのみです
iPhoneショートカットアプリで変換できる形式は7つ
- JPEG
- PNG
- TIFF
- GIF
- JPEG-2000
- BMP
いろいろありますが、使うのは3つでしょう
- JPEG
- PNG
- GIF
ですね
他は容量が大きくてわざわざ変換する必要がないですね
PDFにいたっては画像ファイル?ですしね
3つの使いかたをマスターすれば十分です
初期設定ではJPEGが選択されています
1番写真の容量を減らすことができるのでいいですね
JPEGをタップすると変換できる形式を変更できます
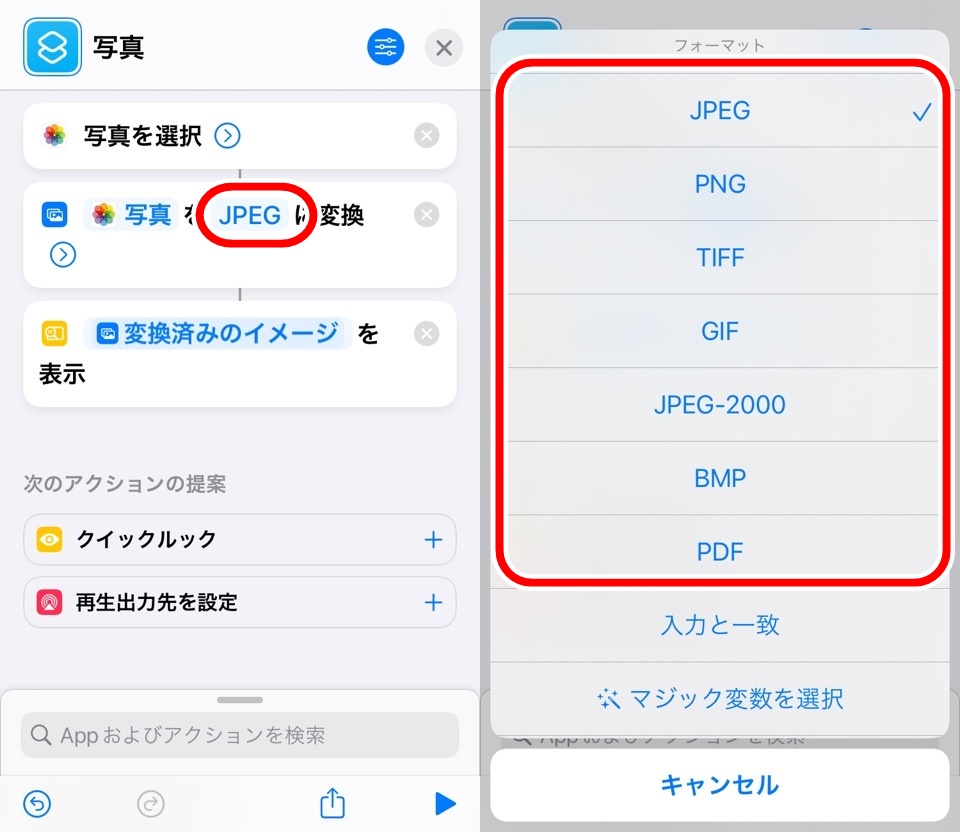
JPEGのままで、横にある「>」マークをタップするとサブ機能が表示されます
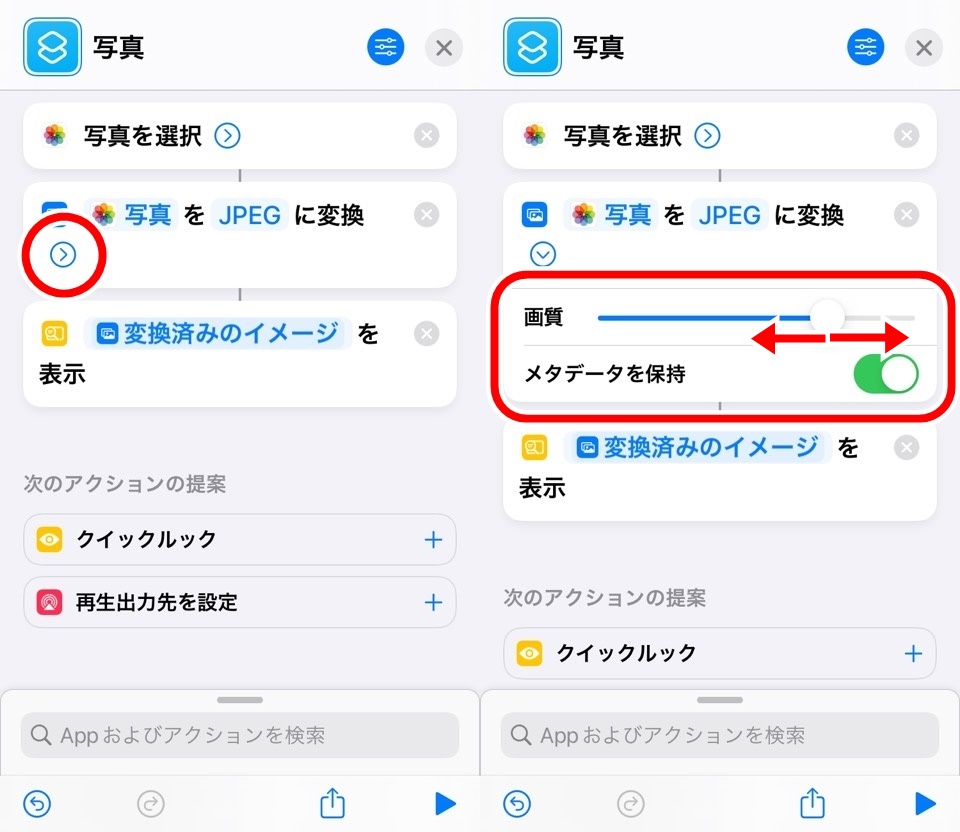
JPEGのみですが写真の質をスライダーで変更できます
左にいくほど写真が荒く、右にいくほどきれいになります
粗さと綺麗さはトレードオフなので初期設定のままでいいですよ
もうひとつの、メタデータは写真に追加されている情報のことです
- 撮影した場所(GPS)
- 撮影した日付・時間
- 撮影したカメラの情報(iPhoneのカメラスペックなど)
ですね、オンにしているとメタデータを変換した写真にもコピーされます
PNGではメタデータの保持のみ、GIFでは選択できるサブ機能はなくなります
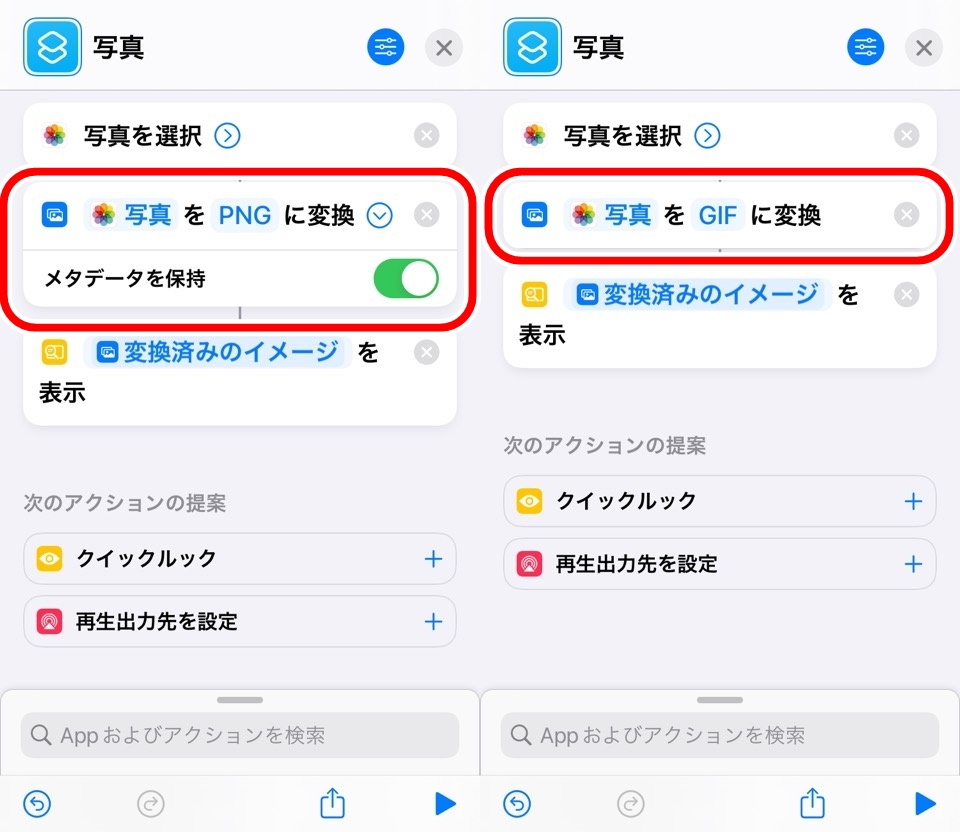
ショートカットを実行して写真形式をPNGからJPEGに変換する
以上でショートカットアクションの設定は完了です
まずは、スクリーンショットをJPEGに変換してみましょう
iPhoneで撮影されるスクリーンショットはPNG形式で保存されます
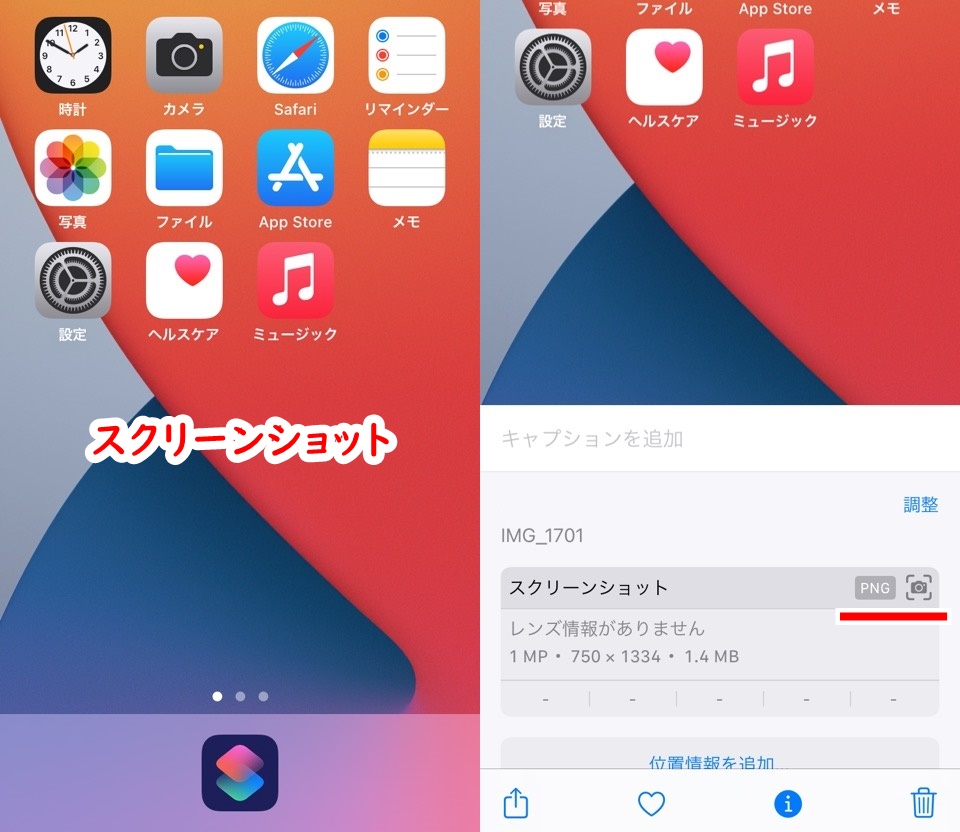
上記画像の左側はスクリーンショット、右側は写真アプリでメタデータを確認しています
PNGになっていますね
では、右下にある三角再生ボタンをタップしてショートカットを実行します
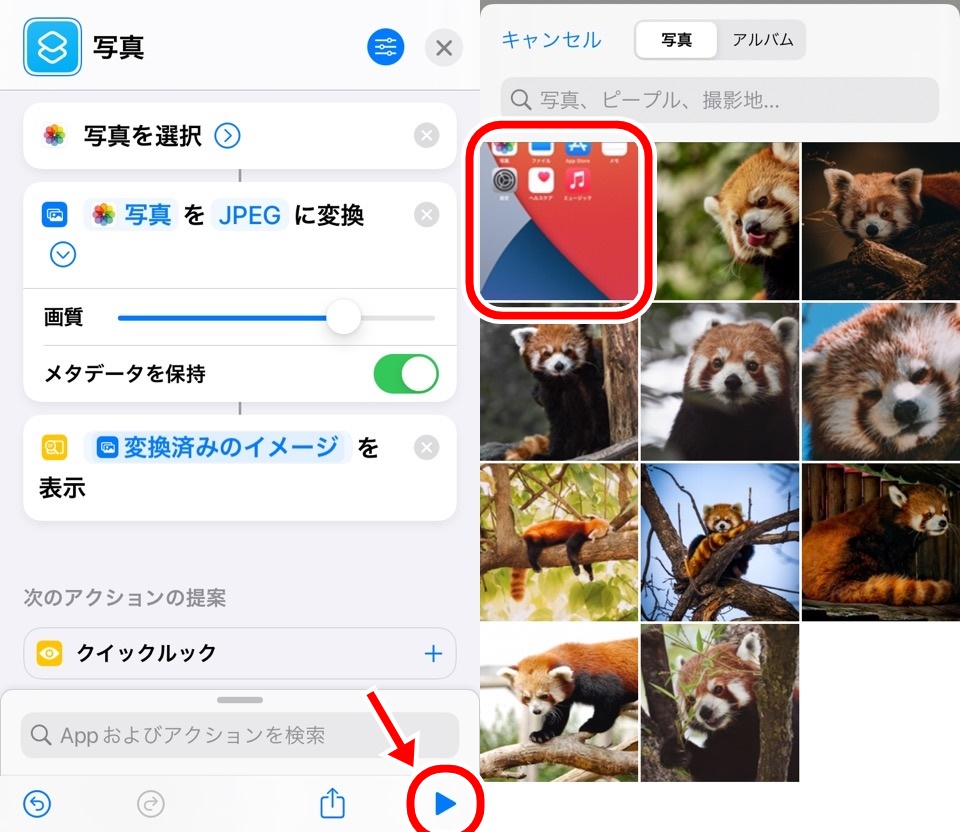
写真アプリにある写真が一覧で表示されるのでスクリーンショットを選択します
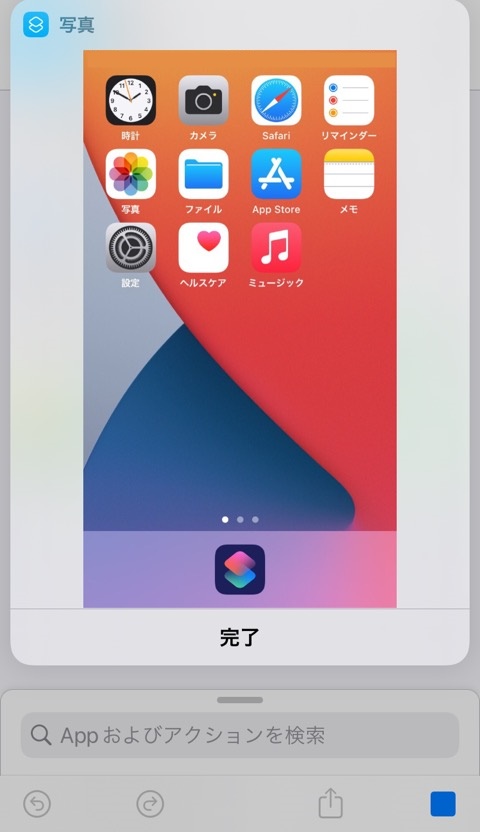
すると、選択された写真が表示されましたがこのままでは変換されたかわかりませんね
そこで、結果を表示する種類を変更します
「変換済みのイメージ」をタップするとウィンドウが下から出てきます
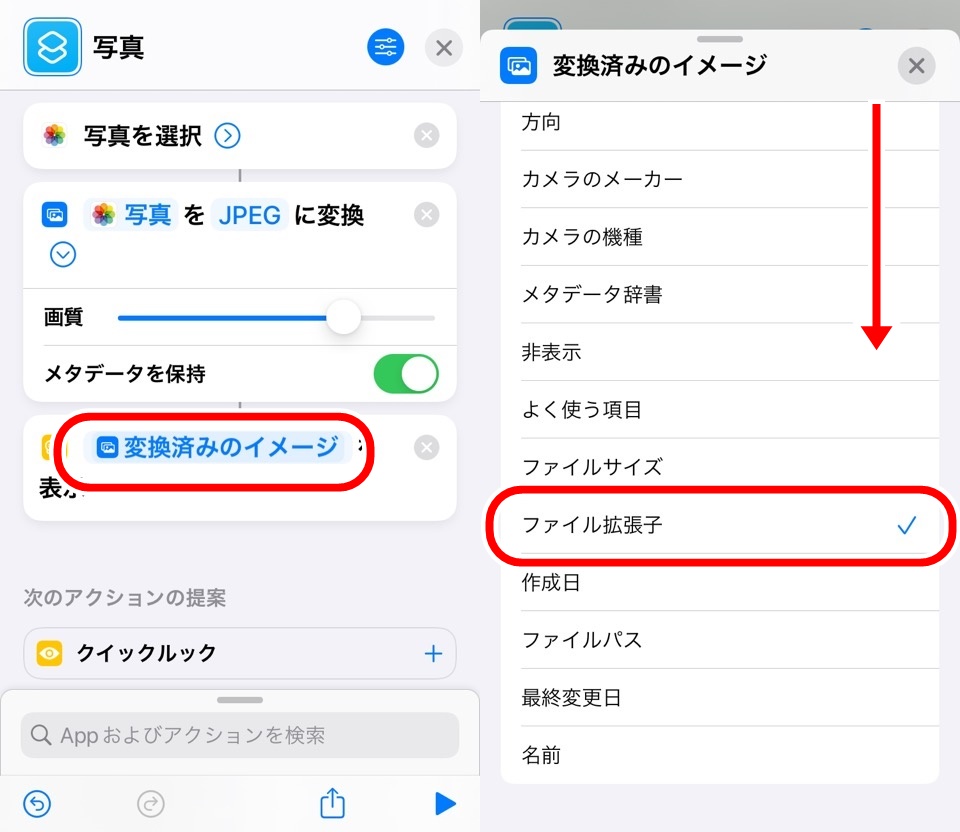
下の方にスクロールしていくと「ファイル拡張子」があるので選びます
これで写真そのものではなく、写真のメタデータの形式(拡張子)が表示されます
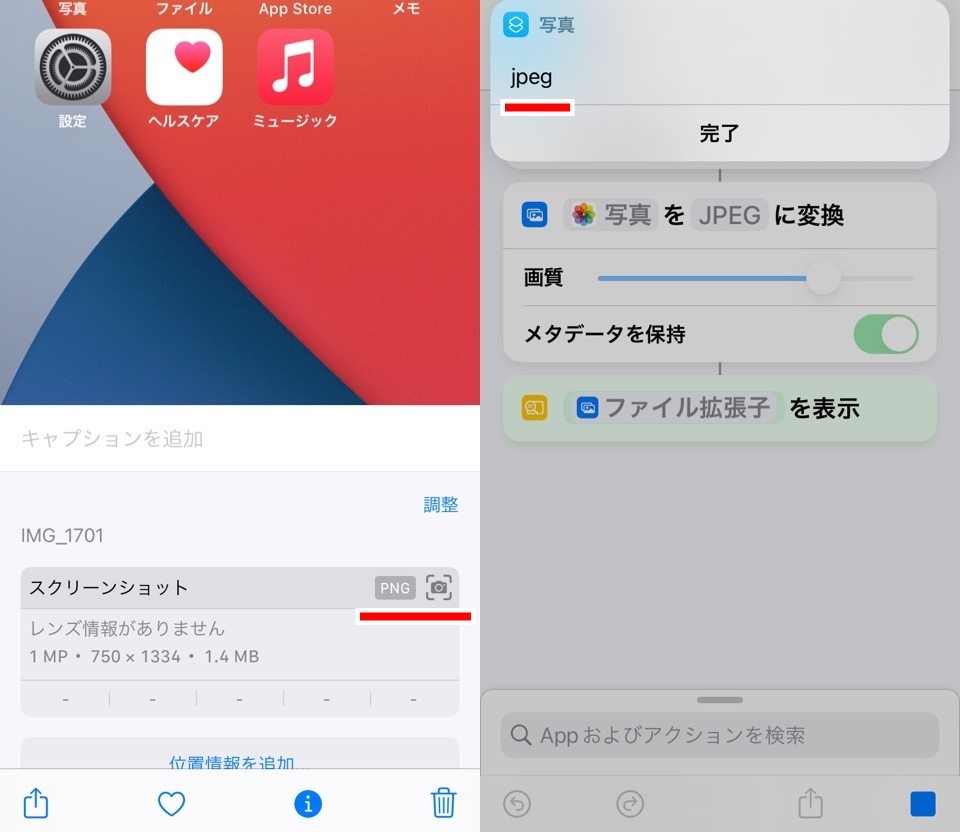
もう一度ショートカット実行ボタンを押すと、写真そのものではなく拡張子であるJPEGが表示されました
きちんとPNGからJPEGに写真が変換されました
成功です。ぱちぱち~
PNG・GIFに写真形式を変換する
PNG・GIFに変換する結果も確認してみます
選択する写真は下記画像で形式はJPEGです
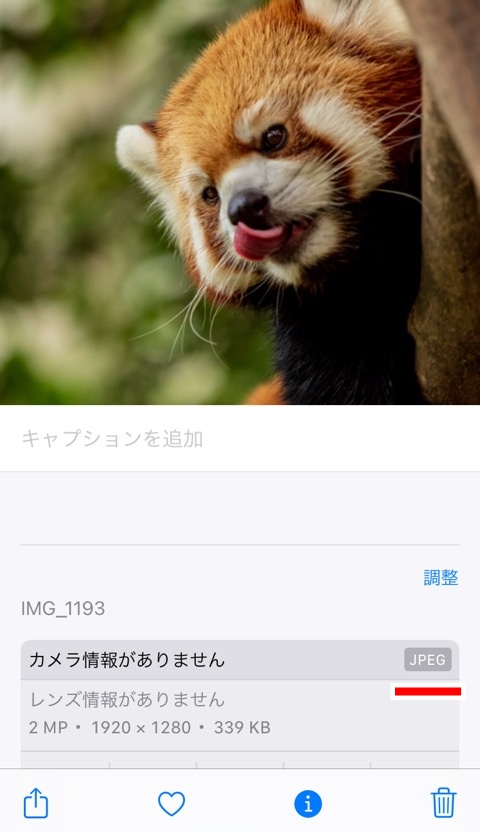
JPEGからPNGに変換した場合が下の画像
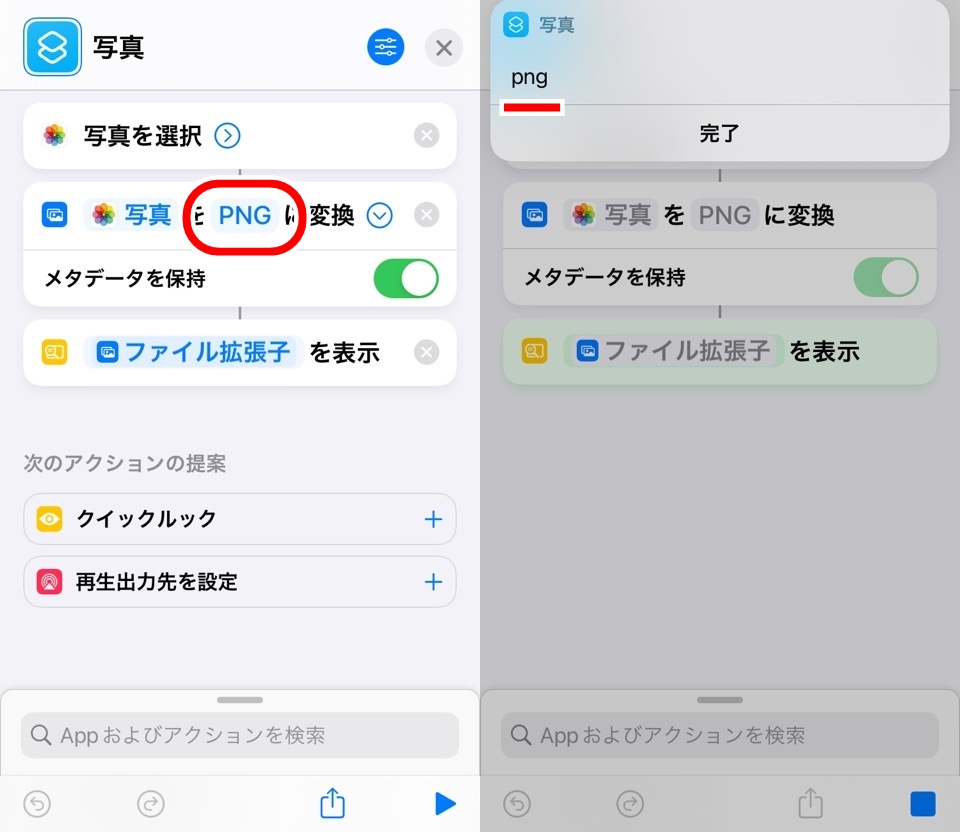
JPEGからGIFに変換した場合が下の画像
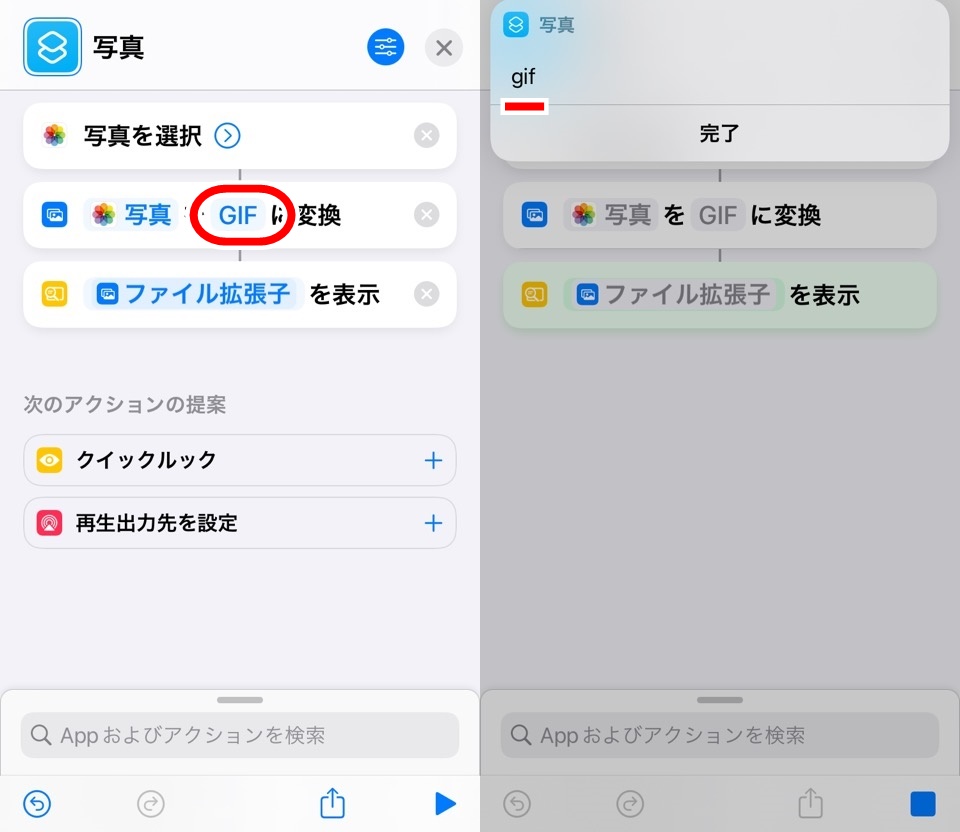
両方とも設定した形式に変換できています
写真の形式(拡張子)を変換|iPhoneショートカットアプリ使い方 まとめ
- iPhoneショートカットで写真の形式(拡張子)を変換できる
- イメージを変換アクションを使用する
- 7つの変換候補があるが、JPEG・PNG・GIFの3つで十分
- メタデータ(写真に保存された付加情報)をコピーするかを選択できる
- 結果を表示アクションでは表示するデータを変更できる
写真の形式(拡張子)を変換すると容量を減らしたりできるので地味ですが便利な機能です
あと、GIF形式を使用するときはアニメーションを使用する場合がほとんどでしょう
iPhoneのLivePhotoや複数写真からアニメGIF画像の作り方は写真からGIF作成|iPhoneショートカットアプリ使い方の記事で解説しております

ではまた~












コメント