ショートカットはiPhone純正アプリなので必然と純正アプリと連携することで真価を発揮します
iPhone純正メモアプリはとてもよくかんがえられていて、めちゃ便利です
ショートカットで作成したテキストをメモアプリに新規で作成することができます
コピペは不要です。ショートカットアプリが作ってくれます
今回は、iPhone純正メモアプリにショートカットで作成したテキストを作成するスキルを身につけましょう!
そもそもメモアプリiPhoneに入ってる?
まずは当たり前なのですがiPhoneの中にメモアプリがあるかどうかを確認してください
というのも、古いiPhoneのiOSではできなかったんですが、最近のiPhoneでは純正アプリを削除することができるんですよ
iPhoneホーム画面にはアプリがある場合はどうしても表示されるので使わない場合はちょっとジャマになったりしてました
もしかしたら消しているパターンもあるかもしれないのでメモアプリがあるか確認してください
もし、ない場合はApp Storeからインストールしておいてください
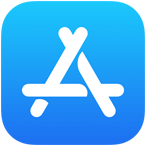
「メモを作成」アクションを追加する
まずはアクションを検索で「メモ」と入力して探してみましょう
「アクションを検索がちょっとよくわからない」って方はこちらの記事を参考にしてみてください

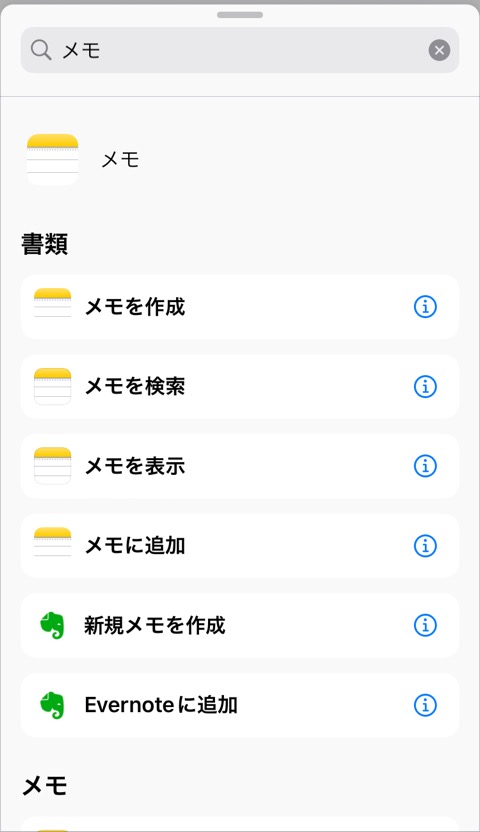
- メモを作成
- メモを検索
- メモを表示
- メモに追加
すこし下にスクロールすると「メモフォルダを表示」もありますね
「メモを作成」アクションをタップして追加します
アクションには【「本文」でメモを作成 > 】といった文章が表示されます(本文はうっすら青文字です)
「本文」に入力したテキストで新しいメモを作成してくれます
ただ、長い文章をこの「本文」エリアに入力すると見にくいし、編集もしづらいです
ここは「テキスト」アクションを追加して編集しやすくして、変数を「メモを作成」アクションに追加することにしましょう
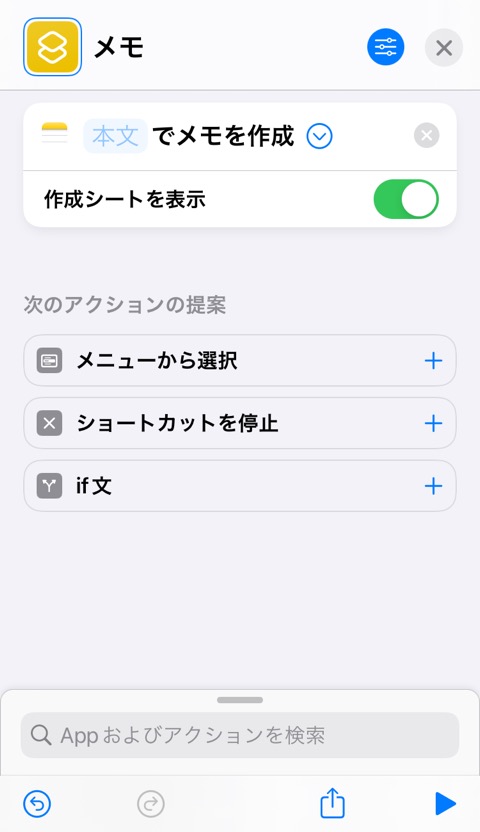
- 「テキスト」アクションを「メモを作成」アクションの前に設置
- 「メモを作成」アクションの「本文」にテキスト変数を設定
変数についてもこちらの記事で解説しております

テキストには
- Lesser Kingdom
- ショートカットで人生自動化
と入力してみました
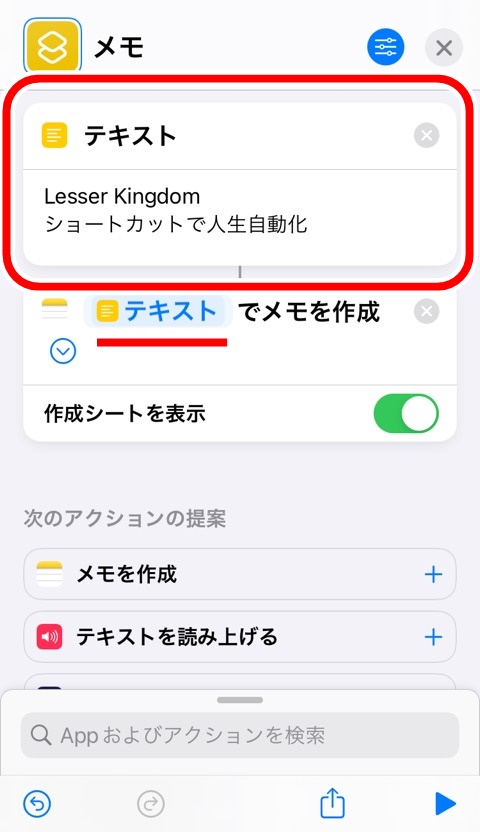
「メモを作成」アクション、文章最後の青い矢印をタップするとサブ機能が表示されます
作成シートを表示のオンオフボタンがあらわれます
確認画面からメモを新規作成しよう
オンにすると確認画面があらわれて、保存先のフォルダを選択できます
右下三角再生ボタンをタップしてショートカットを実行してみましょう
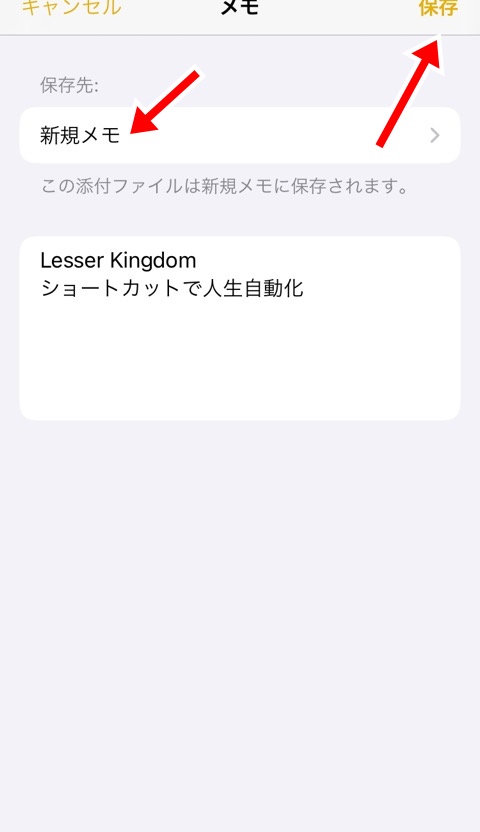
保存先をタップすると保存先を変更できますが、いまはフォルダは作っていないのでそのまま
下のエリアに表示されているテキストがメモに保存されます
右上の「保存」をタップして、メモアプリに移動しましょう
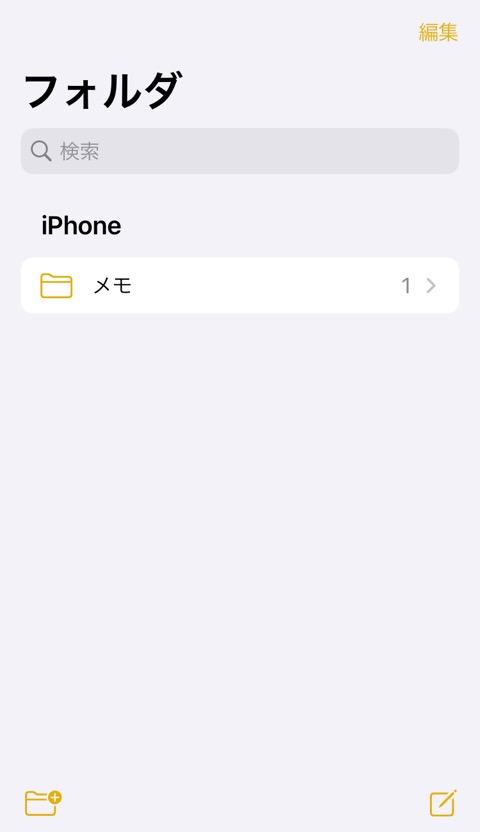
メモに「1」表示されているので1つメモがありますね
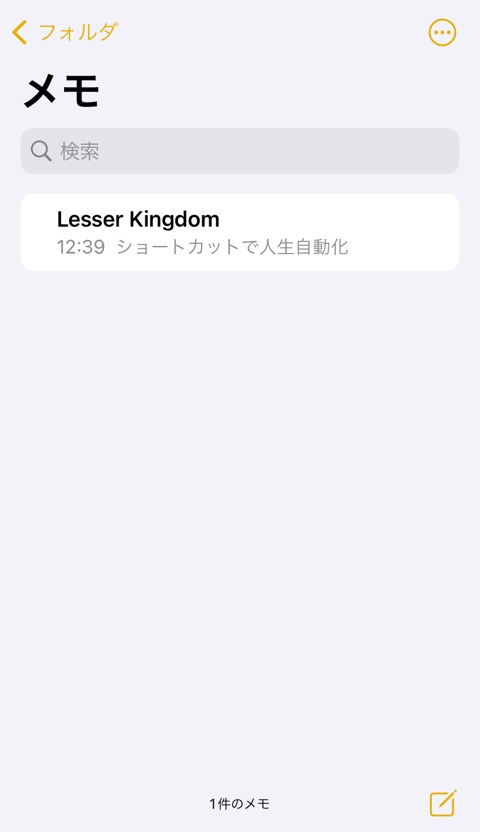
メモフォルダをタップして確認すると「Lesser Kingdom」という名前でメモが1件あります
中身を確認すると、本文も「ショートカットで人生自動化」とありますね
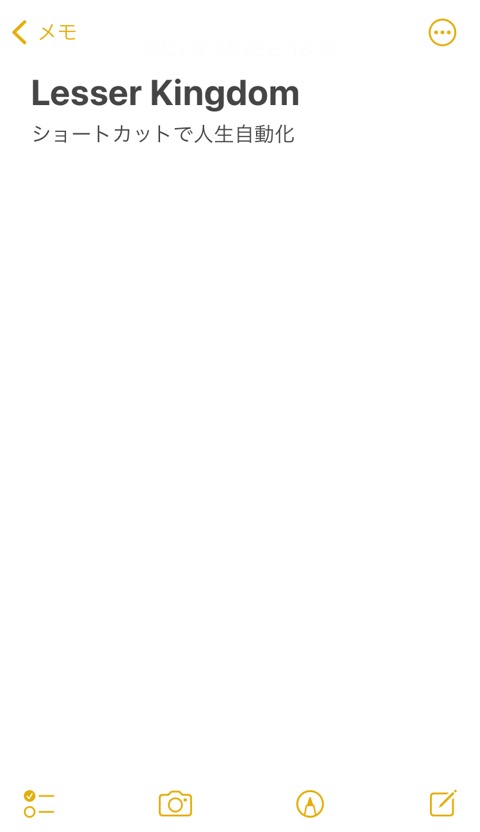
成功です
ちなみに、メモアプリは新規作成した場合、1行目を自動的にファイル名にしてくれます
確認画面なしでメモを新規作成しよう
せっかくの自動化なのに確認画面が表示されてしまうと1工程増えてしまいます
保存先のフォルダを固定することで、確認なしでメモを作成することが可能です
まずは、メモアプリで新しく「ショートカット」という名前のフォルダを作ってみましょう
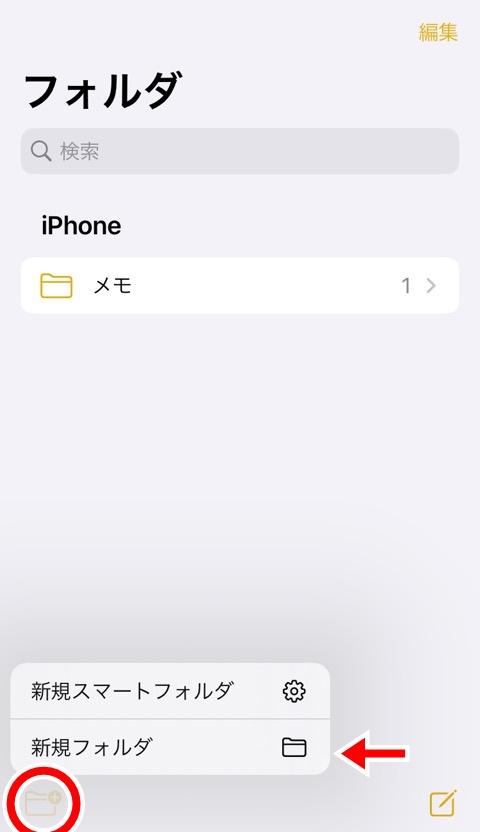
ショートカットと入力して作成
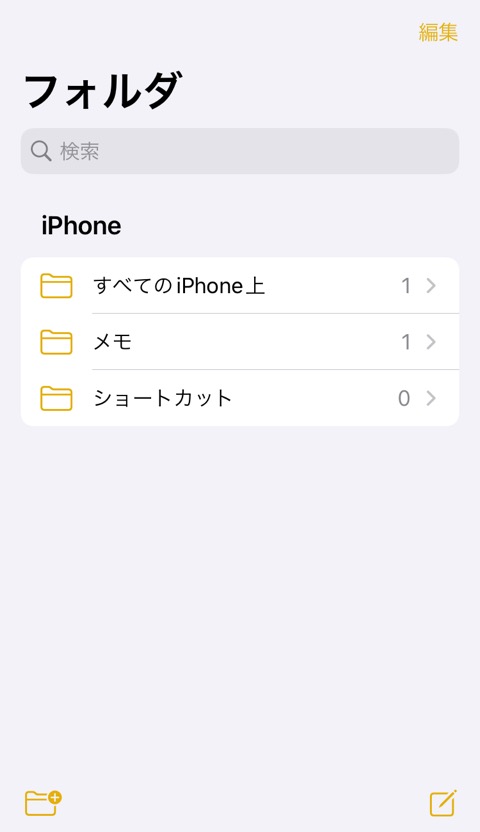
ショートカットアプリに戻って、「メモを作成」アクションのサブ機能「作成シートを表示」をオフにします
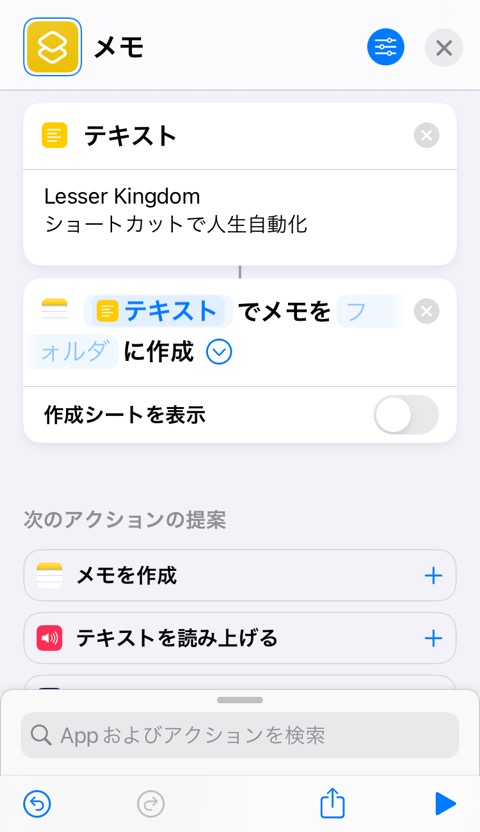
するとうっすら「フォルダ」項目があらわれました
タップするとメモアプリ内にあるフォルダが表示されますのでさっき作成した「ショートカット」を選びます
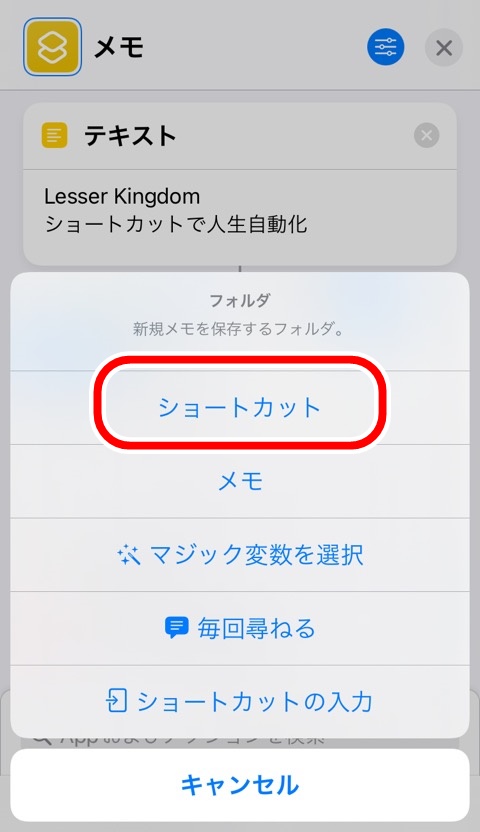
ショートカットを実行してうごくか確認しましょう
ドキドキ、ワクワク
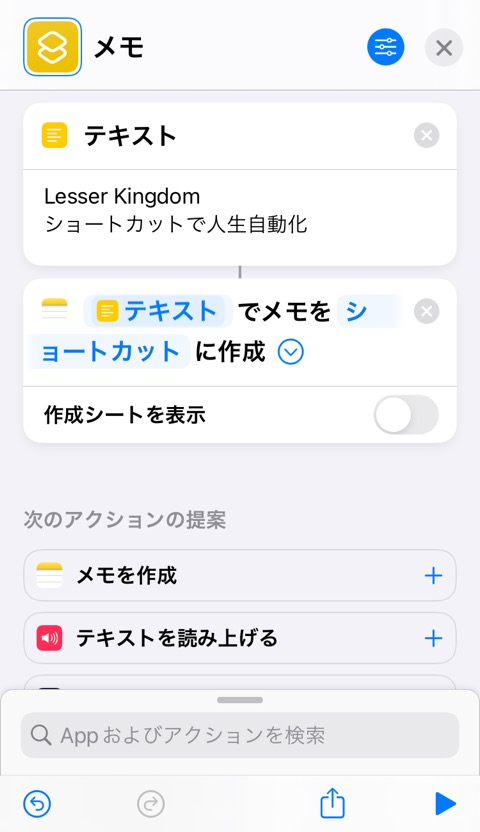
今度は確認画面は表示されませんでしたね
メモアプリに移動してみます
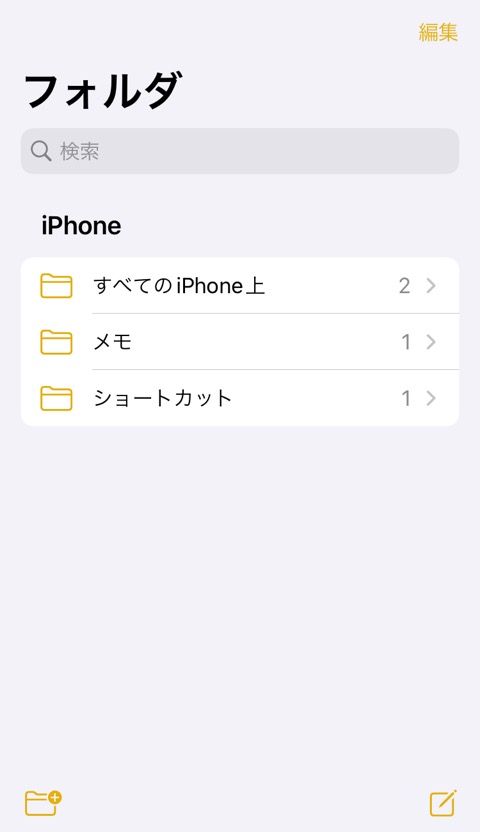
「0」だったショートカットフォルダが「1」に変わってます
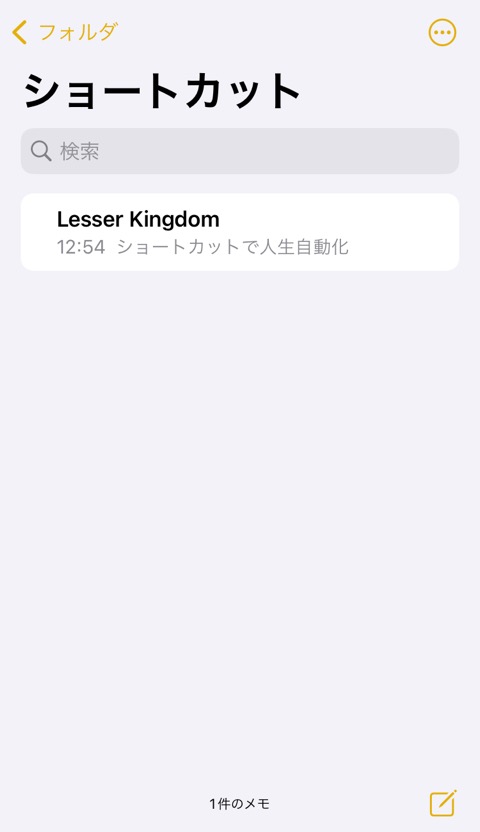
無事作成してできてますね。成功です!
パチパチ~!

まとめ
純正アプリであるメモアプリとの連携をみてきました
- メモアプリがiPhoneに入っているか確認
- 「メモを作成」では新しくメモアプリにメモを作れる
- 作成する保存先も選べる
- 「作成シートを表示」をオフにすると手間が省ける
メモとショートカットを連携させることでiPhoneがあなたの外部記憶端末となることを助けてくれます
あなたの知識のデータベースをiPhoneで作りましょう~








