iPhoneのショートカットアプリには写真を加工するアクションをたくさん紹介してきました
今回は写真を反転・回転させるショートカットアプリの使い方を解説します
写真を反転させるショートカットを作成する
反転・回転ともに手順は2つです
- 写真を選ぶ
- 選んだ写真を反転・回転させる
まずは新しいショートカットを作成したあとに手順をおこなうアクションを追加していきます
新しいショートカットを作成する
iPhoneホーム画面からショートカットアプリを起動して、マイショートカット画面の右上にある「+」マークをタップします
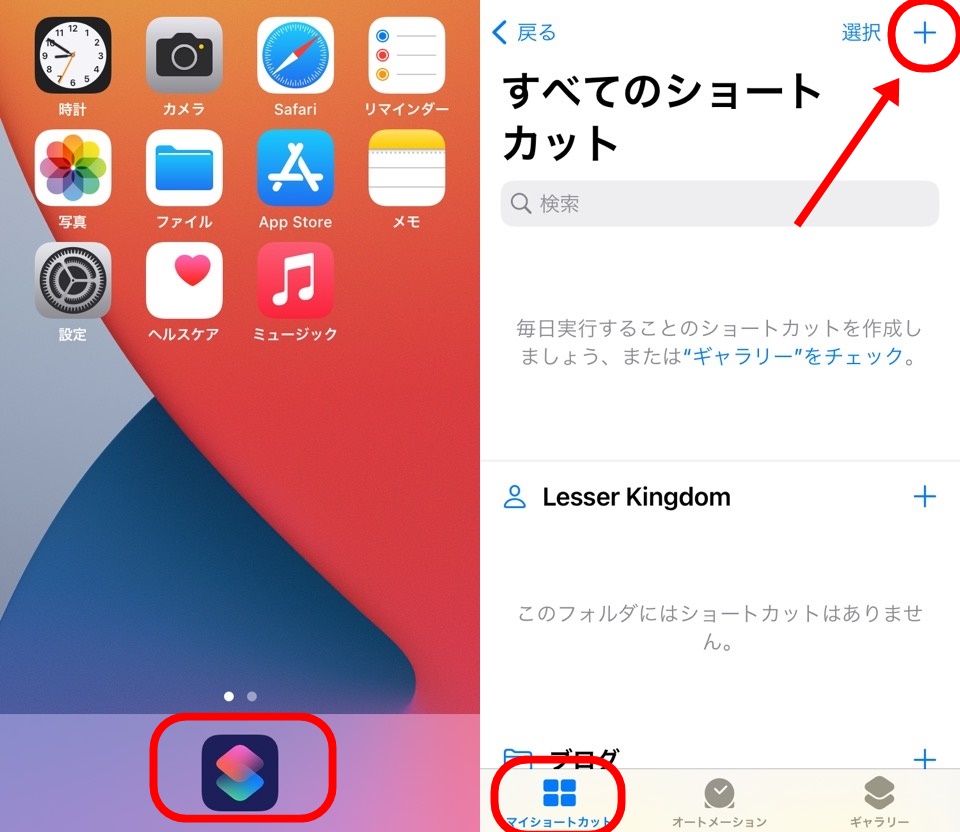
写真を選択・イメージを反転・結果を表示アクションを追加する
ショートカットにアクション(手順)を追加します
- 写真を選択アクション
- イメージを反転アクション
- 結果を表示アクション
数字の順番にアクションを追加していきましょう
まずはアクション検索窓に「写真」と入力して写真を選択アクションを追加します
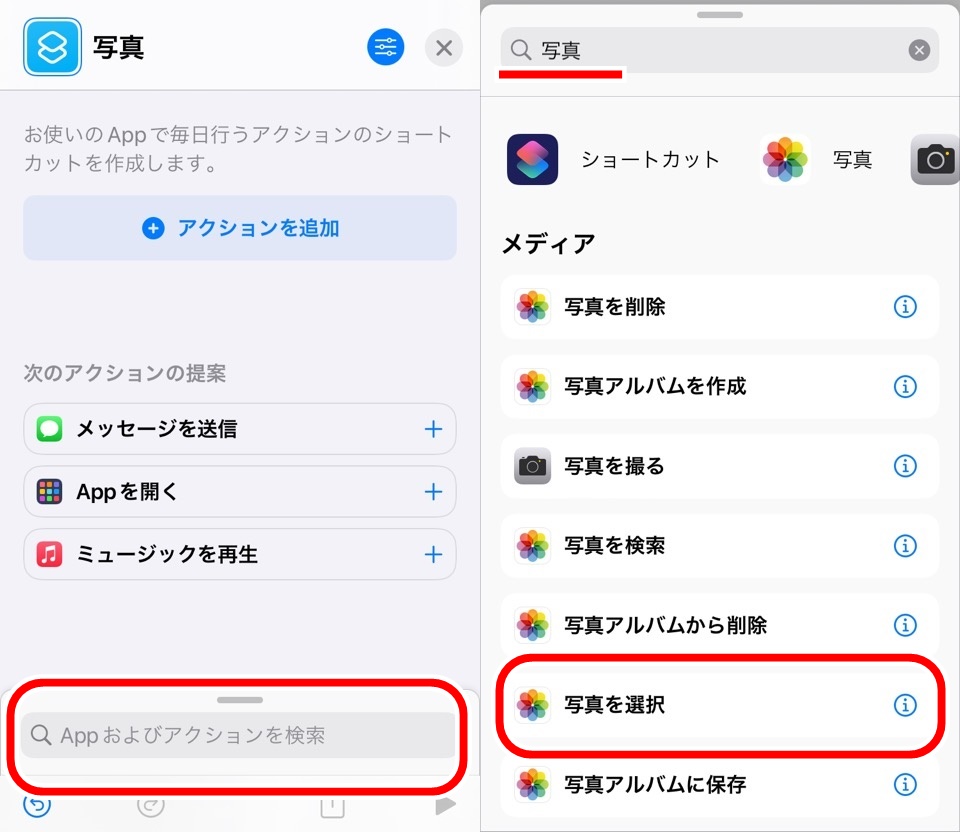
続いて「イメージ」と入力してイメージを反転アクション、「結果」と入力して結果を表示アクションを追加します
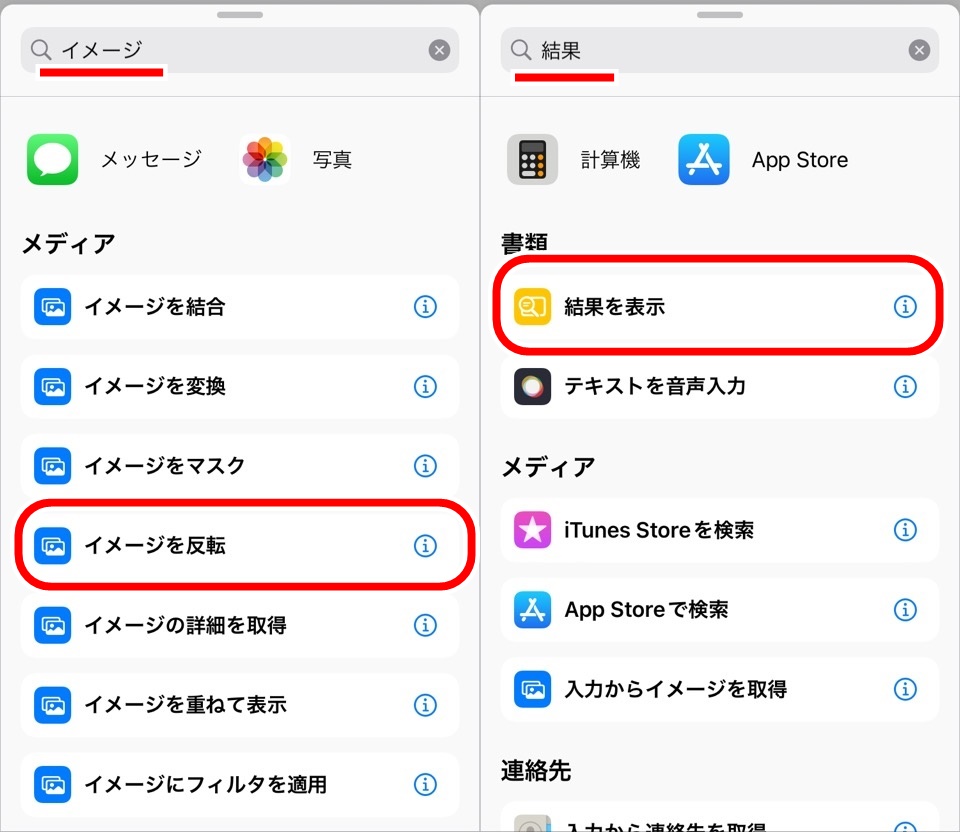
下記画像と同じ配置になっているか確認してください
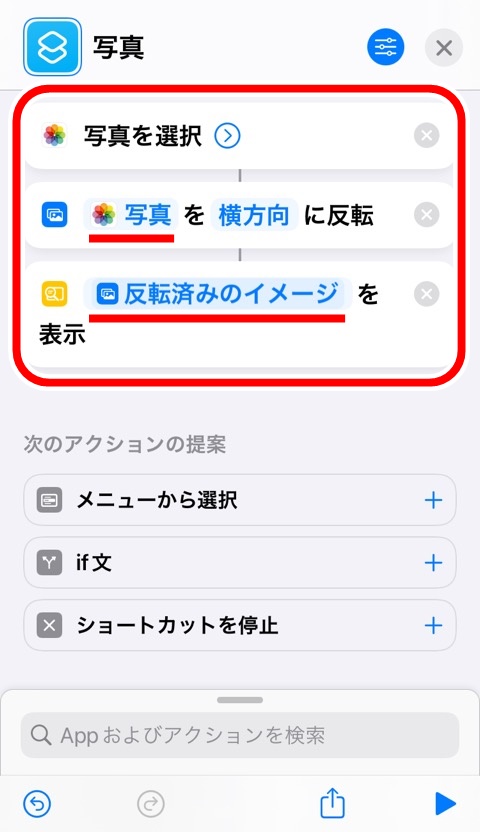
アイコンと青文字が一緒になっているマジック変数を特に確認してください
マジック変数はマジック変数|iPhoneショートカットアプリ使い方(むずかしくない)の記事で解説しております

イメージを反転アクションの設定をする
今回は初期設定から変更はありませんが、イメージを反転アクションの設定できることを確認します
青文字の「横方向」をタップすると変更することができます
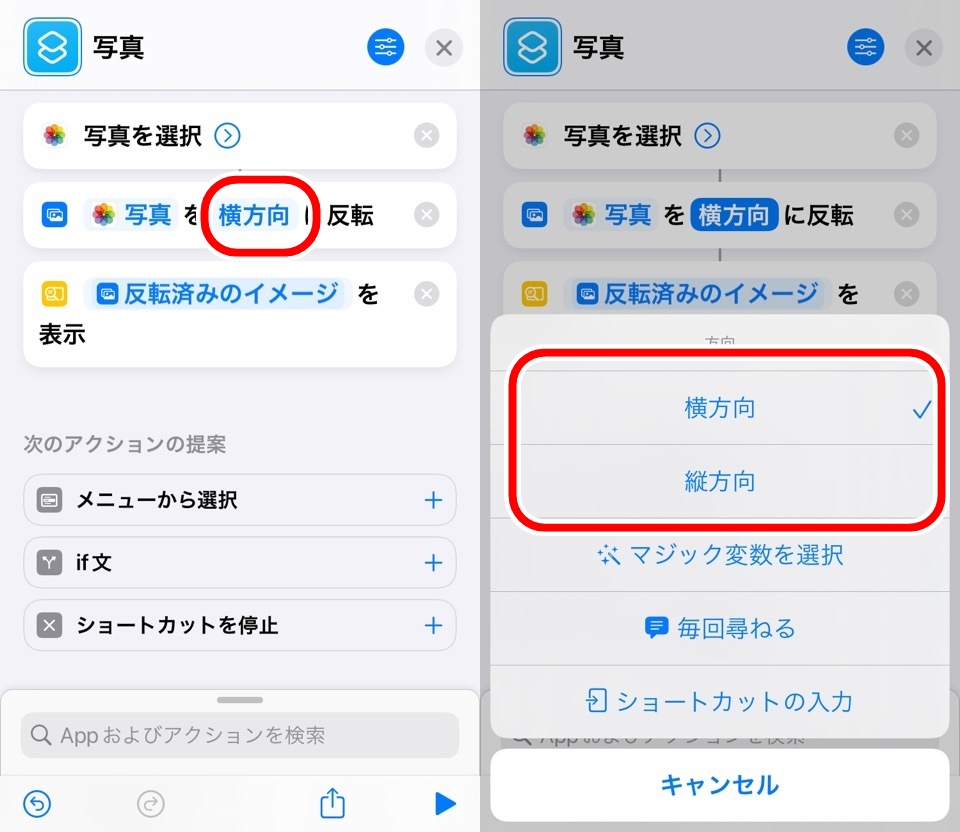
- 横方向
- 縦方向
のふたつです。シンプルですね
ショートカットを実行して写真を反転させる
ショートカットに追加したアクションの設定が終了したので動作確認をします
右下にある三角再生ボタンをタップしてショートカットを実行します
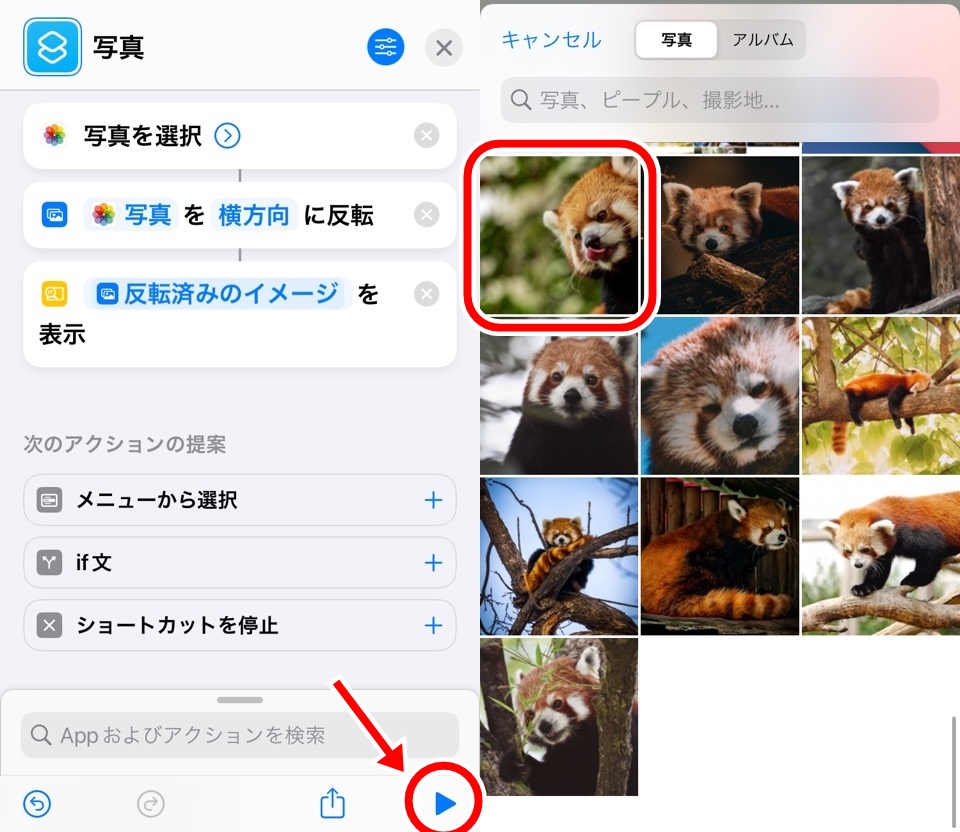
iPhone写真アプリにある写真の一覧が表示されるので1枚選びます
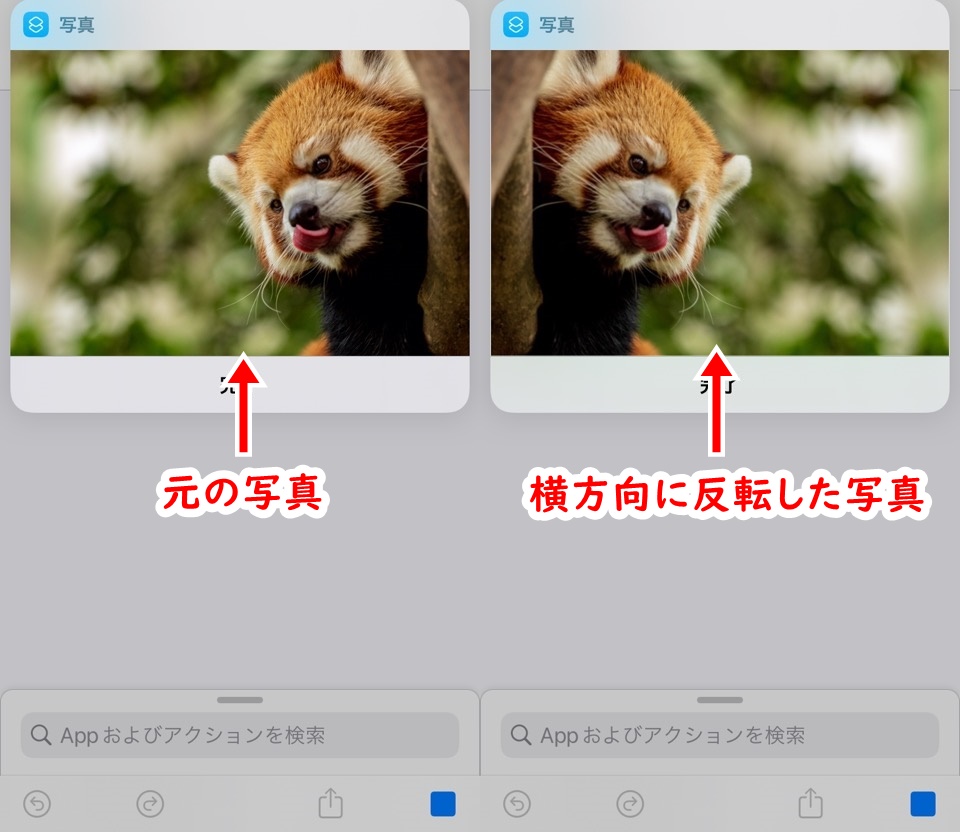
結果が上記写真の右側です
ちゃんと横向きに反転されています
成功でね。ぱちぱち~
縦方向に写真を反転させると下記写真のようになります
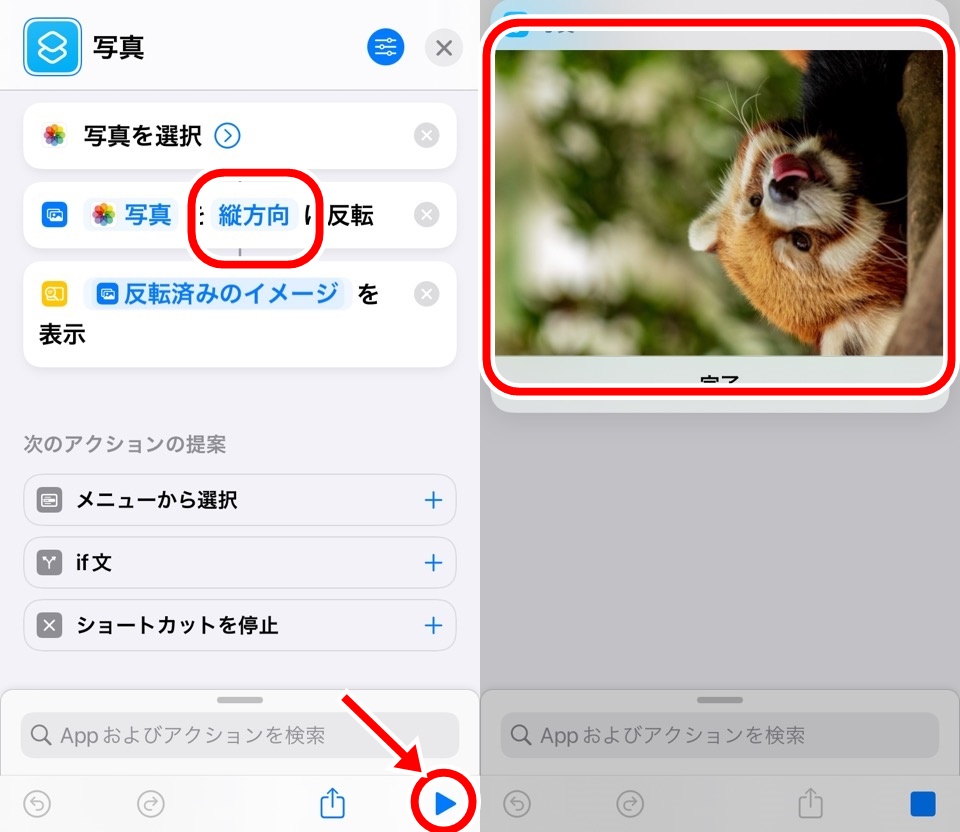
写真を回転させるショートカットに編集する
イメージを反転アクションを入れ替えることで回転させる機能にもできます
イメージを反転アクションをイメージ/ビデオを反転アクションに変更する
アクション検索窓から「イメージ」と入力してイメージ/動画を回転アクションをタップします
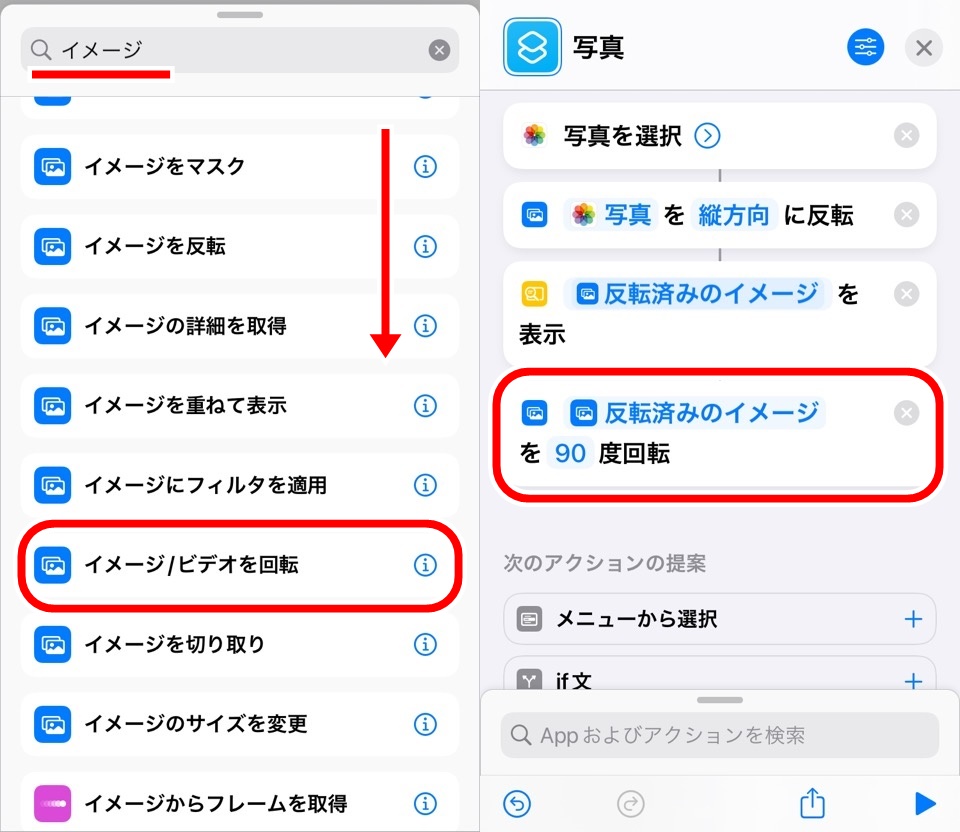
ショートカットの最後、結果を表示のあとにイメージ/動画を回転アクションが追加されました
長押しからのドラッグ&ドロップでイメージ/動画を回転アクションを写真を選択の下に移動させます
イメージを反転アクションは右側にある「☓」をタップして削除します

イメージ/動画を回転・結果を表示アクションともに存在しないマジック変数を受けとっているので赤文字になっています
マジック変数を変更しましょう
まずは、イメージ/動画を回転を長押ししてマジック変数を変更します
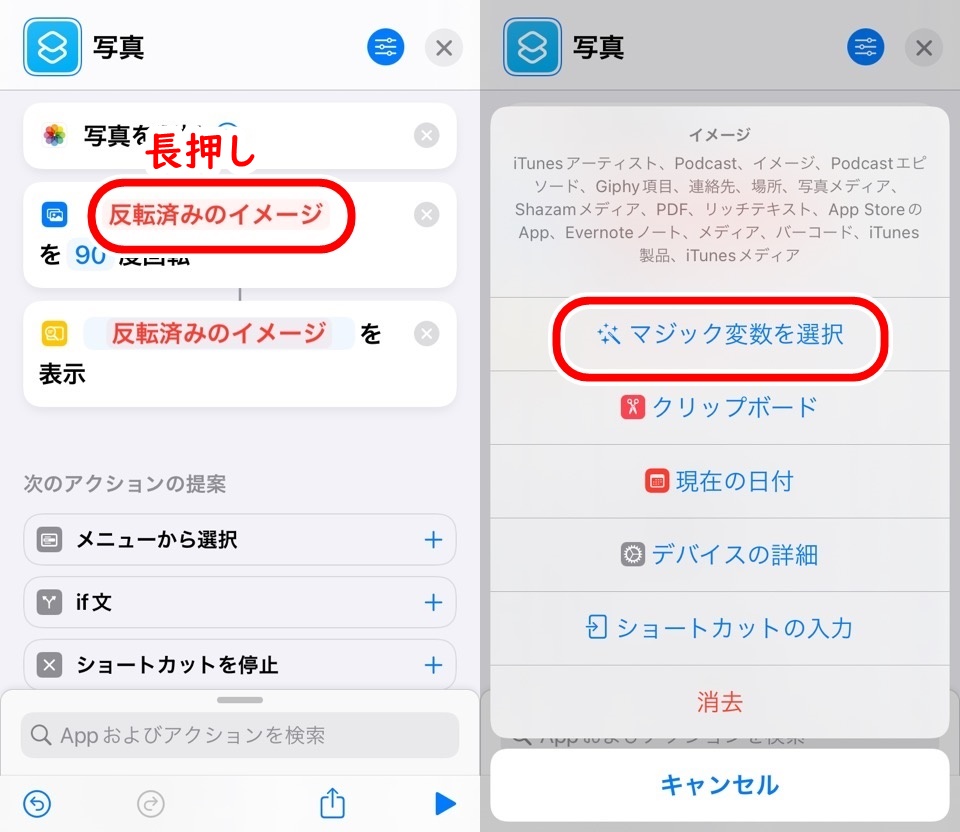
写真を回転させたいので上にある「写真」をタップします
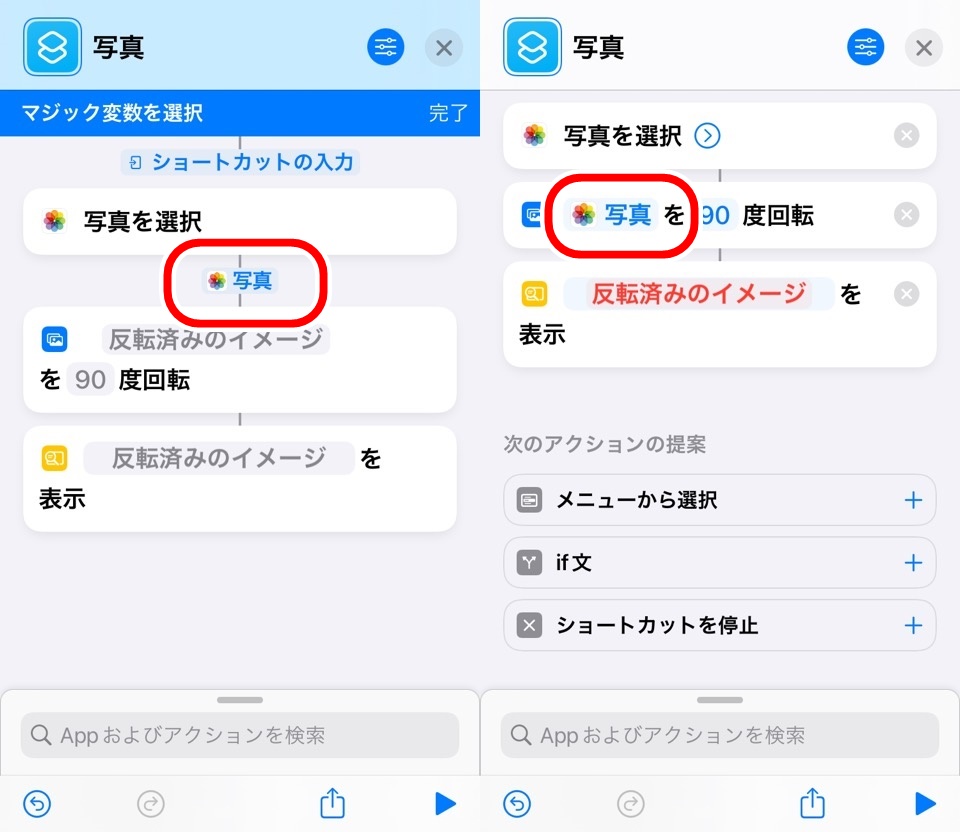
同様に結果を表示アクションでは回転させた写真を受けとりましょう
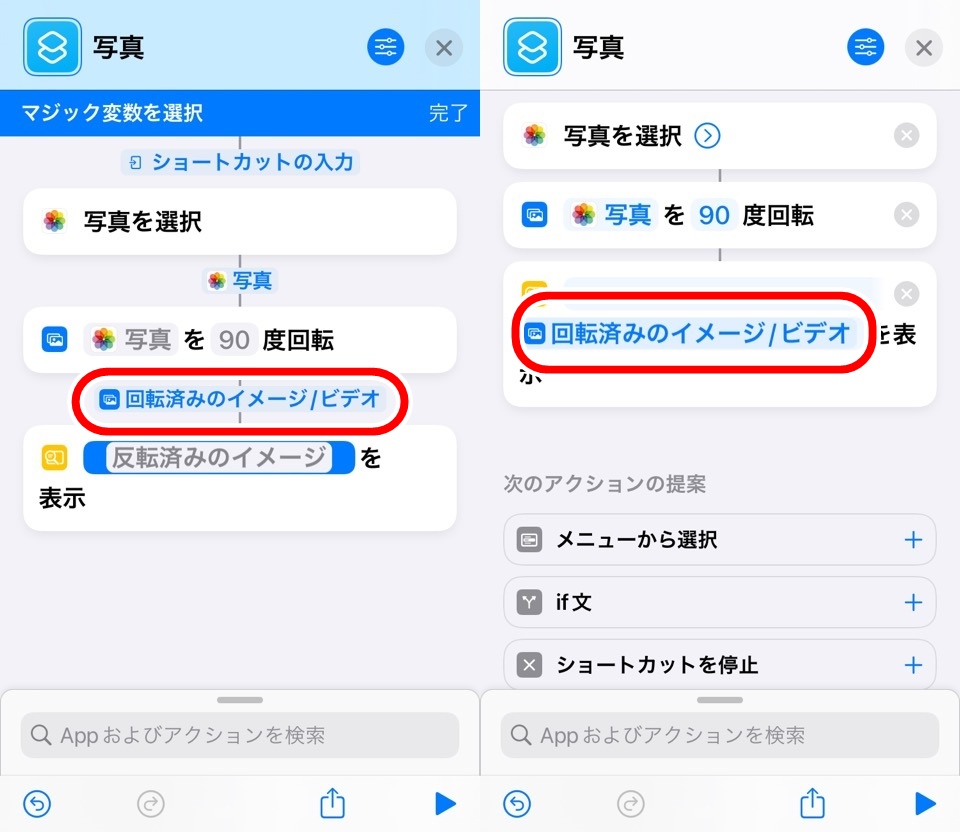
青文字になってエラーではなくなりましたね
イメージ/ビデオを反転アクションを設定する
【「90」(青文字)度回転】の数値を変更することで回転させる角度を変更できます
円での数値なので、0度と360度は回転していないことになります
今回は初期設定の90度のままで試してみましょう
ショートカットを実行して写真を回転させる
ショートカットを実行して写真をちゃんと回転させられるか試してみましょう
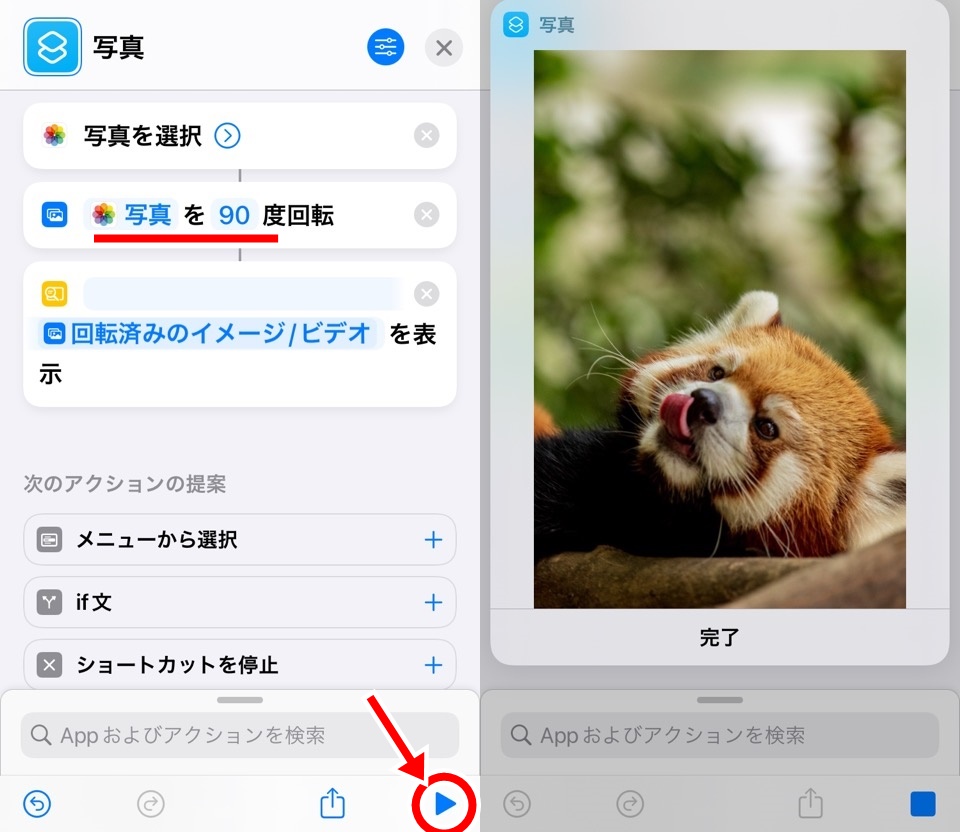
設定した90度に回転できています
時計回りでの90度なので反時計回りに90度にしたいならば、270度を設定すれば同じ結果が得られます
試しに360度で回転させましたが変わりないですねw
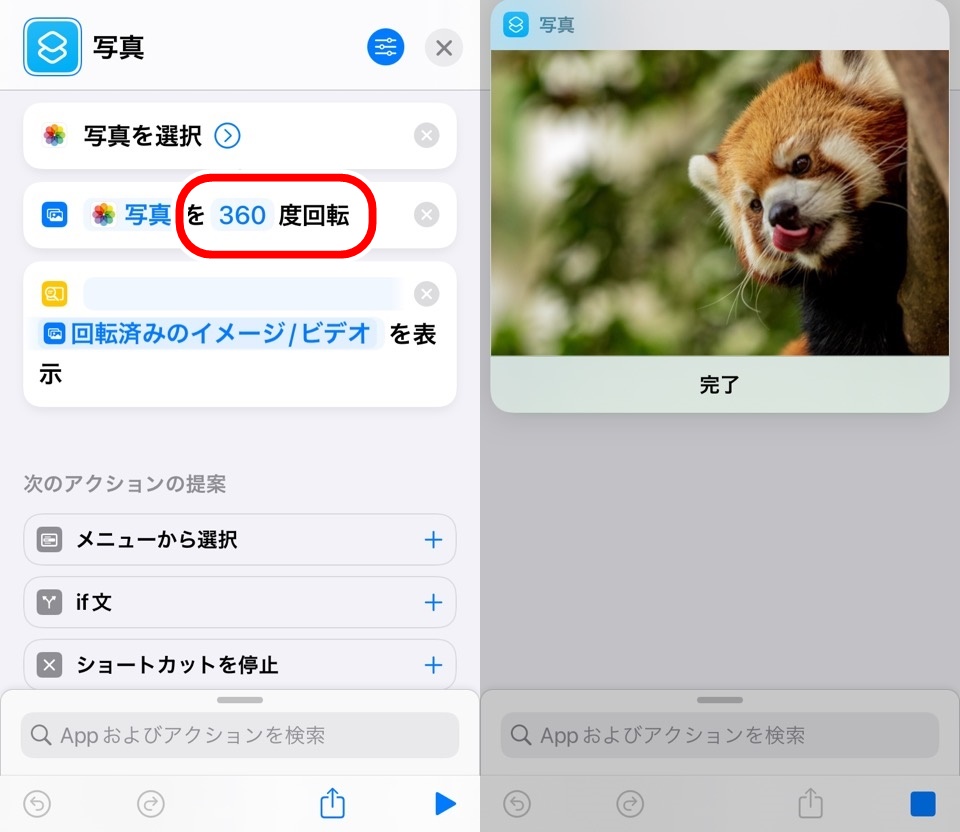
写真を反転と写真を回転をするショートカットを試してみる
あまり使う場面はないかもしればせんが、写真を反転と回転は両方使用することもできます
試しに
- 横回転
- 10度回転
をしてみましょう
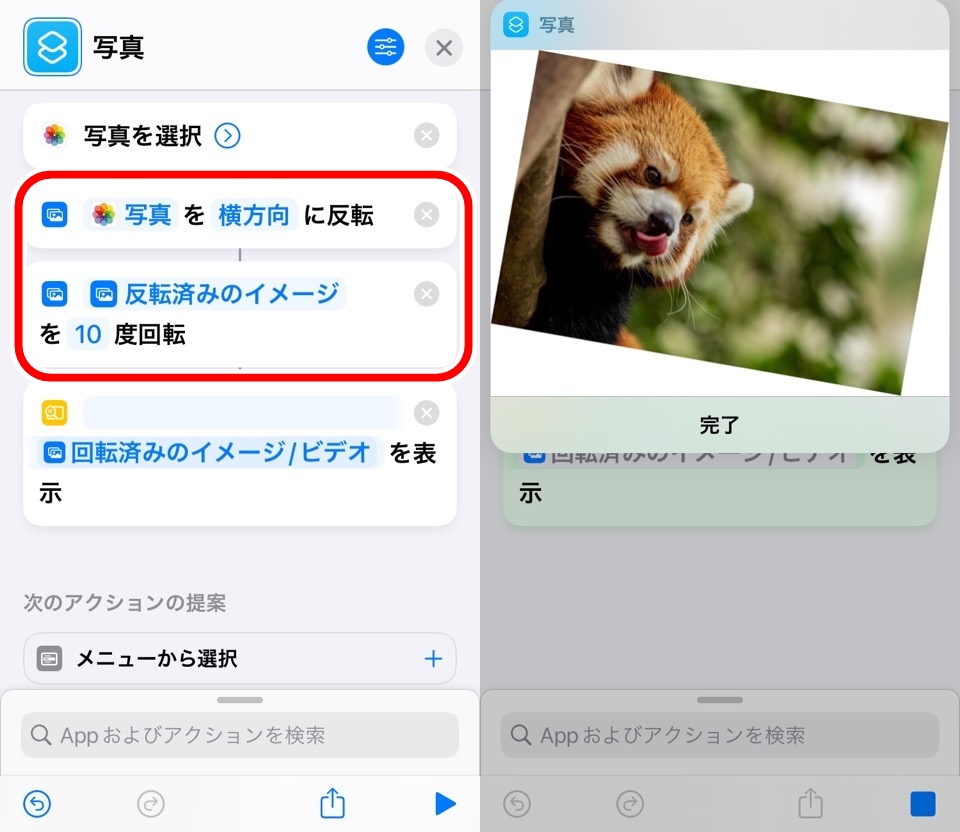
横回転しつつ10度回転できています
ちなみに白く表示されているところも写真の一部に鳴っています
白いところ込みでの写真に変わっているということです
ただし、元の画像がPNG形式の場合は透過情報として保持されています
PNG形式の写真は透明部分の記録もできるからですね

写真を反転・回転|iPhoneショートカットアプリ使い方 まとめ
- iPhoneショートカットアプリで写真の反転・回転ができる
- イメージを反転・イメージ/動画を回転アクションを使用する
似たよな機能なのと、両方とも設定がシンプルなのでひとつの記事で解説しましたが、ムリに同時に使用しなくてOKですよ
ではまた~










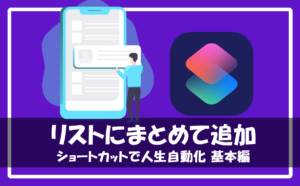

コメント