iPhoneが便利なのはわかるけど、なかなか使いこなせないと感じていませんか?
なかでもショートカットアプリはあなたを劇的に変えてくれるポテンシャルを秘めています!
そんなデジタルの恩恵をまるっとガッツリ受けられるショートカットアプリを使いこなしましょう!
iPhone苦手な人にも使ってもらえるように、やさしく進んでいきますので安心してくださいね
ショートカットアプリって一体なんなの?
ショートカットとは、iPhoneにあらかじめ指定しておいた操作を自動で行ってもらうアプリです
例えば、今いる場所の天気をiPhoneで見るためには
- Safariブラウザを開く
- Googleのホームページを開く
- 検索キーワードに「現在いる地名 天気」と入力して検索
- 検索結果を表示
といった手順を取ることになります(他にもアプリを使う方法もありますが、現在地の指定は検索のほうが早いでしょう)
先程の手順をあらかじめiPhoneに指定しておいてあげると、4つの操作で表示した天気の情報を、ボタンを1回タップするだけで、いま自分がいる場所の天気を表示することができます!
「そんなに手間じゃないのでは?」と思われます?
ごもっともな疑問です!
ですが、その操作を10回するとなるとどうでしょう?
繰り返しすることを自動化することで、手間と時間が新たにうまれるのです!なんとすばらしい
Mac(パソコン)、iPhone、iPad、Apple Watchで使用できます
一番アップル製品の中では身近であろうと思われるiPhoneでの操作でご紹介していきます
それではさっそくショートカットアプリの全容を見ていきましょう!
画面構成
まずはショートカットアプリを起動しましょう
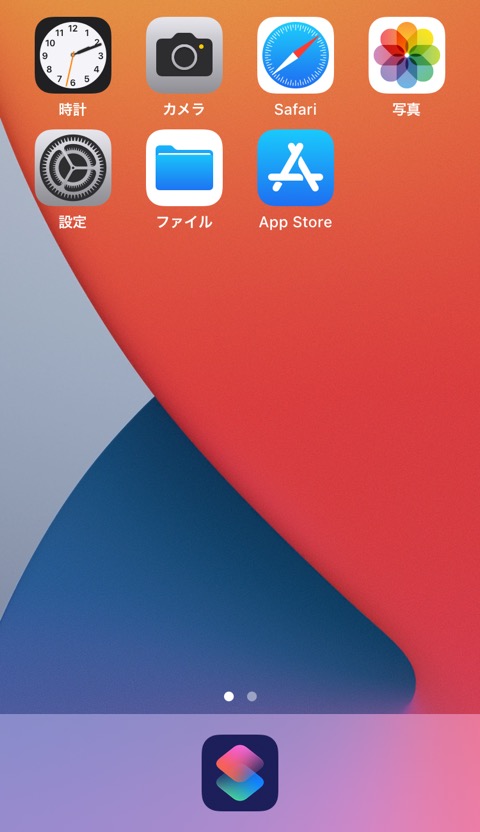
私はドックと呼ばれるホーム画面の下の列にショートカットアプリを置いています
せっかくの手順を少なくするアプリなのですぐに使える場所に置きましょう
ショートカットアプリを起動した画面です
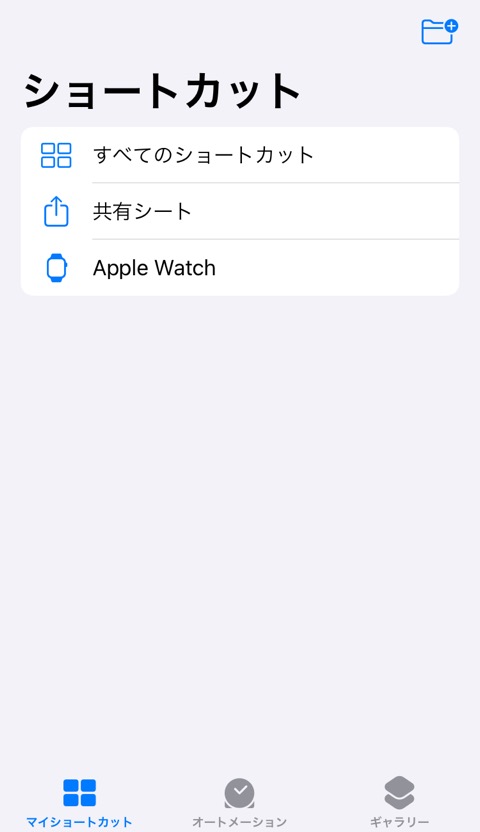
すべてのショートカット
作成したショートカットがこのなかに置かれます
ちょっと混乱するかもしれませんが、アプリの名前が「ショートカット」で、作成した操作のまとまりも「ショートカット」と呼ばれています
すこしややこしい感はありますが、アップルさんの意向ですので受け入れましょうw
共有シート
作成したショートカットを他のアプリから使うには共有シートのなかに保存します
ネットをみるのに使用するSafariブラウザの下に並んだアイコンの中に四角のマークから上矢印が飛び出たアイコンみたことありませんか?
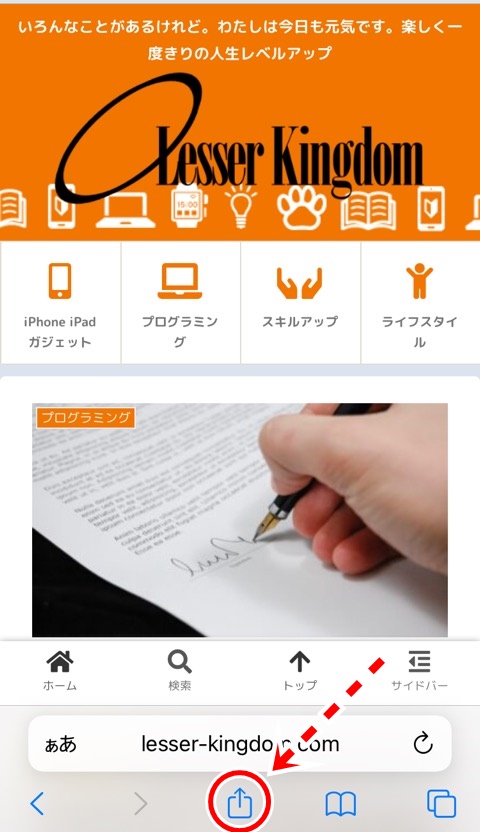
↑これです
共有シートのなかに作成したショートカットをいれておくと、Safariなど他のアプリからも使用することができます
Apple Watch
作成したショートカットをApple Watchのなかに置いておくとApple Watchで使用できます
普段身につけているApple Watchから使えるのはとても便利ですよ!
もはやiPhoneをひらく必要もないのです
ビバ、Apple Watch!
“睡眠”集中モード
iPhoneの機能で睡眠時間を設定しておくとモード中は通知を切ったりなど機能を制限することができます
この”睡眠”集中モードの中にショートカットをいれておくとモード適応中でもショートカットを使用できます
個人的には”睡眠”も集中モードも使用しないのであまり使わない分類ですね
というのも、iPhoneを自分専用にしているのです
電話や、メールなど他の人から行動を強制される機能は別スマホにしています
古いスマホとかありませんか?
2台持ちってハードル高そうですが、古いスマホとか使うと簡単にできます
私はiPhoneは
- 読書
- 執筆
- 自己管理
- 思考
- ライフログ
など、iPhoneは自分の時間を大切にするための専用機にしてます!
ちょっと話がそれましたね。ショートカットの画面に戻りましょうw
フォルダ
先程あげた、
- すべてのショートカット
- 共有シート
- Apple Watch
- “睡眠”集中モード
以外にも、自分で振り分け管理することができます
たくさん作っていくと、「すべてのショートカット」から探すのは大変になるので、自分で分類すると目当てのショートカットを見つけやすくなります
自分で管理するための「フォルダ」です
まだフォルダを作っていないのでまずフォルダを作ってみましょうか
フォルダを新規作成する
アプリ右上にある、フォルダに「+マーク」のついたアイコンをタップしましょう
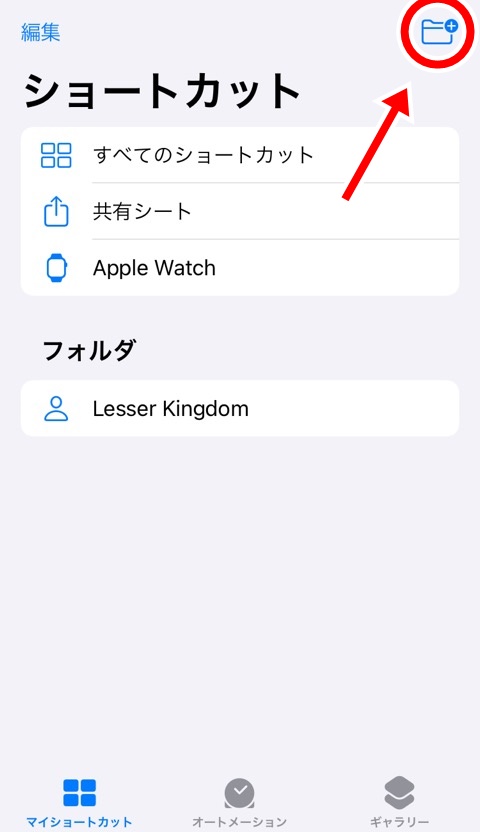
設定するものは2つ
- フォルダの名前
- フォルダのアイコン
名前は自分がわかりやすいものにしましょう
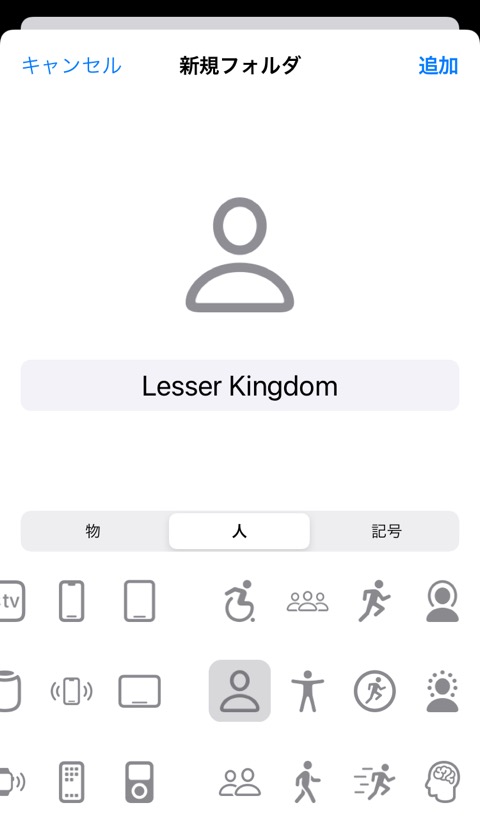
今回はブログ名の「Lesser Kindgom」とします
アイコンは全部同じでもそれほど大きな変化はないですがイメージとして見つけやすくなるので、分類に近いアイコンを選びましょう
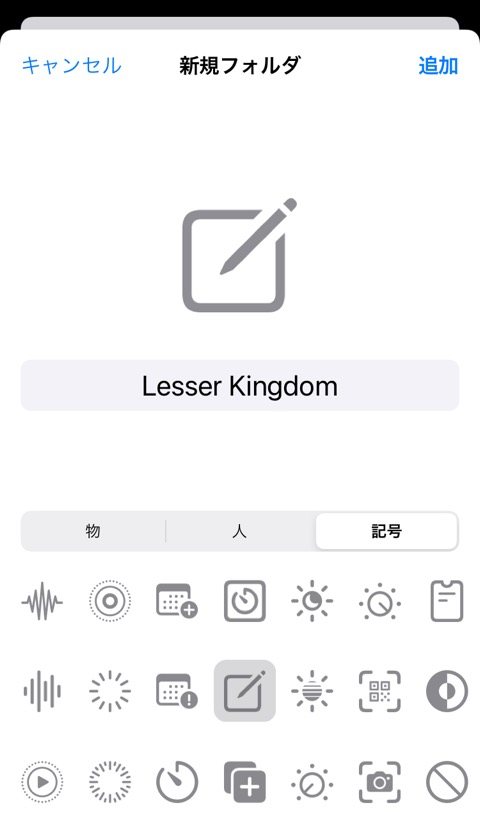
「四角にペンマーク」を選んでみました
右上の追加をタップすると設定したフォルダが作成されます
すると左上に「編集」という文字が増えましたね
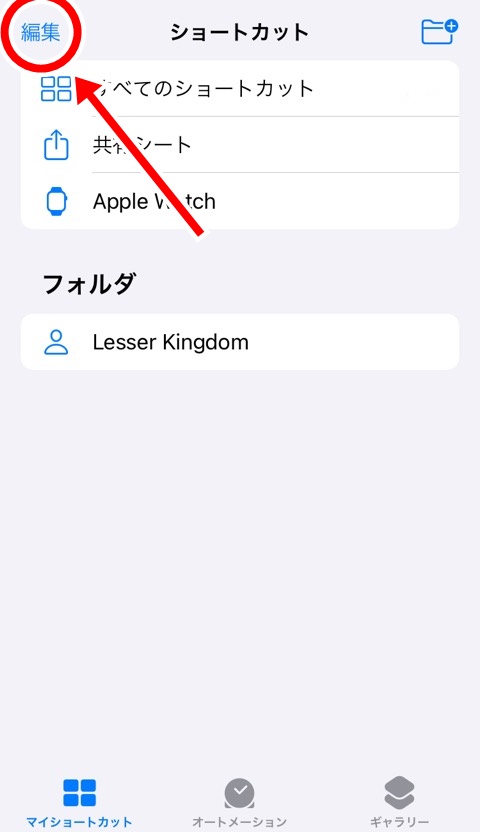
「編集」機能を見てみましょう
編集
フォルダを操作することができます。できることとしては
- フォルダの名前やアイコンを変更する
- フォルダの順番を変える
- フォルダを削除する
「編集」をタップすると編集モードに変わります
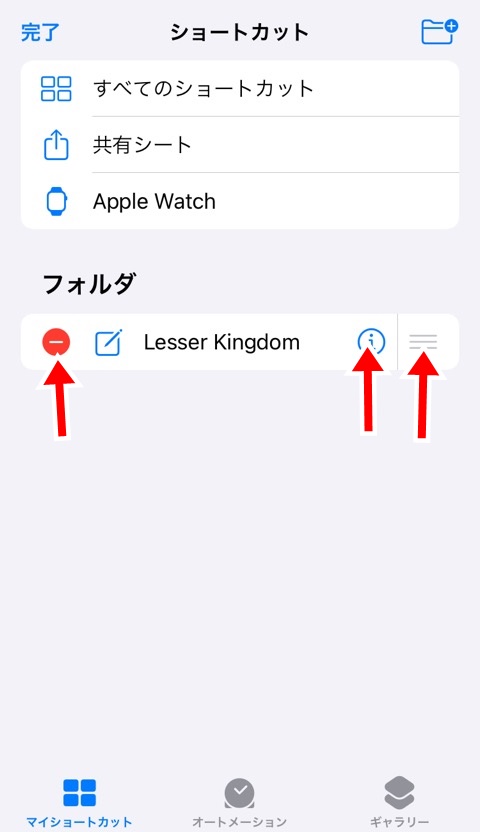
- フォルダ名横にある「i文字のマル」をタップするとフォルダの名前とアイコンを変更
- 右側の「横三本線」をタップしながら移動させるとと順番を変更
- 「赤いマル」をタップすると削除
することができます
「編集」が「完了」に変わっているので、操作が終わって「完了」をタップして編集モードを終了しましょう
新規のショートカットを作成
画面構成を説明してきましたが、やっとこさキモのショートカットを新規作成しましょう
「すべてのショートカット」をタップして一覧を見ましょう
まだなにも作成していないのでショートカットがなく説明文が表示されています
先程作った「Lesser Kingdom」フォルダもありますね
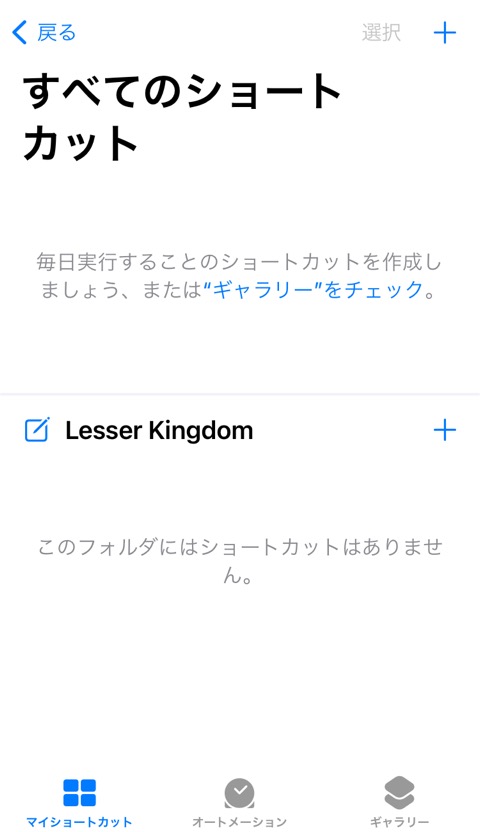
「+マーク」が2つありますね
右上にある「+マーク」は「すべてのショートカット」内に新しいショートカットを作成します
「Lesser Kingdom」フォルダ横にある「+マーク」は「Lesser Kingdom」フォルダの中に新しいショートカットを作成することができます
「Lesser Kingdom」フォルダ横の「+マーク」をタップして新規作成をすすめます
ショートカットの名前とアイコンの設定
いろんなアイコンや文がありますが上に注目してください
ショートカットの名前とアイコンを設定していきます
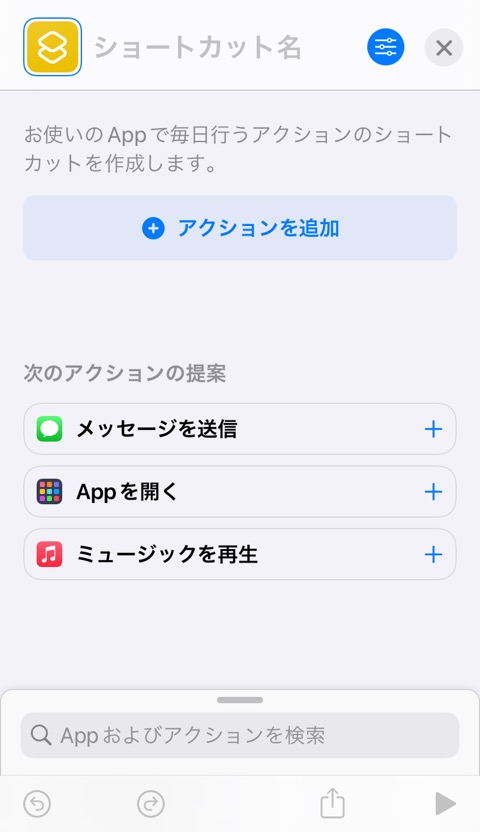
「ショートカット名」をタップすると名前を編集できます
操作確認なので何でも良いですが、自分の名前をいれてみます
「ゆお」を入力してみました
アイコンはショートカット名の左横にある色のついたアイコンをタップしましょう
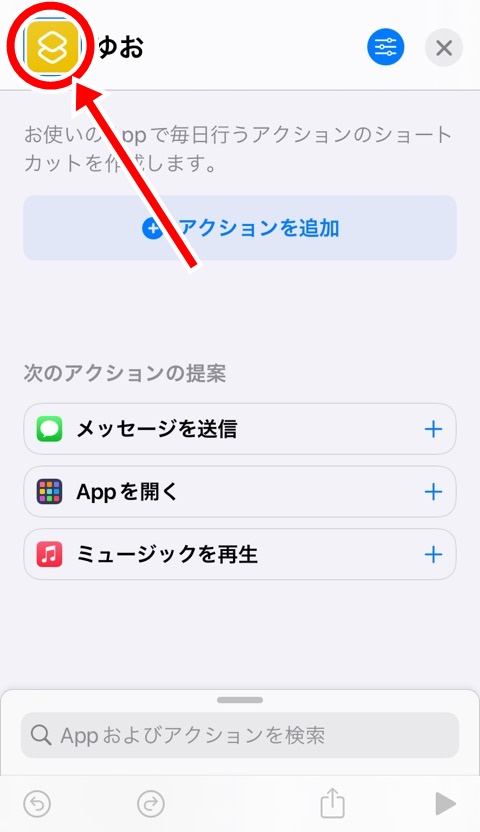
選択できるのは2つ
- アイコンのカラー
- アイコンの形
色はカラータブから選ぶことができます
機能ごとに色を変えるのがおすすめですが今回はテストなので一番最初にある「あか」を選びます
アイコンの形は「グリフ」と書かれているタブで選択できます
好きなアイコンを選びましょう
わたしの名前をショートカット名にしたので、人型のアイコンにします
アイコン一覧部分がせまくてとても選びづらいw
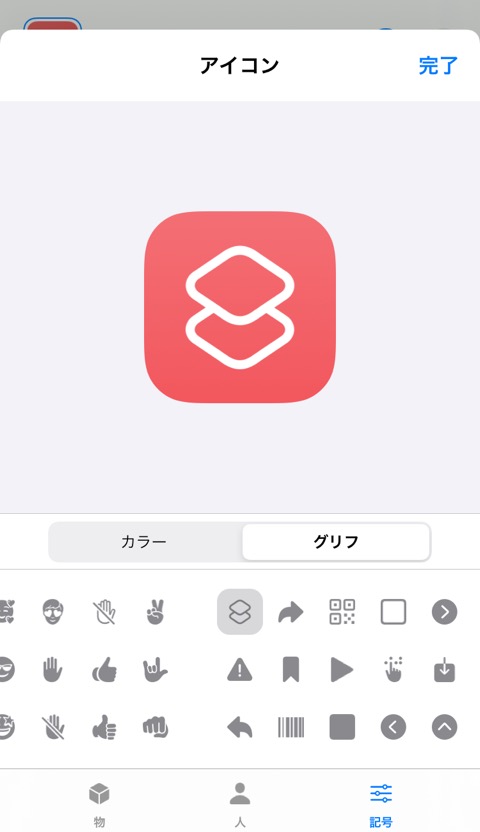
「完了」を押すと設定完了です
今回はショートカットの全体像を見ていくので、ショートカットは空のままにします
ショートカットを実際に作っていくにはこちらを御覧くださいね
右上の「×マル」マークをタップしてショートカット一覧に戻りましょう
作成したショートカットを確認
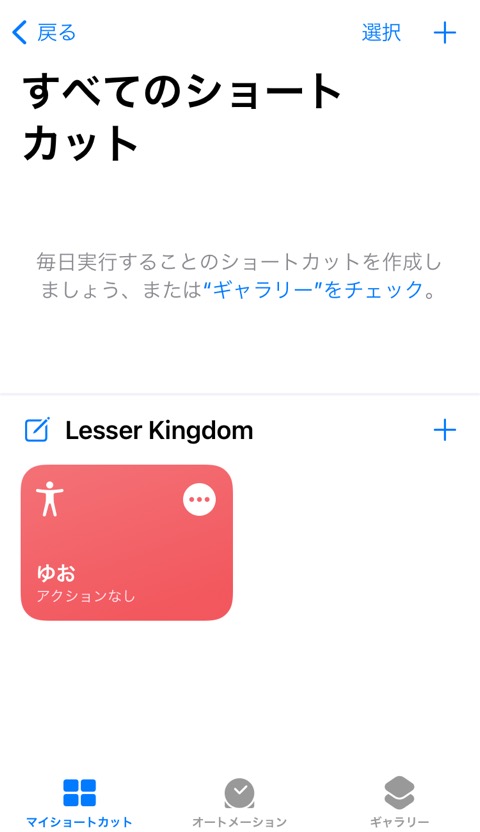
ちゃんと「Lesser Kingdom」フォルダの中に新しいショートカットが作られていますね
タップするとショートカットを実行できますがなにも設定していないので
「”ゆお”にはアクションが含まれていません。ショートカットが空です」
と表示されますw (あたりまえですがw)
ショートカットを編集
ショートカットを長押しすると編集機能の一覧が表示されます
- 詳細
- 複製
- 共有
- 移動
- 削除
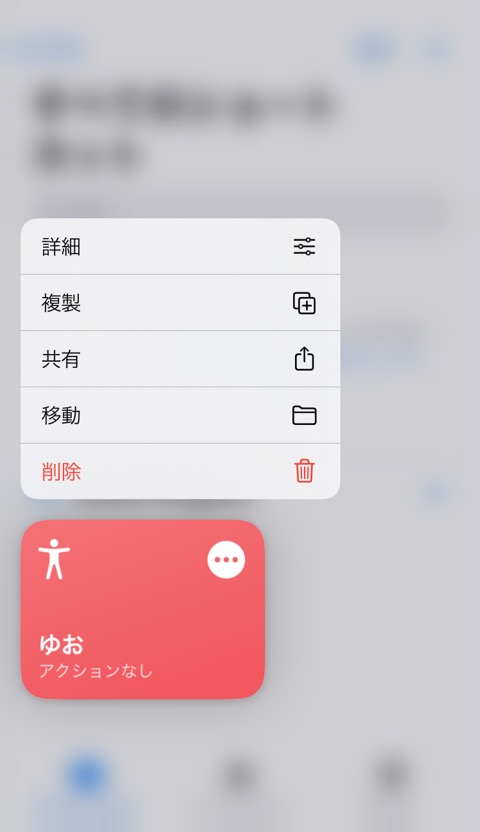
移動は保存してあるフォルダを変更することができます
ちなみにショートカットをドラッグ&ドロップで移動させることもできます
軽く長押しして、指をそのまま「すべてのショートカット」エリアに動かして離してみましょう
移動させることができます
ショートカットアプリのカテゴリー
ショートカットのアプリの入り口はこれで完璧です!
アプリのトップ画面の下には
- マイショートカット
- オートメーション
- ギャラリー
がありますが、今回みてきたのは「マイショートカット」というカテゴリーですね
オートメーションはアプリからタップすることなく、時間や操作を起点にして自動でショートカットを起動させるようにする機能です
ギャラリーは作られているショートカットを自分のiPhone内にコピーして使うことができます
まとめ
ショートカットアプリは敷居が高いかもしれませんが、とても便利なスーパーアプリです
人生を変えることも可能ですw
ぜひ、一緒に使いこなしていきましょう
- ショートカットはあらかじめ決めた操作を自動でおこなうアプリ
- アプリ名「ショートカット」、操作をまとめたもの「ショートカット」ですこしややこしい
- 他のアプリやApple Watchでも使用できる
- フォルダ管理できる
ショートカットにはオートメーションと呼ばれる、時間などを設定するとiPhoneを操作しなくても機能を実行させるものがあります
ギャラリーにはあらかじめ作られたショートカットがたくさんありますので、探して自分のiPhoneに登録数することもできます

便利なのでのぞいてみてくださいね
ではまた~










