数字アクションを以前の記事でご紹介しました
数字を手入力で設定するのが「数字」アクションでした
今回は数字を計算することができる「計算」「計算式」アクションを解説していきます
さらに、「乱数」アクションについてもみていきましょう
乱数はランダムな数字ってことですね
わたしとしてはこれらの
- 計算
- 計算式
- 乱数
にはお世話になっていて、わたしはショートカットをイジり始めたときにサイコロ機能を作成したんです
わたしは習慣化やモチベアップにゲーミフィケーションを取り入れています
あ、ゲーミフィケーションっていうのはかんたんにいうと、ゲーム要素を生活にとりいれようって考え方です
そのひとつとして「ランダム報酬」ってことでサイコロの出目で小さなご褒美を設定しているんですよ
いまは偶数で小さいご褒美、奇数で軽めの運動で設定してます
サイコロ機能はけっこうかんたんに作成できるので試してみるのもいいですね
iPhoneだとサイコロふりから記録まで一括でできますから便利ですね
と、話をショートカットアプリに戻りまして、「計算」「乱数」アクションについてみていきましょう
今回の記事をご覧になるにあたって、つまづいたり、わからないことなどあればこちらの記事が参考になりますのでまだの方はチェックしておいてください
アクション検索・「テキスト」・「結果を表示」

「マジック変数」

「テキストに変数を埋めこむ」

「計算」「乱数」アクションを追加する
アクション検索から追加するアクションを探します
- 「乱数」アクション x 2
- 「計算」アクション
- 「テキスト」アクション
- 「結果を表示」アクション
を順に追加してください
「乱数」アクションは2つ追加してくださいね
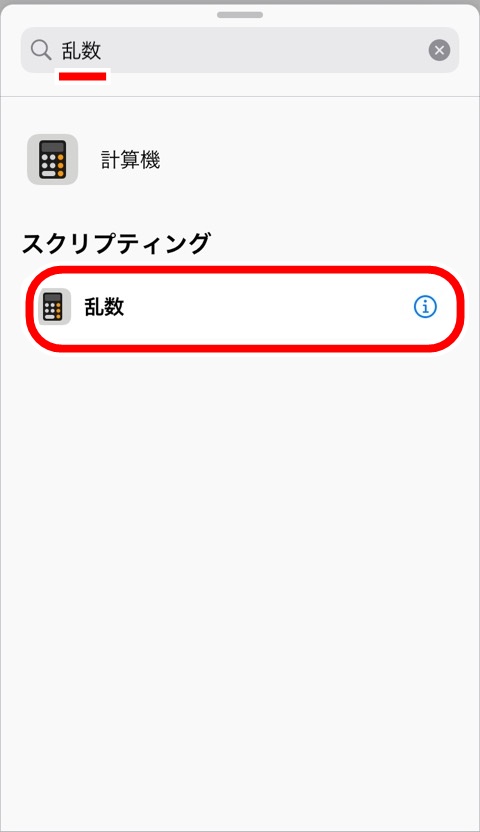
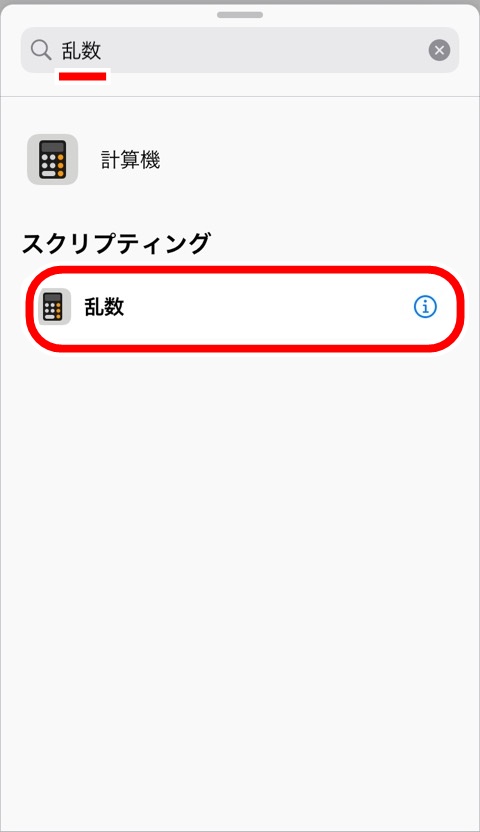
アクションを追加するタイミングによっては受けとっているマジック変数は違うかもしれませんがあとでセットしていくのでご安心ください
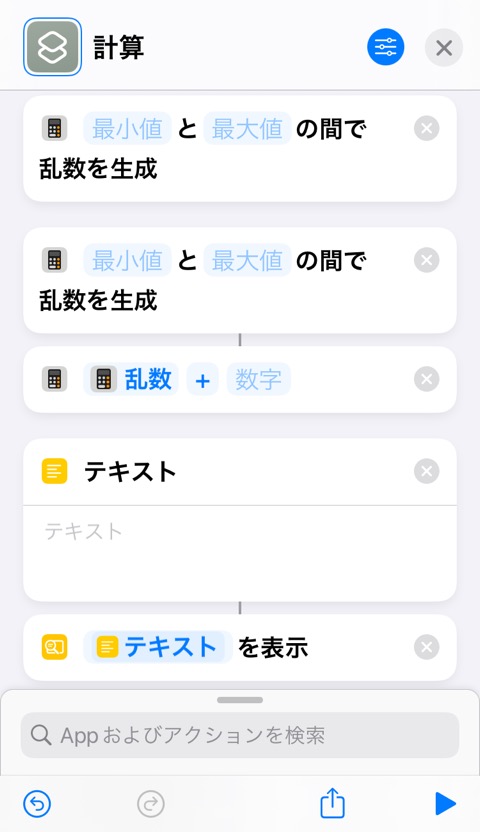
「計算」アクションの前に「乱数」アクション
「計算」アクションの後に「テキスト」・「結果を表示」アクションの順番にしてくださいね
「乱数」アクションの設定をする
「乱数」アクションの文章を確認しましょう
とてもシンプルですね
解説するほどでもないのですが「なに~なにまでの間でランダムな数字を作るの?」と聞いてるわけですね
1~10までを設定すれば【1, 2, 3, 4, 5, 6, 7, 8, 9, 10】の数字から1つをランダムで選んでくれるのです
今回のゴールを確認しましょう
2つの乱数を計算した結果をテキストで表示する
なので、「乱数」アクションを2つセットしてもらったのです
「最小値」「最大値」は好きな数字でかまいませんが、冒頭でサイコロ機能についてふれたので 1~6 の乱数にしましょう
「乱数」アクションの両方に
- 最小値 = 1
- 最大値 = 6
を入力してください
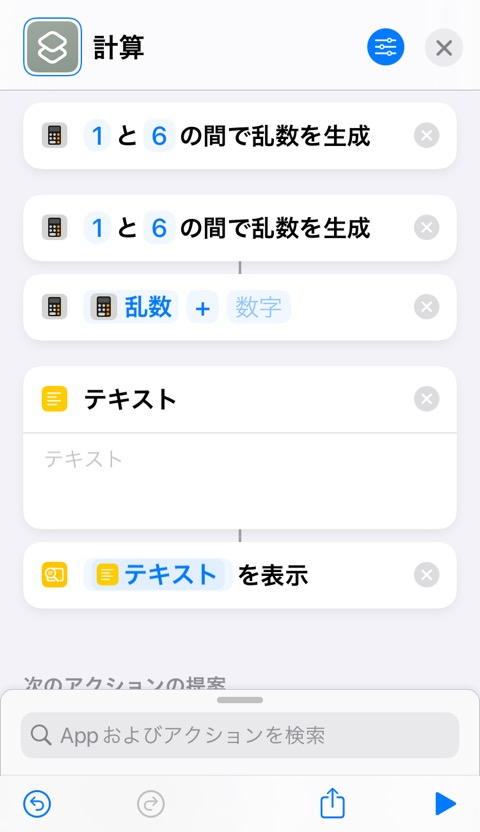
「計算」アクションの設定をする
「計算」アクションの文章を確認しましょう
【「乱数」+ 数字」】もしくは【「数字」+「数字」】
計算アクションは2つの数字の計算をすることができます
まずは、「+」の前後にマジック変数を設定しましょう
「+」の前にひとつ目の乱数、あとにふたつ目の乱数をセットします
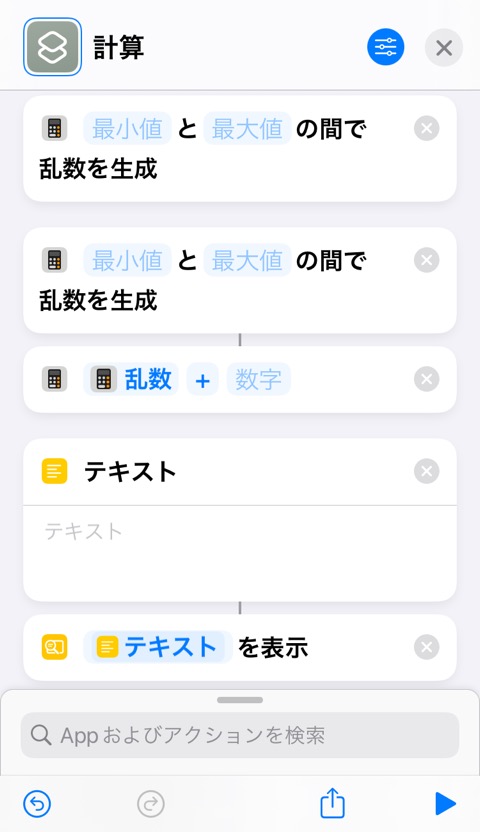
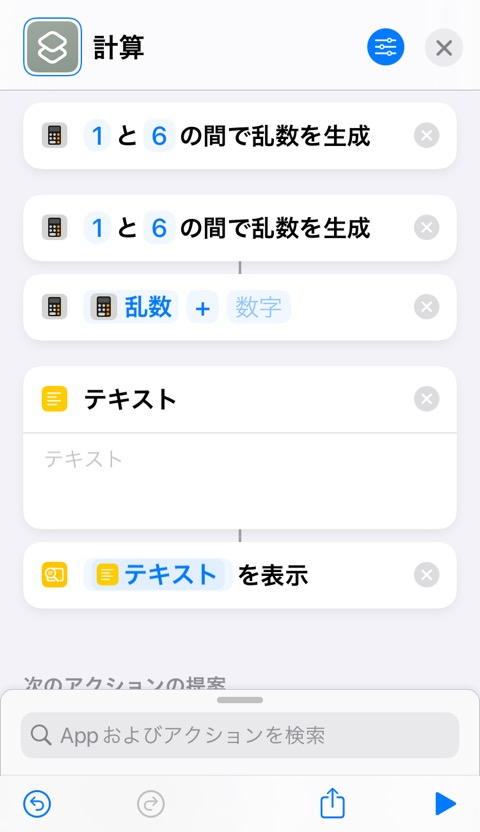
セットしたマジック変数は「乱数」と表示されますね
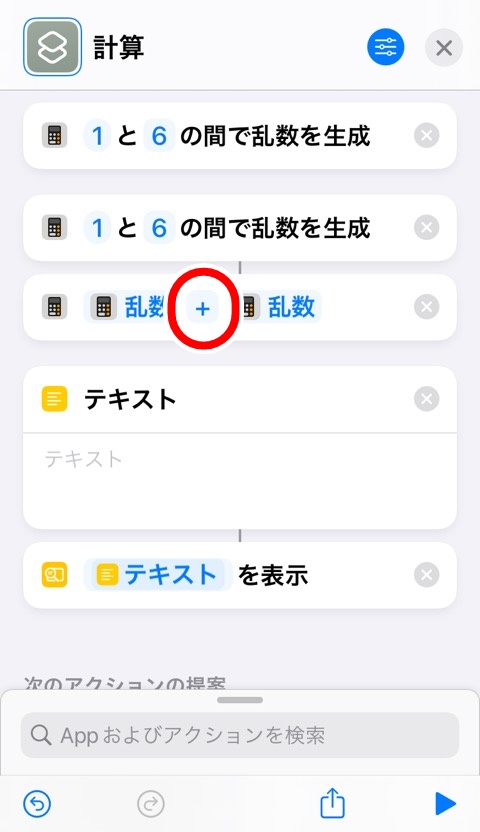
計算方法は四則演算(+, -, x, ÷)が使えます
「+」をタップして変更できますので試してみましょう
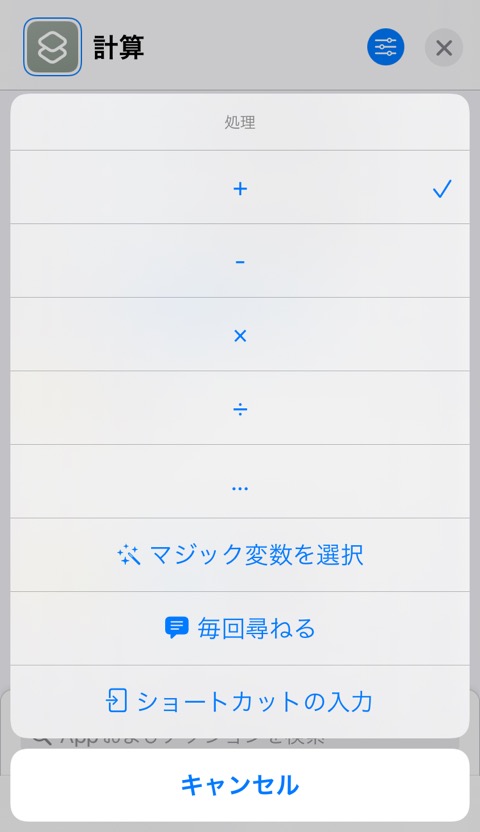
- +
- –
- x
- ÷
- …
使う人を選ぶ(わたしはいまのところ使わないw)「…」をみてみます
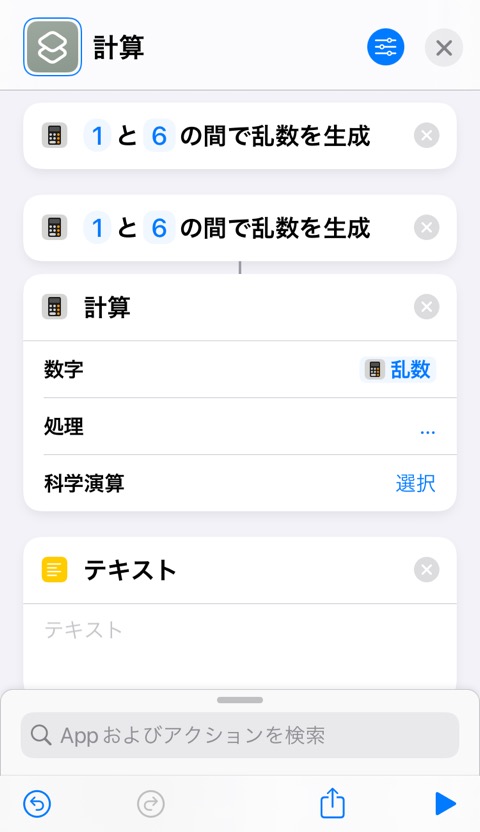
なにやらサブ機能がいっぱいでてきましたね
【科学計算 選択】の選択をタップするとちょっと込み入った計算ができるのですが、わたしの用途では使わないですねw
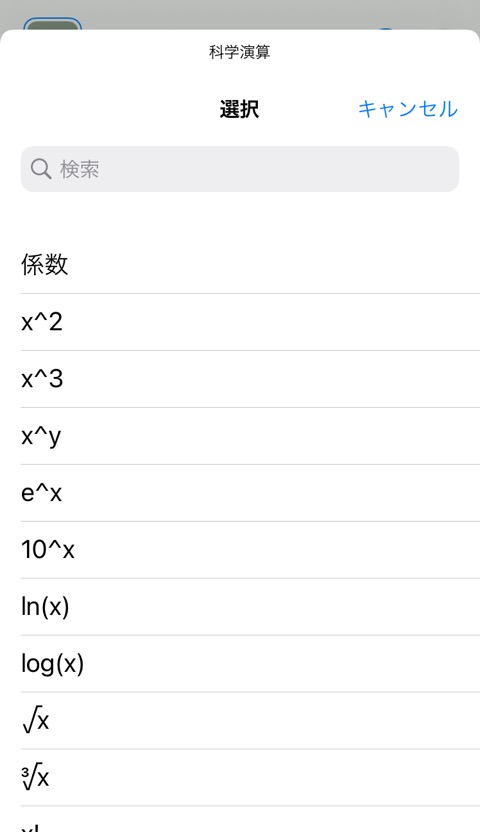
こんな関数電卓のような計算もできますよってご紹介でした
数学バリバリな方はお使いくださいませ
今回はシンプルに「+」で乱数同士を足し算します
経過確認用に「テキスト」アクションにマジック変数を埋めこむ
このままではランダムな数字も、計算結果もなにをしたのかわからないので、「テキスト」アクションに記録して確認できるようにします
「テキスト」を編集モードにして、ひとつめの「乱数」とふたつめの乱数のマジック変数を追加します
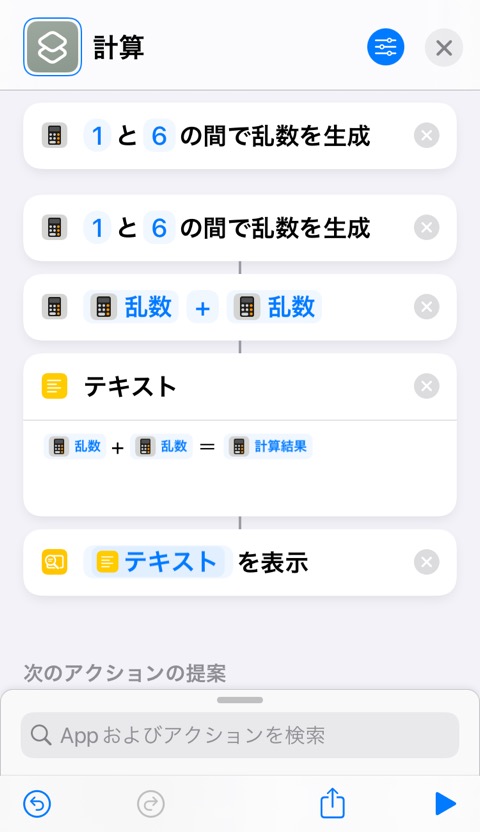
間には「 (半角スペース)」「+」を入力
ふたつめの乱数あとに「 = 」と、「計算」アクションのマジック変数「計算結果」を追加しましょう
さらに「結果を表示」アクションでは「テキスト」アクションのマジック変数を受けとります
この「テキスト」を設定しないと乱数を選んで計算はしてるのですが実行してもなにも表示されないまま終了してしまいます
最後のショートカットの構成を確認しておきましょう
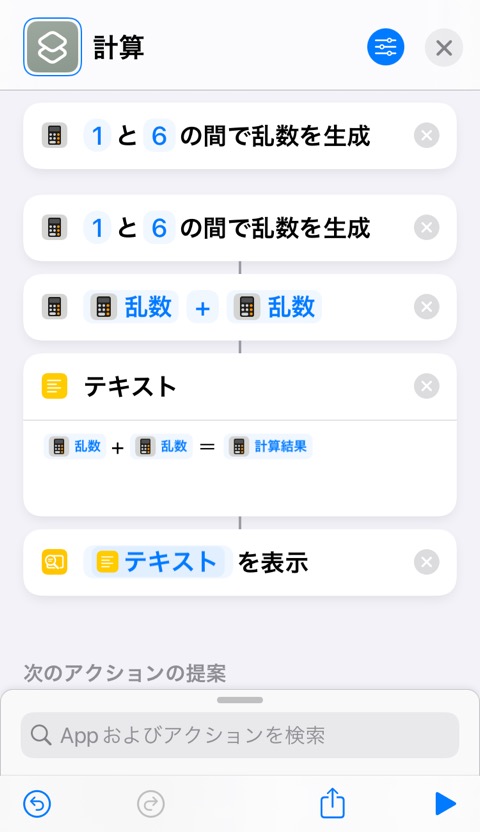
ショートカットを実行して動作確認をする
右下にある三角再生ボタンをタップしてショートカットを動かしてみましょう
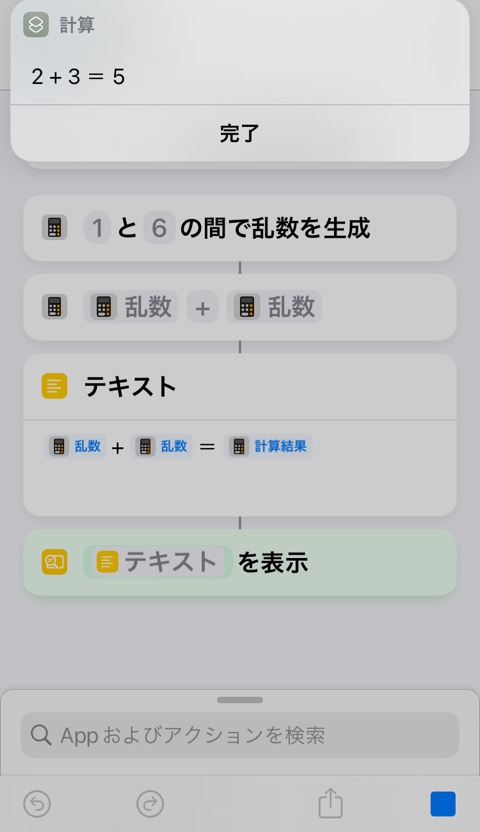
- ひとつめの乱数は「2」
- ふたつめの乱数は「3」
- 計算は2つの乱数を合計して「5」
となってますね
ほんとうに乱数なのか何回かショートカットを実行してみます
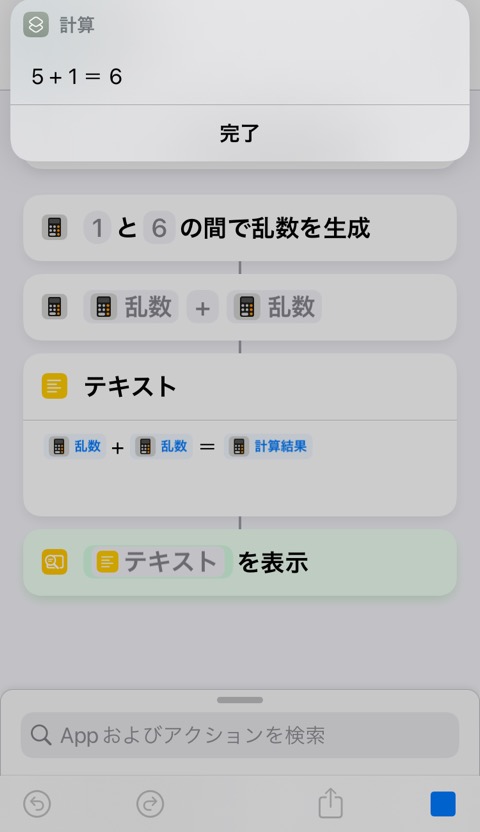
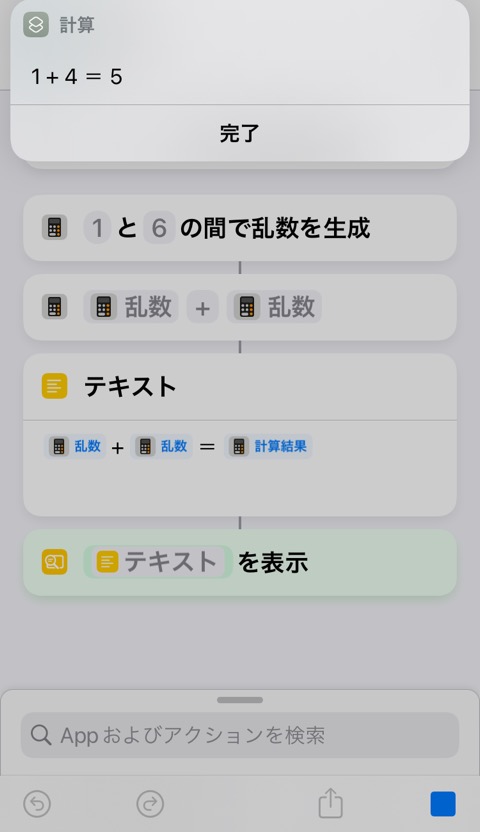
実行するたびに選ばれている数が違いますね
成功です。ぱちぱち~
確率的にゼロとはいえませんが、たまに同じ数が選ばれて「あれ?」うまくいっていないってときもあったので、何回か実行してみてくださいw

まとめ
- 「乱数」アクションはランダムな数字を選ぶことができる(実行するごとに異なる)
- 「最小値」「最大値」で選ばれる数を絞り込むことができる
- 「計算」アクションは2つの数値を計算することができる
- 計算手法は四則演算(+, -, x, ÷)と科学計算から選べる
とてもシンプルなiPhoneショートカットでの計算方法と乱数を取得する方法をご紹介しました
もっと複雑な計算をしたいを感じましたか?
3つ以上の数の計算やカッコを使用した計算の優先順位を変えたりなどは「計算式」アクションでおこなうことができます
次回はちょっと複雑な計算ができる「計算式」アクションをご紹介します~
ではまた~









