思いついたアイデアやすぐにメモをしたいときってありませんか?
でもメモするにも手順があるんですよね
- iPhoneのロックを解除
- メモアプリをさがす
- メモアプリを起動する
- キーボードで入力する
そうこうしてる間に「あれ?何書こうとしたっけ?」となるのはわたしだけじゃないはず!
ショートカットを作ってしまえばワンタップでメモとれますし、Siriからの起動もできるので完全音声のみですることも可能です!
iPhoneショートカットから音声入力メモをとる方法をマスターしましょう
音声入力でメモをとるiPhoneショートカットを作成する
今回作成するショートカットの手順は4つ
- 音声入力でテキストを入力
- テキストを修正する
- 修正したテキストをクリップボードにコピーする
- テキストをメモアプリに保存する
オススメは上記4つの行程です
テキストの修正はその場でしなくてもOKなのであれば省略しましょう
クリップボードにコピーする手順の意味は2つあります
- ショートカットが途中で中断した時のバックアップ
- テキストをすぐに他のアプリで使用できる
iPhoneも完璧じゃないので途中で落ちてしまったり、ウィンドウ以外を押すと終了してしまったとしてもクリップボードに残っているので安心
すぐにテキストをペースト(貼り付け)したいときにも対応できる
4つの手順でショートカット作成をオススメします
メモアプリの内容を確認する
メモアプリにはなんのメモもない状態にしています
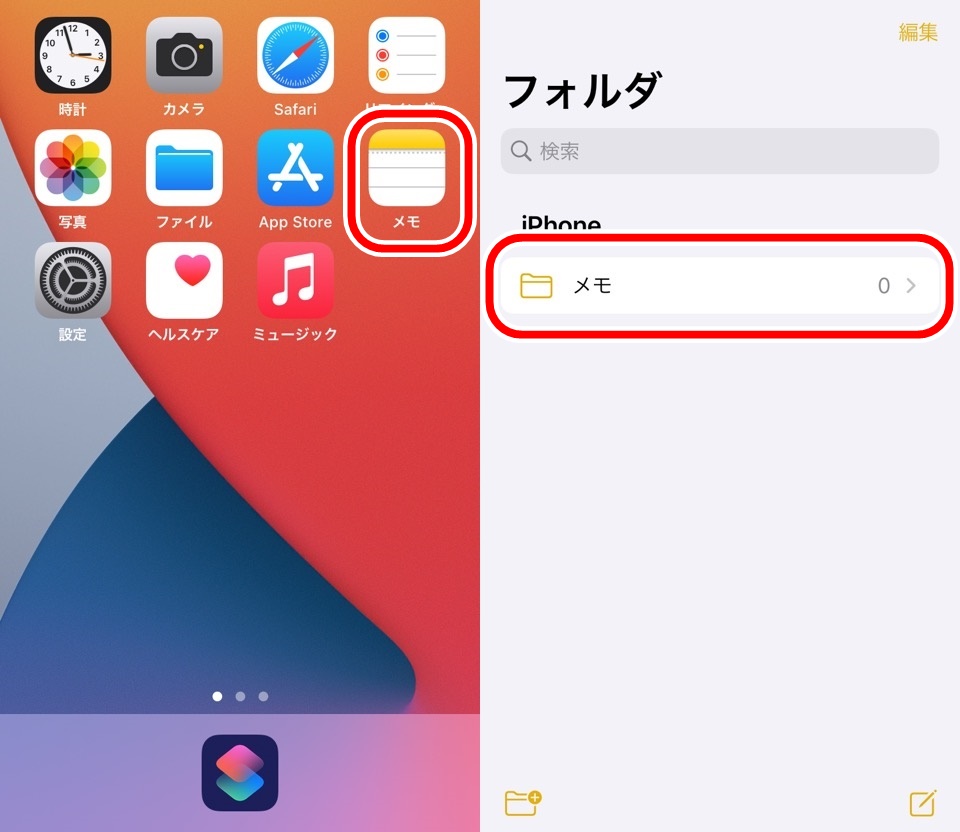
メモのフォルダも作成はしておらず初期状態の「メモ」とう名前のフォルダのみです
新しいショートカットを作成する
iPhoneホーム画面からショートカットアプリを起動し、マイショートカット画面右上の「+」マークをタップしましょう
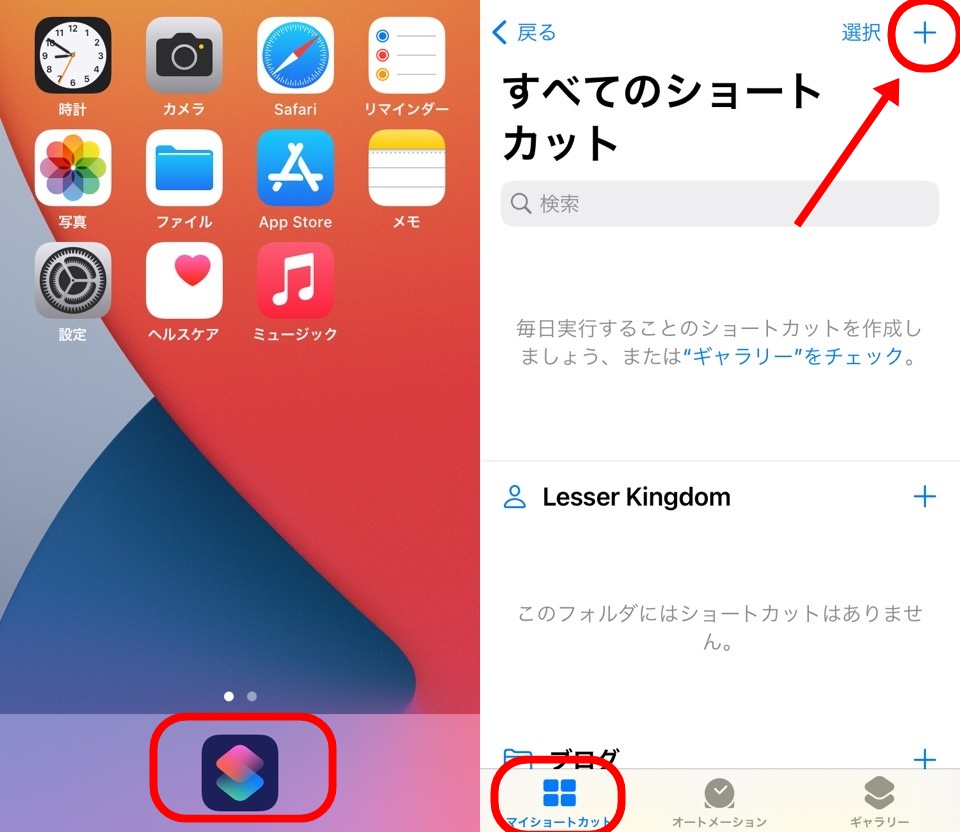
音声入力メモを実現するのに必要なアクションを追加する
ショートカットに追加するアクションは4つ
- テキストを音声入力
- 入力を要求
- クリップボード
- メモを作成
上から順番に追加しましょう
まずはアクション検索窓に「音声入力」と入力し、テキストを音声入力アクションを追加します
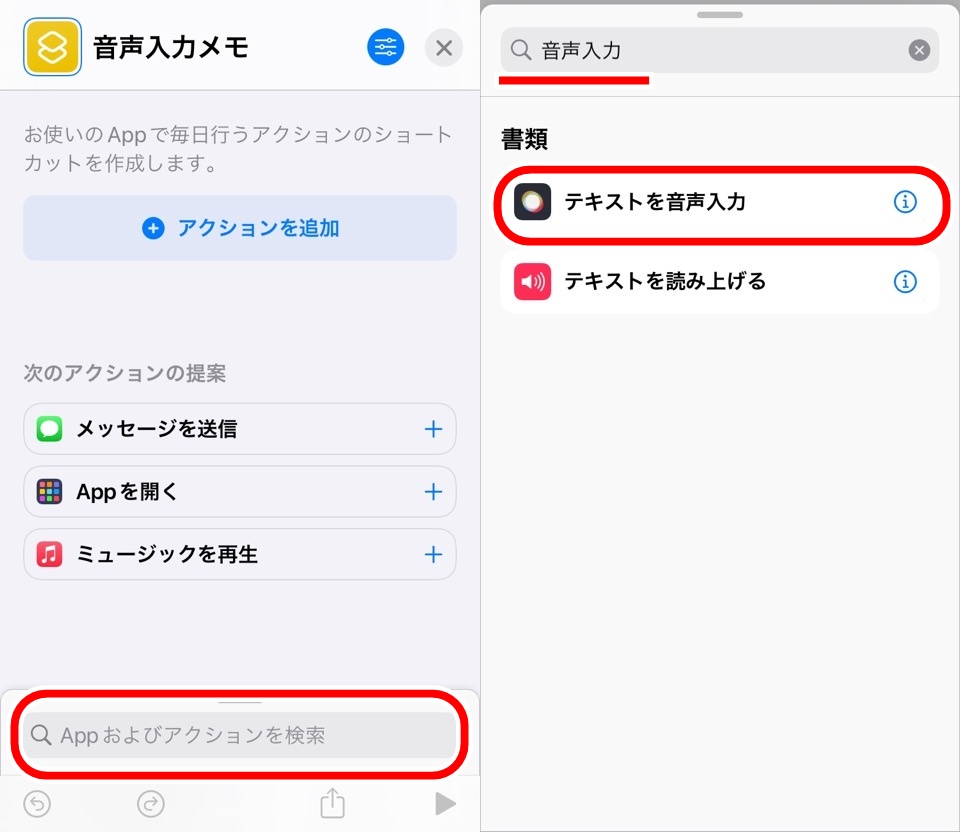
続いて他のアクションも追加していきます
- 「入力を要求」と入力し、入力を要求アクション
- 「クリップボード」と入力し、クリップボードにコピーアクション
- 「メモ」と入力し、メモを作成アクション
とそれぞれ追加してださい
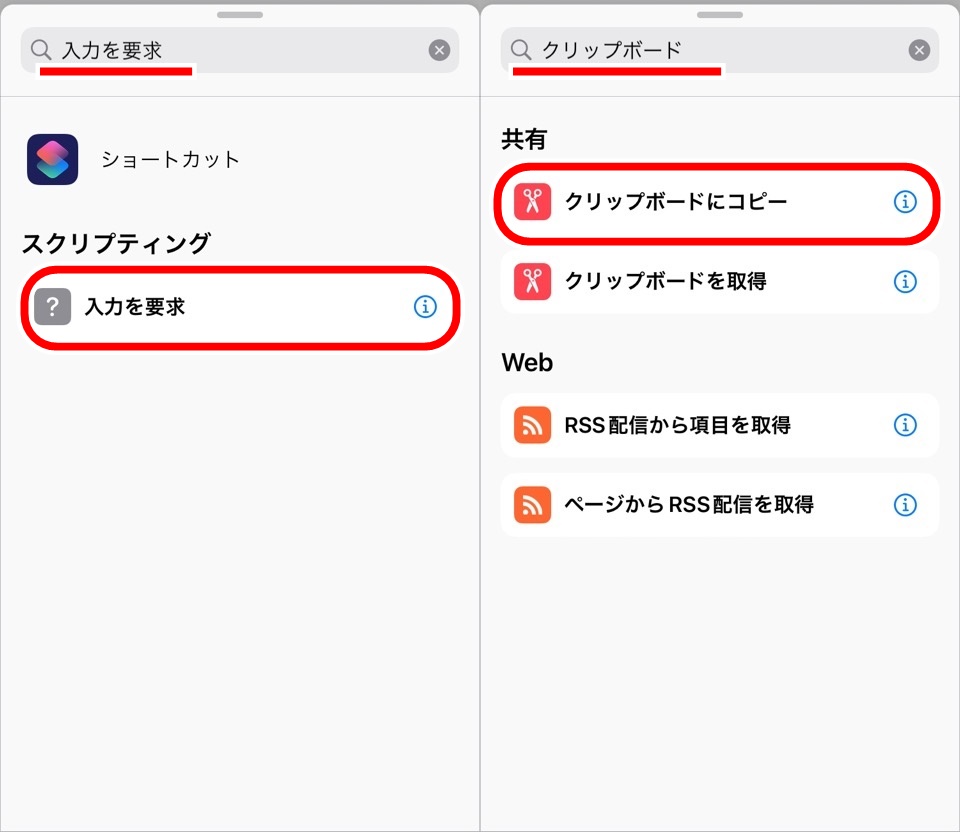
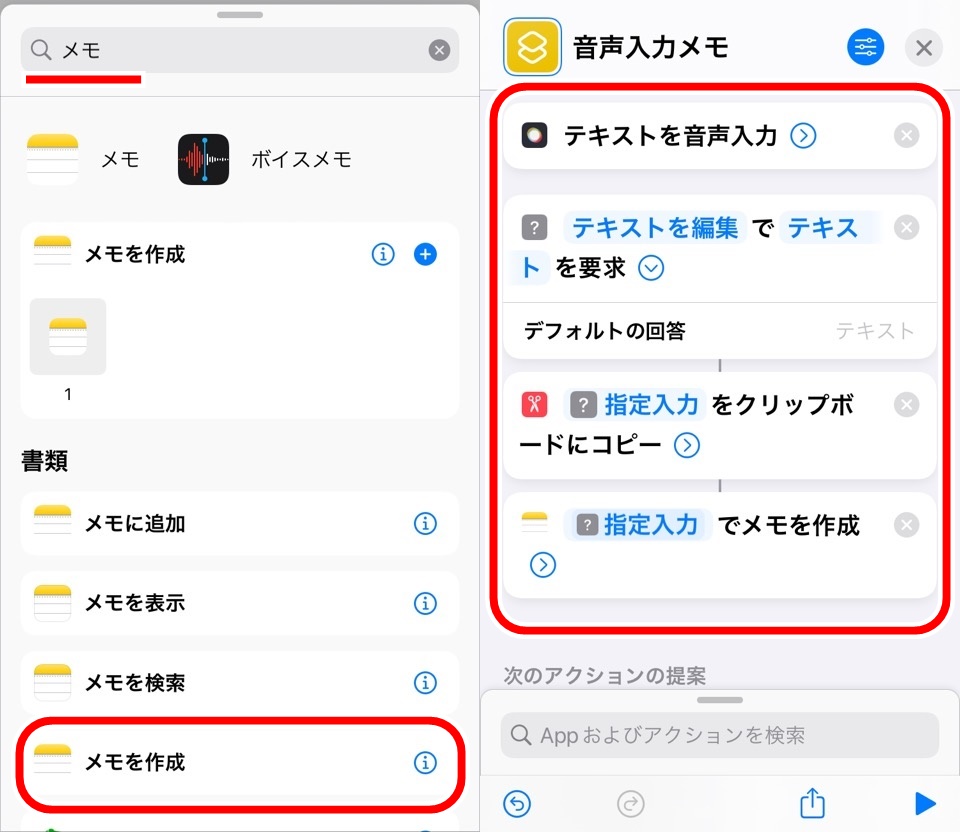
クリップボードにコピーアクションとメモを作成アクションの先頭に「?指定入力」というマジック変数がセットされているか確認してください
マジック変数はマジック変数|iPhoneショートカットアプリ使い方(むずかしくない)の記事で解説しております
入力を要求アクションの設定をする
メインアクションであるテキストを音声入力の変更はありませんw
入力を要求アクションの「プロンプト」にはテキストを編集時の注釈を用意できます
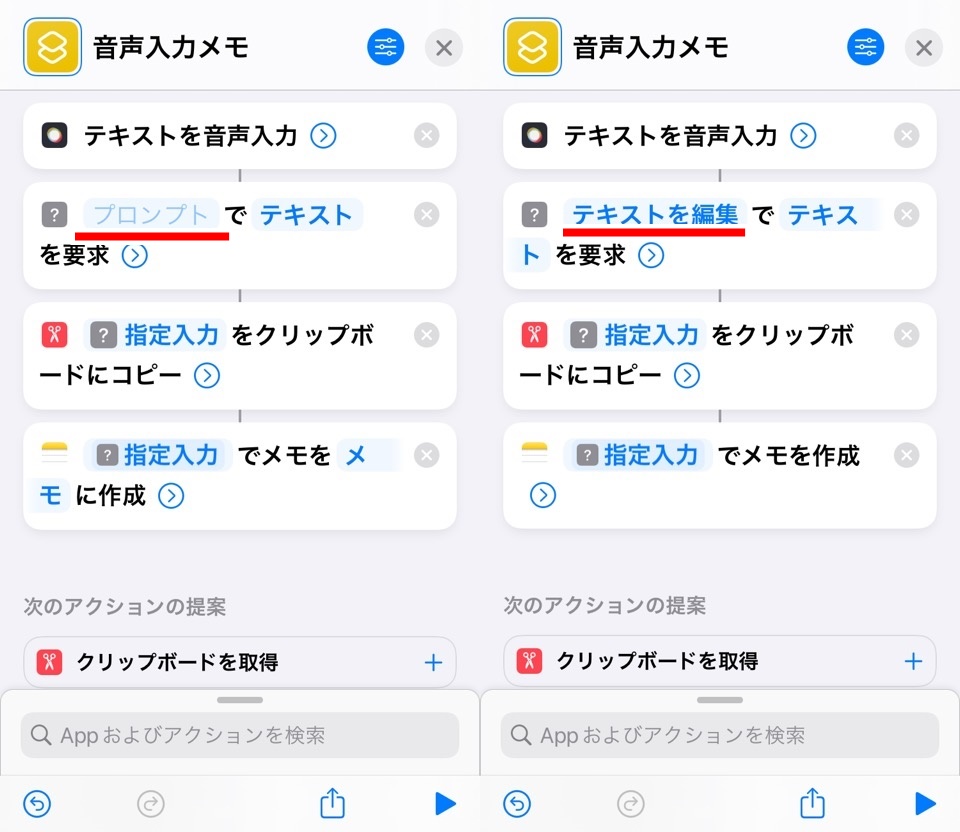
今回は「テキストを編集」と入力しています
いまのままでは白紙の状態からテキストを入力するので音声で入力したテキストがありません
アクション最後にある「>」マークをタップしてサブ機能を表示します
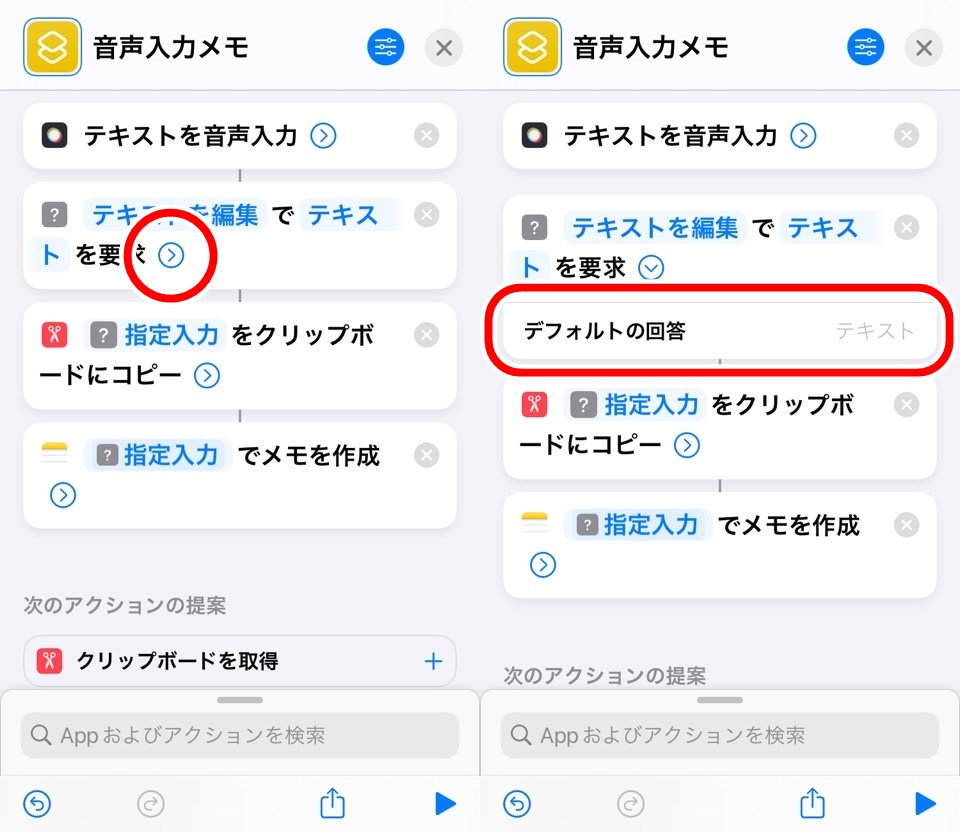
表示されたデフォルトの回答にセットすると入力ウィンドウが表示された時に初めからテキストを用意できます
ここに音声入力したテキストを用意するわけですね
薄字の「テキスト」をタップしてキーボードの上に表示される「変数を選択」を選びます
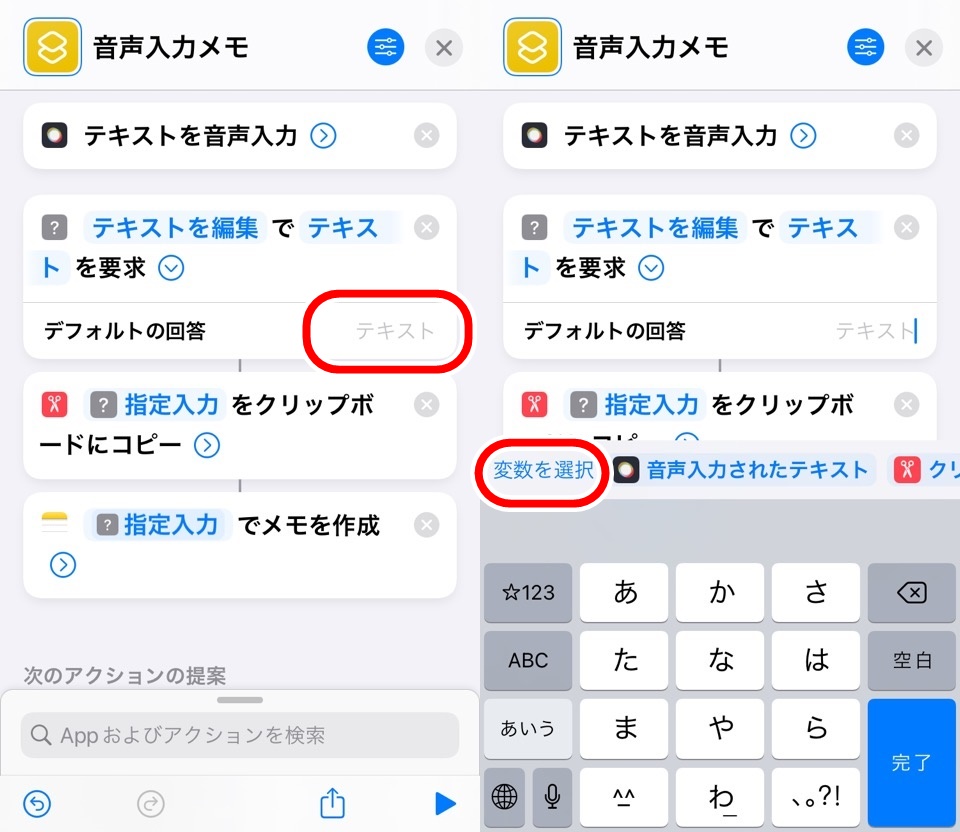
表示されたマジック変数から「音声入力されたテキスト」を選びましょう
メモを作成アクションの設定をする
クリップボードにコピーアクションも変更はありません
メモを作成アクション最後にある「>」マークからサブ機能を表示させます
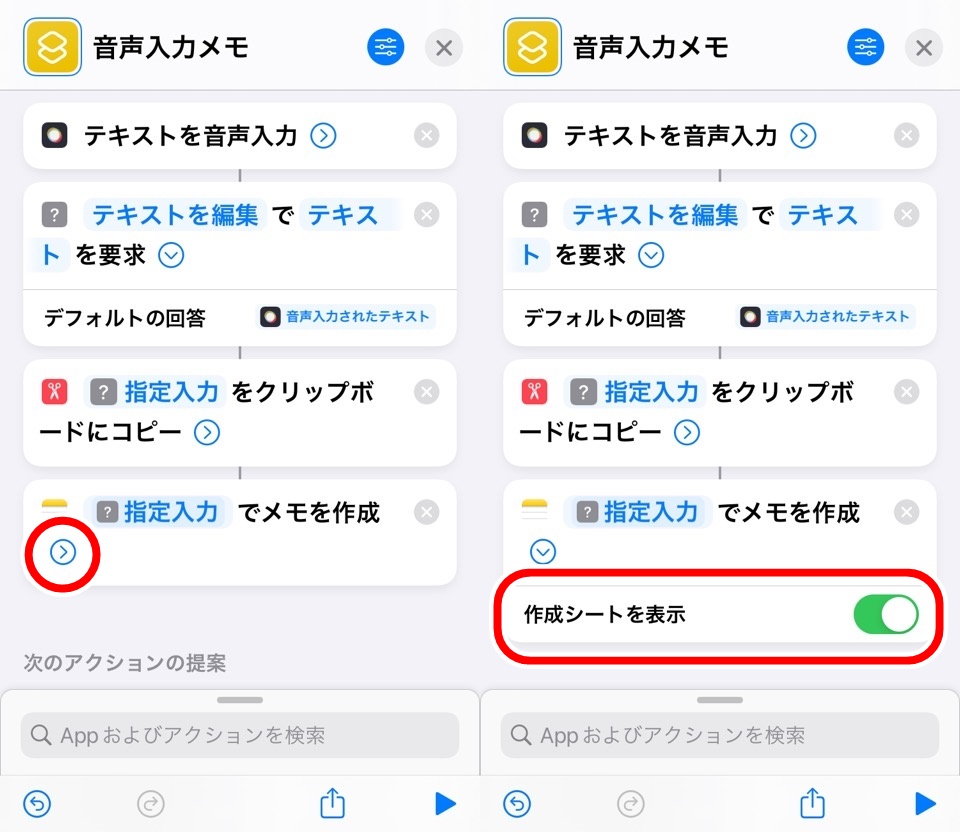
作成シートはオフがオススメです
確認画面なしでメモを作成することができます
オフにするとフォルダをセットするところがでてきます
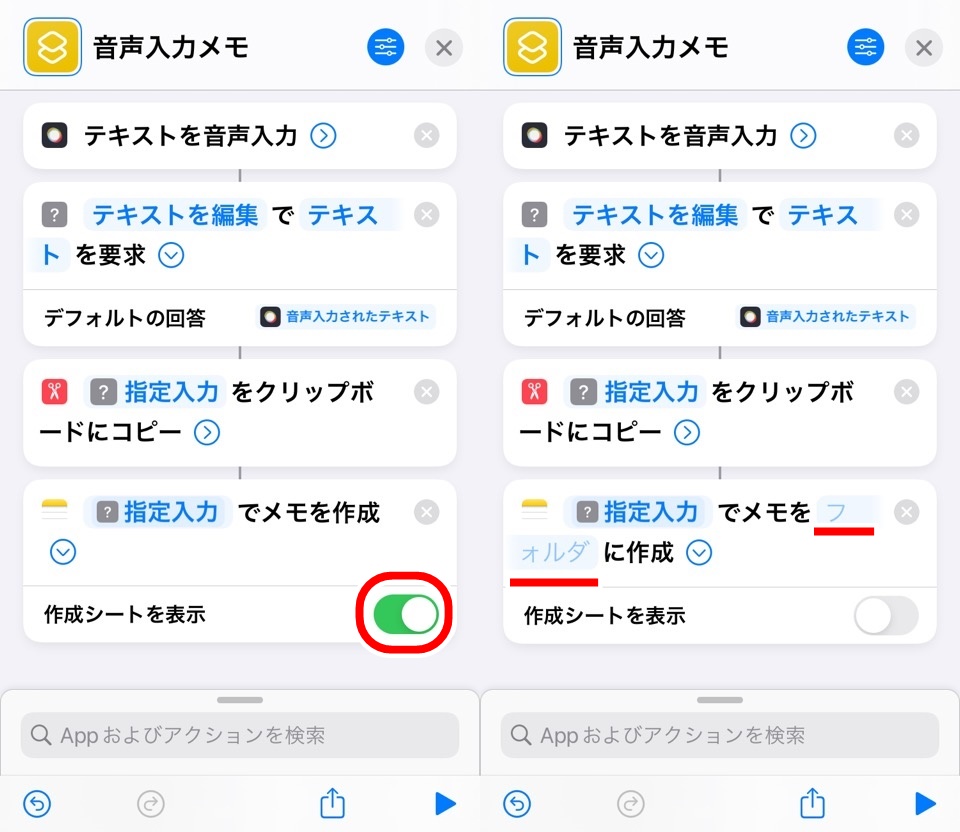
青字「フォルダ」をタップするとiPhoneメモアプリにあるフォルダの一覧が表示されます
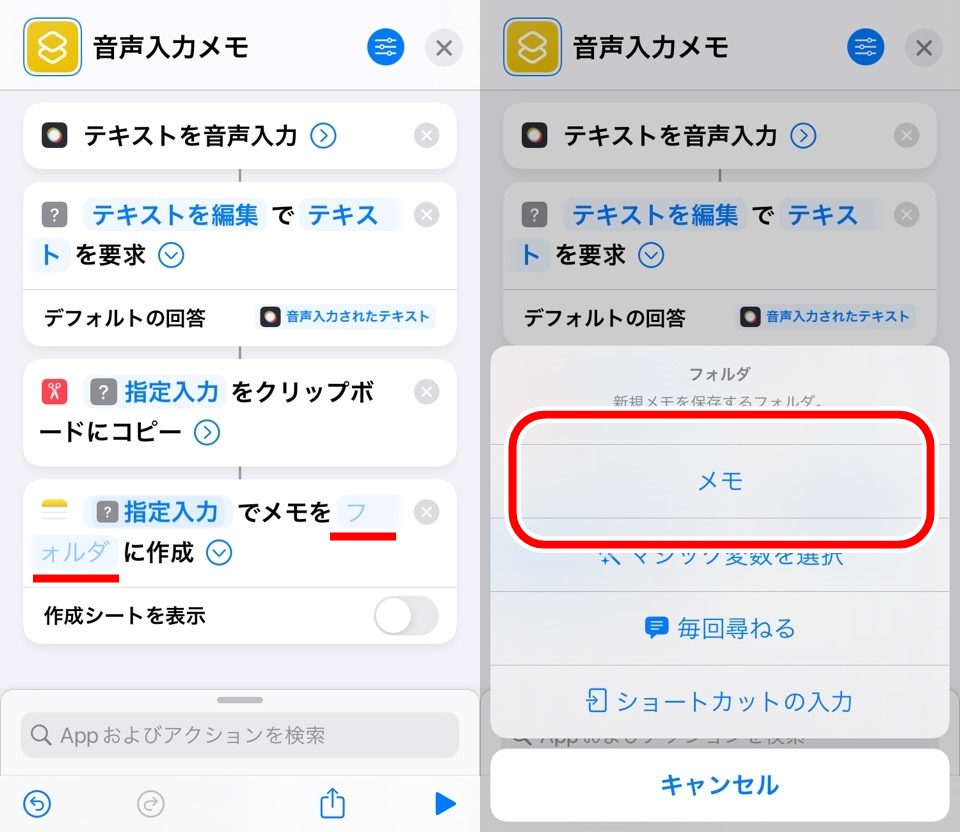
今回は初めからある「メモ」フォルダを選びます
長かったですね、以上で設定は終了です!
おつかれさまです
音声入力からメモをするショートカットを実行する
実際に音声入力からメモを作成できるか実行して確認しましょう
画面右下にある三角再生ボタンをタップします
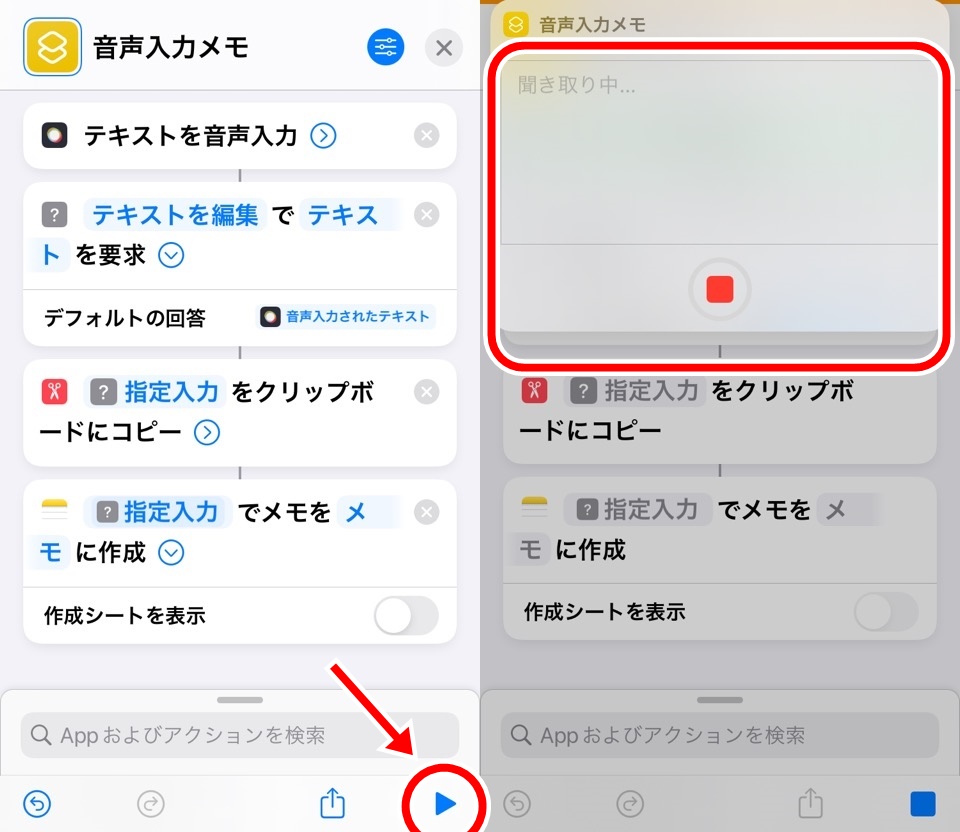
音声入力ウィンドウが表示されます
話しかけるとリアルタイムでテキストが作成されていきます
話終わるか、停止ボタンを押すと音声入力が終了します
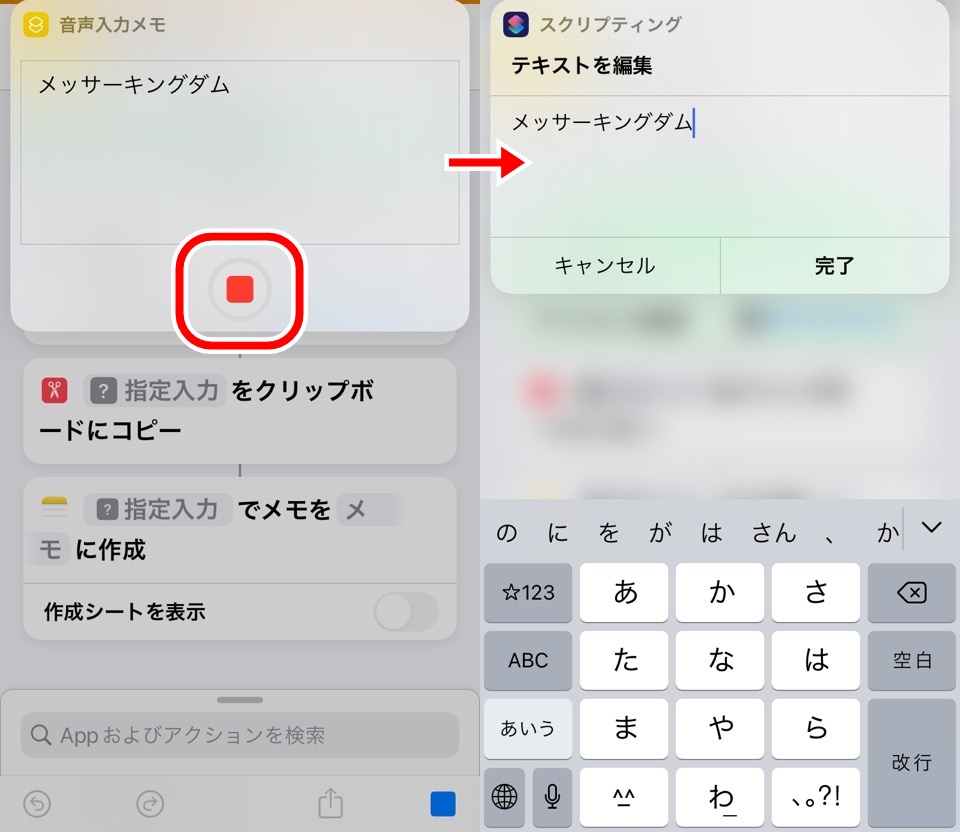
音声入力したテキストを修正できる画面に変わります
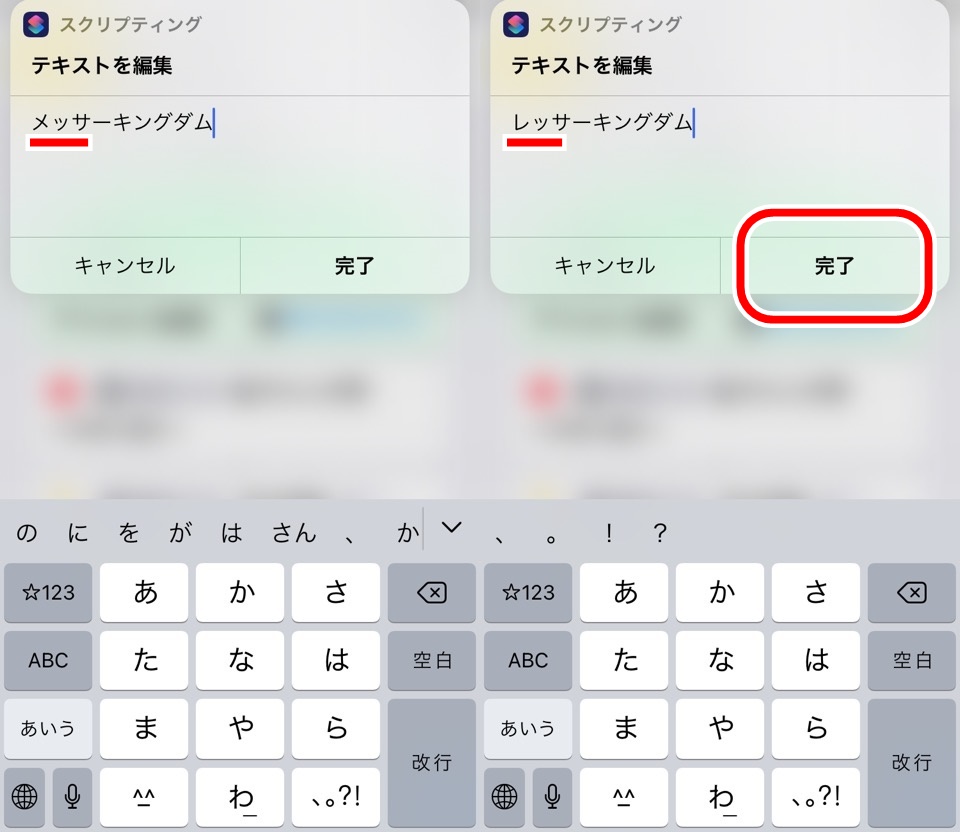
今回はあえてまちがえて「メッサーキングダム」と音声入力したものを正しいブログ名の「レッサーキングダム」に修正しました
完了を押すと終了です
iPhoneメモアプリで作成したメモを確認する
iPhoneメモアプリに移動してメモが作成されているのかみてみましょう
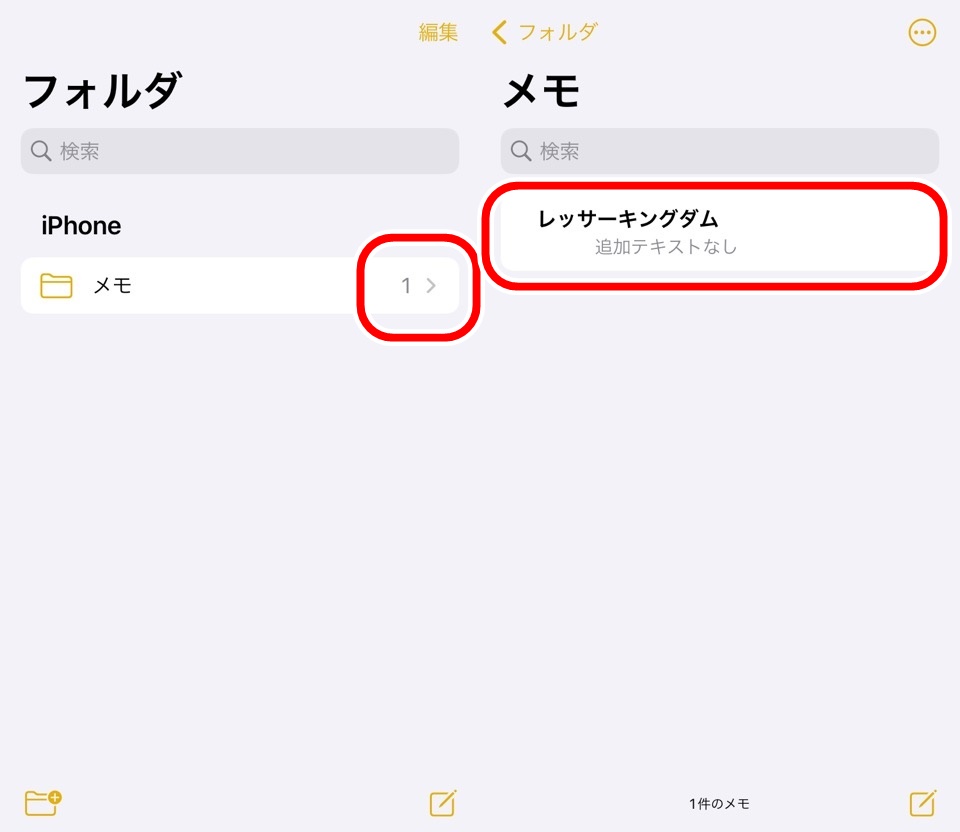
メモフォルダにちゃんと新しく音声入力した「レッサーキングダム」のメモが追加されていますね
成功です。ぱちぱち~
しかも、クリップボードにコピーされているのですぐに他のアプリでペースト可能です!
音声入力でメモ|iPhoneショートカットアプリ使い方【ワンタップで実現】 まとめ
- iPhoneショートカットアプリで音声入力からメモをとることができる
- テキストを編集・クリップボードにコピーする機能を追加すると便利
日常的なメモ魔には音声入力メモをおすすめします
アイデアやひらめきは一瞬なので一瞬でメモする機能をiPhoneに用意しておきましょう
ではまた~












コメント