iPhoneではフォルダにて管理する機能があります
ショートカットアプリからiPhoneファイルアプリにアクセスすることができます
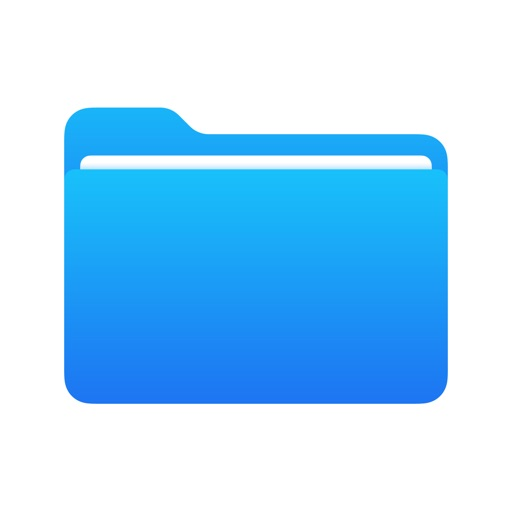
今回はiPhoneファイルアプリに新しくフォルダを作成し、テキストファイルをそのフォルダ内に保存する方法を解説します
iPhoneフォルダ作成・ファイル保存のショートカットを作成する
今回のショートカット内で作成する手順は3つ
- 保存するファイルを用意する
- 指定したパスにフォルダを作成する
- 作成したフォルダにファイルを保存する
手順ごとに対応するアクションを追加すれば完成です
iPhoneフォルダアプリの中身を確認する
新しくフォルダを作成する前に、iPhoneファイルアプリの中身をみてみましょう
iPhoneホーム画面からファイルアプリをタップしてください
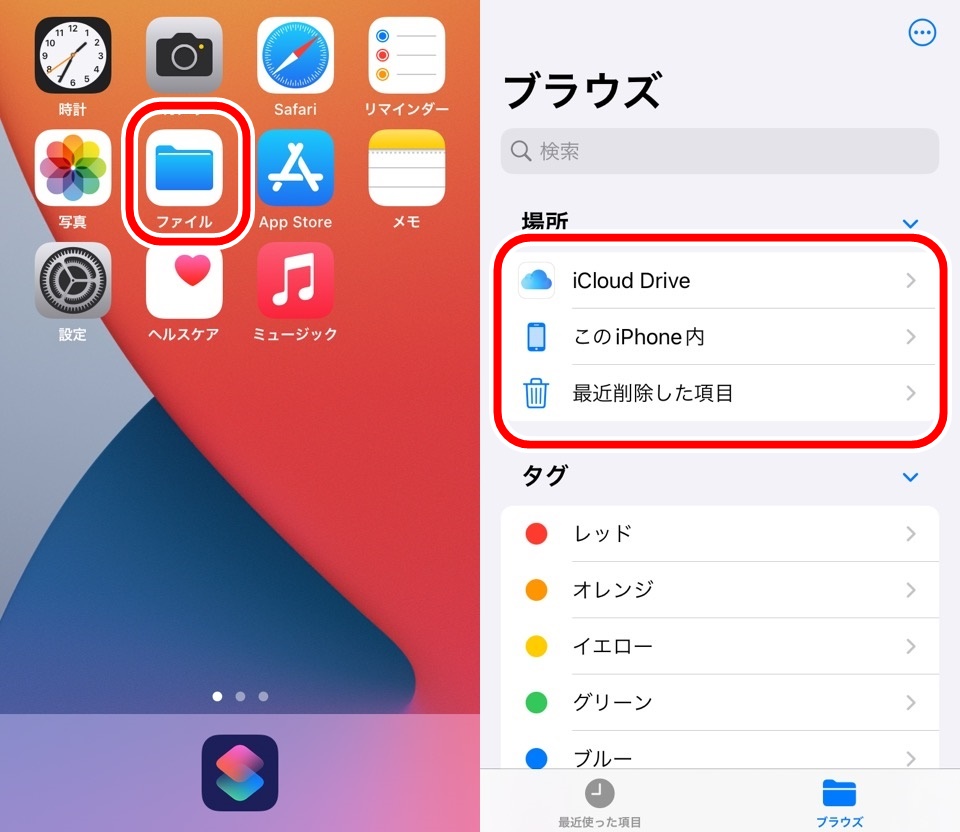
【場所】にある3つがいまiPhoneにあるフォルダですね
- iCloud Drive(Appleアカウントオンラインストレージ)
- このiPhone内(iPhoneの中にあるデータ)
- 最近削除した項目(ゴミ箱)
「このiPhone内」の中をみてみます
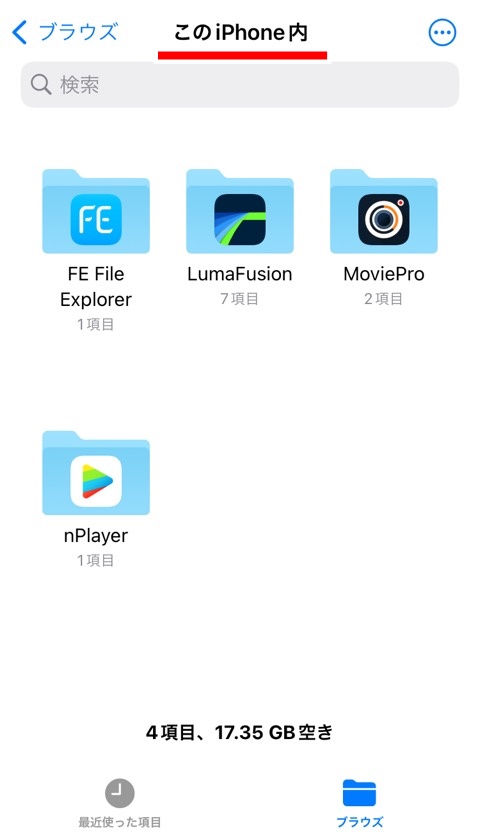
このiPhone内フォルダにあるのはわたしのiPhoneでは4つですね
あなたが使用しているiPhoneによってフォルダやファイルの数は異なります
新しいショートカットを作成する
まずは新しくショートカットを追加します
iPhoneのホーム画面からショートカットアプリを起動して、マイショートカットページの右上にある「+」マークをタップします
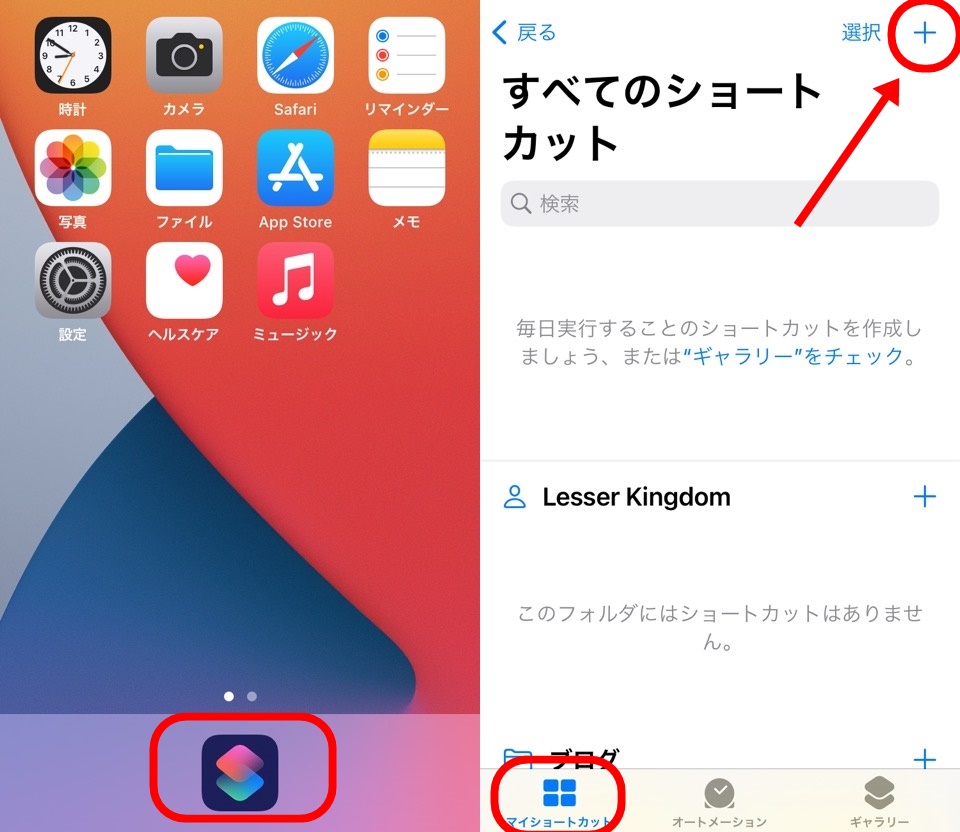
新しいショートカットが作成されました
テキスト・フォルダを作成・ファイルを保存アクションを追加する
ショートカットにアクションを追加していきます
- テキストアクション
- フォルダを作成アクション
- ファイルを保存アクション
を順番に追加していきます
まず、アクション検索窓に「テキスト」と入力してテキストアクションを追加します
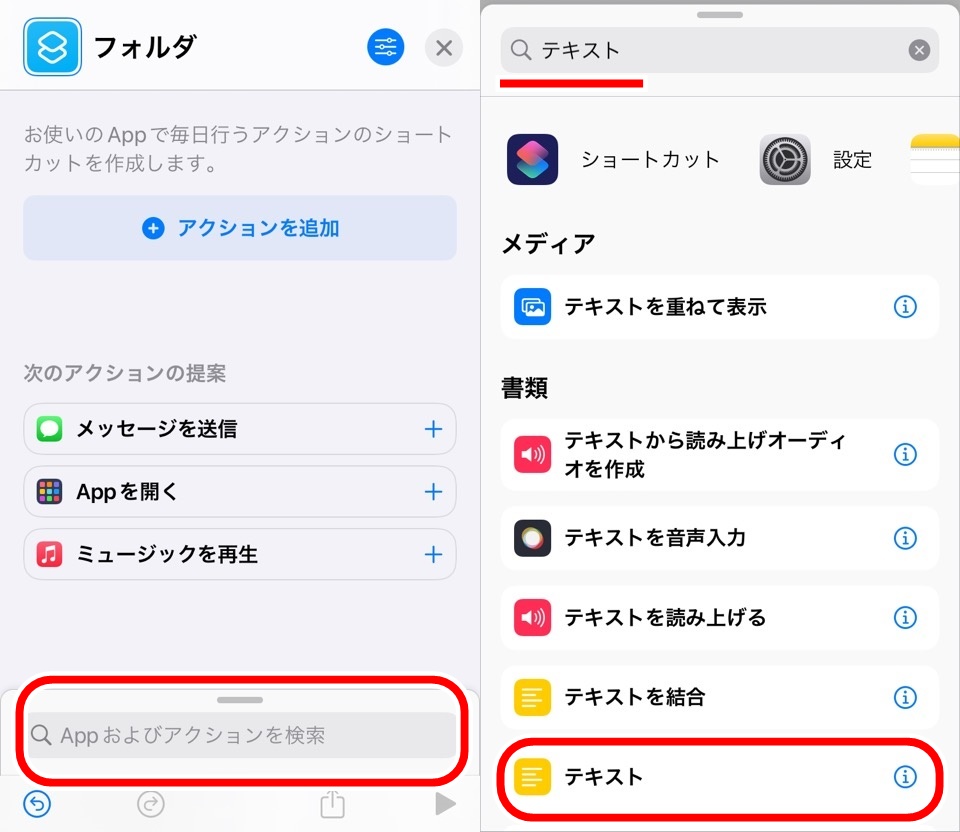
次に、「フォルダ」と入力してフォルダを作成・ファイルを保存アクションを追加します
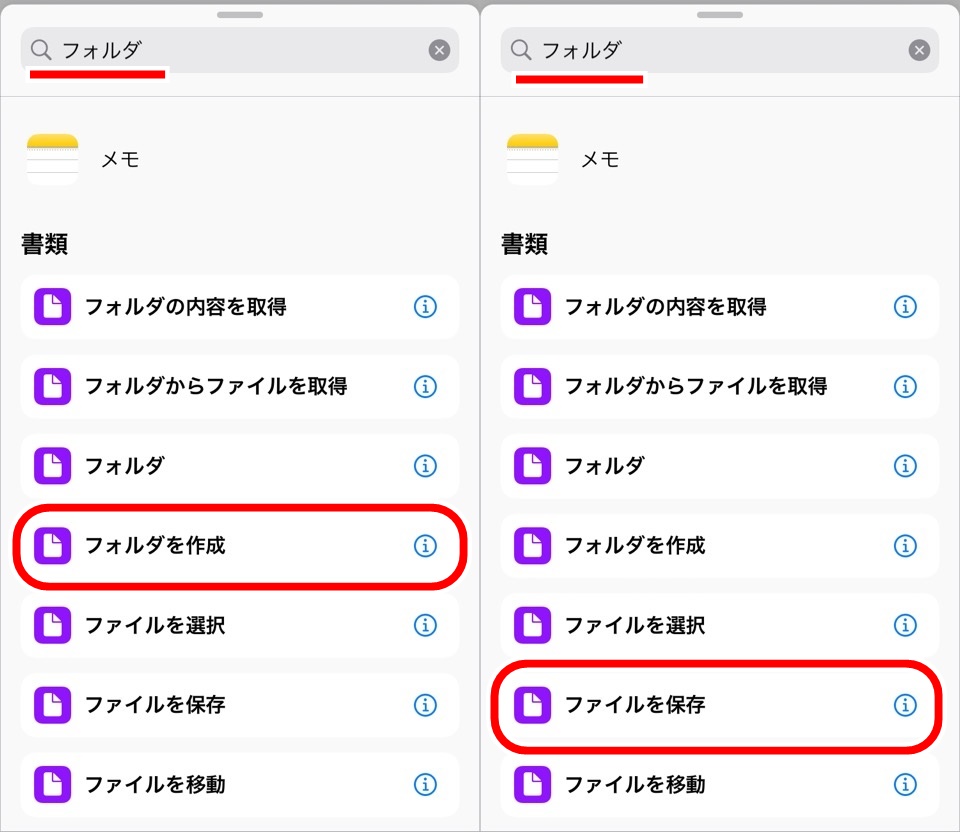
ファイルを保存アクションも「フォルダ」からの検索で見つかります
検索文字から関連要素もヒットさせてくれるAppleの気遣いでしょうかね
保存するファイルを作成する
保存するファイルを用意しますがシンプルにテキストファイルを作ります
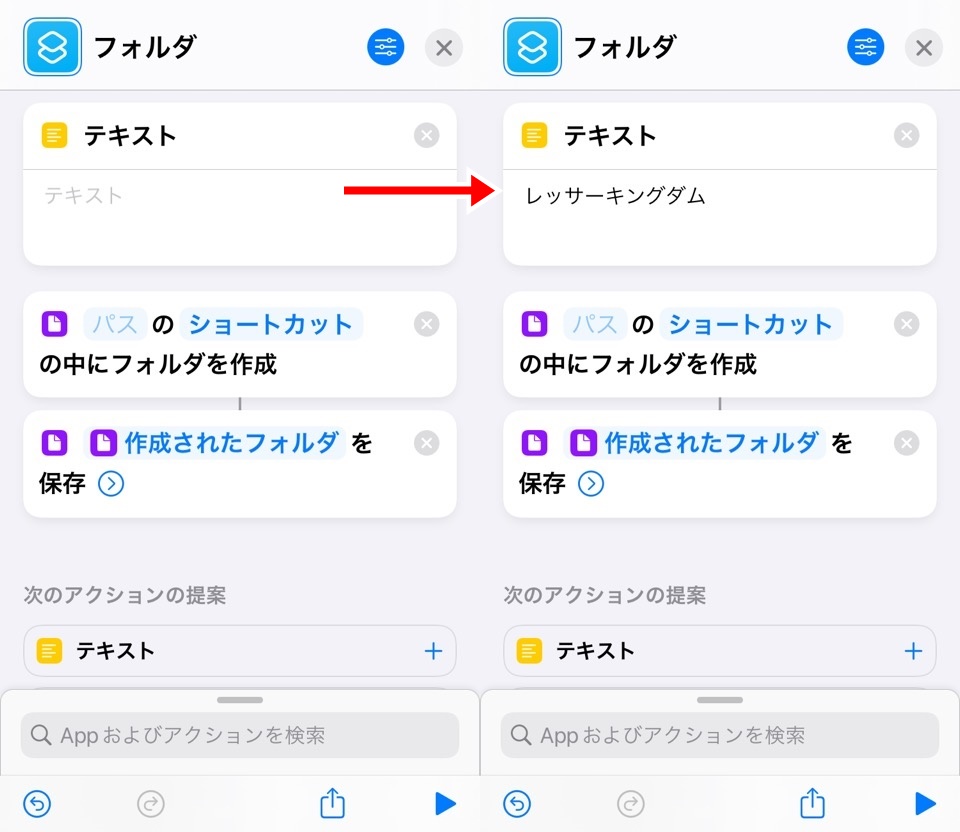
今回はブログ名の「レッサーキングダム」を入力します
ショートカットを実行して動作を確認する
まだ設定が途中なのですがどういった動きをするのか確認するために実行します
右下にある三角再生ボタンをタップします
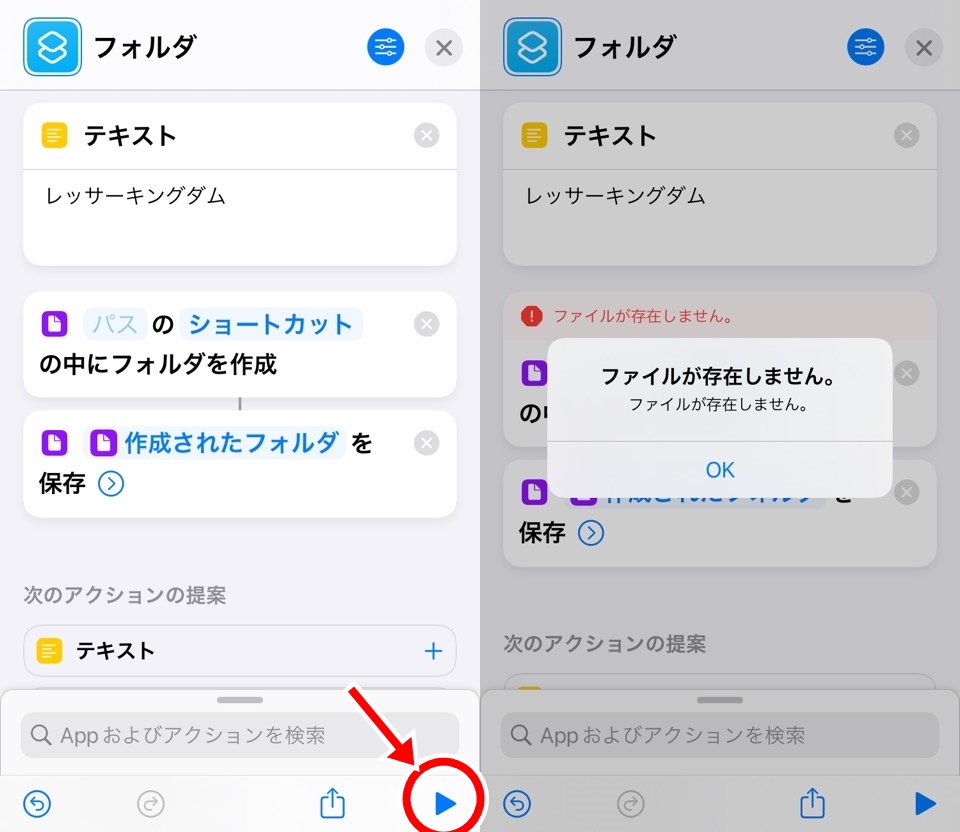
「ファイルが存在しません」となりエラーがでましたね
「ファイルが存在しません」となりますが、エラー自体は「フォルダが存在しない」という理由です
エラーの理由としては2つ
- 新しく作成するフォルダ名がない
- 初期設定の「ショートカット」というフォルダがない
このふたつを設定していきましょう
iPhoneフォルダに作成するフォルダの場所を指定する
フォルダを作成アクションの文章を確認します
【「パス」の「ショートカット」の中にフォルダを作成】
もともとiPhoneなので英語圏からの翻訳で少しわかりにくいですね
次のように理解してください
- パス:新しく作成するフォルダ名
- ショートカット:iPhoneファイルアプリにあるフォルダ名
パスに関してはもうひとつあるのですが後ほど説明します
まずはフォルダを指定しましょう
ショートカットを選択(反応しなければ長押し)して「置き換え」を選びます
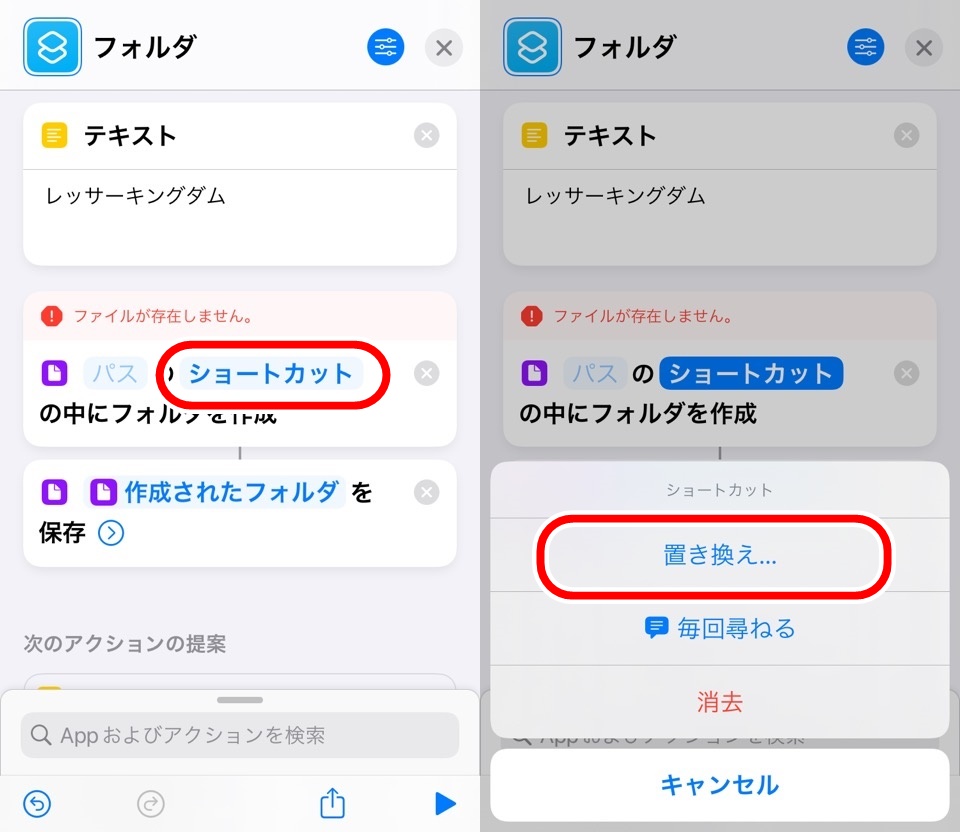
下記画像左側の画面はiPhoneファイルアプリにあるフォルダの一覧です
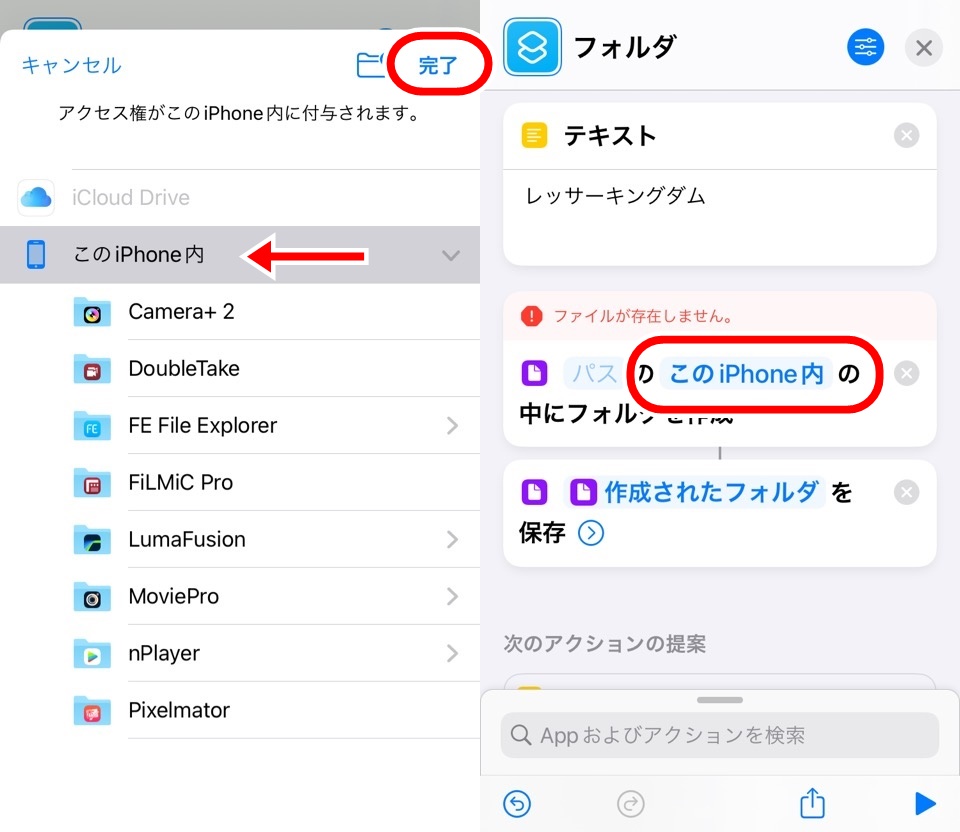
画像では「このiPhone内」というフォルダが選択されています
右上の完了をタップするとフォルダ指定が完了します
「パス」には「新フォルダ」と新しく作成するフォルダ名をつけましょう
作成したフォルダにファイルを保存する
最後に追加したファイルを保存アクションの設定をしていきます
いまのままではフォルダをフォルダの中に保存するようになっているので、上で作成したテキストに変更します
「指定されたフォルダ」を長押ししてマジック変数を変更します
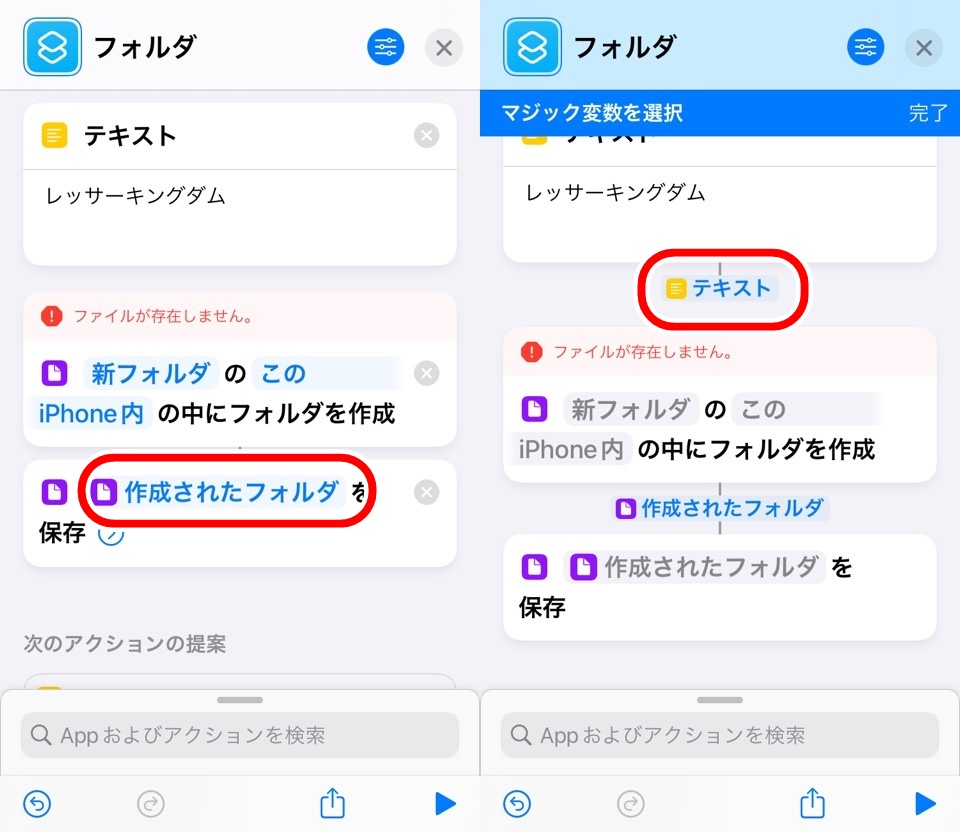
マジック変数はマジック変数|iPhoneショートカットアプリ使い方(むずかしくない)の記事で解説しています

アイコンと「テキスト」という変数がセットされました
テキストファイルを先ほど作成した「新フォルダ」に保存する設定をします
アクション最後にある「>」マークをタップしてサブ機能をひらきます
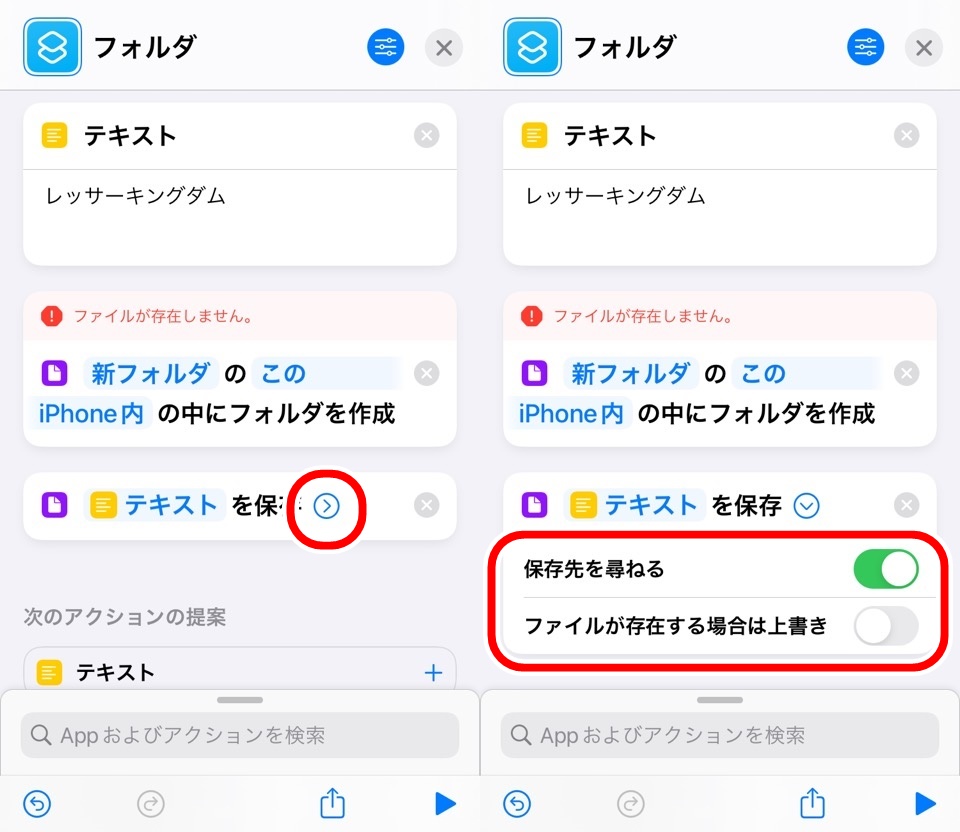
現在の設定では保存する先を毎回指定しなければないのであらかじめ決めましょう
保存先を尋ねるをオフにします
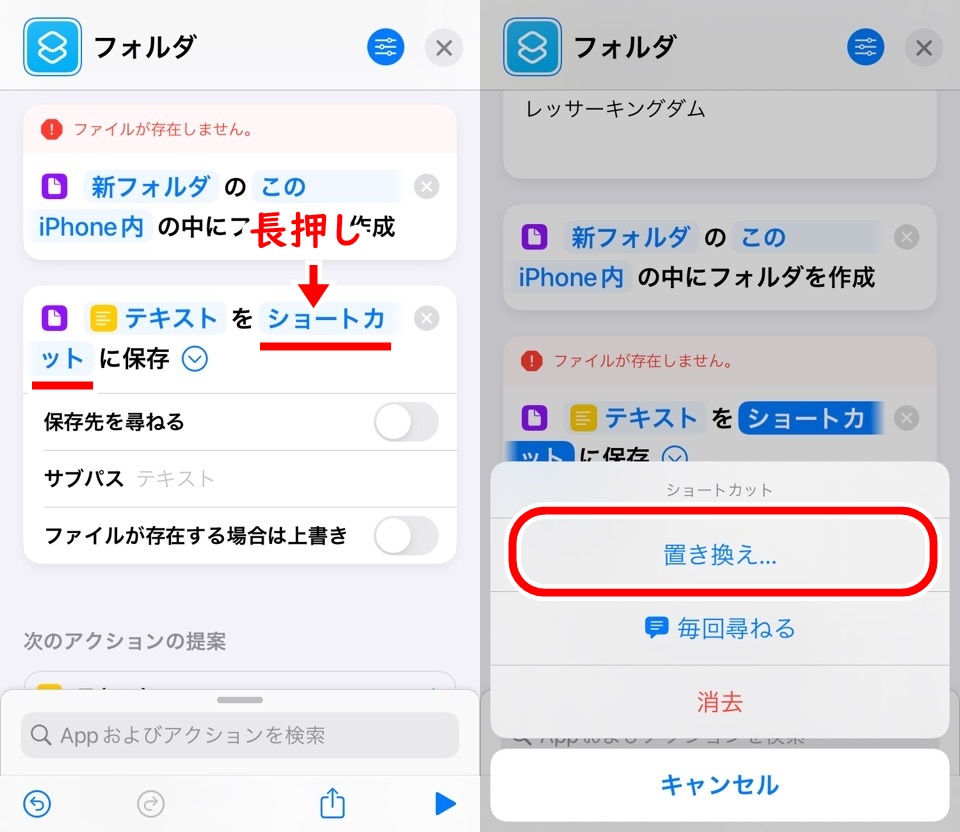
保存するフォルダを指定するところがでてくるのでタップしてマジック変数を変更します
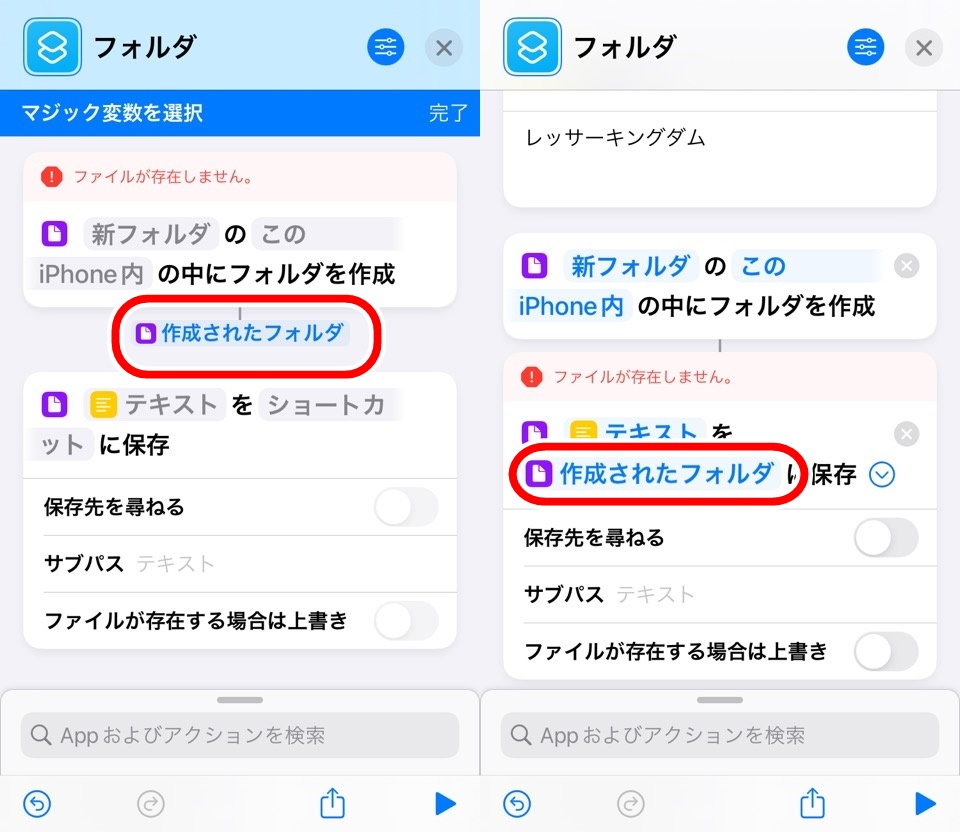
お疲れ様です!設定は終了です!
iPhoneフォルダ作成・ファイル保存のショートカットを実行する
先ほどはエラーでしたが、もう一度ショートカットを実行してみましょう
。。。???
実行しても画面上は変化がないのでiPhoneファイルアプリに移動して確認します
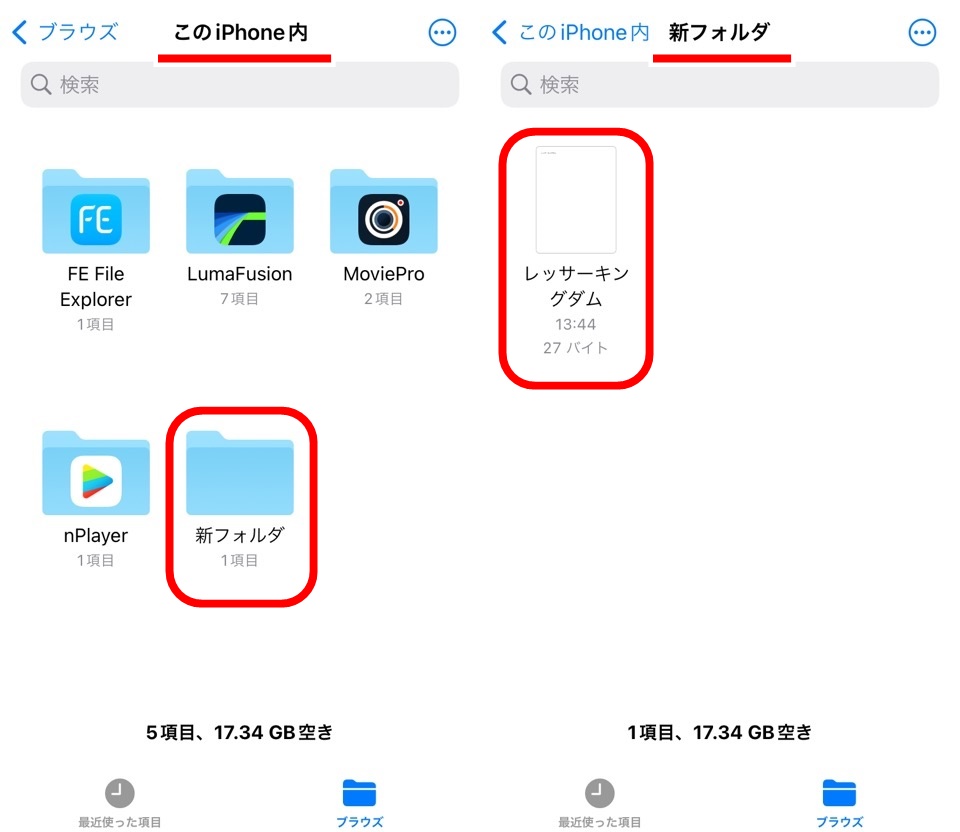
「このiPhone内」のフォルダの中に「新フォルダ」が作成されて、フォルダの中にファイルがひとつ入っていますね
テキストの一行目をテキストのファイル名に設定もしてくれてますね
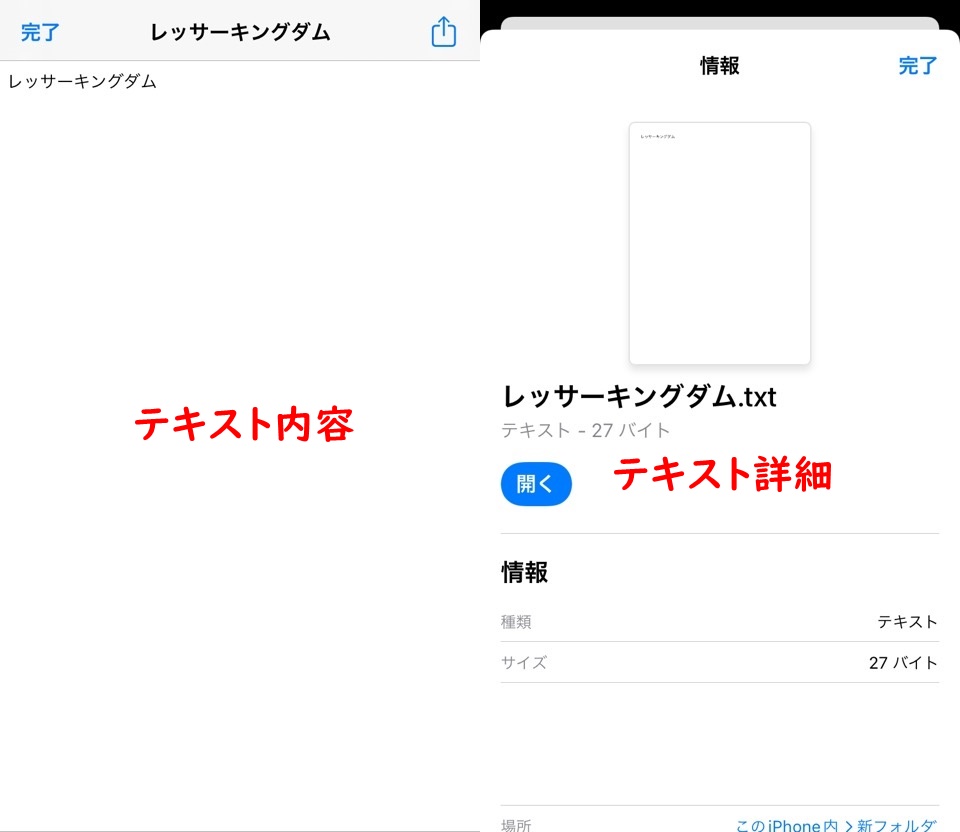
成功です。ぱちぱち~
フォルダのパスを変更する
先ほど、パスは新しく作成するフォルダ名と説明しました
実はパスというのはファイルの場所:住所なんですね
住所はスラッシュ(/)で表現されます
ウェブサイトをみているのアドレス欄にも同じものがみられます

https://lesser-kingdom.com/shortcut-screen-rotation-auto/スラッシュ(/)で区切られていますね
これと同じで、レッサーキングダムというテキストは
【このiPhone内 / 新フォルダ / レッサーキングダムテキスト】
というパスでファイルがどこにあるかを説明しているんですね
フォルダを作成アクションのパス部分を「新フォルダ」から「新フォルダ1/新フォルダ2」と変更してショートカットを実行してみます
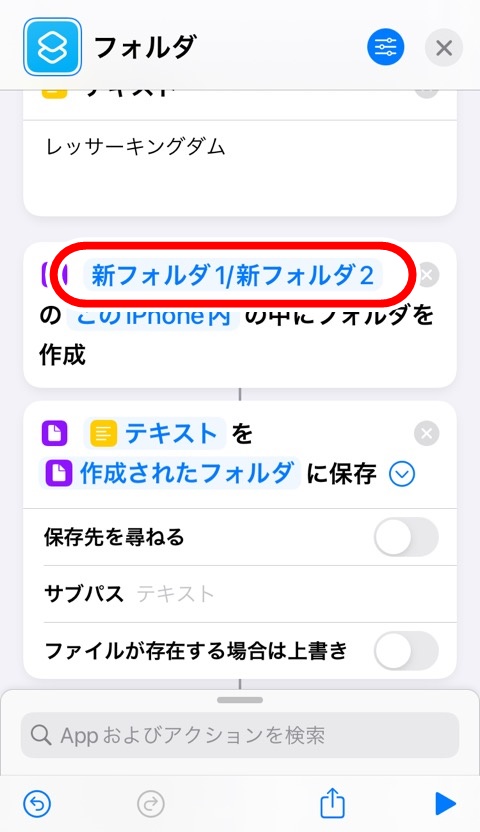
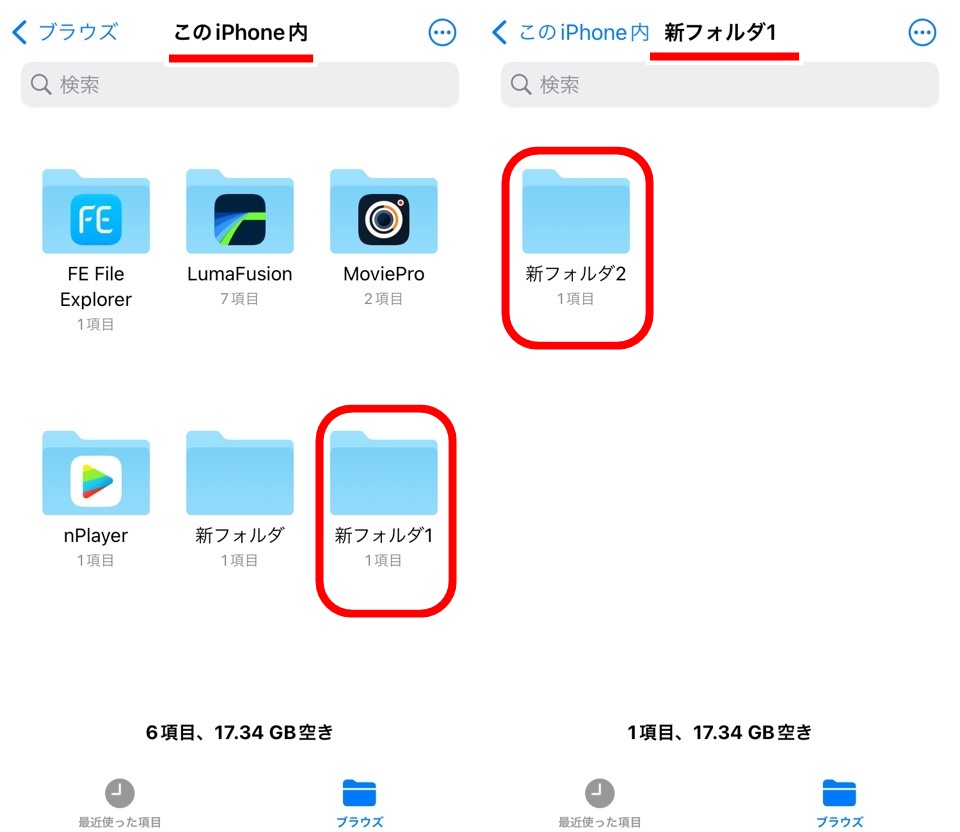
iPhoneファイルアプリを確認すると「新フォルダ1」の中に「新フォルダ2」が作成されています
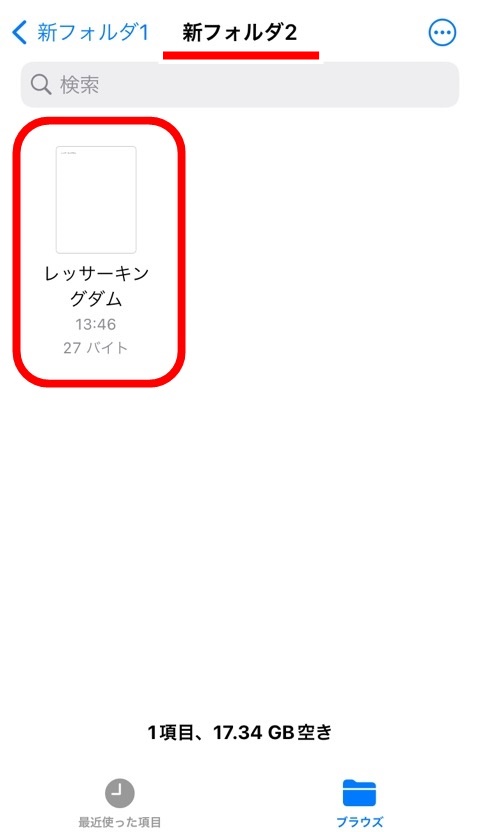
新フォルダ2の中にテキストが保存されていますね
階層といいますが、こちらのようなフォルダとファイル位置です
- このiPhone内
- 新フォルダ1
- 新フォルダ2
- レッサーキングダムテキスト
- 新フォルダ2
- 新フォルダ1
iPhoneフォルダ作成・ファイル保存|ショートカットアプリ使い方 まとめ
- ショートカットアプリでiPhoneファイルアプリにフォルダを作成できる
- 同じく新しいファイルをフォルダ内に保存できる
- パスには保存する階層とフォルダ名を指定できる
ファイルはアプリに保存してしまうとアプリを消してしまうとアプリ内のデータも消えてしまうんですね
iPhoneそのものに保存しておくとアプリの干渉を受けないのでバックアップ的にもなります
ではまた~












コメント