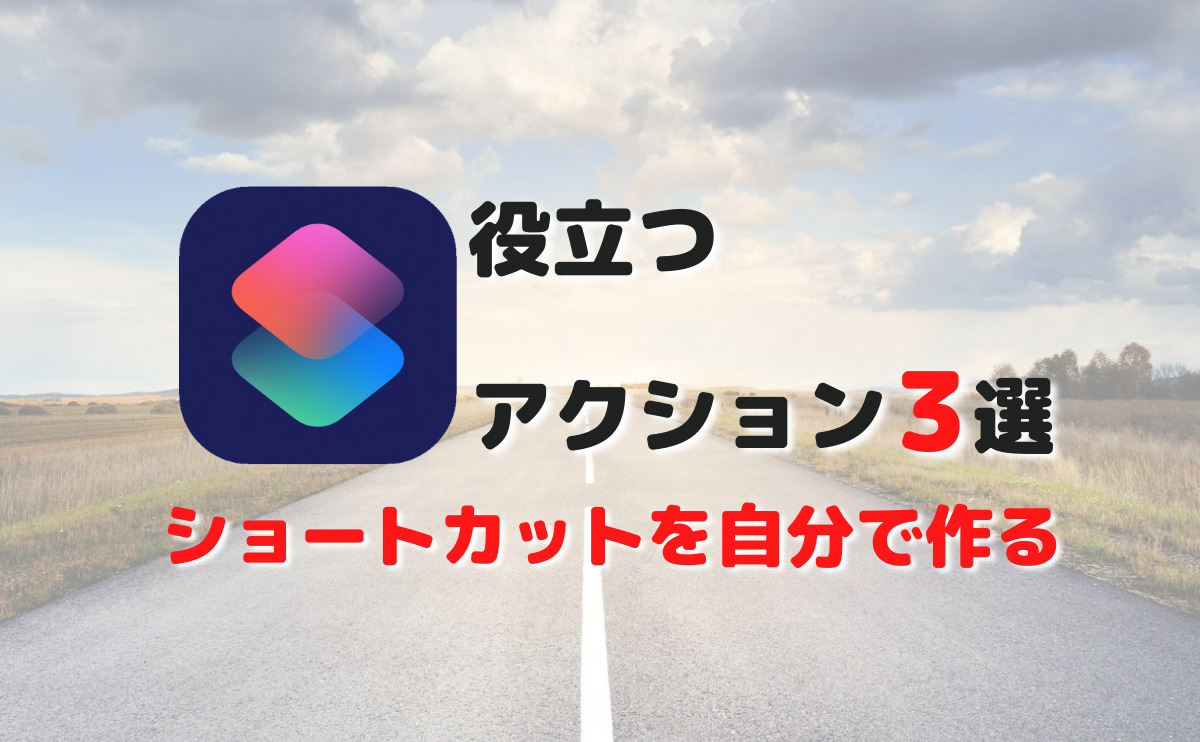iPhoneのショートカットアプリはめちゃくちゃ便利なのですが、自分で作るとなるとハードルが高くなるのも事実
ショートカットアプリを作るときにはコツがあります
プログラミングで【デバッグ】と呼ばれる作業をショートカットを作るときにもすることで完成にグッと近づきます
デバッグとはバグやエラーなど、作ったけど思ったように動かない原因を見つけ出す作業のことです
デバッグをする機能はショートカットにはないのですが、アクションを使ってうまくいかない原因を見つける手助けをすることができます
デバッグをしつつ、ショートカットを効率良く作るために役立つアクションを3つご紹介します
- 結果を表示
- ショートカットを停止
- コメント
どれも、わたしがショートカットレシピを作るときにいつも使っているものばかりです!
ひとつづつみていきましょう
「結果を表示」でデータをデバックしつつショートカットを作成する
「結果を表示」アクションがなくてはショートカットアプリは作れないと言っても過言ではないくらいに超重要アクションです
基本的な使い方はショートカットで取得したデータや、ショートカットで作成したデータをウィンドウで表示するためのアクションです
例えば、
- ヘルスケアアプリから今日の歩数や体重を取得してきて表示(取得したデータ表示)
- 1週間分の体重から平均値を計算して表示(作成したデータ表示)
ですね
すべてのデータ(取得したり、計算などで作成したデータ)は「結果を表示」アクションを使わなければわたしたちは確認できません
- ちゃんと取得できているか?
- 計算など、再生したデータは合っているか?
- 変数にセットした値は合っているか?
- 「繰り返す」アクションで作成・取得してきたデータは思い通りのものか?
デバックするために「結果を表示」アクションで思い通りのデータかどうかを確認するクセをつけましょう
イメージとしては、
- ヘルスケアアプリを検索で体重データを取得
- 「結果を表示」で体重データ確認
- 「計算式」アクションで1週間の体重の平均を計算
- 「結果を表示」で平均値確認
- 平均値を「平均体重」という名前で変数にセット
- 「結果を表示」で変数を確認
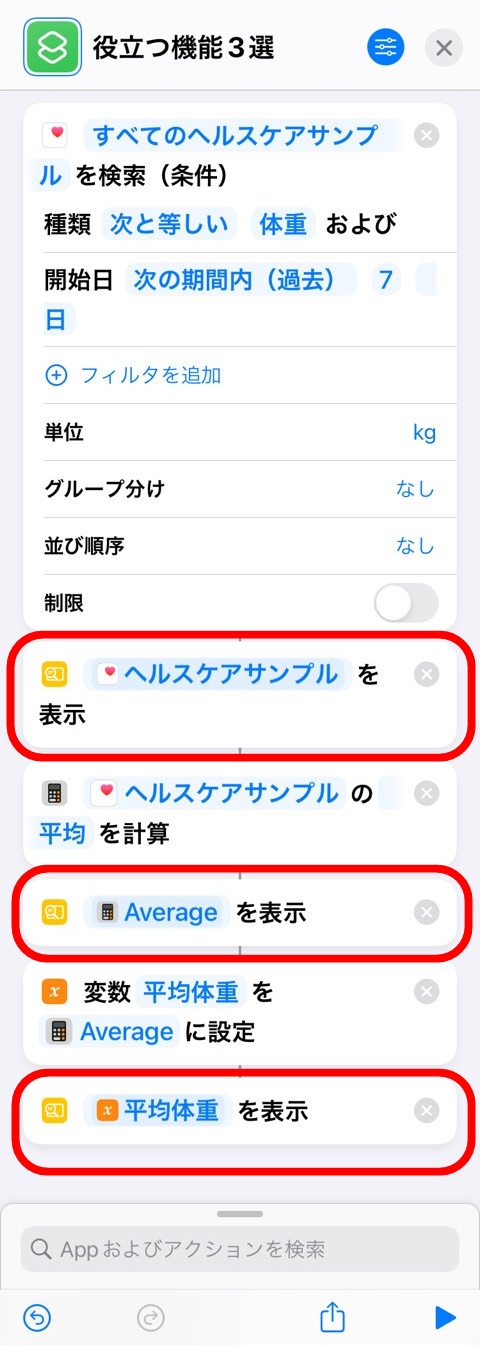
と、データの中身を確認する回数を多くすると「どこで間違っているのか、うまくいっていないかわからない」ことを減らすことができます
特に「繰り返す」アクションや「テキストを分割」などひとつのアクションで複雑な処理をしているときには「結果を表示」アクションでデータの中身をチェックしましょう
「結果を表示」アクションはこちらの記事で解説しています

「ショートカットを停止」でショートカットを途中でとめる
ショートカットを作っていると機能によってはアクションが10個、20個と長くなっていくこともあります
ちゃんとデータを取得できているかや、計算などのデータの作成を確認するときなど、ショートカットを実行して確認をおこないます
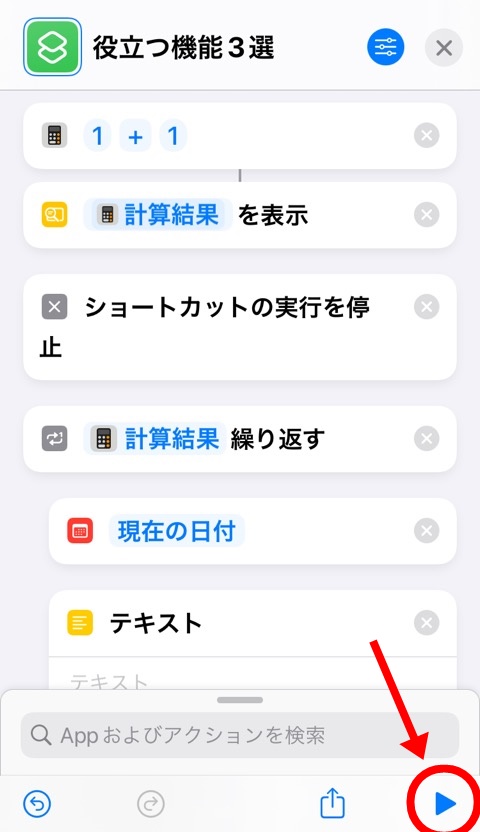
例えば、
- 計算する
- 「結果を表示」で計算結果が合っているか確認
- 計算した値分「繰り返す」アクションで繰り返す
- ショートカットを実行した日付と時間を取得
- テキストに日付を追加
など、もっとアクションが続いていくとします
計算結果を確認するためにショートカットを実行するとします
すると、繰り返す以降は実行する必要はありませんよね?
そんなときに「結果を表示」アクションのあとに「ショートカットを停止」アクションをセットします
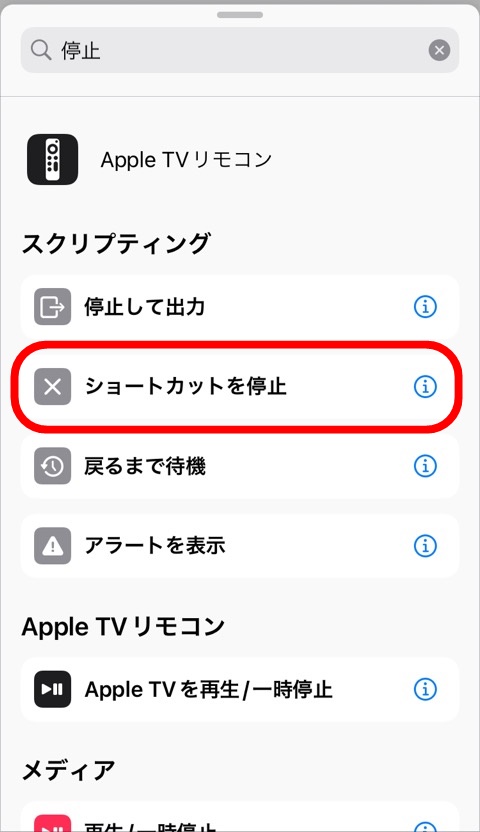
ショートカットは上から順番にアクションを実行していきます
すると、「ショートカットを停止」以降のアクションは実行されません
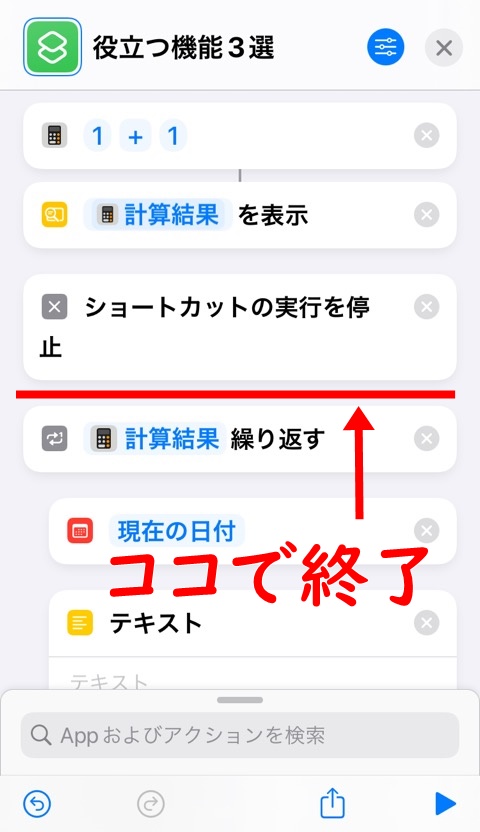
言い換えると、「ショートカットを停止」アクションで強制的に止めることができます
「途中で止める必要ある?実行されててもいいのでは?」
と思われるかもしれませんが、ショートカットが長くなってくるとほんとにどこが間違っいるのかさがすのに頭が混乱するんですよ
ここまではちゃんと機能しているとハッキリさせるためにも「ショートカットを停止」アクションはとても重要なのです
「コメント」でどんな機能をショートカットで作っているかのメモを残す
「コメント」アクションはショートカット実行時にはなにもしません
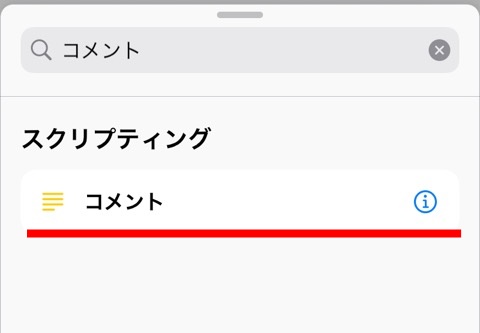
コメントはわたしたちユーザーに対してのメモを残すことができます
ショートカットを作ってから時間がたって見直すと、
- 「これってなんのショートカットだったっけ?」
- 「このアクションはなんのためにセットしたんだっけ?」
など、ショートカットをじっくりみればわかるかもしれませんが、メモを残しておくと理解しやすくなります
コメントをセットするオススメポイントは2つ
- ショートカットの一番最初
- 複雑な処理をする前(繰り返し、if文など)
ショートカットの一番最初におくコメント
ショートカットの最上部にセットするコメントに書いておくべきものは、
- 全体的な処理の順序
- 全体的な機能の一覧
- 使用する状況によって変更するデータ
など、どんな流れでショートカットが進んでいくのかと、データを変えるポイントをメモで残しておくといいです
例えば、
「ヘルスケアアプリから体重を取得し、1週間の平均体重を表示する」
「取得する期間は日付アクションにて変更可」
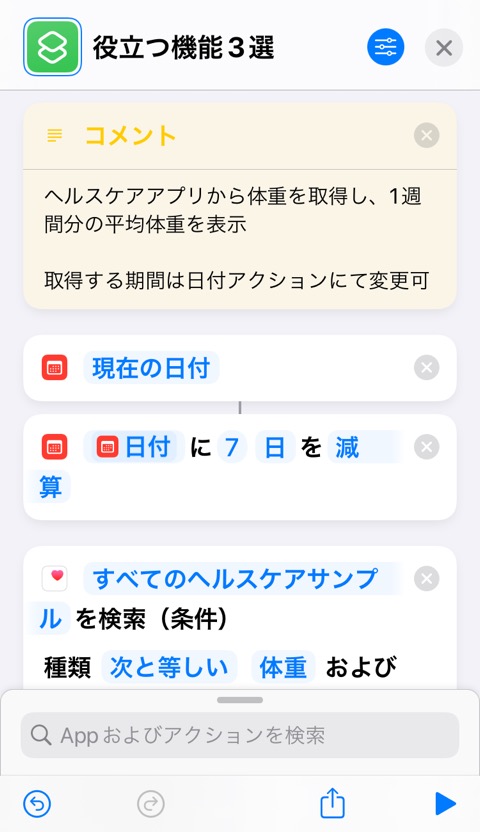
などと記録しておくことで後でのメンテナンスするときにもすぐにどんなショートカットなのか理解できます
複雑な処理のまえにアクションでおこなっている内容をコメントに残す
シンプルな「1 + 1」の計算結果などはコメントを残すほどではないですね
ですが、繰り返すやif文は値によって条件が分岐したり、何度も繰り返すことでどんなデータを取得、作成しているのか一目ではわかりにくいです
複雑な処理の前にコメントを残しておくと、わかりやすくなります
例えば、
- メモアプリからをメモを検索
- メモの文章を改行で分割
- 最初の行ならテキストに入力する
という繰り返すアクションを使ったショートカットを作成したとします
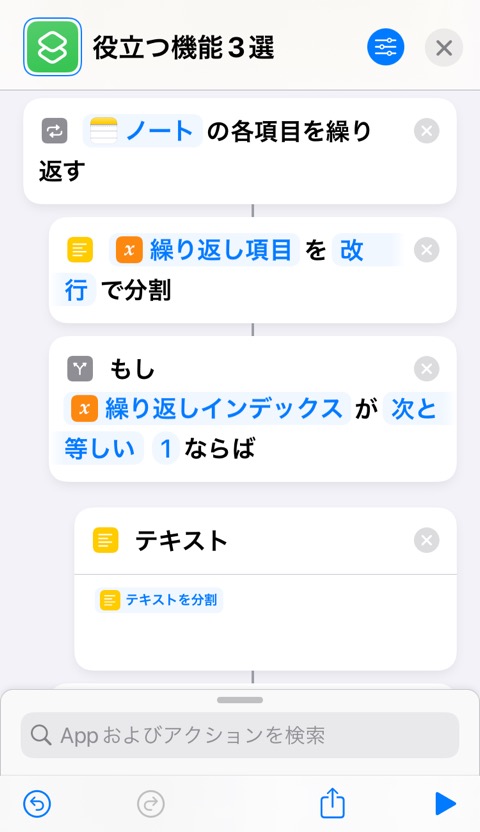
こんなアクションのならびになりますね

例の場合の、「繰り返す」アクションの前にコメントを残しておくとアクションの中でなにをしているかがわかりやすいですね
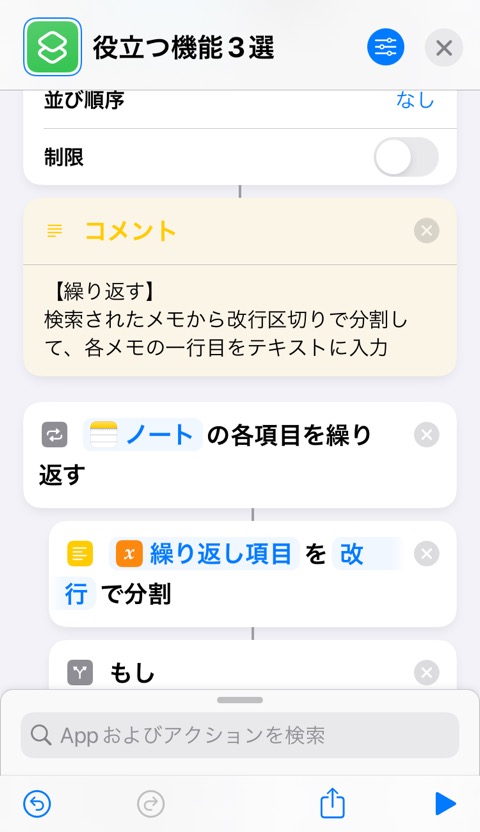
コメントはショートカット自体には影響しませんがわたしたちユーザーが管理や変更を手助けしてくれますので、ぜひ活用しましょう
レシピ作成に便利な役立つアクション3選|iPhoneショートカットアプリ使い方まとめ
- 「結果を表示」アクションでデータの中身を確認する
- 「ショートカットを停止」アクションでうまくいかない処理をあぶりだす
- 「コメント」アクションで管理・変更しやすいようにメモをのこす
今回は、ちょっとハイレベルな内容でした
というのも、ショートカットの基本機能をつかって自分でレシピを作成するときに必要な機能ですからね
ショートカットのアクションの使い方がわかっていないとわからないことが多いですね
ショートカットアプリの使い方をわかりやすく解説していますのでぜひ参考にしてくださいね


ではまた~