メモは日常のちょっとしたことを記録しますよね?
ちょっとしたことだからこそスピードを求めるべきです
iPhoneのメモアプリはシンプルながらメモをとるには良いアプリです
メモ魔に転生すためにわたしはひたすらメモをとる方法を簡略・効率化させようと見つけたメモ起動方法6つ
- メモアプリから新規で作成
- ホームアイコン長押しからメモをとる
- ウィジェットからメモを確認する
- Siriを使って音声でメモをとる
- コントロールセンターからメモアプリを起動する
- ショートカットアプリで音声入力+コピペ可能にする
上記6つであなたのメモ魔になる道をサポートします
今回は、iPhoneメモアプリを起動する6つの方法を解説します
【基本編】iPhoneメモアプリ使い方|たくさんの画像で5つの機能を解説!の記事でメモの初歩の解説をしていますので参考にしてくださいね

6つのiPhoneメモアプリ起動方法でメモは爆速になる
おさらいですが、iPhoneでメモをとる方法は6つあります
- メモアプリから新規で作成
- ホームアイコン長押しからメモをとる
- ウィジェットからメモを確認する
- Siriを使って音声でメモをとる
- コントロールセンターからメモアプリを起動する
- ショートカットアプリで音声入力+コピペ可能にする
全部を使う必要はないですが、どんな状況でもメモを取れるようにしておくとアイディア・ひらめきを逃す機会が減ります
アイディアやひらめきは一瞬で思いついて流れ星のように消えていきます
すぐに記録できるようにしておきましょう
メモアプリから新規で作成
基本のメモアプリを起動してのメモをとる方法です
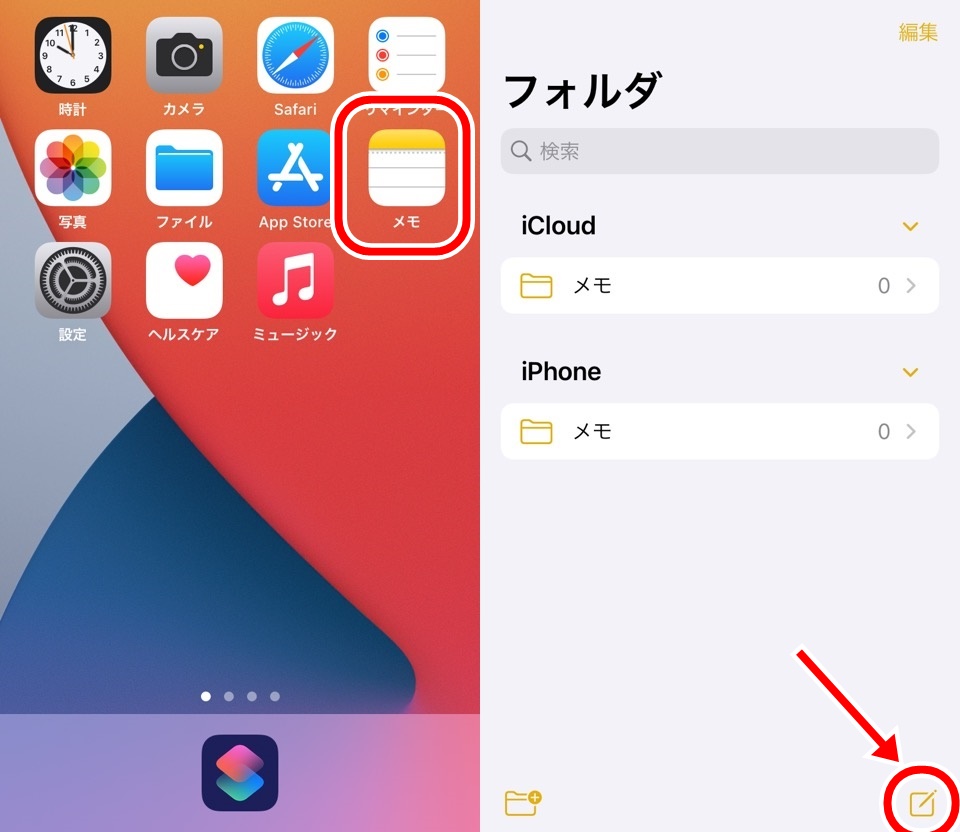
メモアプリホーム画面の右下にある四角枠と鉛筆のマークをタップするとメモを書けます
メモアプリは自動で一行目をメモ名に設定してくれます
地味にメモを早くとれるポイントですね
「レッサーキングタム iPhone・iPad・Apple Watch・ガジェットをあなたの人生のパートナーに」とブログ名を入力してみました
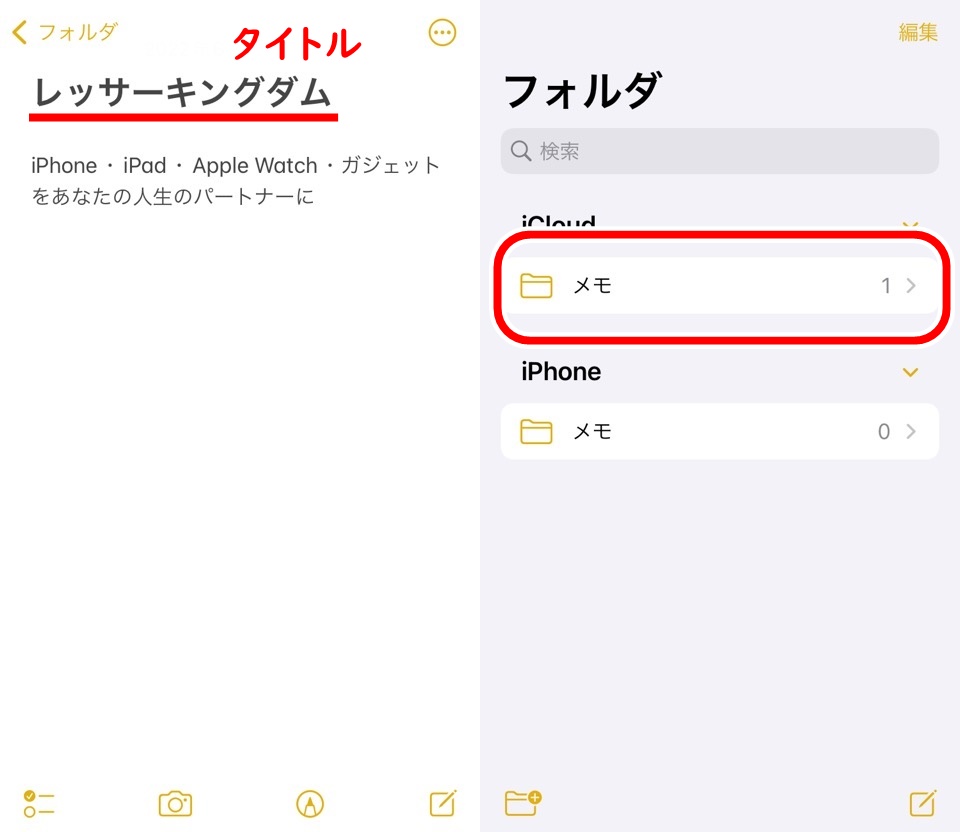
メモがiCloudにちゃんと保存されましたね
ちなみに、メモを保存する場所はiCloud・iPhone本体を選べますが設定からどちらに記録するか設定しておくことが可能です
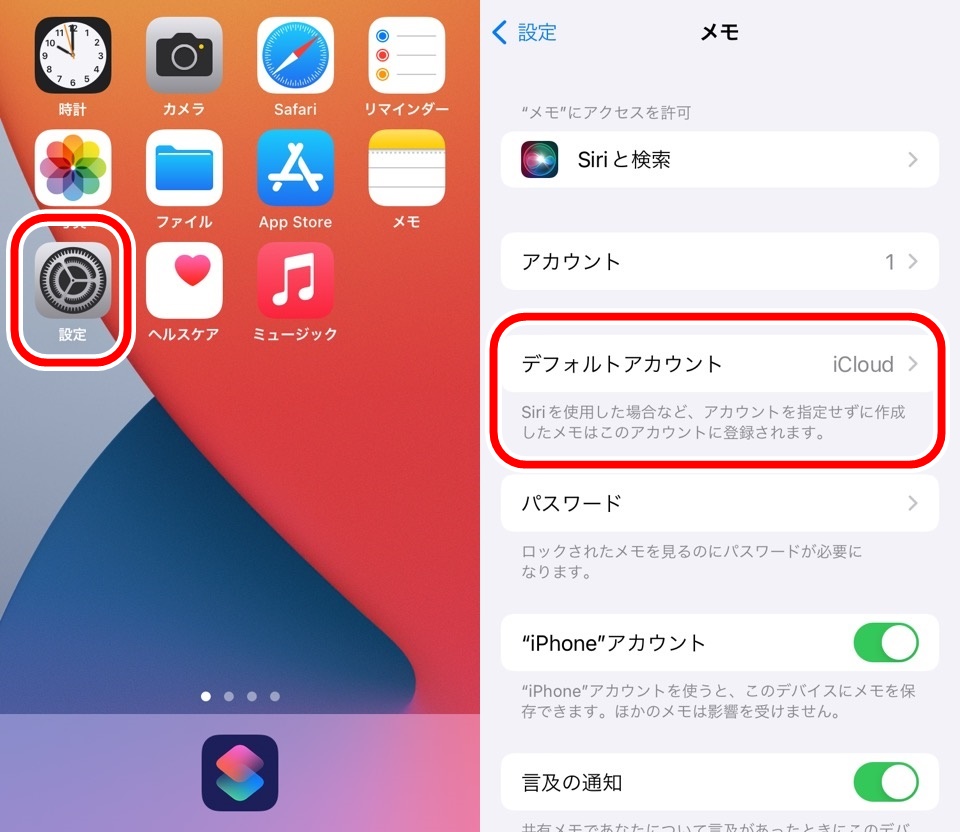
デフォルトアカウントがiCloudになっているのでメモを撮る時に設定することなく自動でiCloudに保存されたわけです
ホームアイコン長押しからメモをとる
ホーム画面でメモアプリをタップすると起動しますが、長押しをするとメモに関するメニューが表示されます
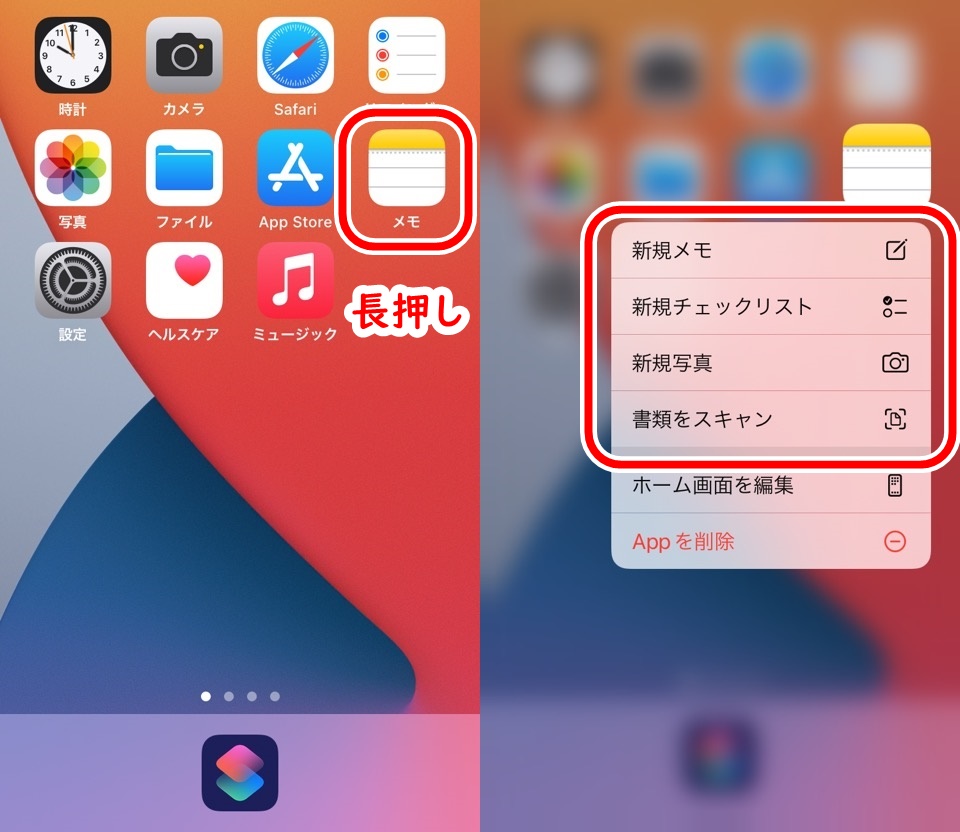
長押しからはチェックリストや写真などからもメモを書くことができます
「新規メモ」をタップすることですぐにメモを書く画面に移動するので手数が減りますね
ウィジェットからメモを確認する
ウィジェット機能を使ってもメモをとることができます
メモを書くだけでなく、メモの中身も表示されます
ウィジェットはiPhoneのホーム画面で右にスワイプします
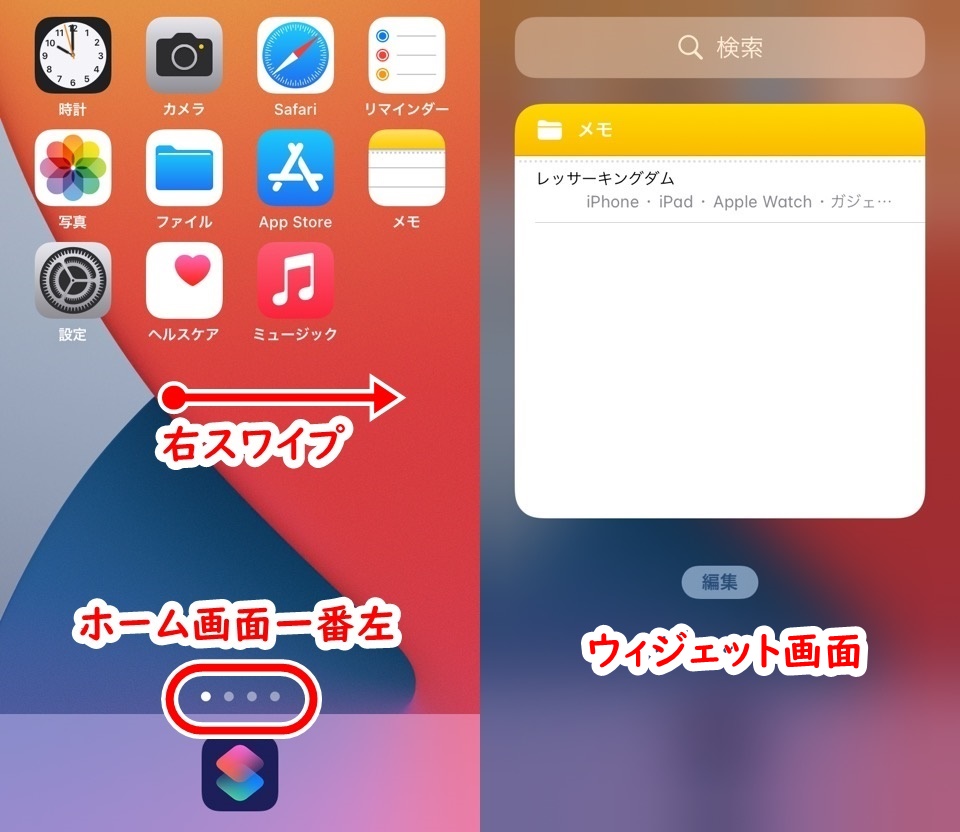
ホーム画面はアプリの数が増えてくると増やせますが、ウィジェットはホーム画面の一番左側に配置されています
ウィジェットを追加するには編集をタップしてあらわれる右上の「+」をタップします
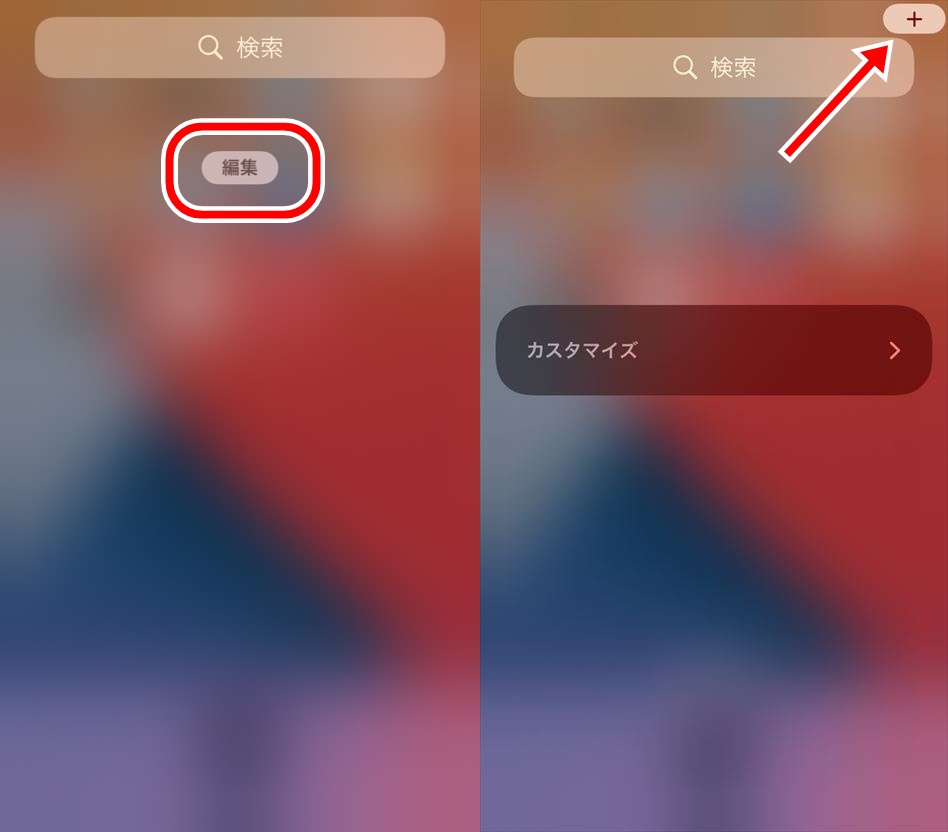
いろんなウィジェット機能を追加できますが検索窓に「メモ」と入力することですばやく探せます
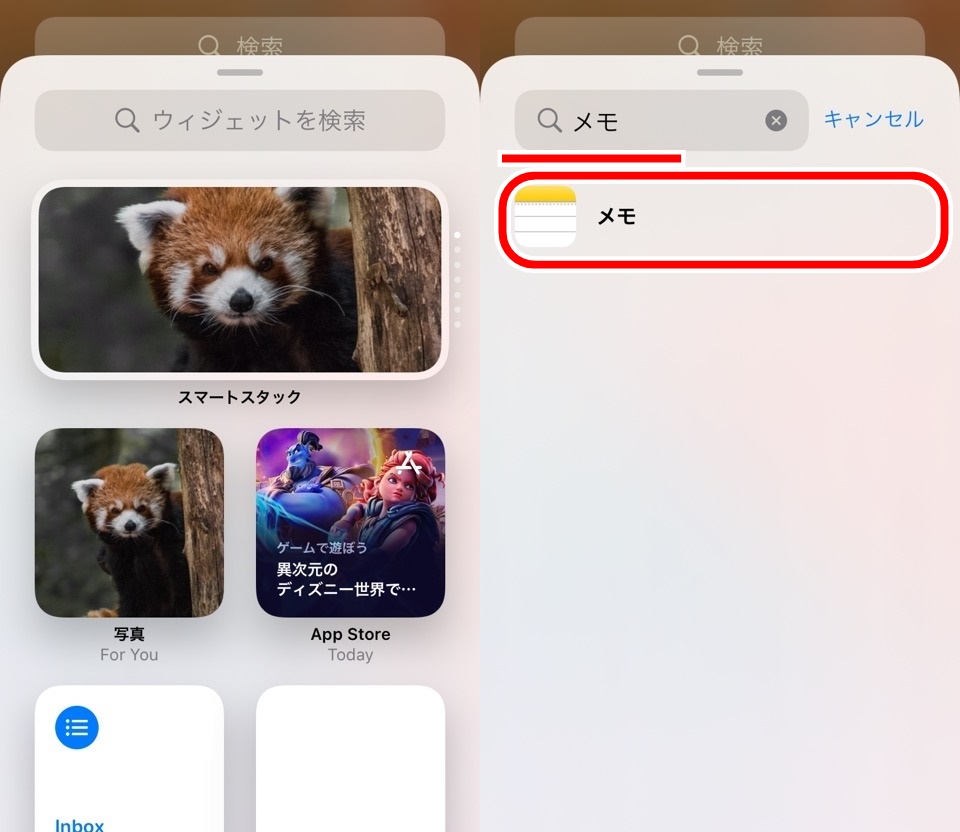
追加するメモウィジェットのサイズを3つほどから選べます
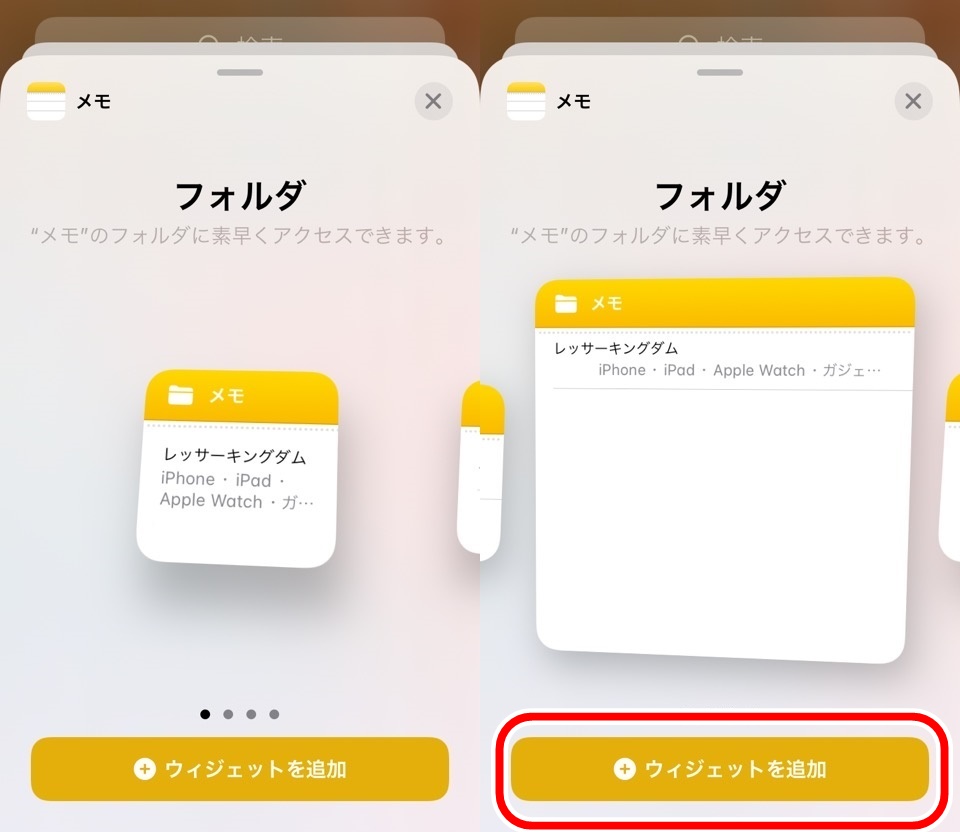
好みのサイズでメモウィジェットを追加します
最後になにもない場所をタップしてウィジェット編集モードを終了します
ウィジェットではメモを確認できるだけでなく、タップするとメモが起動するのでそのままメモを作成することもできます
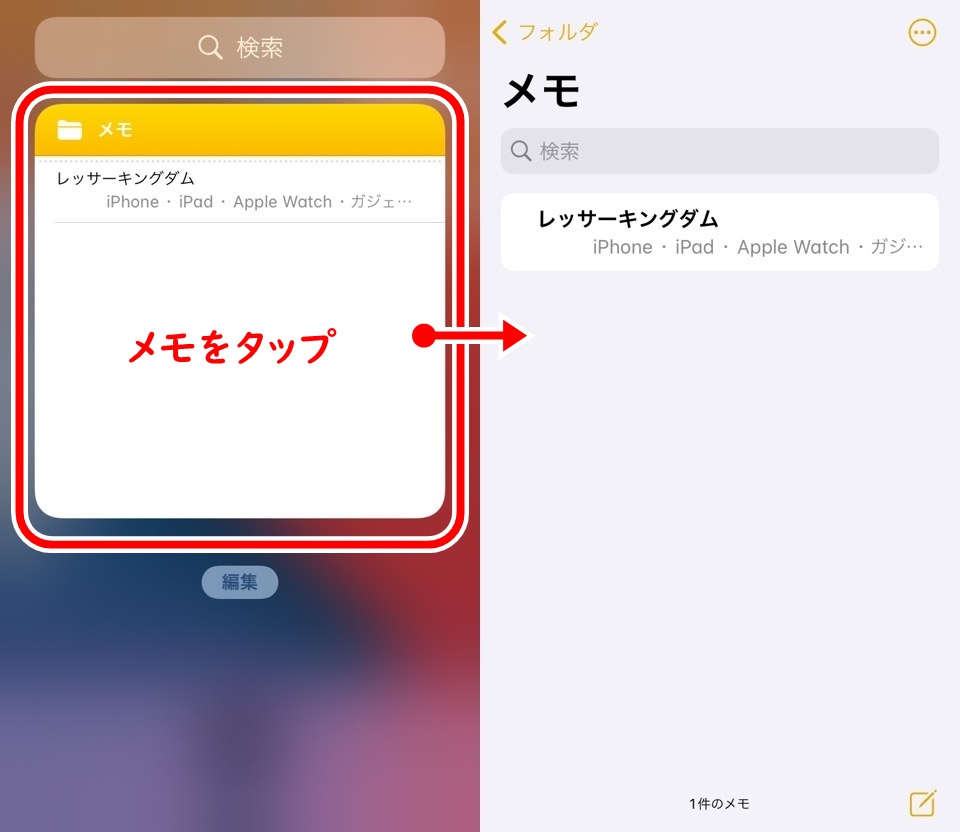
Siriを使って音声でメモをとる
Siriでもメモをとることができます
iPhone純正アプリであるメリットですね
「Hey!Siri」などでSiriを起動させたら、「◯◯◯◯をメモして」を話しかけるだけです
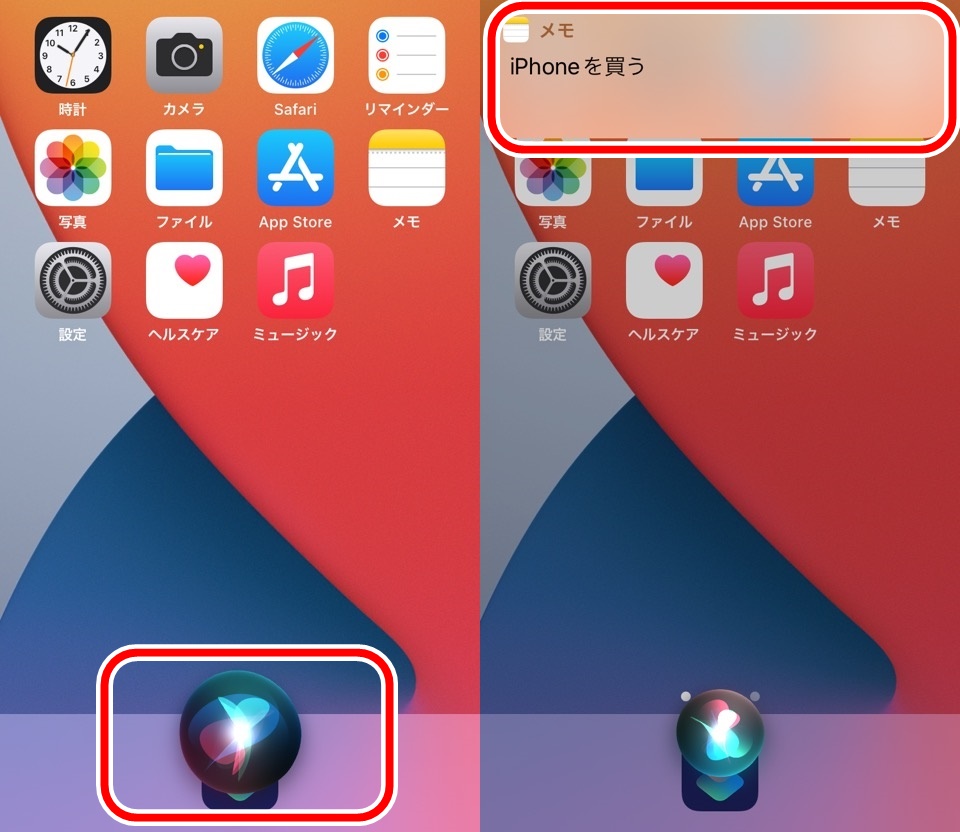
「iPhoneを買うをメモして」と話しかけると、確認ウィンドウとともにメモアプリに保存されます
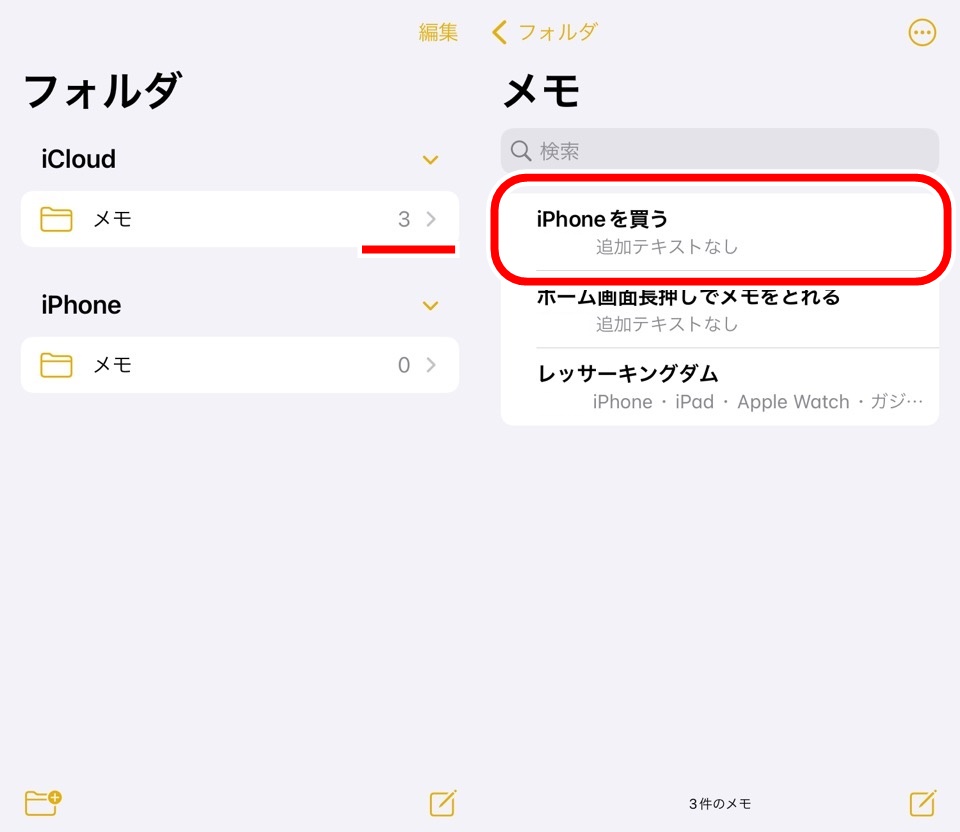
ちゃんとメモアプリ内に新しいメモが追加されています
コントロールセンターからメモアプリを起動する
コントロールセンターからもメモアプリを起動させることができます
iPhoneの機種によって画面呼び出しの方法は変わりますが、右上から下にスワイプ、または画面下から上にスワイプさせます
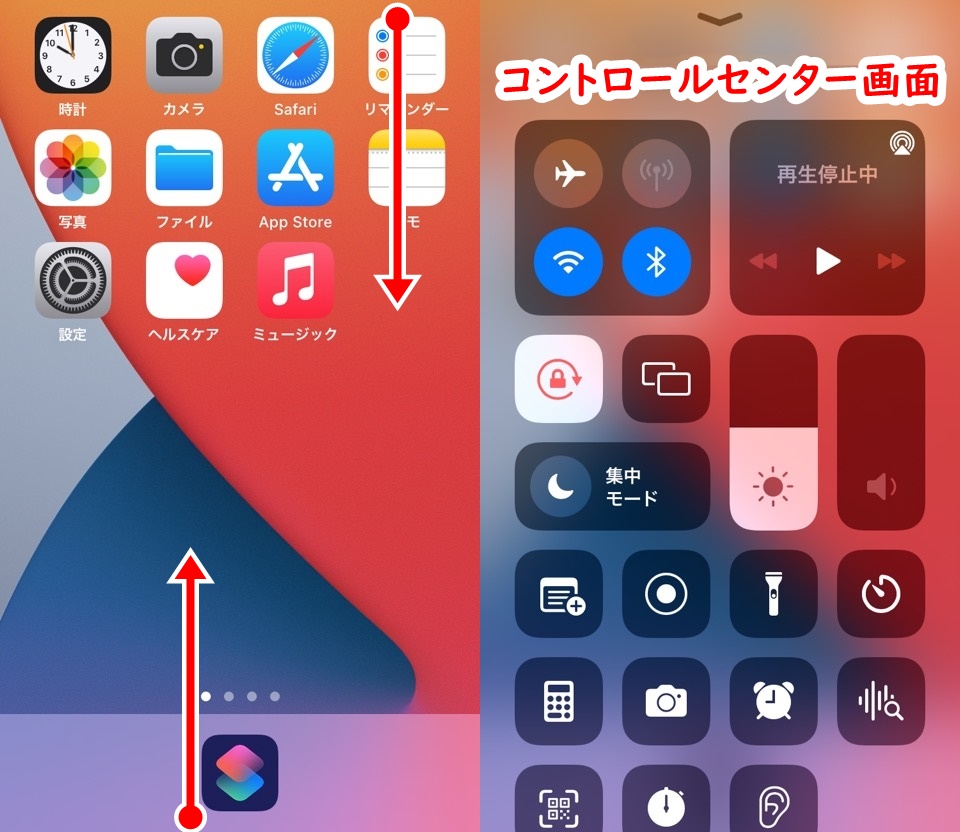
メモアイコンをタップするとメモアプリが起動して新規目もを入力できる画面にかわります
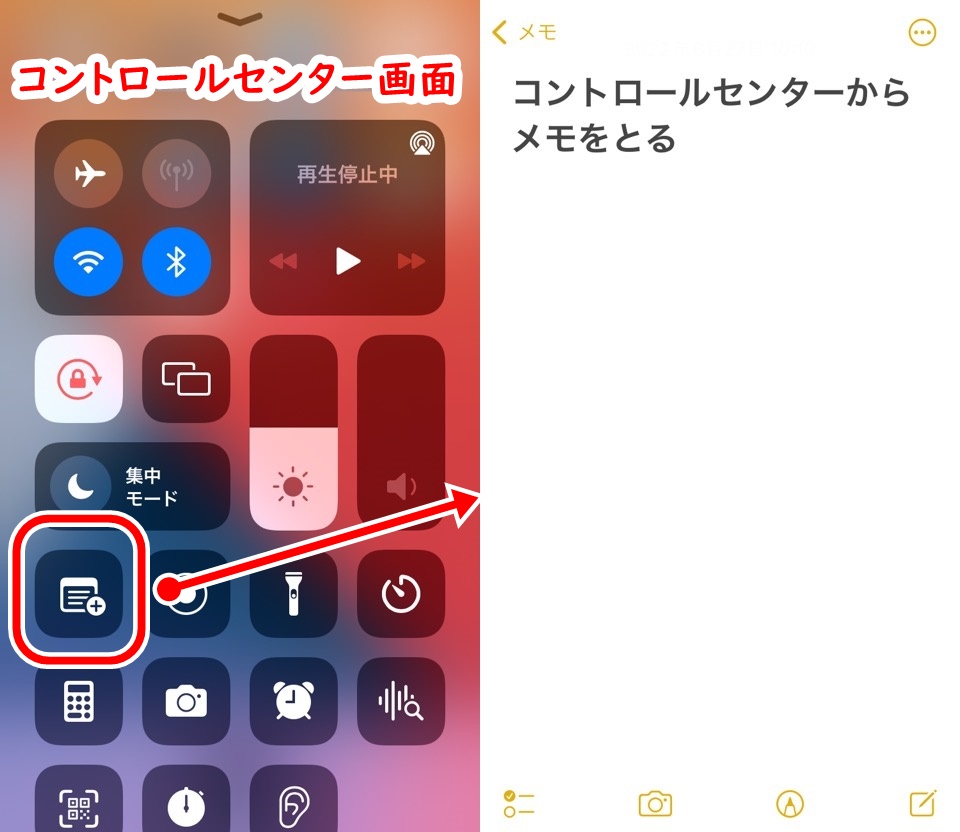
コントロールセンターにメモアイコンがない場合は設定アプリで変更しましょう
「設定」→「コントロールセンター」から機能を追加します
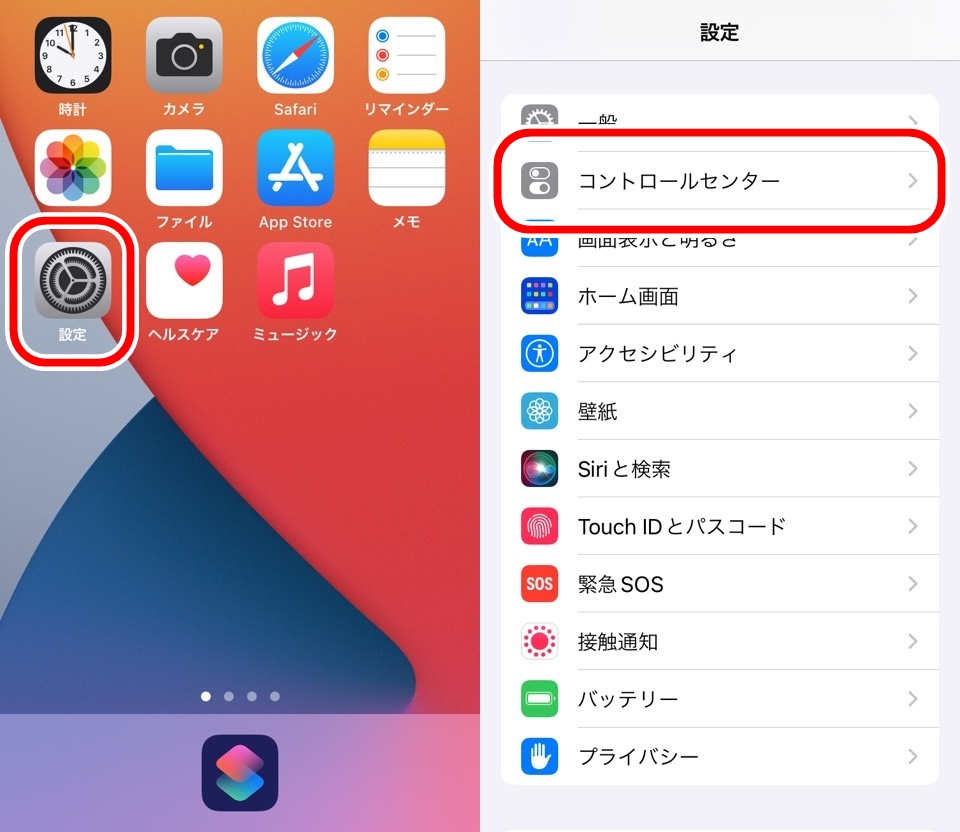
「コントロールを追加」エリアにある機能はまだコントロールセンターにはありません
「+」マークをタップすると機能が「含まれているコントロール」エリアに移動します
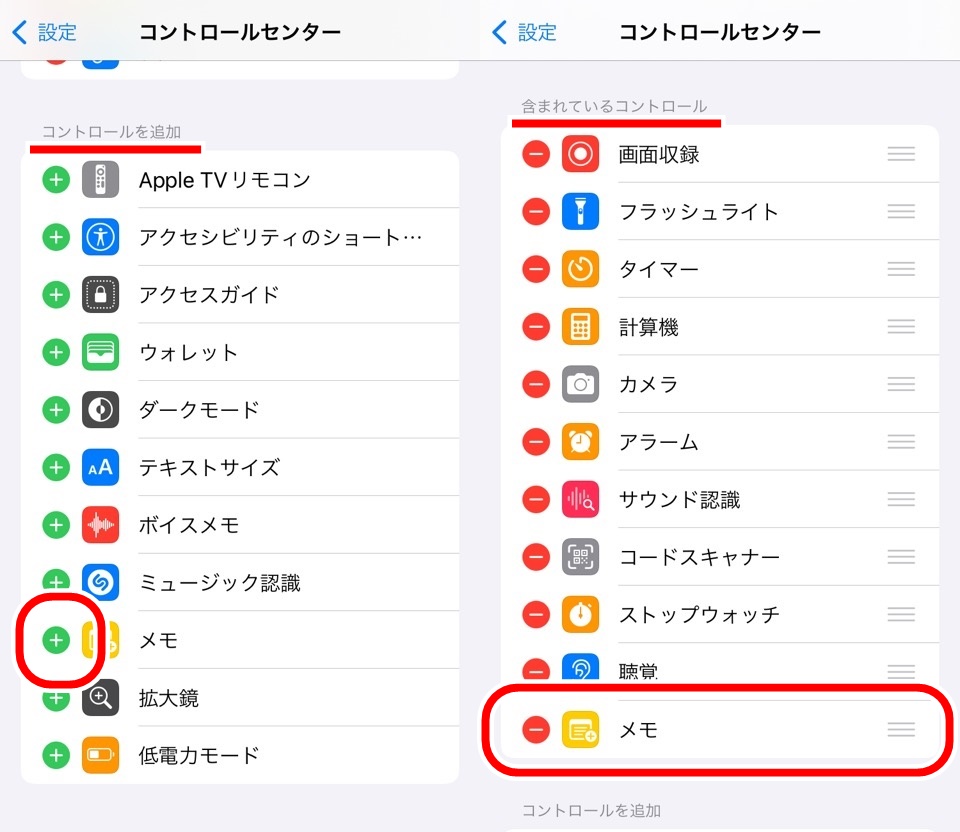
メモ機能をコントロールセンターに追加しましょう
ショートカットアプリで音声入力+コピペ可能にする
iPhone純正アプリのショートカットを使ってもメモを追加することができます
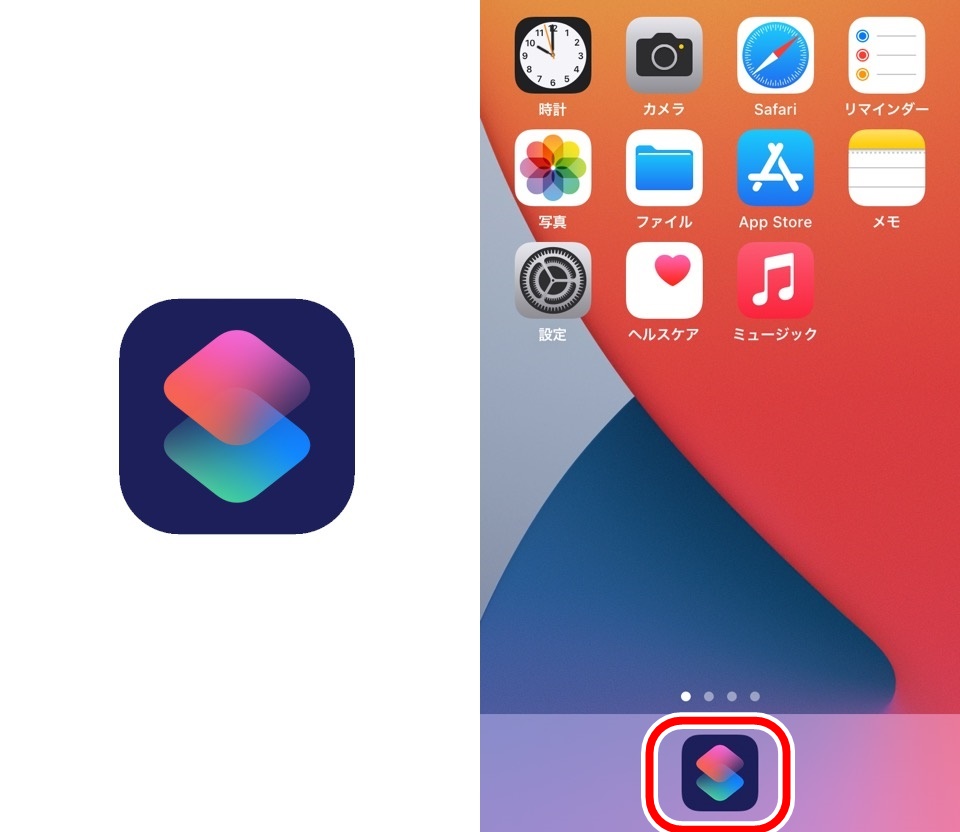
ショートカットはiPhoneの機能をカスタマイズして処理させることができるので、メモを新しく追加しつつクリップボードにも貼り付けておいてコピペをすぐにできるような設定もできます
例えば下記の画像だと、メモに追加する文章を入力するだけで自動でコピペできる準備もしてくれてメモにも保存されます
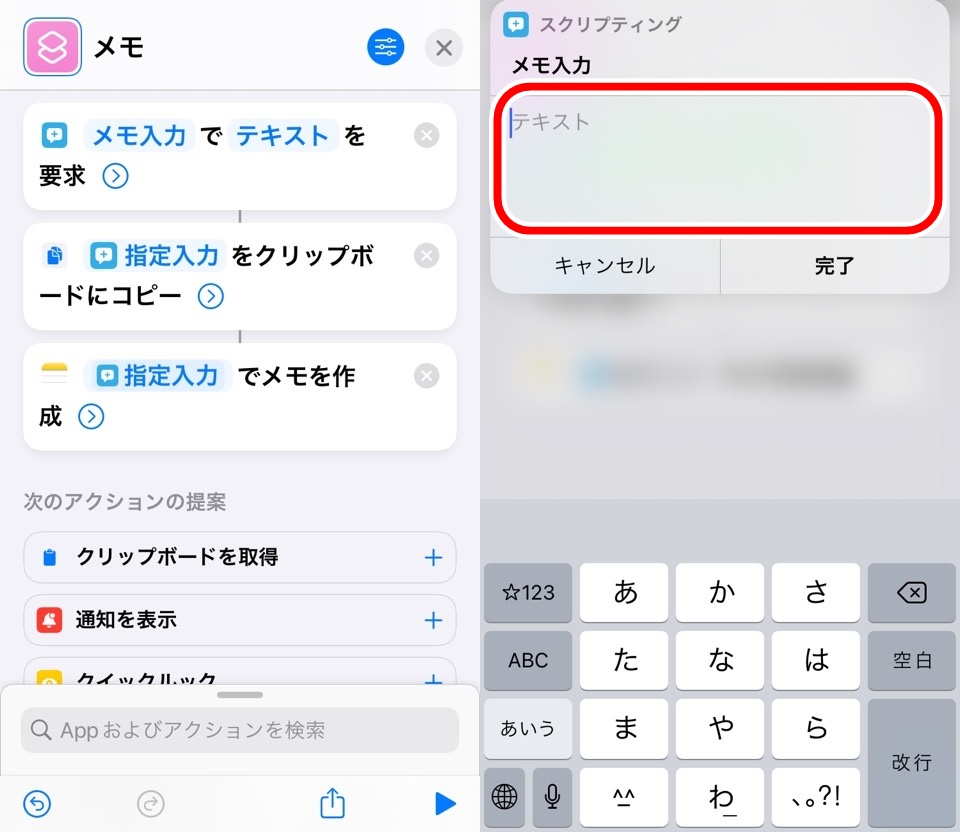
入力は音声入力にカスタマイズもできて、Siriと同じようにiPhoneに話しかけるだけでコピペ、メモ保存をしてくれます
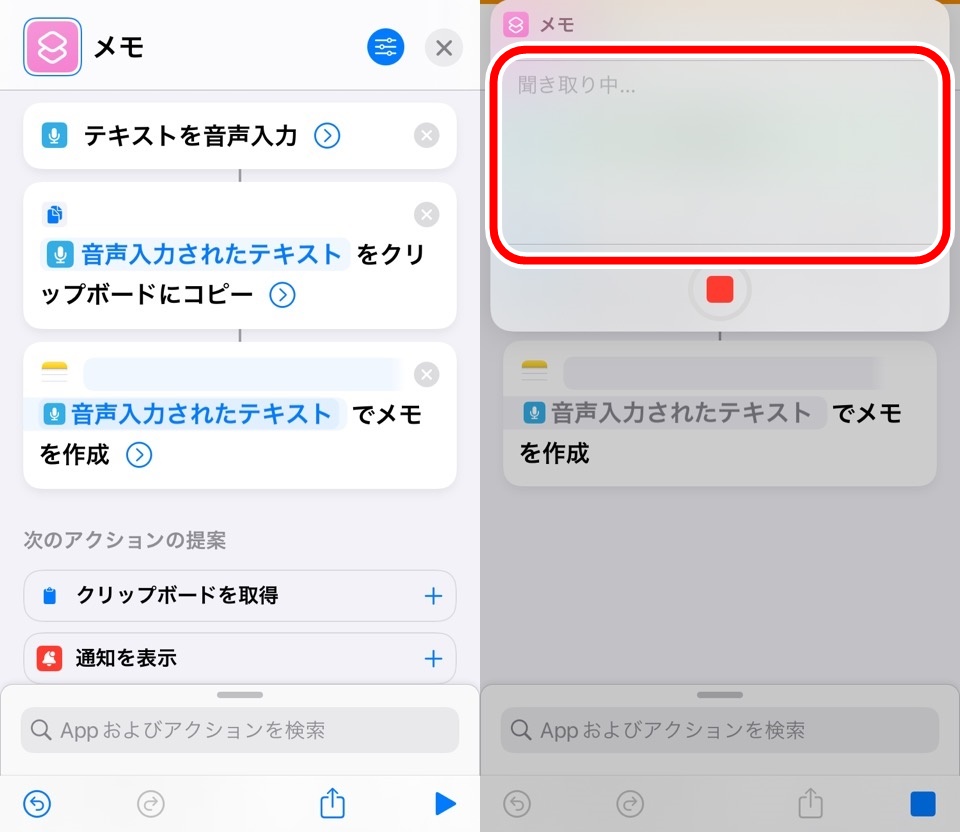
上記右側の画像で音声入力した文章がリアルタイムで書き起こしされますよ
気になったiPhone上級者は音声入力でメモ|iPhoneショートカットアプリ使い方【ワンタップで実現】の記事を参考にしてショートカットを作成してみてくださいね

他にもショートカットアプリでのメモアプリの操作方法は当ブログでたくさん解説しています


iPhoneでメモをとる6つ方法|アイディア・ひらめきを逃すな まとめ
- メモアプリから新規で作成
- ホームアイコン長押しからメモをとる
- ウィジェットからメモを確認する
- Siriを使って音声でメモをとる
- コントロールセンターからメモアプリを起動する
- ショートカットアプリで音声入力+コピペ可能にする
何度もお伝えしますが、アイディア・ひらめきは一瞬です
一瞬のひらめきが自分を変えることだってあります
流れ星のようなアイディア・ひらめきをメモアプリでとりこぼさないようにしましょう
ではまた~





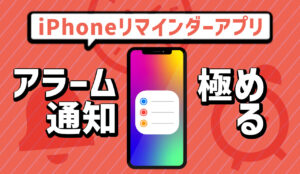





コメント