リマインダーはTODOリストやタスク管理など「やること」を記録・リストアップしていくアプリです
iPhoneの強みである指定した日付や時刻になったらアラーム、通知で知らせてくれる便利機能、というかもはや当たり前の機能
iPhoneリマインダーアプリはアラーム通知の日付・時刻設定が細かく設定できるのでほんとに純正リマインダーだけでいいのではとも感じるほどです
平日だけといったルーティン・繰り返しの設定も可能です
やることが頭の中でごちゃごちゃあると作業にも集中できません
細かく決めた時間にちゃんとアラームで知らせてくれるなら作業にも集中できます
頭の中からタスクを一度忘れることができるのでスケジュールや工期を気にせずに目の前に集中することができるんですね
今回はiPhoneリマインダーアプリのアラートのための日付・時刻・繰り返し設定を解説します
リマインダーの使い方がまだよくわかっていないって方はiPhoneリマインダーアプリの使い方【基本編】たくさんの画像で解説を先に読んでもらうと今回のアラーム通知の記事が読みやすくなりますよ

iPhoneリマインダーのアラーム通知がくるように設定する
設定通知を許可していないとアラームを設定しても残念ならが通知してくれません
リマインダーが通知されない場合は設定アプリから確認してみましょう
「設定」→「通知」→通知スタイル項目にある「リマインダーアプリ」
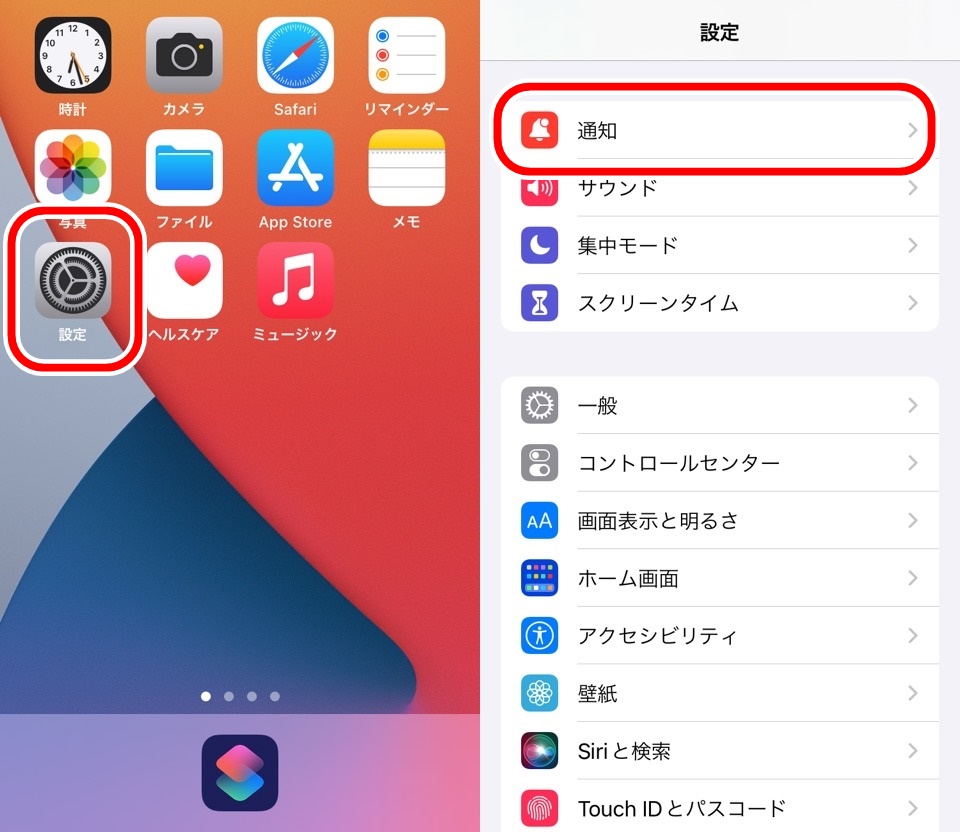
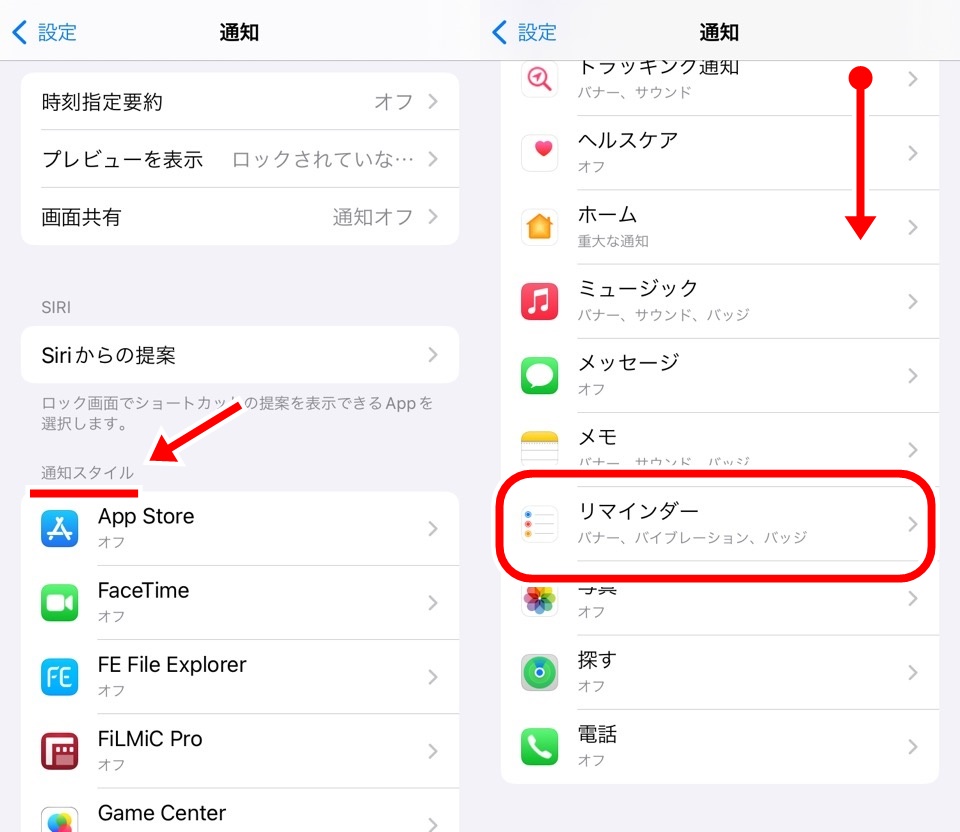
リマインダー通知設定画面では画面上部にある、通知を許可をオンにしましょう
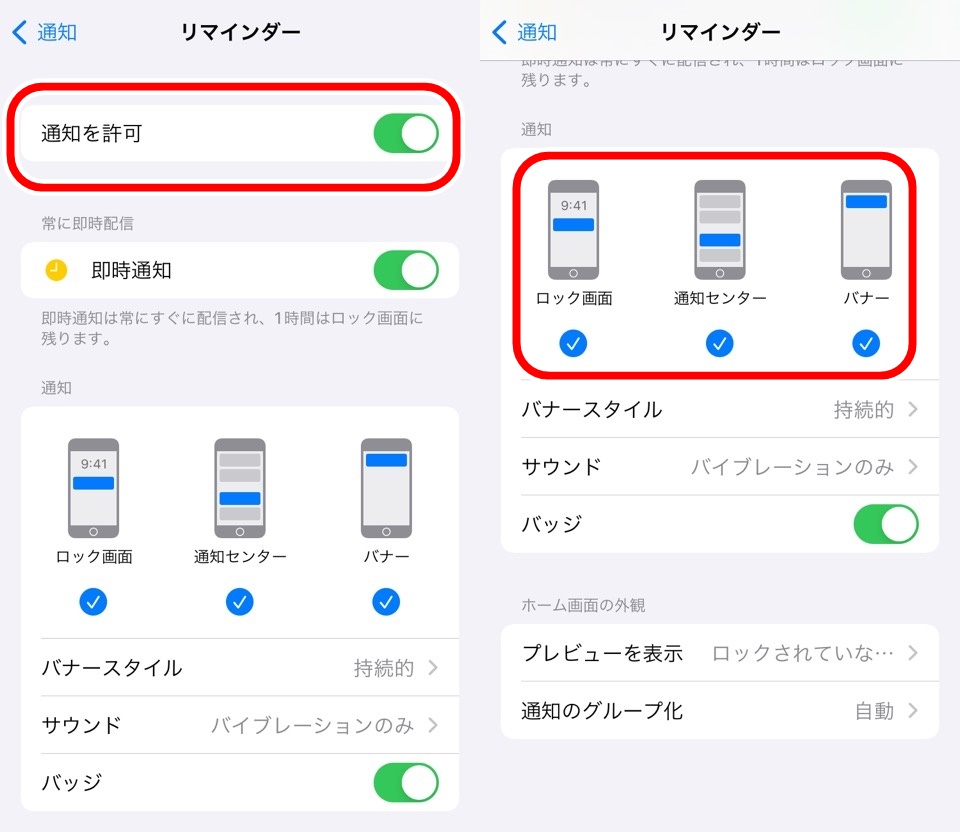
これでリマインダーで設定した日付・時刻でアラームで知らせてくれるようになります
通知の設定内容も見ておきましょう
特に、ロック画面・通知センター・バナーは通知したい場面に合わせてチェックしてください
バナーは操作中に上部からのウィンドウで通知してくれます
バナーをオフにしていると見逃しやすくなるのでオンがオススメです
iPhone操作中にジャマになるというデメリットもありますが、集中したいときはiPhoneの集中モードを使用するといいですよ
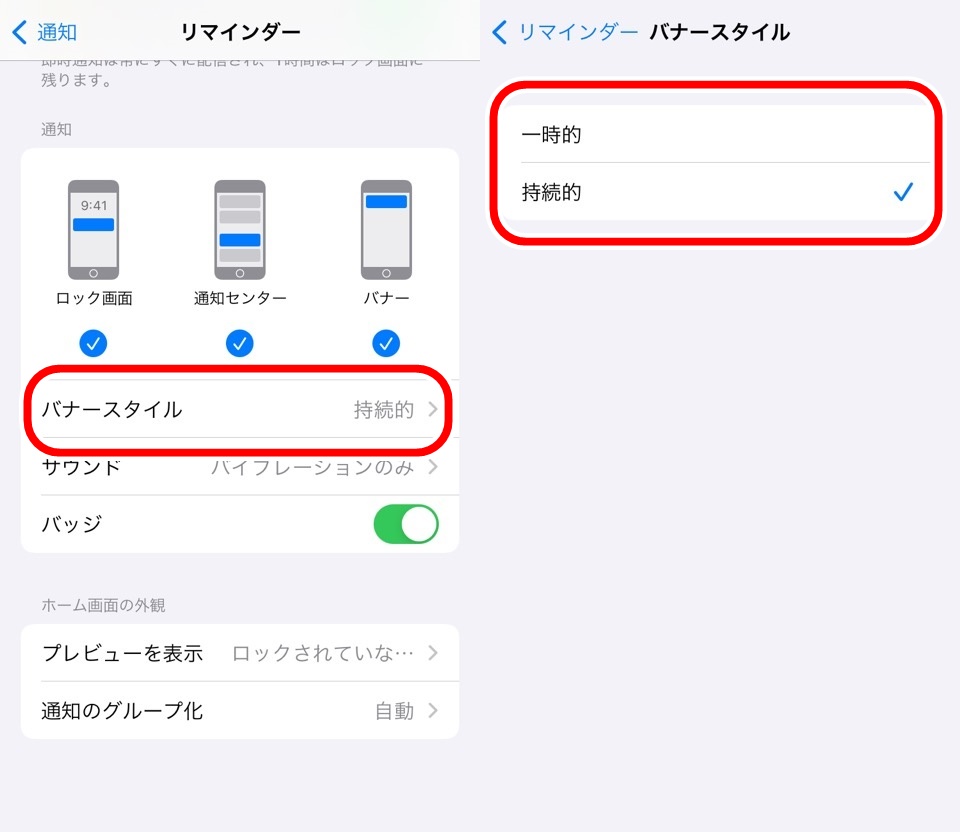
あと、見逃したくないって設定にするならば、バナースタイルは持続的にしましょう
タップすると一時的も選択できますが、持続的ならばなにか操作をしないとウィンドウは消えません
少しiPhoneからはなれていて戻ってきた時にまだ通知ウィンドウが残っている感じですね
下記画像のようにリマインダーを通知してくれます
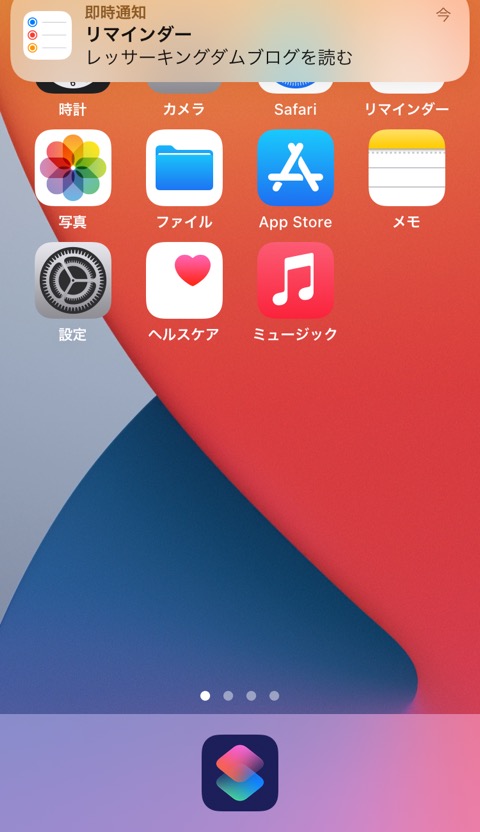
通知センター(左画像)、ロック画面(右画像)は下記のようになります
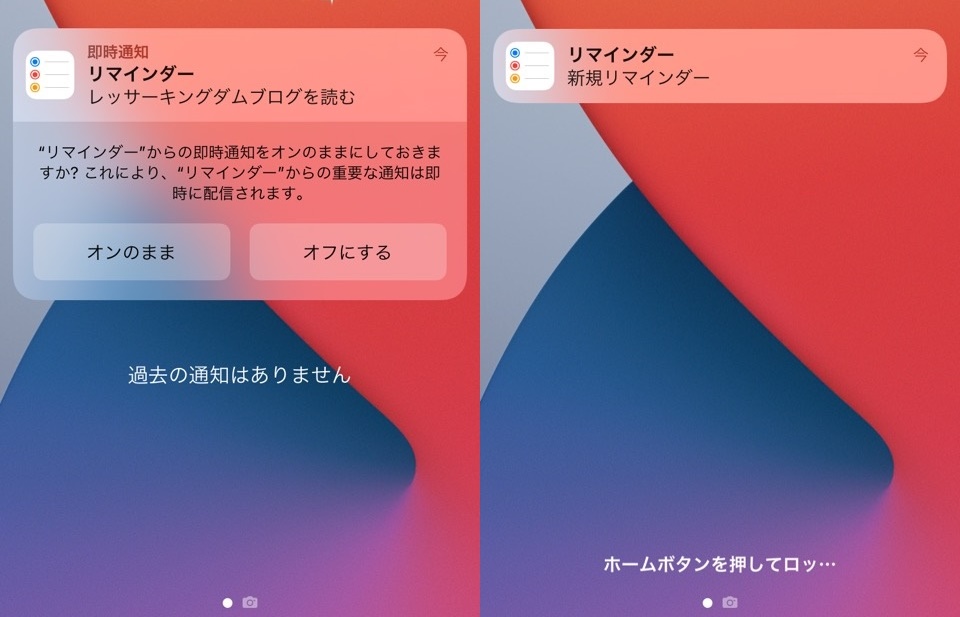
基本的なiPhoneリマインダーアラームの設定方法
アラーム通知の設定ができたのでリマインダーの日付・時刻操作にいきましょう
iPhoneリマインダーで日付・時刻の設定は2種類あります
- 一回のみ
- 繰り返す
一回のみは一度通知されると終わりです
もう一度おなじタスクが通知されることはありません
繰り返すは設定した期間で何度もアラームをリマインダーアプリがセットしなおしてくれて通知してくれる機能です
- 平日
- 週末
- 毎週
といったアラート設定が可能です
リマインダーに一回のみの通知日付・時刻設定をする
タスクに日付・時刻を設定するのはリマインダーホーム画面からするか、リストを選択してリスト内のタスク一覧画面からするのかで多少変わります
リマインダーホーム画面からタスク追加で日付・時刻を設定する
リマインダーに日付・時刻を設定するにはリストを選択していない場合は、左下「新規」でタスク作成します
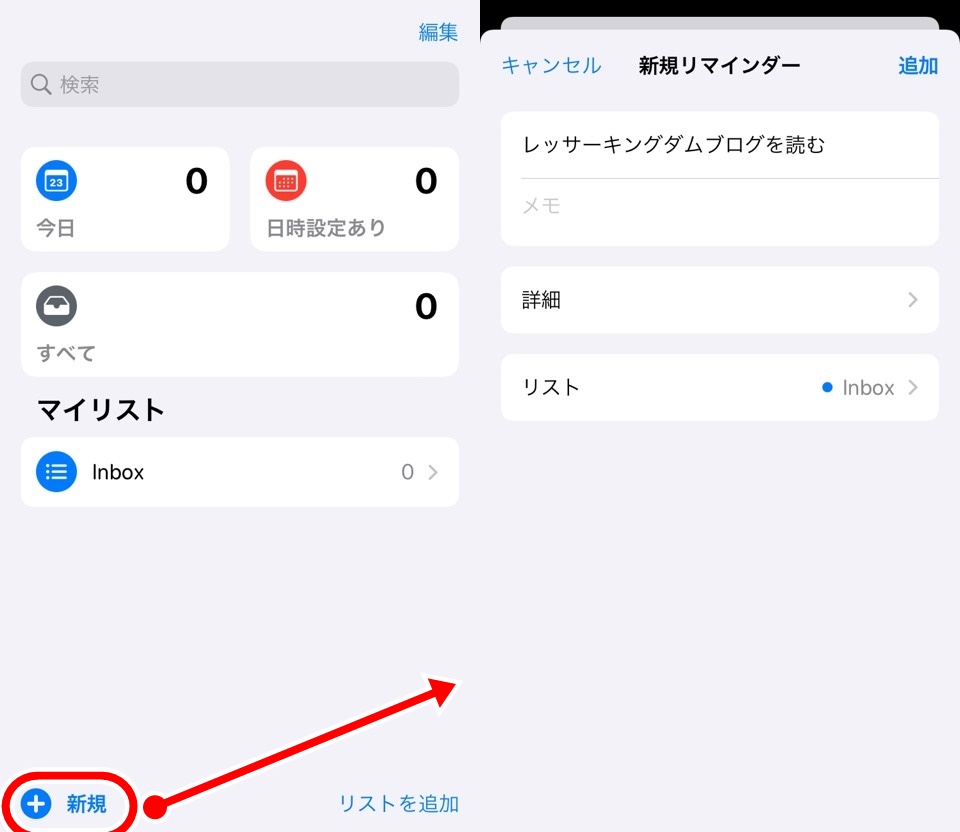
タスク名・メモなどを入力したら「詳細」タップすると日付・時刻を設定できる画面に進みます
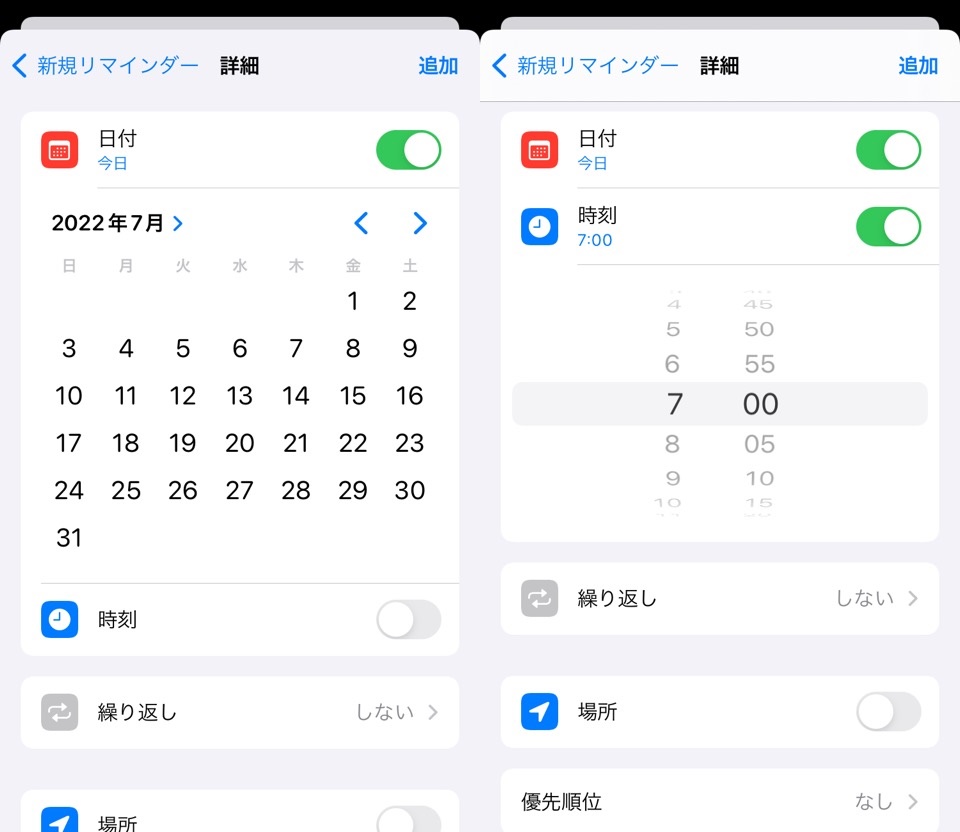
リスト内のタスク一覧から日付・時刻設定をする
リスト内にすでにタスクがある場合は編集から、新しくタスクを作る場合は左下の「新規」をタップします
タスク名を入力します
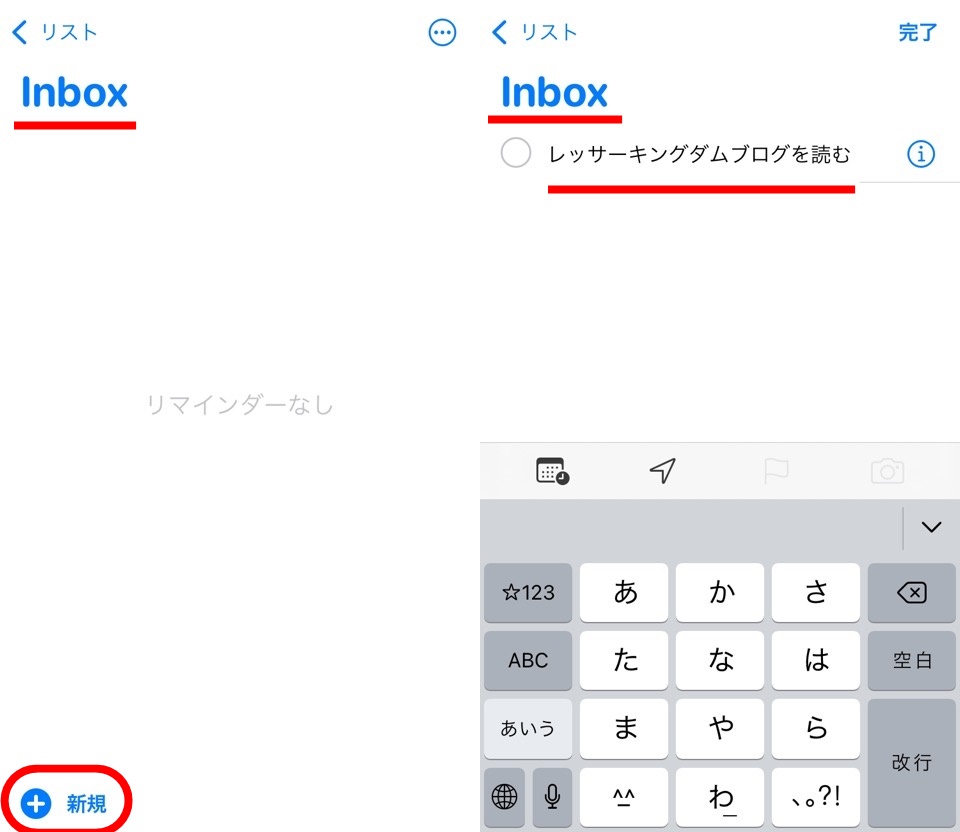
ここからは2種類方法があります
ひとつはタスク末尾の「i」マークをタップして詳細設定画面から日付・時刻設定をします
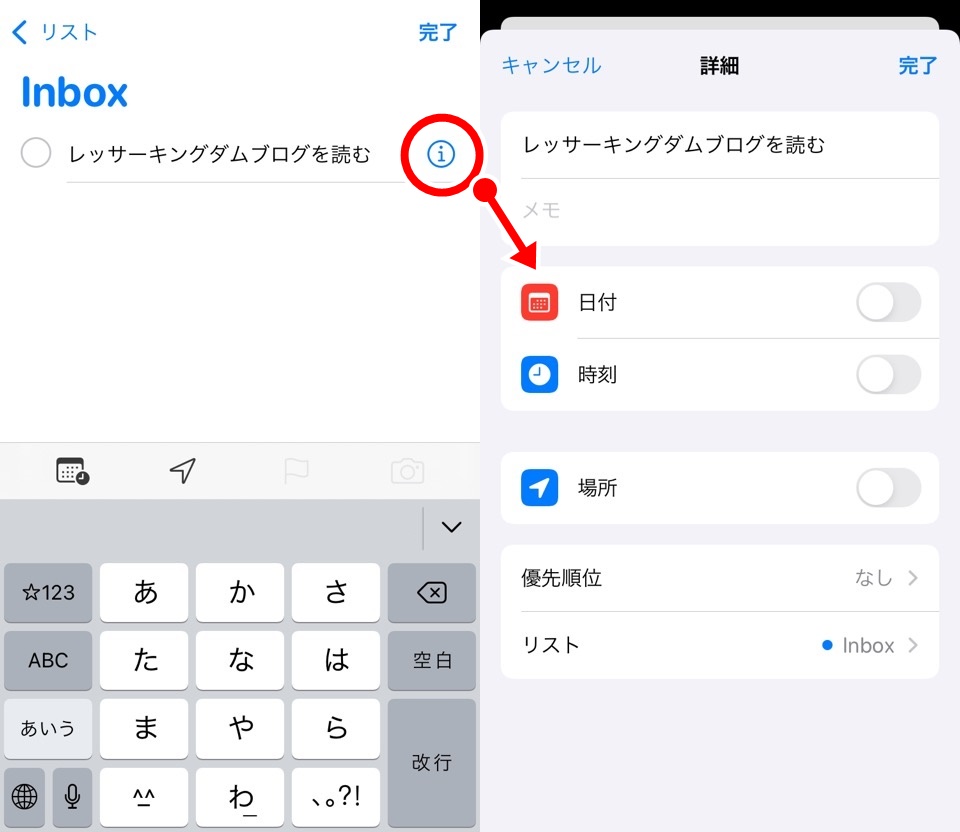
もうひとつはiPhoneキーボード上に表示されているカレンダーマークをタップして「日付と時刻」をタップすると設定ウィンドウが表示されます
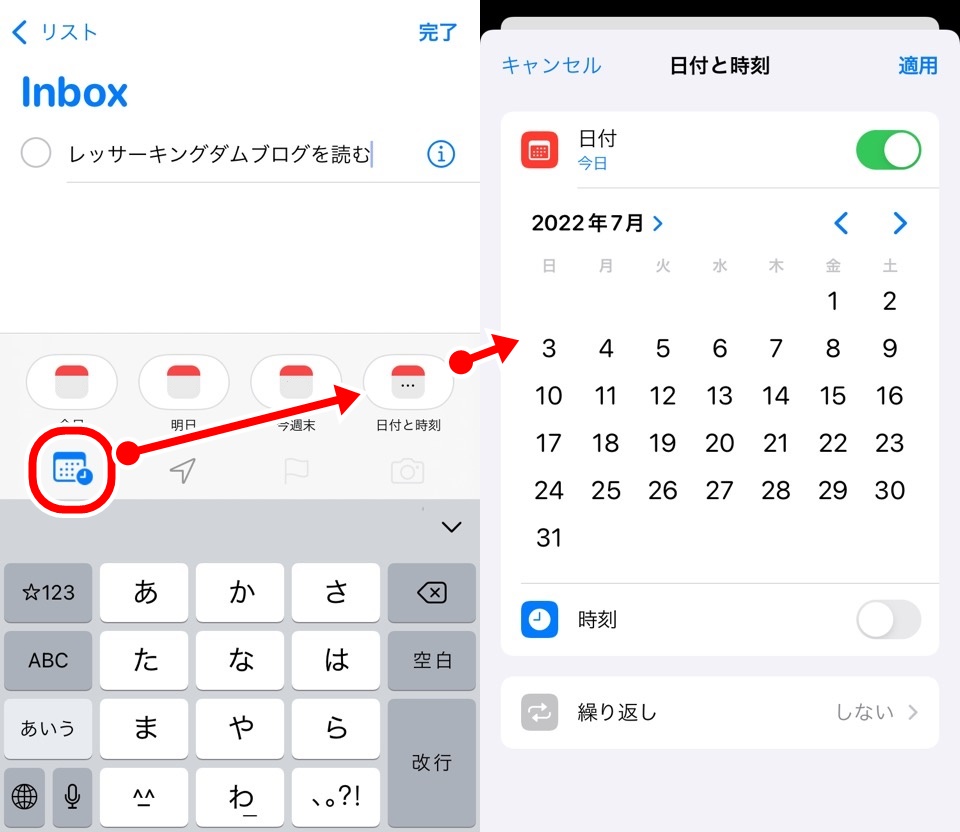
どちらでも同じ日付・時刻設定ができますのでお好みで使い分けてくださいね
iPhoneリマインダーアラームで繰り返しを使う【平日のみも可】
今回のハイライト「繰り返し機能」でです
日付・時刻を設定する時にすでにウィンドウ内にありましたが、「繰り返し」をタップすることで設定できます
ただ、繰り返しの項目は日付か時刻どちらかを指定しないと表示されませんので注意してください
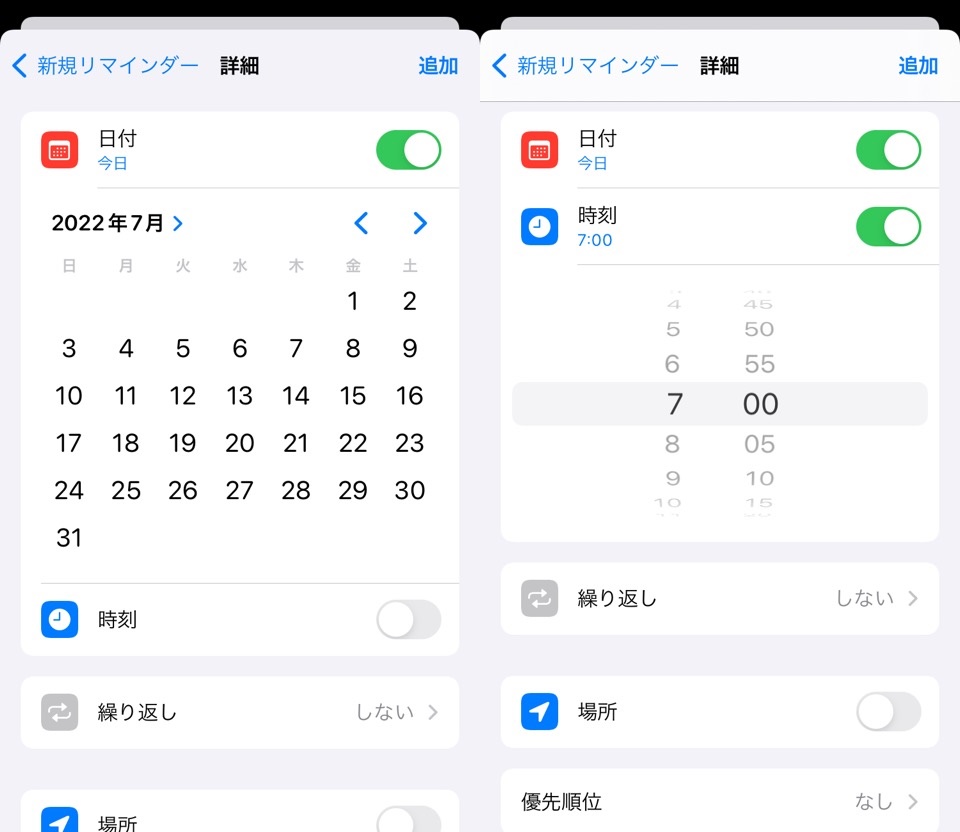
繰り返しで設定できる項目は10種類
- 毎日
- 平日
- 週末
- 毎週
- 隔週
- 毎月
- 3ヶ月ごと
- 6ヶ月ごと
- 毎年
- カスタム
意味は上記の文字通りなので繰り返したい期間を選べばOKです
ですが、気になりませんか?
「週末って金曜ははいるの?」
「毎月にしたいけど9月は省きたい」
など、人のスケジュールは十人十色なわけでちょっと変えたい願望もありますよね
カスタムを選べば解決できます
カスタムは最初から自分ですべてを設定するわけではなく、選択した項目をカスタムできます
例えば、毎日を選択したあとにカスタムを選ぶと毎日をカスタムすることができます
ただ、項目を選択すると前の画面に戻ってしまうのでもういちど画面を進めないといけないのでめんどくさいところではありますw
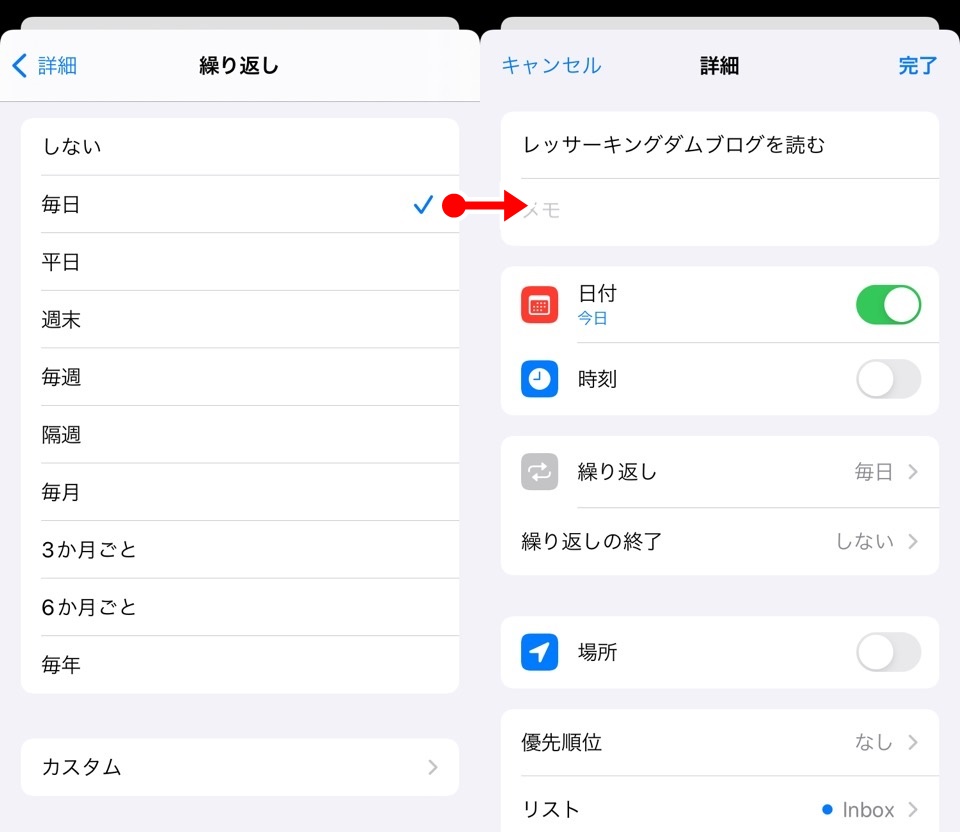
毎日で変更できるのは繰り返しの間隔ですね
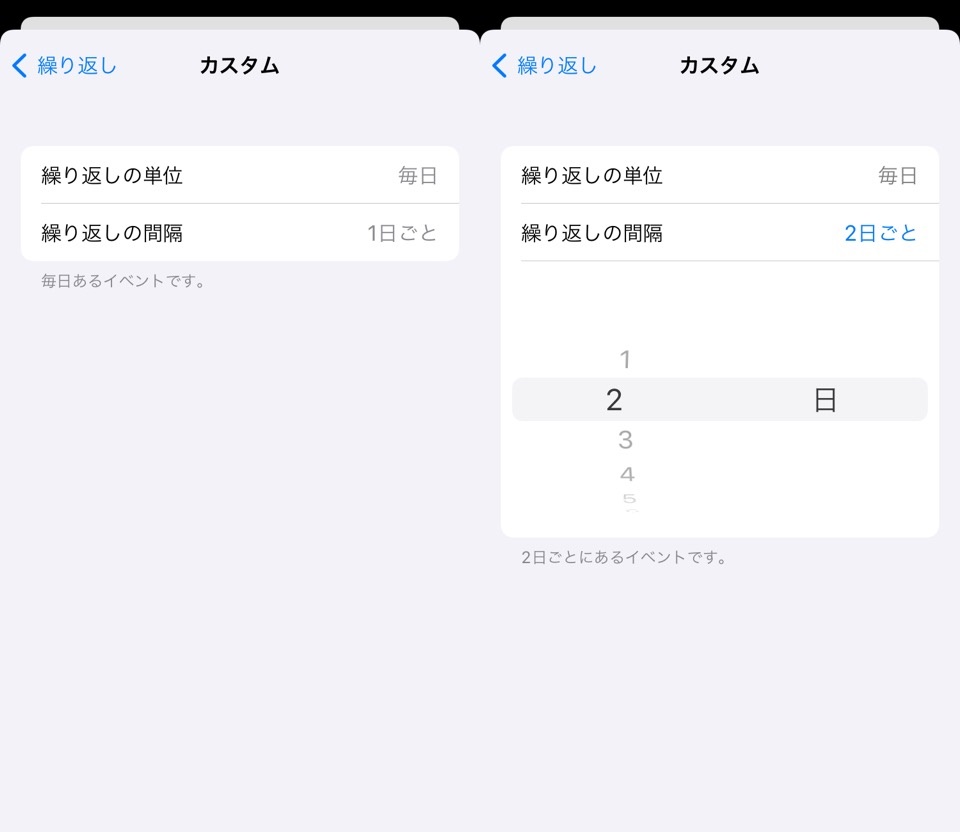
1日ごとから選べます
他のカスタムもご紹介しておきましょう
【平日カスタム】
チェックを外して減らすことも可能です
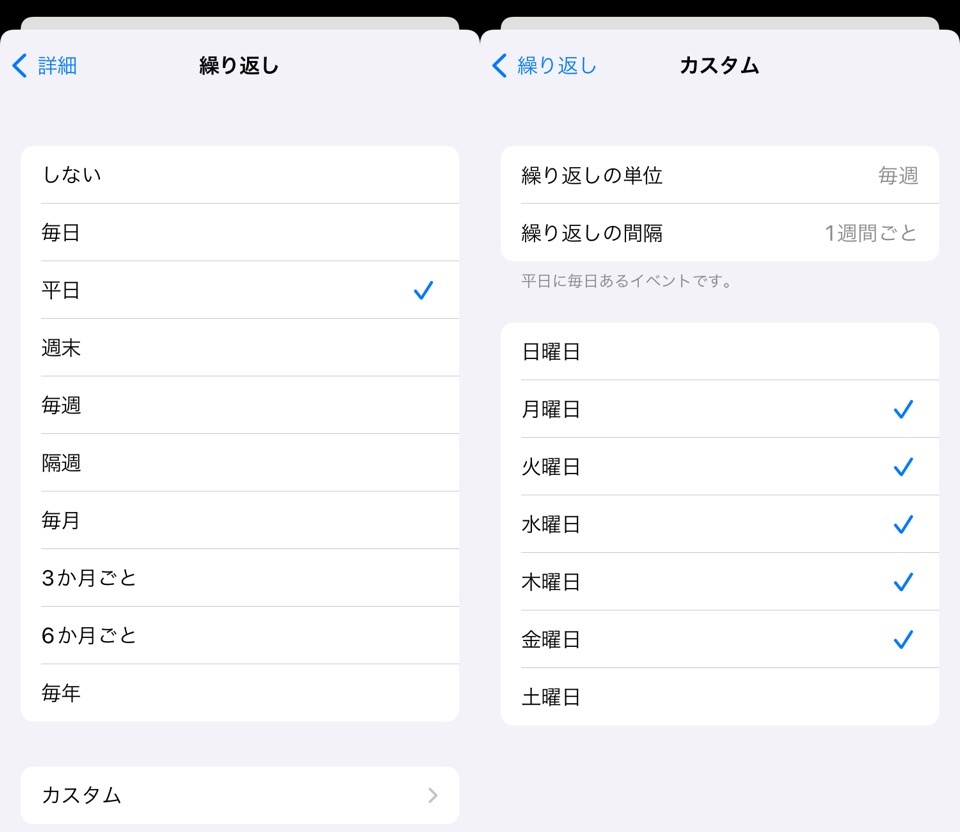
【週末カスタム】
チェックを増やして金曜日も週末にすることが可能です
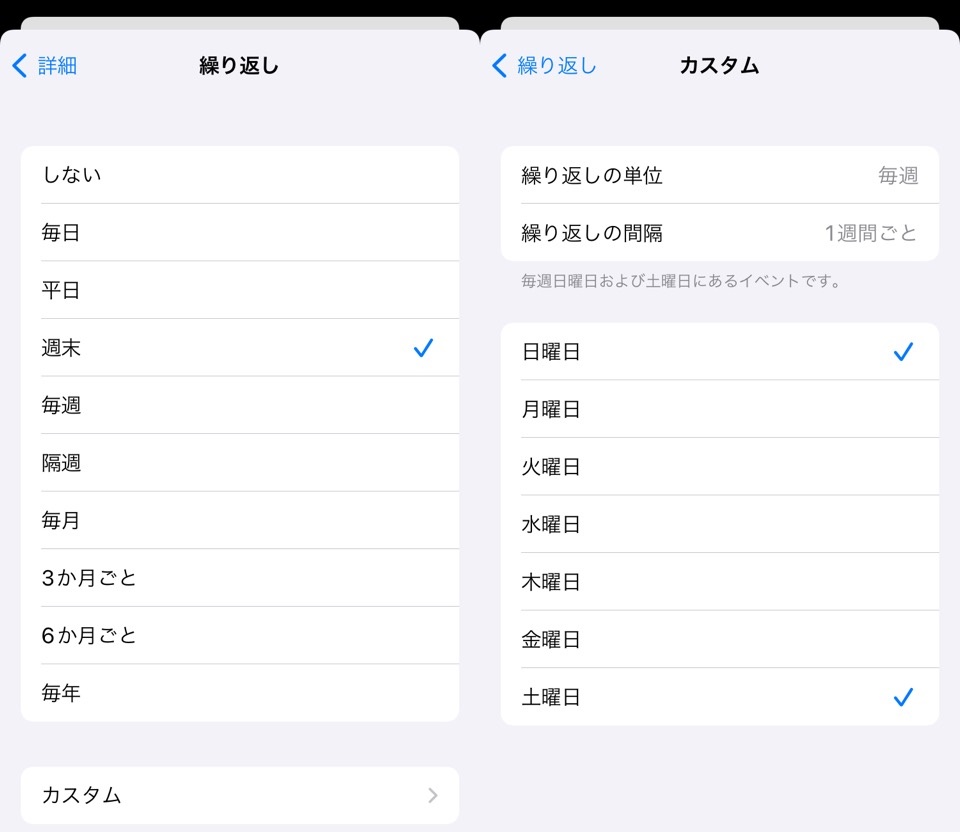
【毎週カスタム】
繰り返す曜日は変更できます
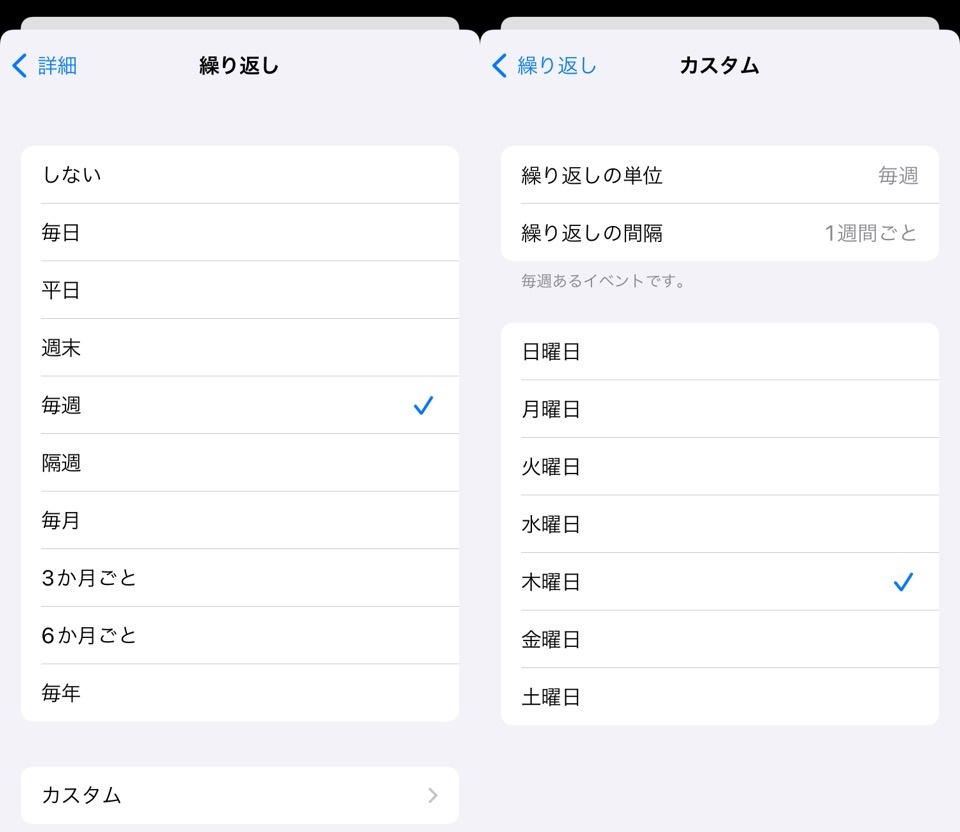
【隔週カスタム】
こちらも曜日変更できます
繰り返しの間隔変更で3週ごとなども可能です
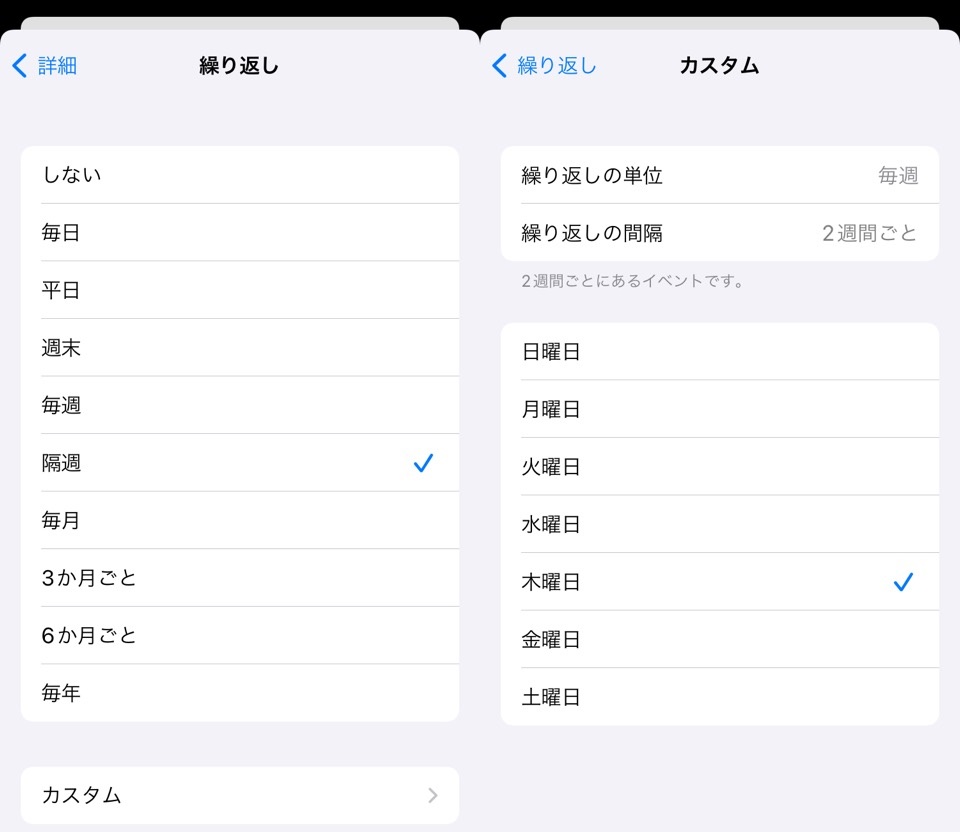
【毎月カスタム】
下記画像のように1日だけでなく複数日設定できます
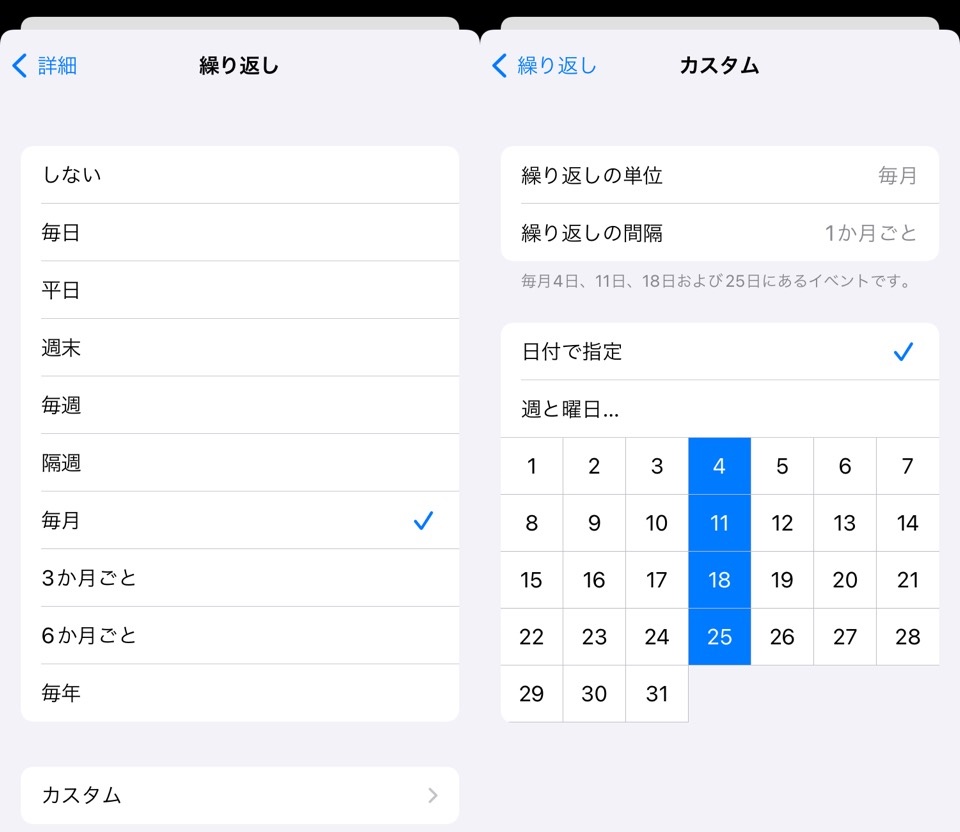
【3ヶ月ごとカスタム】
同じく複数日設定可能です
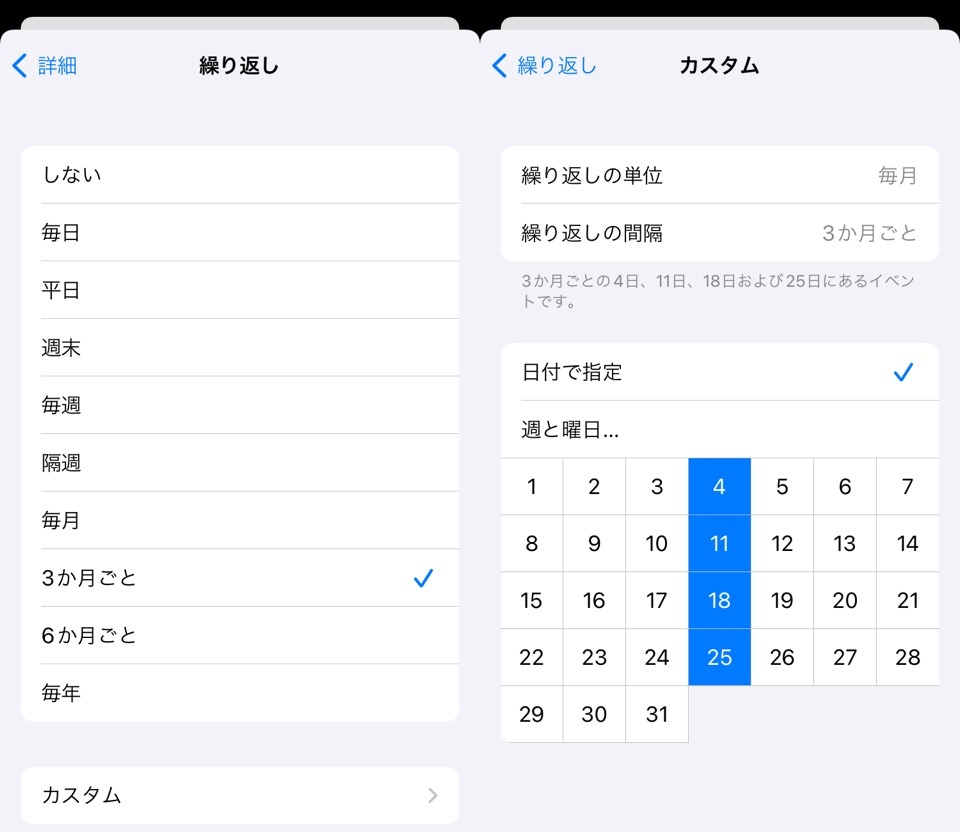
【6ヶ月ごとカスタム】
毎月と3ヶ月ごととの違いは繰り返しの間隔だけですね
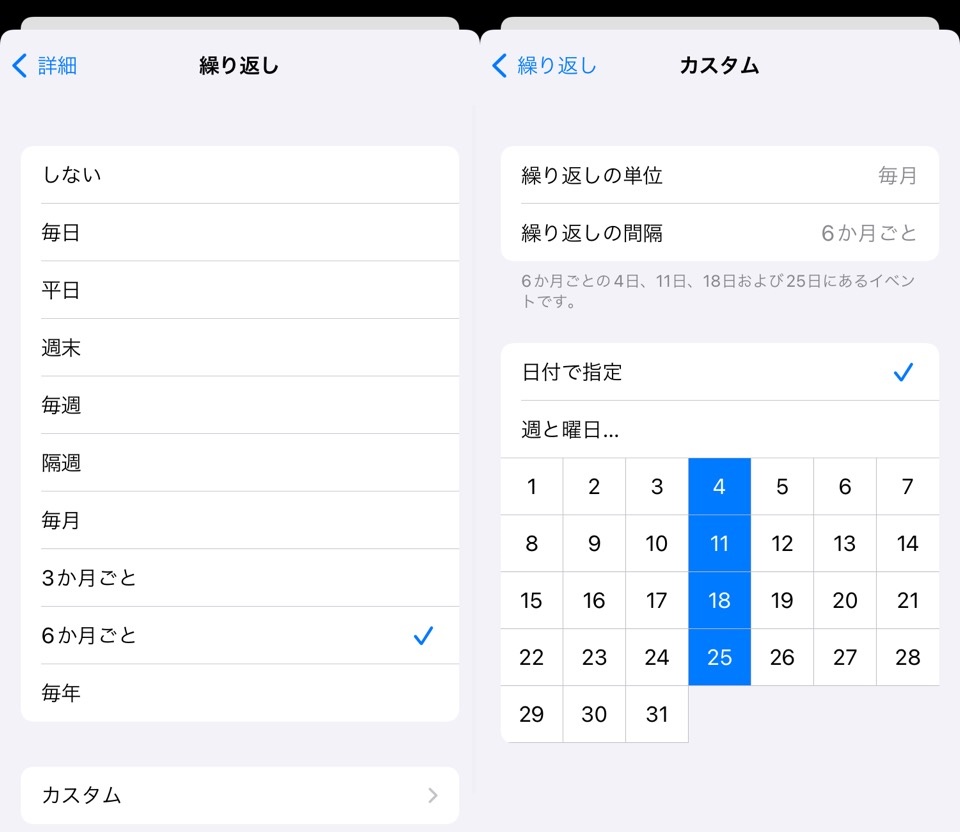
【毎年カスタム】
複数月や曜日も設定できます
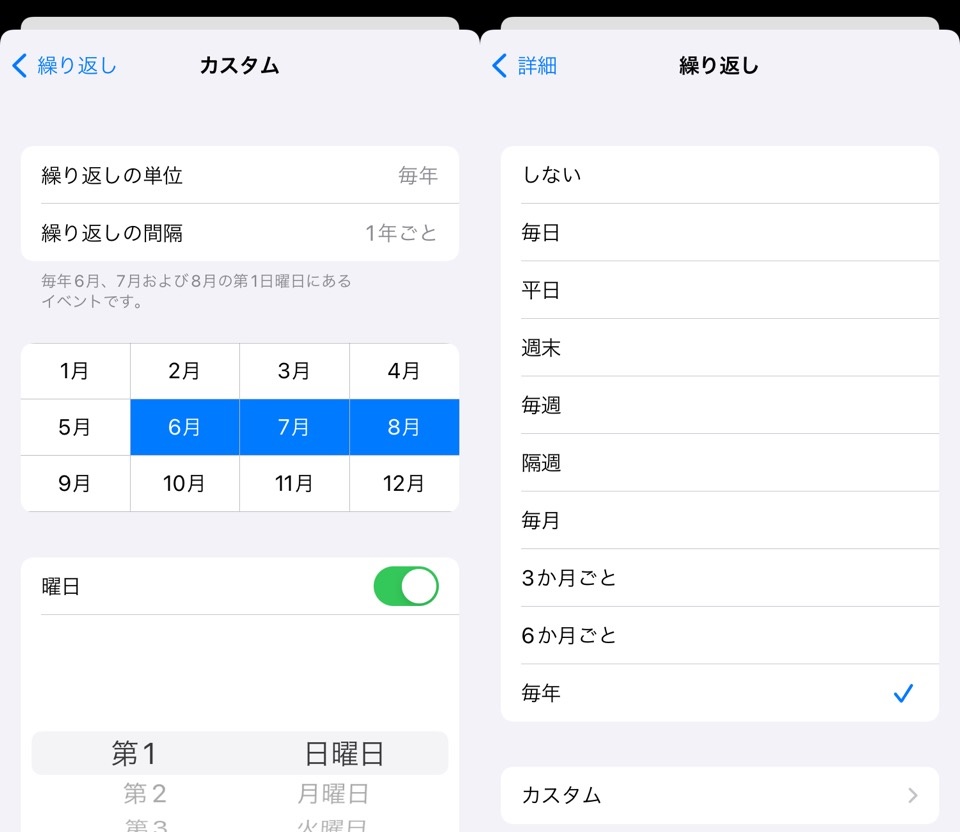
iPhoneリマインダーアラーム通知を極める|日付操作で平日のみも可能 まとめ
- タスクをリマインダー登録することは脳リソース開放につながる
- リマインダーアラームがならないときは通知設定を見直してみる
- 日付・時刻設定でタスクを通知することができる
- 繰り返しは一度通知しても設定した期間繰り返して通知してくれる
- 繰り返しはめちゃカスタムできるのでルーティンに合わせやすい
繰り返しカスタムでほとんどのルーティンに対応できますね
例えば:
- 毎月引き落としの入金
- 月末作業
- 3ヶ月ごとの定期的な見直し
など、iPhoneに任せてしまって自分の脳のリソースを開放してやらなければならないことに集中しましょう
ではまた~










コメント