iPhoneのメモアプリには文字数を数える機能はありません
ですが、iPhone純正アプリ「ショートカット」を使うことでテキスト・メモの文字数をカウントすることができます
2つのアプリを使うといっても文字数をカウントするためにショートカットアプリを起動させる必要はありません
コピペをするように共有機能からカウントできるので操作もシンプルです
iPhoneメモなどのテキストの文字数をカウントする方法をたくさんの画像で解説していきます
メモの文字数をカウントするためのiPhone操作全体像
ショートカットは作成してしまえば使い回せるのでメモ以外にも使えます
ショートカット作成はちょっとハードル高く感じるかもしれませんが画像と説明にそっていけば大丈夫ですよ
ショートカットを作成する手順は4つ
- 新しいショートカットを作成する
- ショートカットを共有から使えるようにする
- ショートカットに必要なアクション(機能)を追加する
- アクション(機能)の設定をする
実際にテキスト・メモの文字数をカウントする手順は2つ
- 文字数をカウントしたいテキスト・メモを選択する
- メニューから作成したショートカットを呼び出す
とてもシンプルですね
わざわざショートカットアプリをひらく必要はありません
iPhoneメモの文字数をカウントするショートカットを作成する
まずは文字数をカウントするショートカットを作成しましょう
新しいショートカットを作成する
iPhoneホーム画面からショートカットアプリをひらいて、マイショートカット画面右上にある「+」マークをタップします
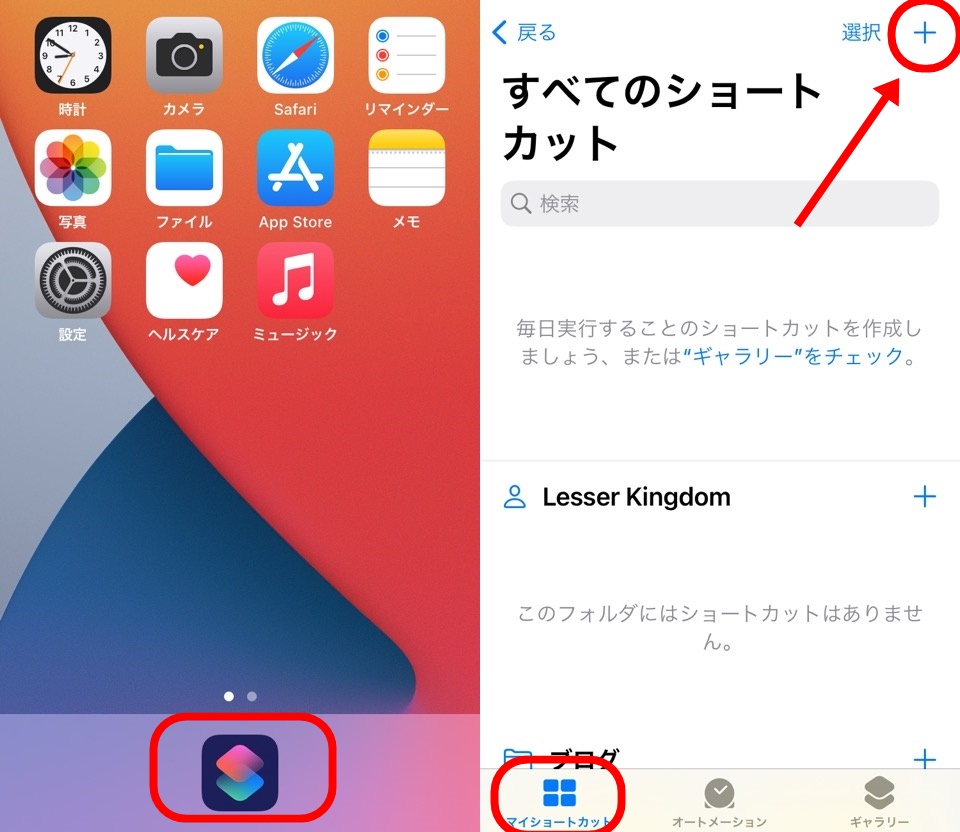
共有からショートカットを使えるようにする
新しいショートカットを作成できたらまずはiPhone共有機能からショートカットを呼び出せるようにしましょう
新しいショートカット画面右上にある設定ボタンをタップします
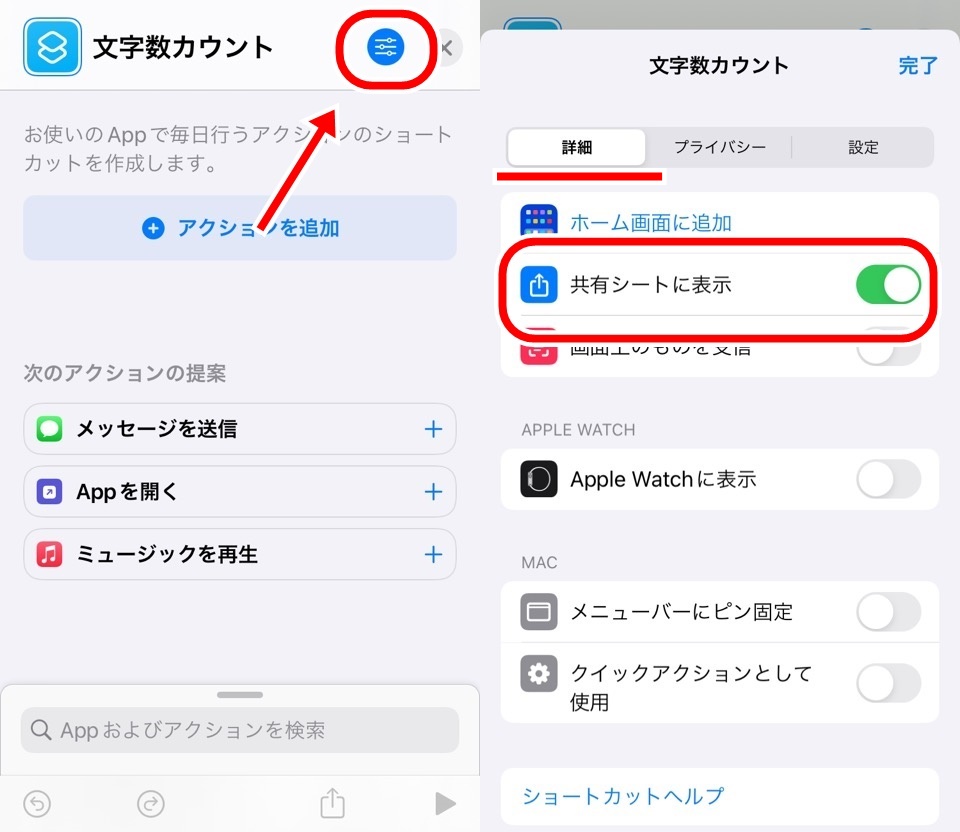
詳細タブにある「共有シートに表示」をオンにします
これで他のアプリから共有機能を使っていまから作成するショートカットを使えるようになります
共有から呼び出した時にわかりやすいようにショートカットに名前をつけておきましょう
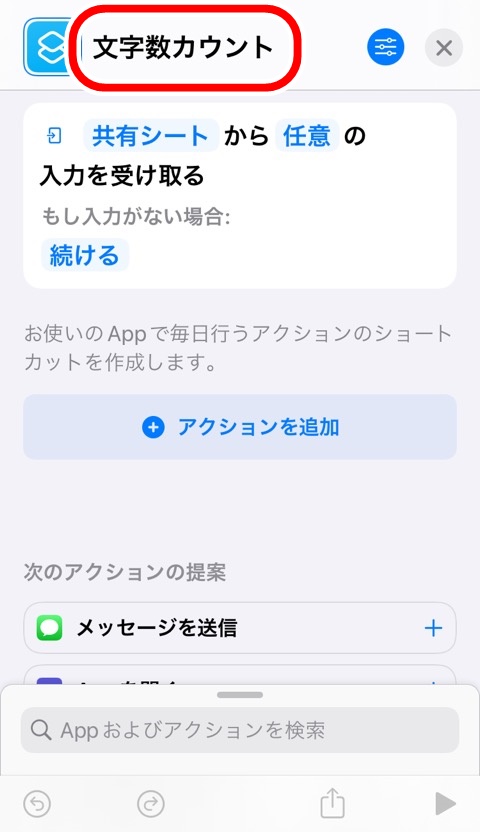
今回は「文字数カウント」と名前をつけました
必要なアクション(機能)を追加する
ショートカットに追加するアクション(機能)は3つ
- テキストを置き換え
- カウント
- 結果を表示
まずは検索窓に「テキスト」と入力してテキストを置き換えアクションを追加します
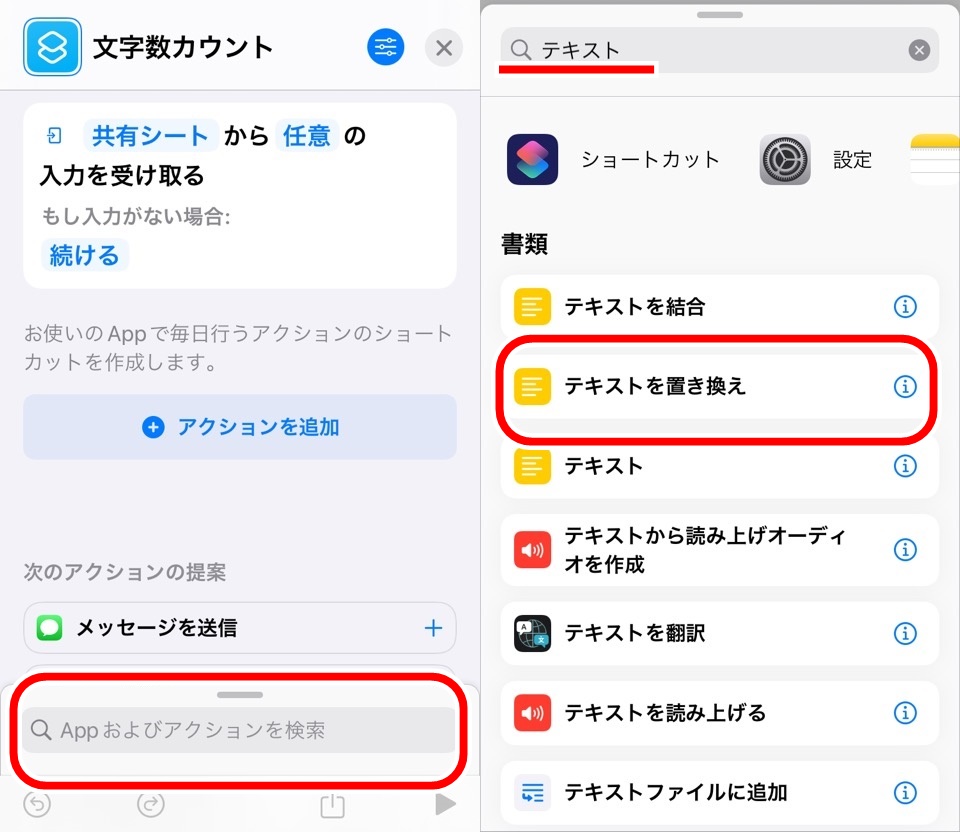
同じように「カウント」と入力してカウントアクション、「結果」と入力して結果を表示アクションを順番に追加します
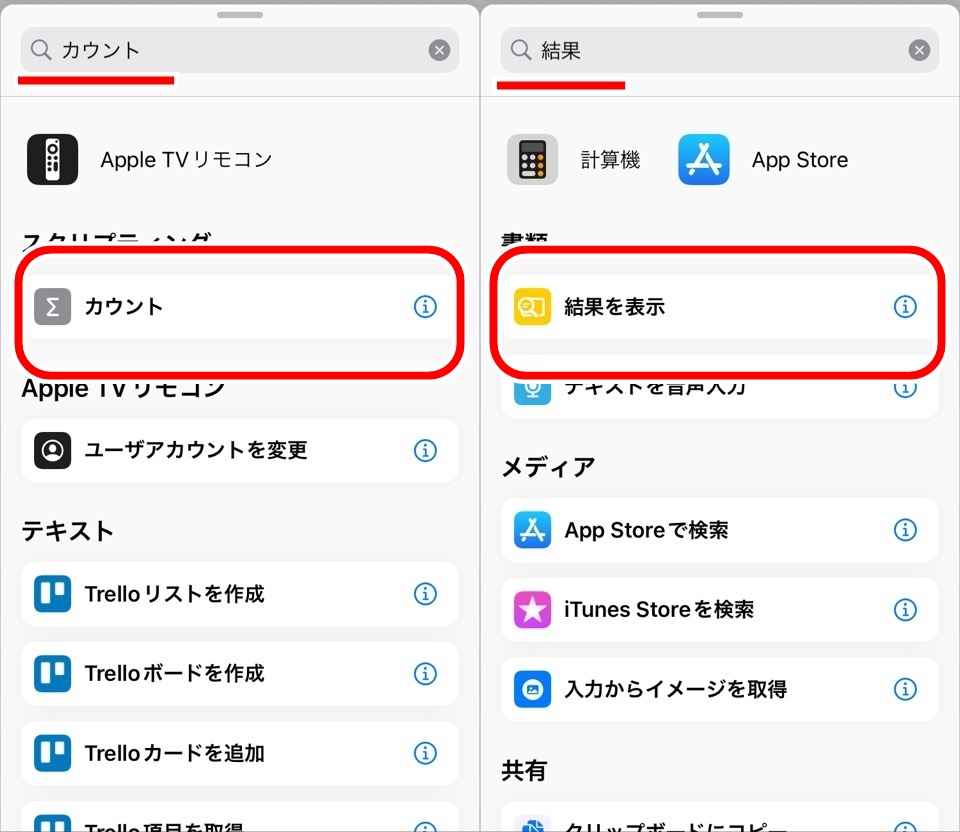
下の画像と同じになっていればOKです
手順と同じ順番で追加していけば同じ並びになっているかと思います
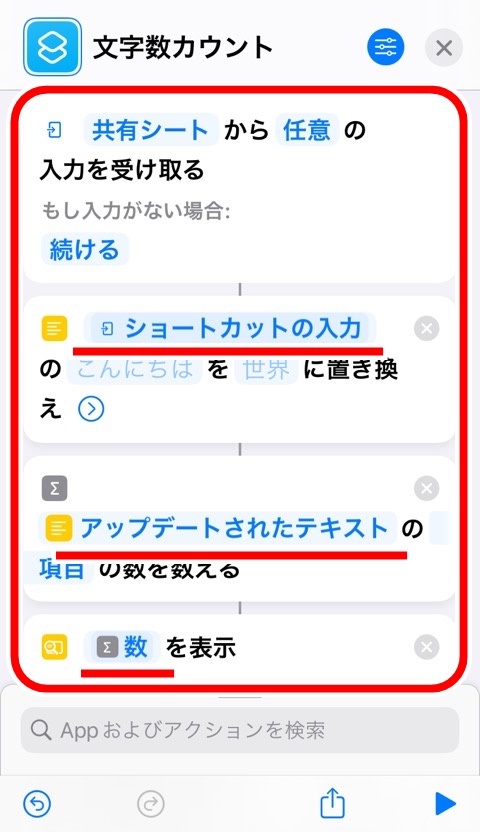
注意してもらいたい点は4つ
- アクションが上から画像と同じ順番になっているか
- アクションそれぞれの先頭に青文字のテキストが同じかどうか
- ショートカットの入力
- アップデートされたテキスト
- 数
アクションのブロックはドラッグ&ドラッグで入れ替えることができます
青い文字がなかったり、違うときは長押しでマジック変数を変更しましょう
マジック変数については長くなってしまうのでマジック変数|iPhoneショートカットアプリ使い方(むずかしくない)の記事を参考にしてください

もし、違う手順でアクションを追加してしまって順番や青文字の表記が違うときは手順通りにやり直してみてください
テキストを置き換えアクションの設定をする
アクションの設定をして文字数をカウントできるショートカットにしていきましょう
iPhoneでは改行も一文字として認識されています
改行をなくすことで正味の文字数を数えることができます
改行をなくす設定ですがまずは「>」マークをタップしてサブメニューをひらきます
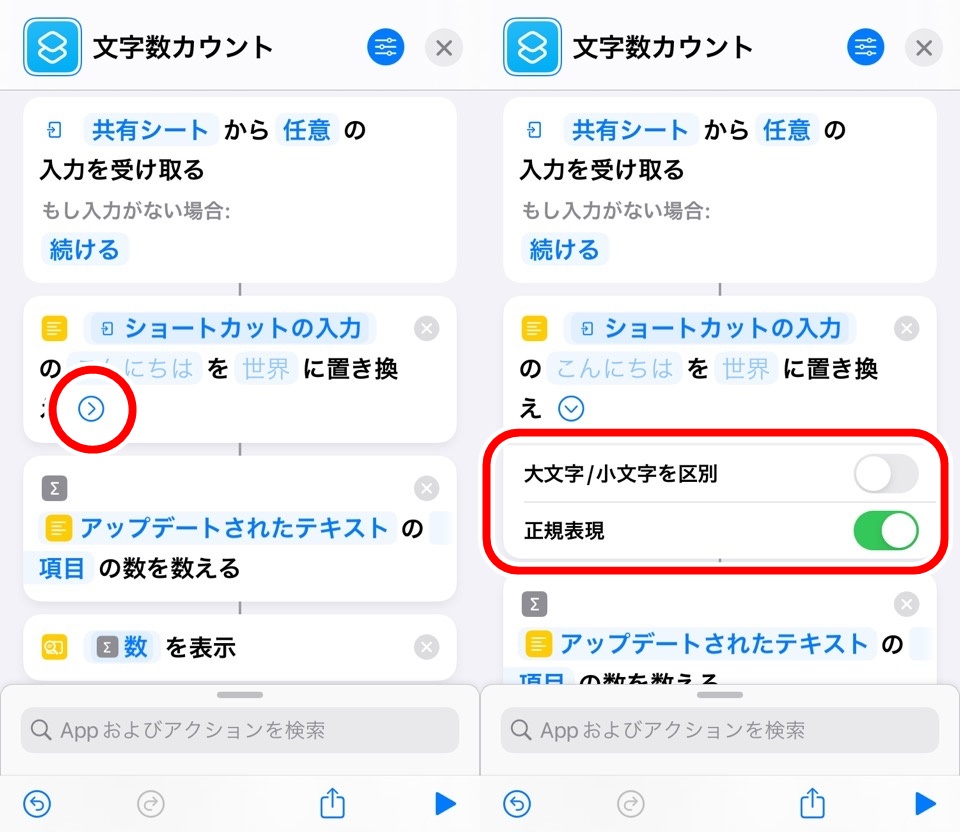
- 大文字/小文字を区別をオフ
- 正規表現をオン
改行はテキストやメモを書いているときにはただの空白だったりします
正規表現とは今回の機能だけに絞って言えばiPhoneで改行をさがしてくれる機能のことです
次に薄字で「こんにちは」と書かれているところに「\n」を入力します(青文字「ショートカット入力」の後です)
「\」はバックスラッシュ、「n」は英小文字エヌです
iPhoneキーボードでは「英字キーボード」→「数字キーボード」→「記号キーボード」を変えていくことで入力できます
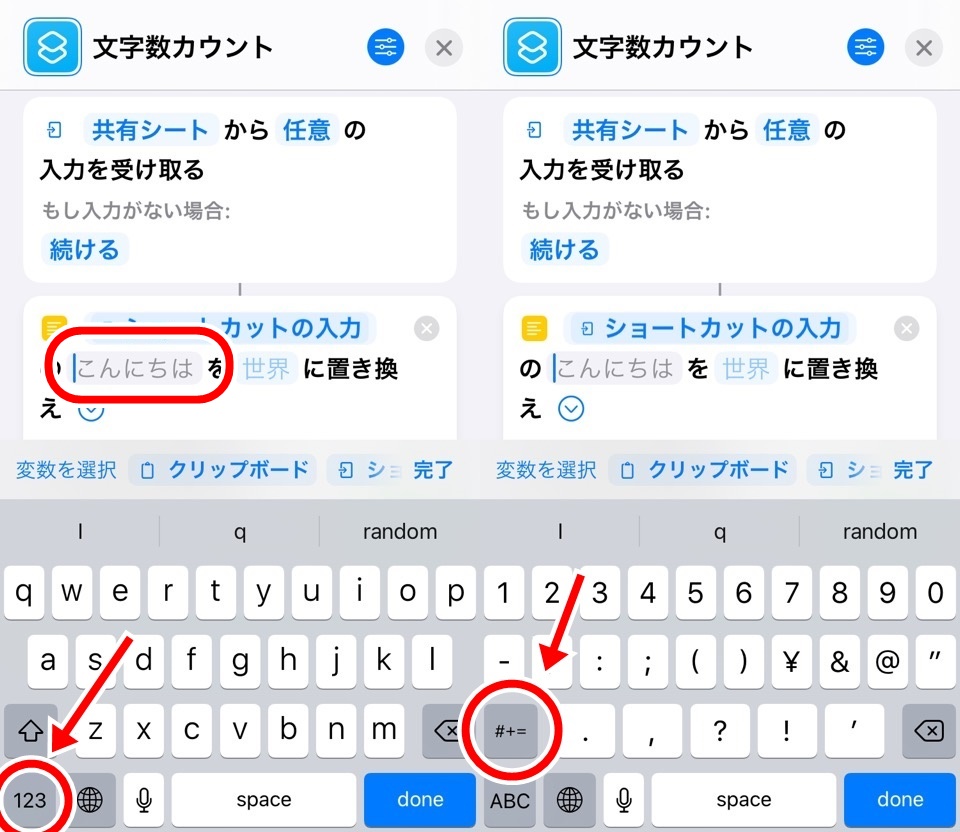
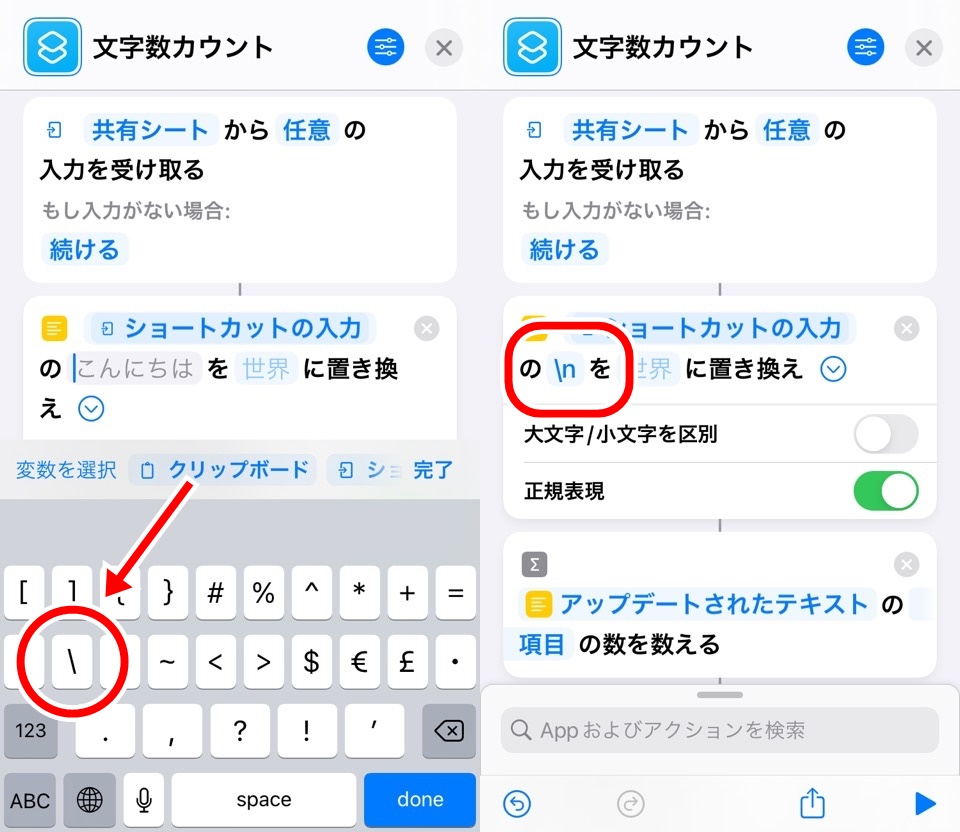
「\n」と入力し、薄青字の「世界」になにも入力しない(空白)にすることで改行を空白に変換してくれます
言い方をかえると改行をなくすことができるわけです
カウントアクションの設定をする
改行をなくして余計なカウントをなくすことができました
次に、カウントアクション「項目」をタップします
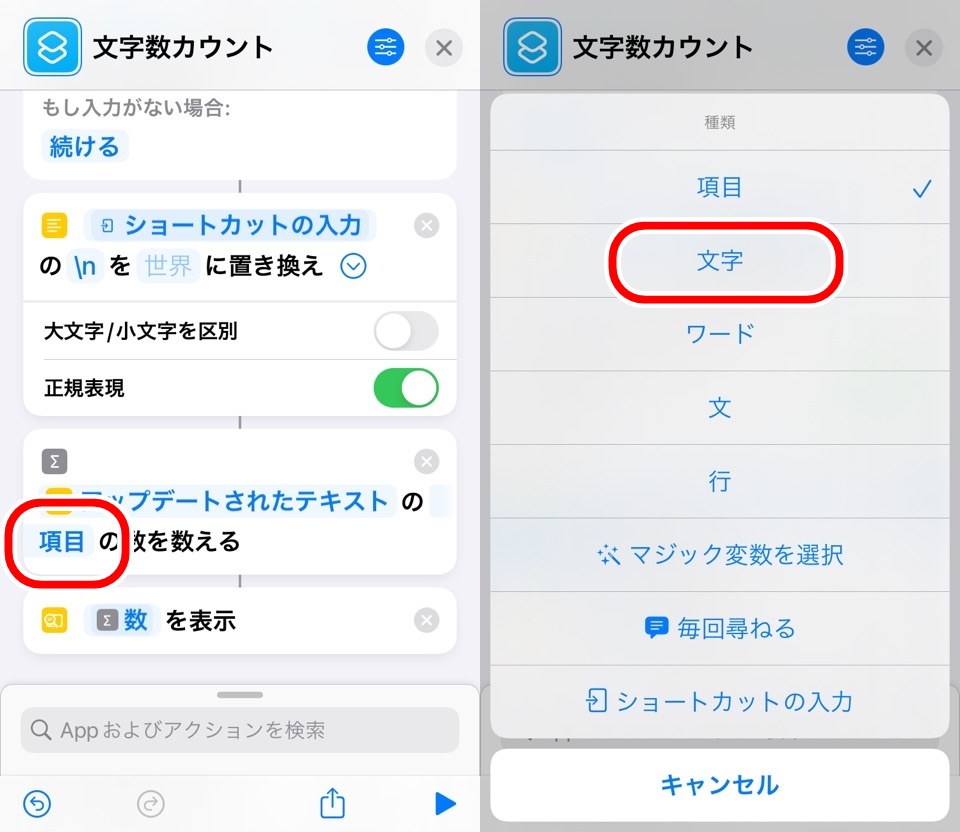
文字を選択します
これでテキスト・メモの文字数をカウントしてくれるようになります
最終的にショートカットが下記の画像と同じになっていればOKです
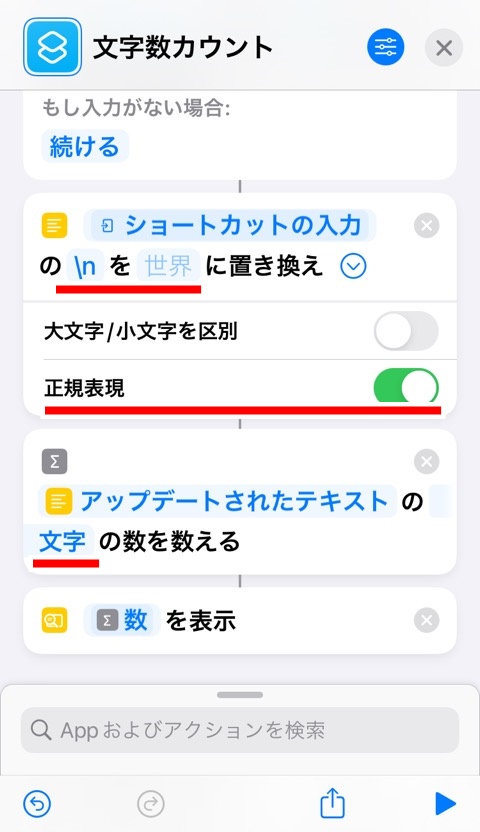
変更した点は3つ
- 正規表現をオン
- 「\n」を入力
- 「項目」から「文字」に変える
メモからiPhone共有機能を使って文字数をカウントする
ショートカットの作成が終わったので、実際にテキスト・メモの文字数をカウントしてみましょう
実際にテキスト・メモの文字数をカウントする手順を確認しましょう
- 文字数をカウントしたいテキスト・メモを選択する
- メニューから作成したショートカットを呼び出す
メモアプリにあらかじめ下記のようなテキストを入力しました
レッサーキングダム
(改行)
● iPhone・iPad・Apple Watch
● ガジェット
などを人生をパートナーに
◯ メモ
◯ ショートカット
(表)
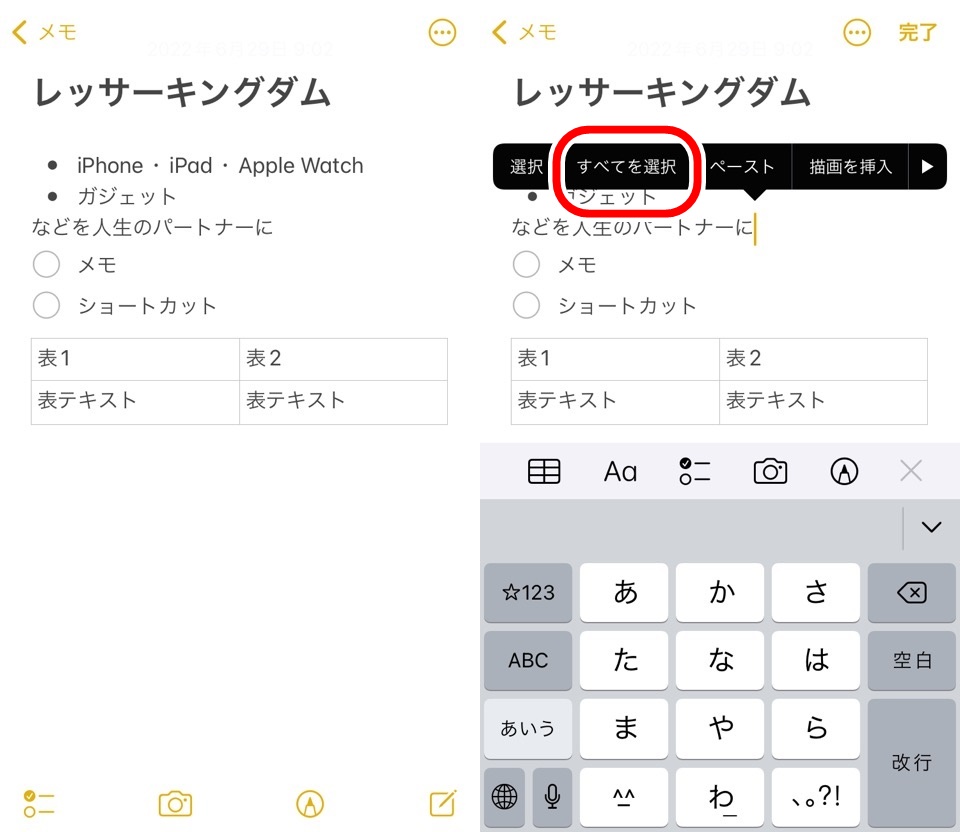
今回はメモすべてをカウント対象にするのですべてを選択します
表示されるメニューから共有を選びましょう
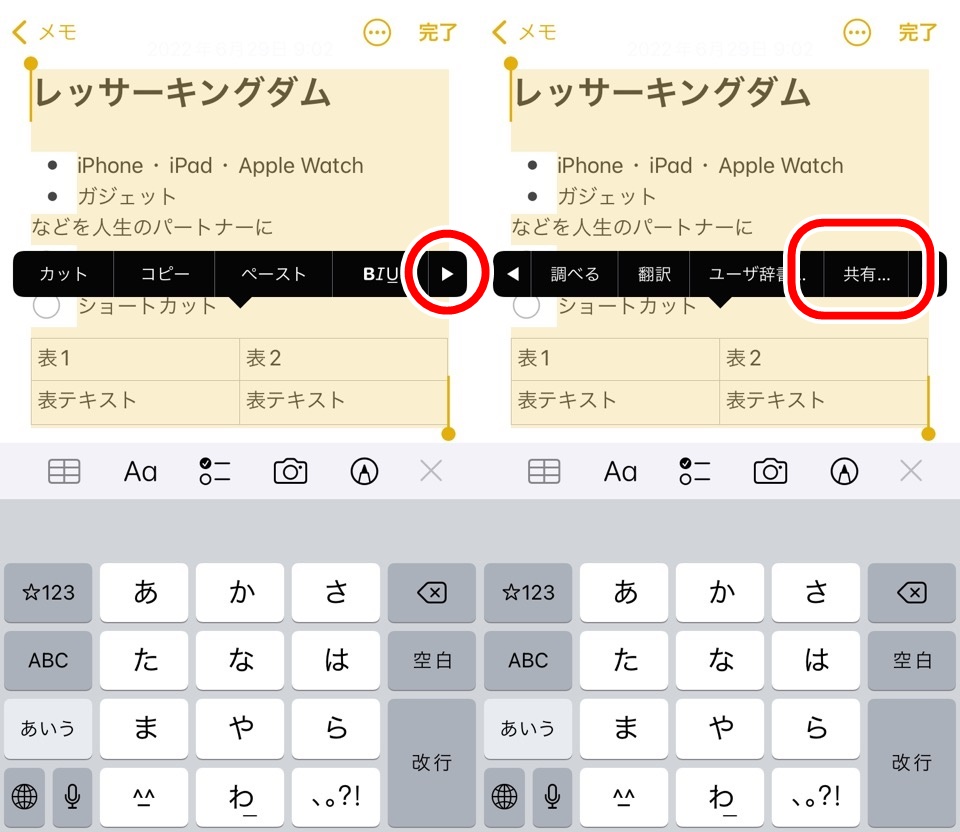
メニューにない場合は三角マークをタップしてメニューを切り替えてみてください
表示される共有メニューから作成したショートカット「文字数カウント」をタップします
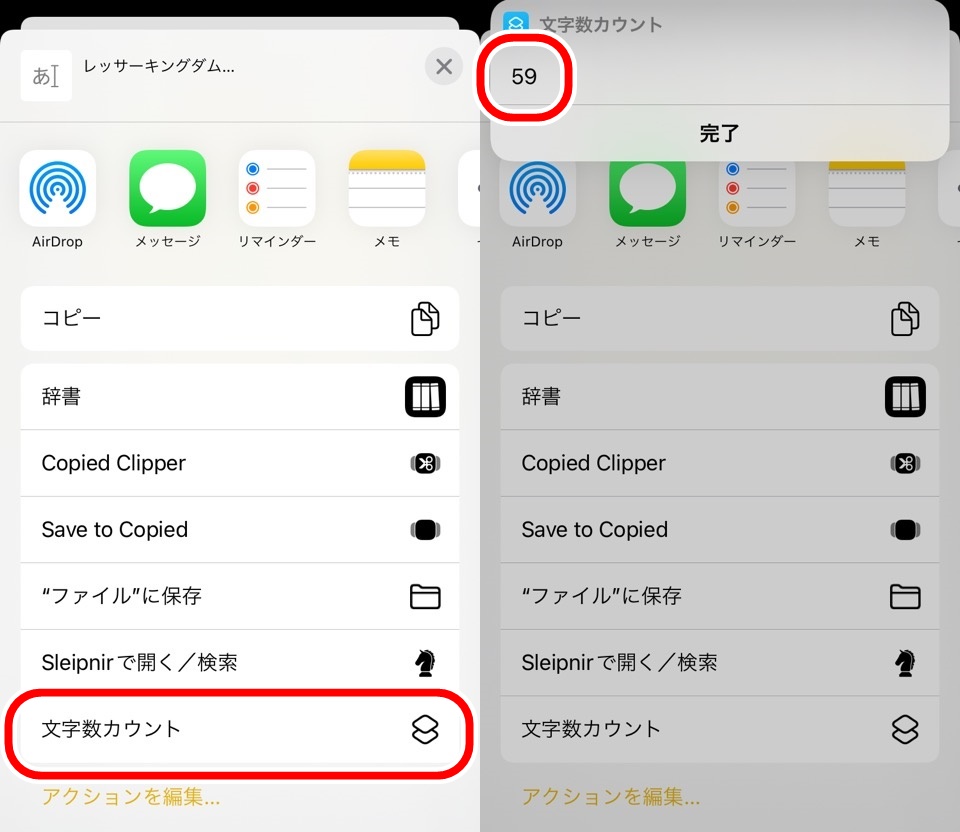
iPhoneにウィンドウが表示されてカウントしてくれた文字数「59」が表示されました
このショートカットでの文字数カウントは注意点があります
メモアプリ機能のリスト・チェックリストは問題ないのですが表機能はうまくカウントしてくれません
【注意】表の中の文字はカウントされない
さきほどの結果「59」は正確にはカウントできていません
表は計算されずに表全体を一文字とカウントされています(表の中のテキストもムシされています)
表をなくしたテキストでカウントしてみると「58」になりました
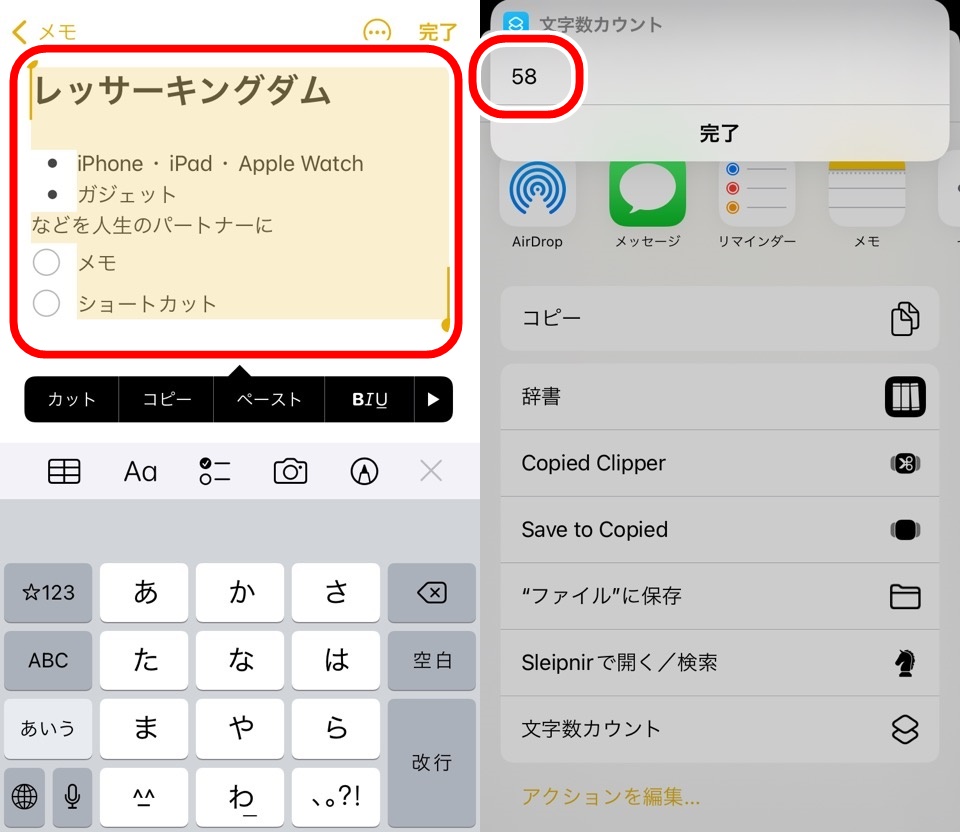
今回の方法で文字数をカウントするときは表機能に注意してください
iPhoneメモの文字数+【行数】もカウントすることができる
ショートカットのアクションを変更すると文字数だけでなく行数もカウントすることができます
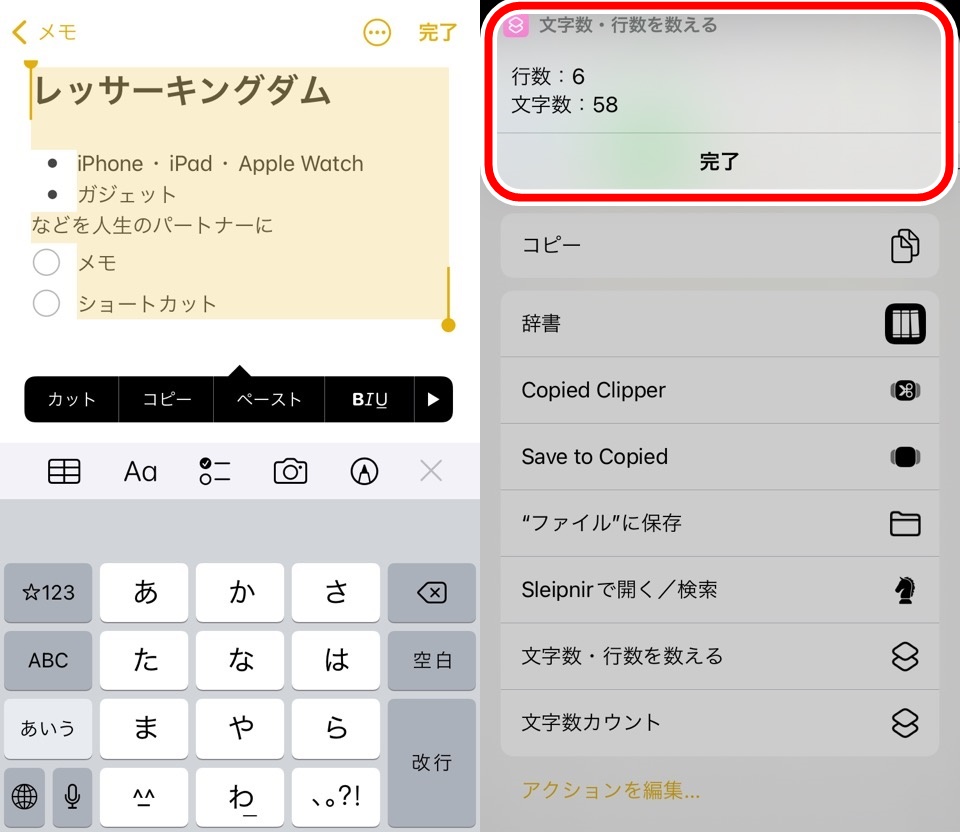
ただ、行数を表示するショートカットはもう少し難しくなるのでこの記事では文字数のカウントまでにしておきます
iPhoneメモなど文字数をカウントする方法|たくさんの画像でわかりやすく解説 まとめ
- iPhoneショートカットアプリを使って文字数をカウントできる
- 共有機能から使用できるのでショートカットアプリを開く必要はない
- カウントのやり方は数えたいテキスト・メモを選択して共有機能でショートカットを選ぶ
- メモの表機能を使っている場合はうまくカウントできない
表機能に対応はできませんでしたが、おおよその文字数をカウントするには充分ですね
行数のショートカットはまた記事を書こうと思いますので楽しみにしていてください
ではまた~









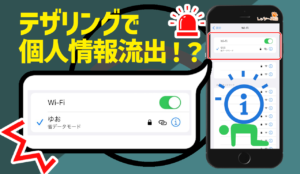


コメント