iPhone基本中の基本メモアプリ
メモは気軽にとれる反面、増えてメモを探すのが手間だったり最悪見つからないときもw
iPhoneメモアプリでは保存先をiCloudかiPhone本体から選ぶことができます
また、メモを作成した時にどちらに保存するかも設定から指定しておくことができます
フォルダ機能もあるのでカテゴリー・ジャンルによってわけておくことで情報・メモを管理がめちゃくちゃ楽になります
日本人は平均して1か月に76分もなにかものを探している時間に費やしているといいます
ムダな時間は小さな積み重ねです
今回は、iPhone基本中の基本・メモアプリのメモ保存・フォルダ管理をマスターしましょう
iPhoneメモアプリは保存先をiCloud・iPhone本体から選択できる
iPhoneメモアプリではメモの保存先を2つから選ぶことができます
- iCloud
- iPhone本体
iCloudは使っている他のApple IDで連携しているApple端末(iPhone・iPad・Mac)でもメモを見たり、編集することができます
iPhone本体はiPhone内だけにメモを保存するのでプライベート性が保たれます
一長一短があるものの、iCloudは基本的には自分だけで使うでしょうからiCloud保存で問題ないでしょう
iCloudでメモアプリを使えるようにする設定
iCloudにメモを保存するにはApple IDにサインインしている必要があります
設定アプリからサインインしましょう
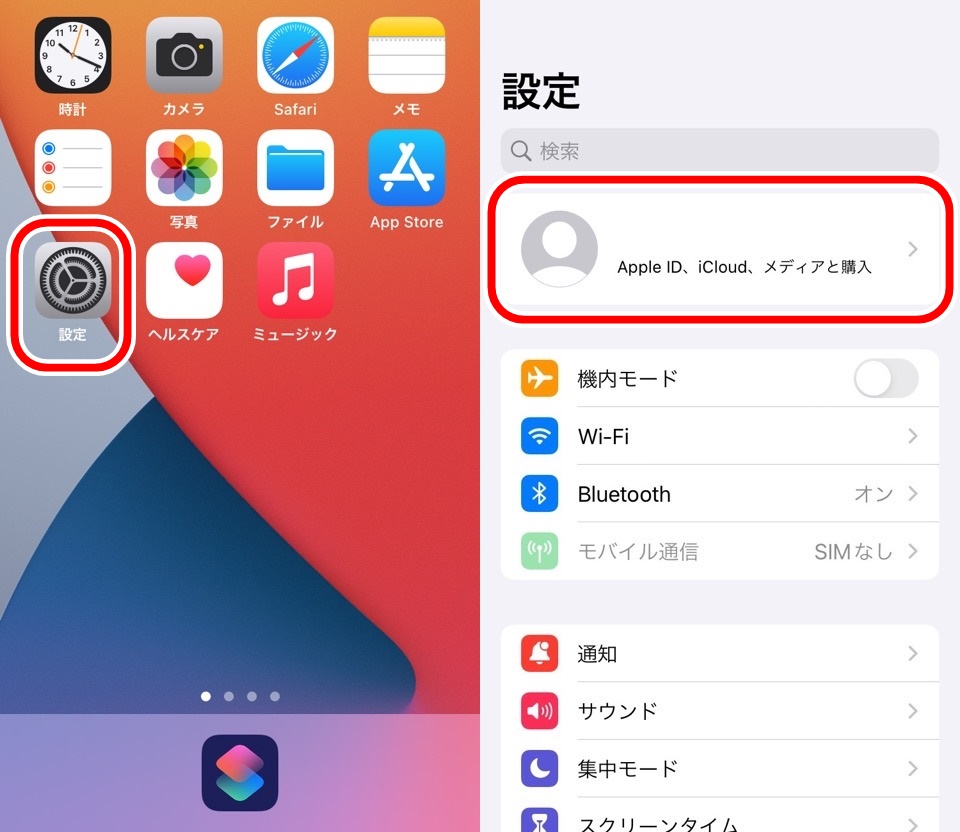
サインインできたらiCloudを選んでiCloudに保存するアプリをオンオフできる画面に進みます
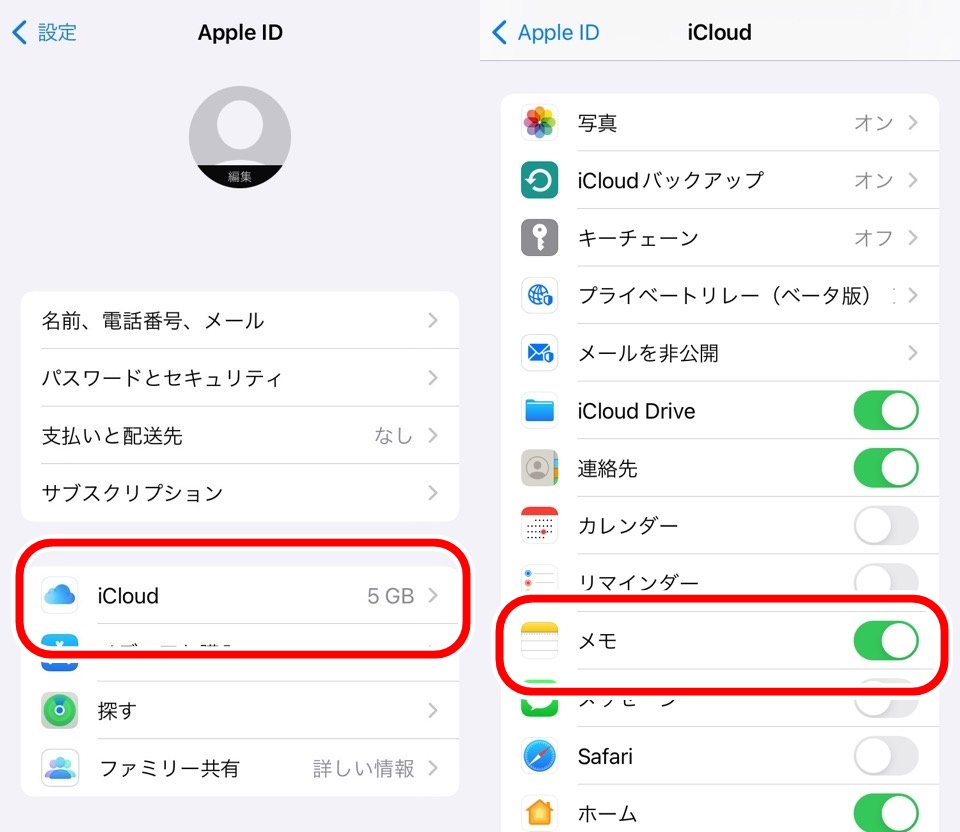
メモをオンにすればメモアプリで作成したメモをiCloudに保存することができます
iCloud連携している他のApple製品でもメモ作成・編集が可能になります
iPhone本体にメモを保存するための設定
iPhoneメモアプリをiCloud連携していなければ初期設定はiPhone本体にメモが保存されます
もし、メモアプリにiPhoneの欄がない場合は、設定アプリを確認しましょう
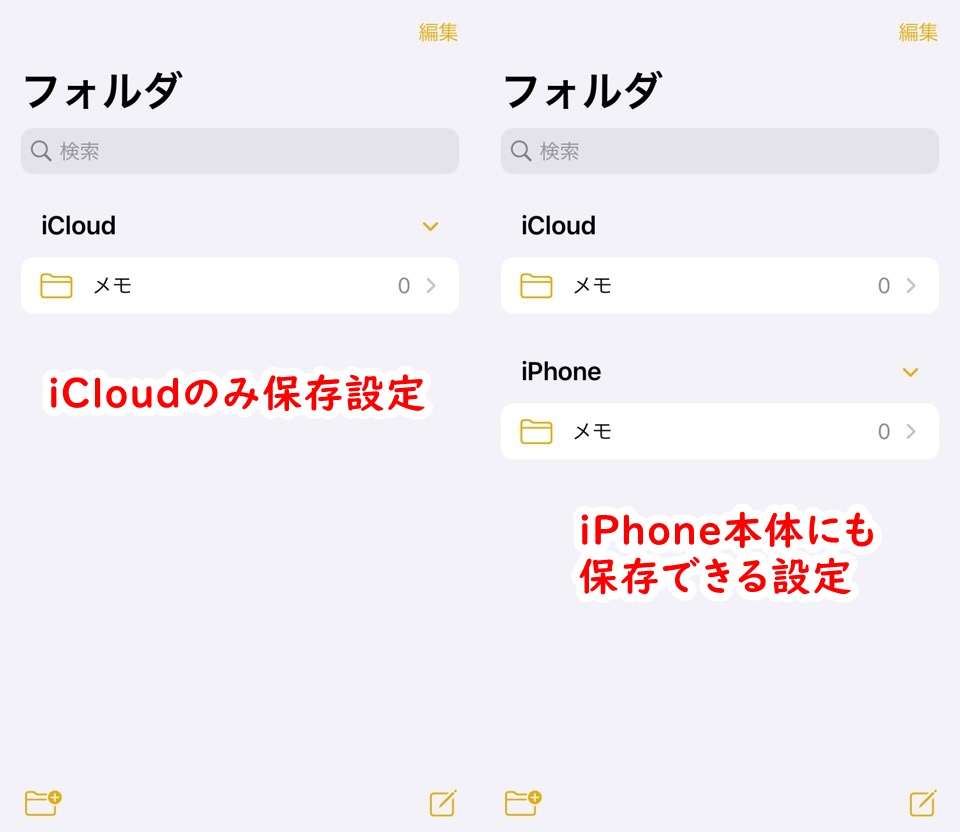
設定アプリをひらいて、下にスクロールして「メモ」をみつけてタップします
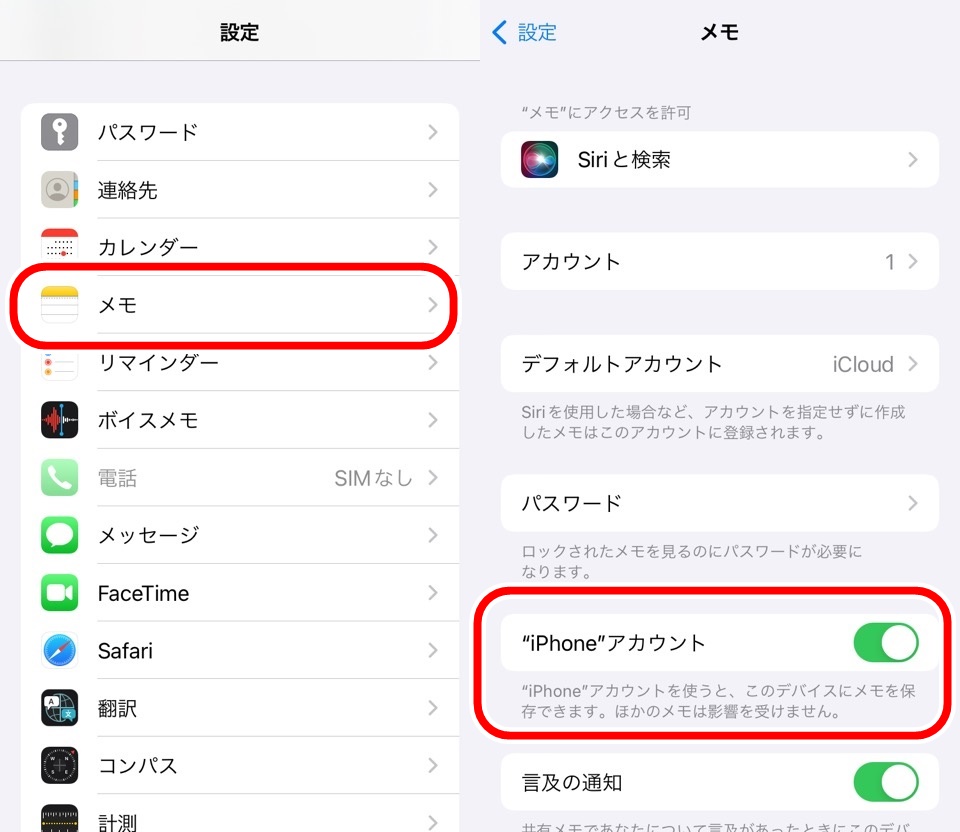
メモ設定画面内の「”iPhone”アカウント」をオンにするとメモをiPhone本体にも保存することができます
- iCloud保存はApple IDにサインインしてメモを同期するようにする
- iPhone本体保存には設定から「”iPhone”アカウント」をオンにする
下記画像右側のように、iCloud・iPhone本体それぞれでフォルダ管理できるようになります
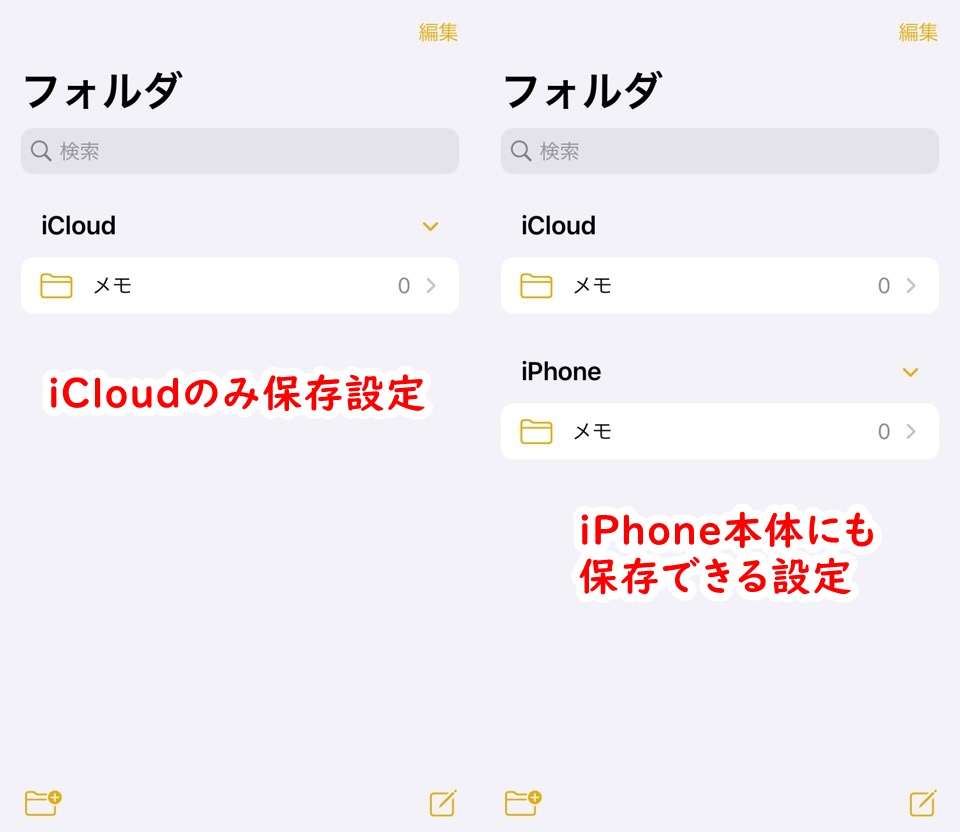
iPhoneメモをフォルダで管理する方法
iCloud・iPhone本体、どちらにもメモを保存できるようになりました
どちらにもある「メモ」という名前のフォルダは最初からつくられているのものです
フォルダを作らない場合は「メモ」フォルダに保存されます
それぞれにフォルダを作成するためには左下にあるフォルダアイコンをタップします
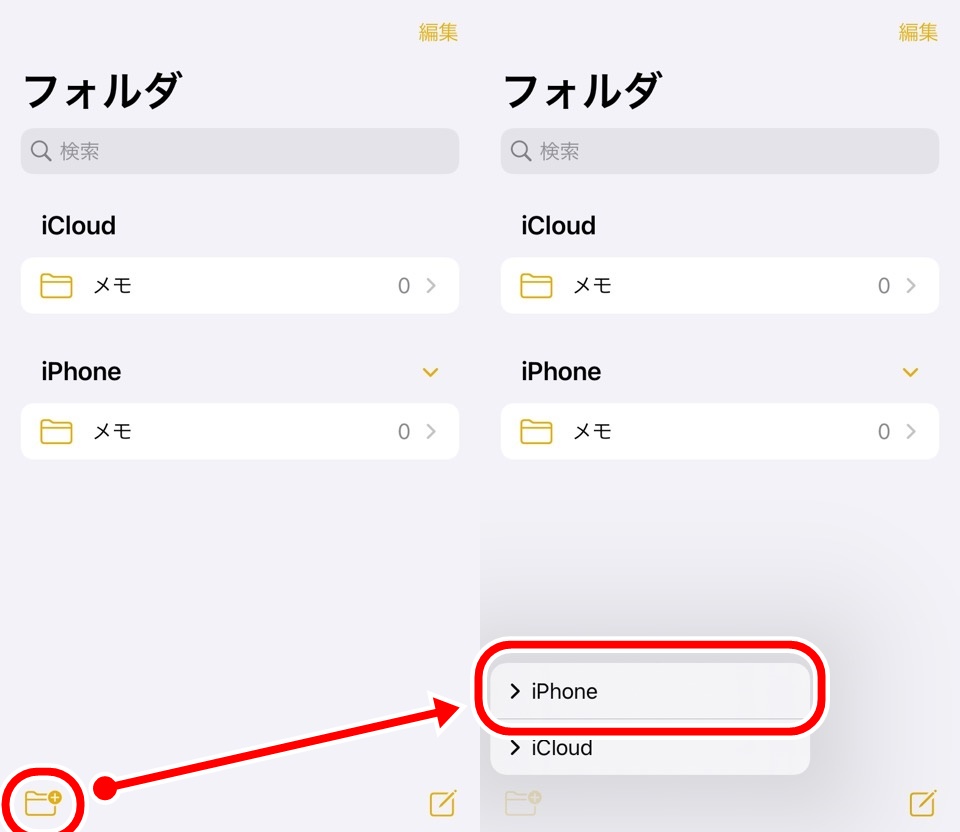
フォルダをiCloud上かiPhone本体か作る場所を選びます
iPhone本体にフォルダを作ってみます
フォルダの名前を入力して保存を押すと新しいフォルダが追加されまいた
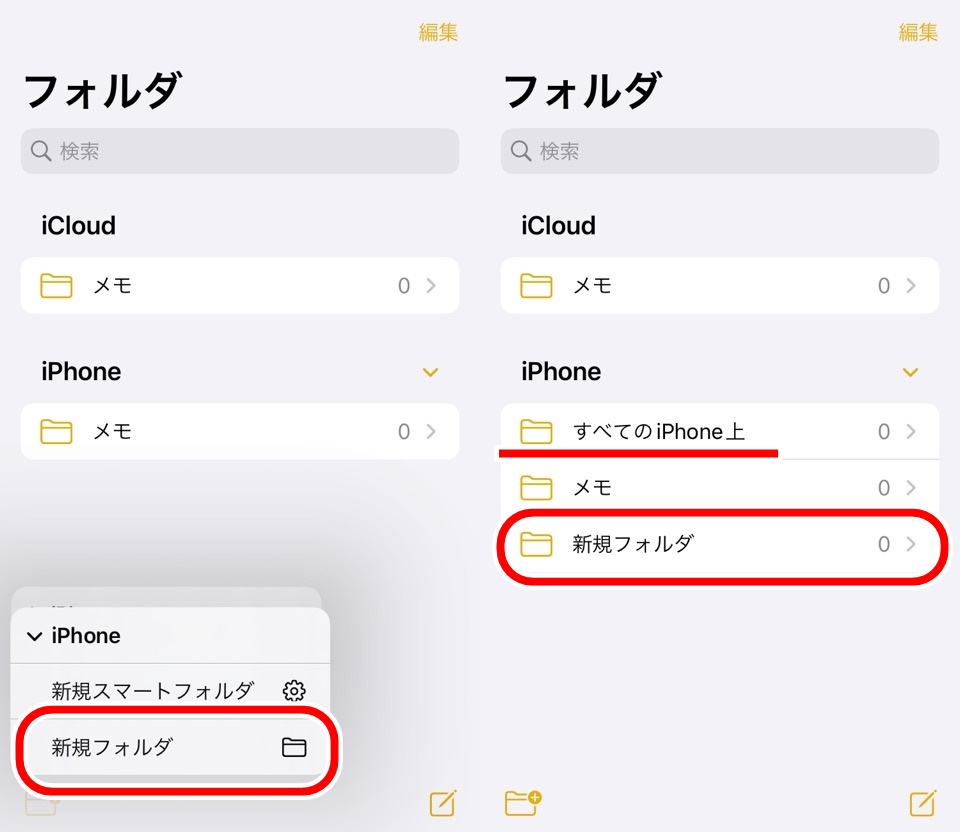
追加したフォルダの他に「すべてのiPhone上」というフォルダが増えていますね
「すべてのiPhone上」はどこのiPhone本体のフォルダに保存されていても関係なく全部のメモがフォルダ内に表示されます
例えると、学校でクラス分けされているのと、全校生徒全員との違いに似ていますね
iCloud側にも同じくフォルダを追加したのが下記画像です
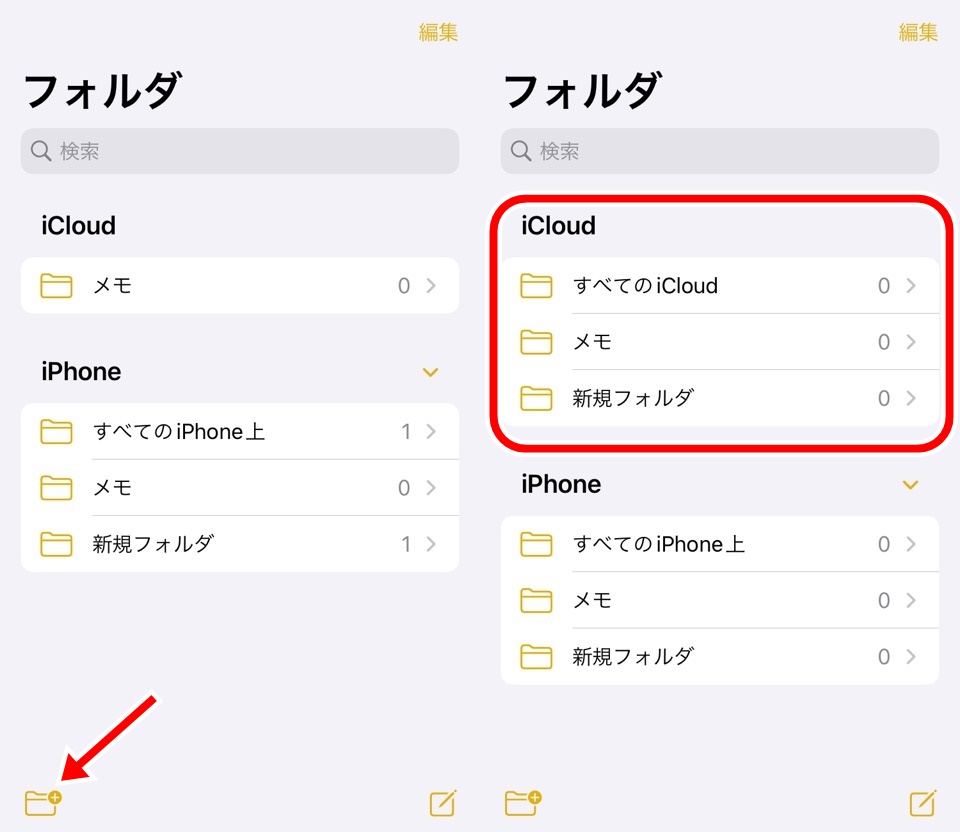
iPhone本体と同じようにフォルダが増えています
注目してほしいのがiCloud・iPhone本体両方に追加したフォルダ名が「新しいフォルダ」ですね
同じ名前でフォルダが作成できています
iCloudとiPhone本体は別で管理されている証拠ですね
フォルダを移動させる
作成したフォルダは移動させることができます
フォルダ移動はiCloud・iPhone本体をまたぐことができるので方法を解説します
移動させたいフォルダを左にスワイプします
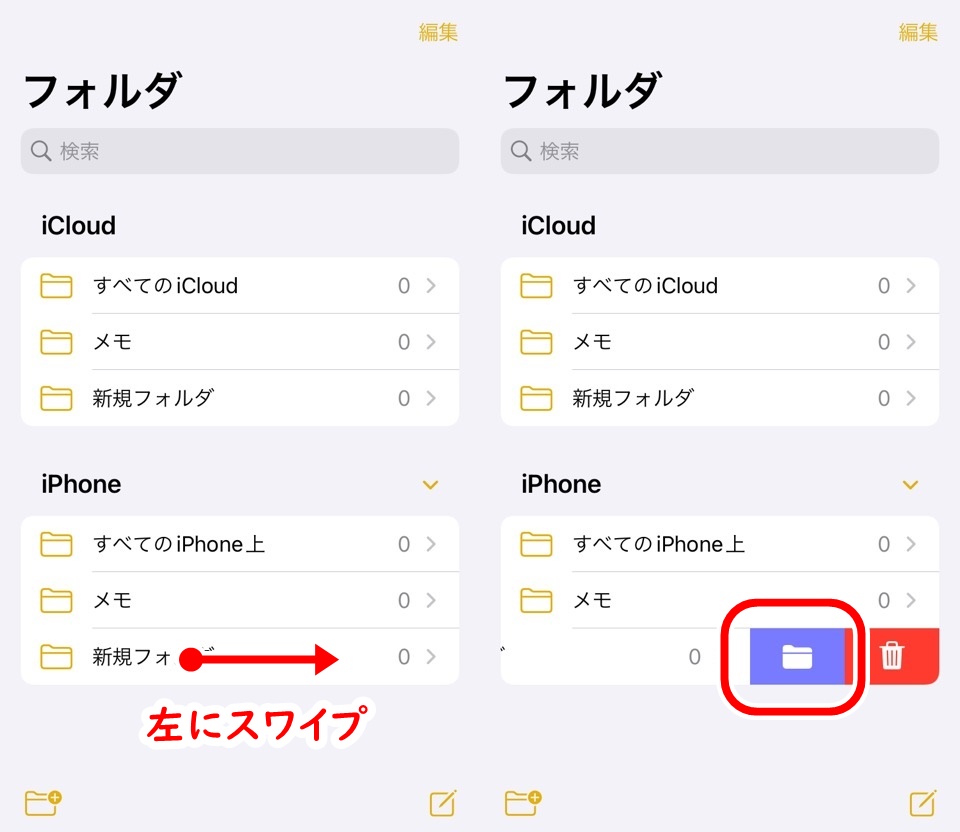
フォルダアイコンをタップするとメモアプリ内のフォルダの階層が表示されます
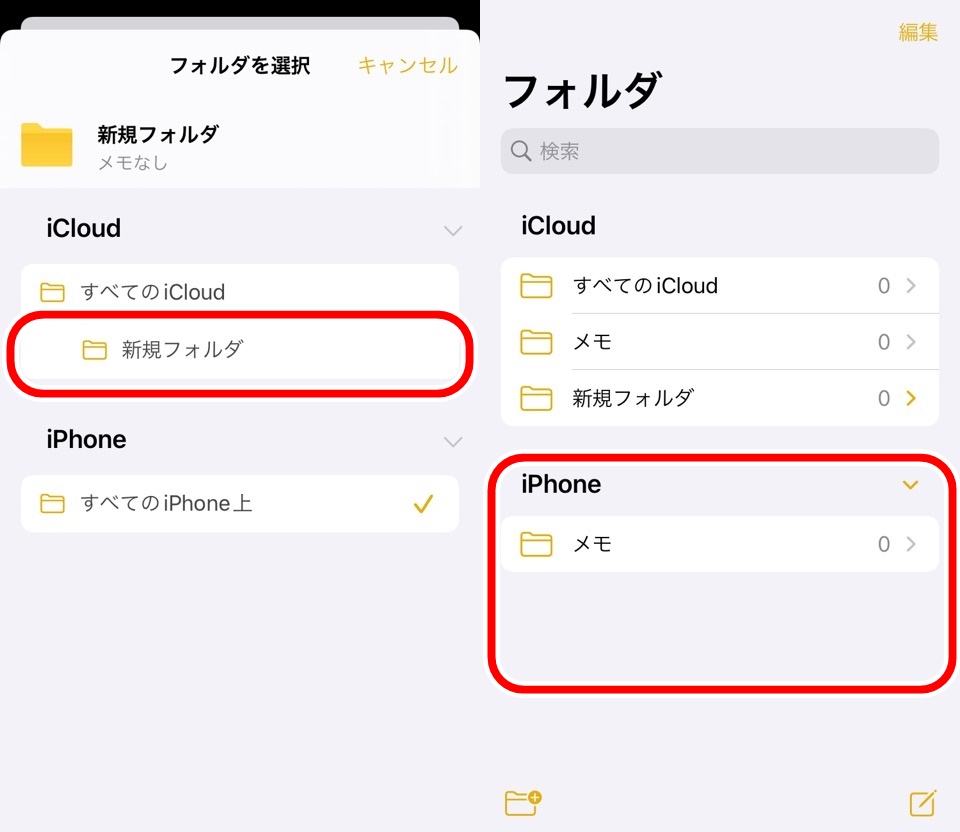
iCloud内の新規フォルダ内に移動させてみます
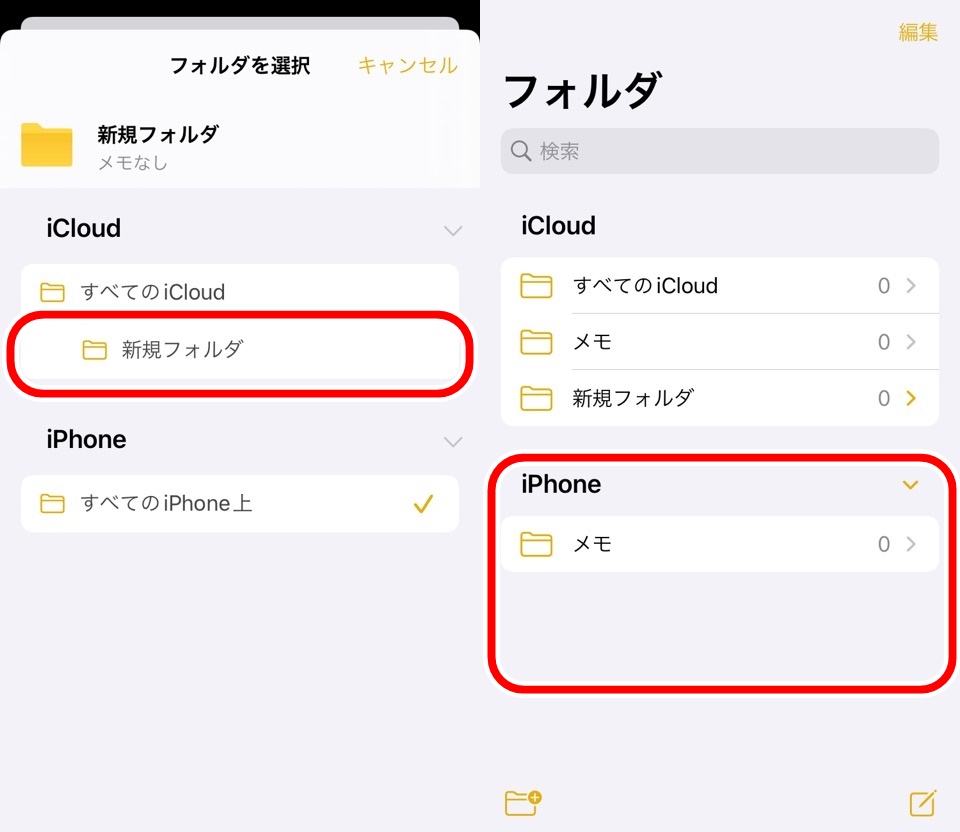
移動させたいフォルダを選択すると完了です
見た目の変化はiPhone本体内のフォルダが減っただけのようにみえますね
iCloudの中の新規フォルダ横の「>」マークに注目してください
他のフォルダと違って色がついていますね
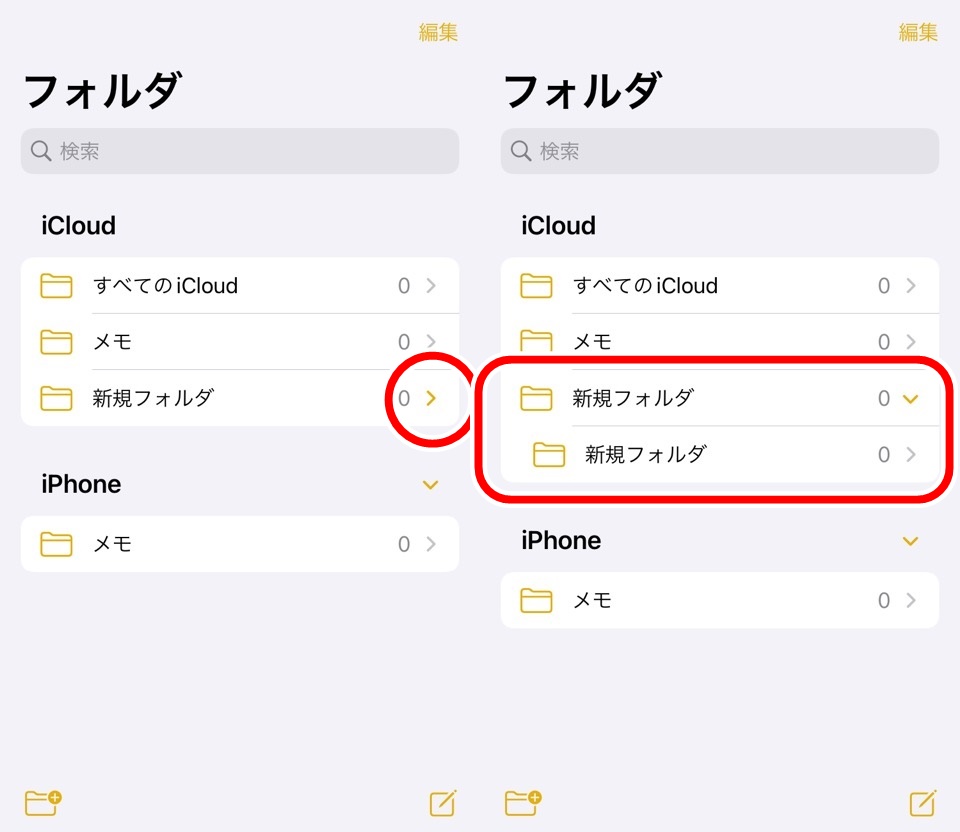
色がある場合はまだ中に階層があってタップすることで表示させる事ができます
ちゃんとiCloud内、新規フォルダ内にiPhone本体にあったフォルダを移動させられています
フォルダを削除する
フォルダを削除するのも消したいフォルダを左にスワイプします
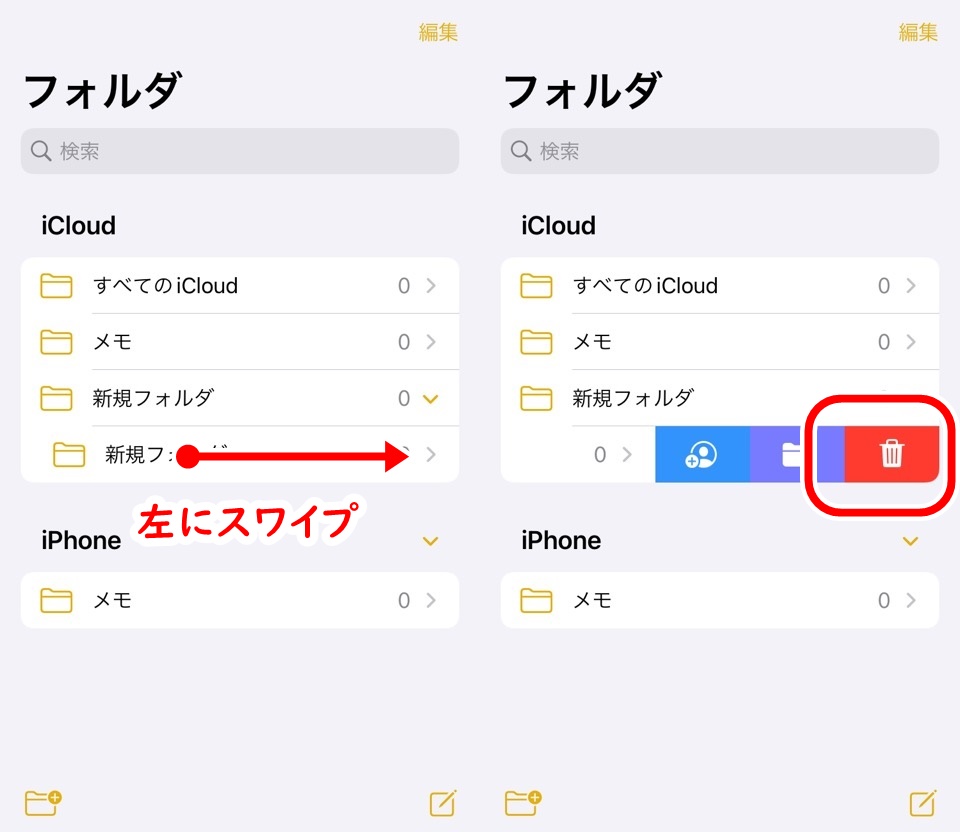
ゴミ箱アイコンをタップすると削除できます
シンプルですね
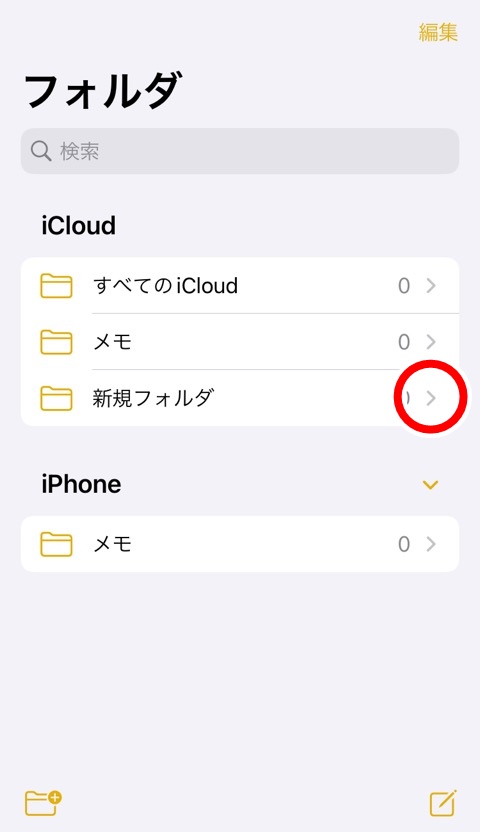
フォルダが削除されて「>」マークも色がなくなりましたね
ちゃんと削除できました
削除したフォルダは戻すことができないので消すときは注意しましょう
基本的なメモの管理方法を学んだので次は【メモ管理】iPhoneメモアプリのタグ・スマートフォルダの使い方の記事でタグ機能を使ってみましょう

iPhoneのメモをiCloud・フォルダで管理する方法【iCloudとiPhone本体保存を使い分け】 まとめ
- iPhoneメモアプリの保存方法は2ヶ所
- iCloud
- iPhone本体
- フォルダの編集は編集したいフォルダを左スワイプ
- フォルダ移動はフォルダアイコン
- フォルダ削除はゴミ箱アイコン
- フォルダ削除はもとに戻せないので注意
iPhoneメモアプリのメモ管理の要のフォルダについてでした
iCloud・iPhone本体はごっちゃになるかもしれませんので注意してくださいね
わたしはiPhone・iPad・Apple WatchといろんなApple端末で使うのでiCloudに保存しています
ではまた~



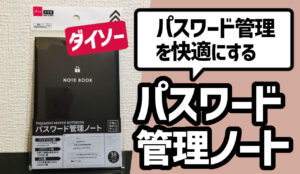







コメント