iPhone・iPad・Macで使えるiOS版エクセルの【Numbers】アプリ
ちょこっと使う程度だったのであらためて使い倒してみたら便利な機能があってびっくりしました!
特に日付入力!キーボードで訂正しなくてもプラス・マイナスボタンから調整できるんですよ!
- 文字の大きさ・カラー変更
- 文字の下線など装飾
- 日付・時刻の入力
- 評価などの星のレート機能(★★★★★)
- チェックマークの入力
など、「ちょっとあればいいな~」な機能をまとめてご紹介
株価も入力できるのにはびっくりしましたw
意外とテキスト・値の入力って知らない機能があるのでぜひ当記事を読んでマスターしましょう
iPhone・Numbersアプリで入力できるテキスト・値の種類
iPhoneのNumbersアプリでセルに入力できるのは大きくわけると4種類
- テキスト・記号
- 数字
- 日付・時刻
- 関数
関数はマリアナ海溝くらい奥深すぎるので別の記事で解説しますね
Numbersは表計算アプリなので数字・日付・時刻が基本ですがテキストも見やすくするためには必須です
Numbersは入力するためのキーボード・編集方法がとても良く考えられています
新しくNumbersデータを作成するときの使い方
Numbersアプリの画面上部にある「+」マークをタップで新しいデータを作成できます
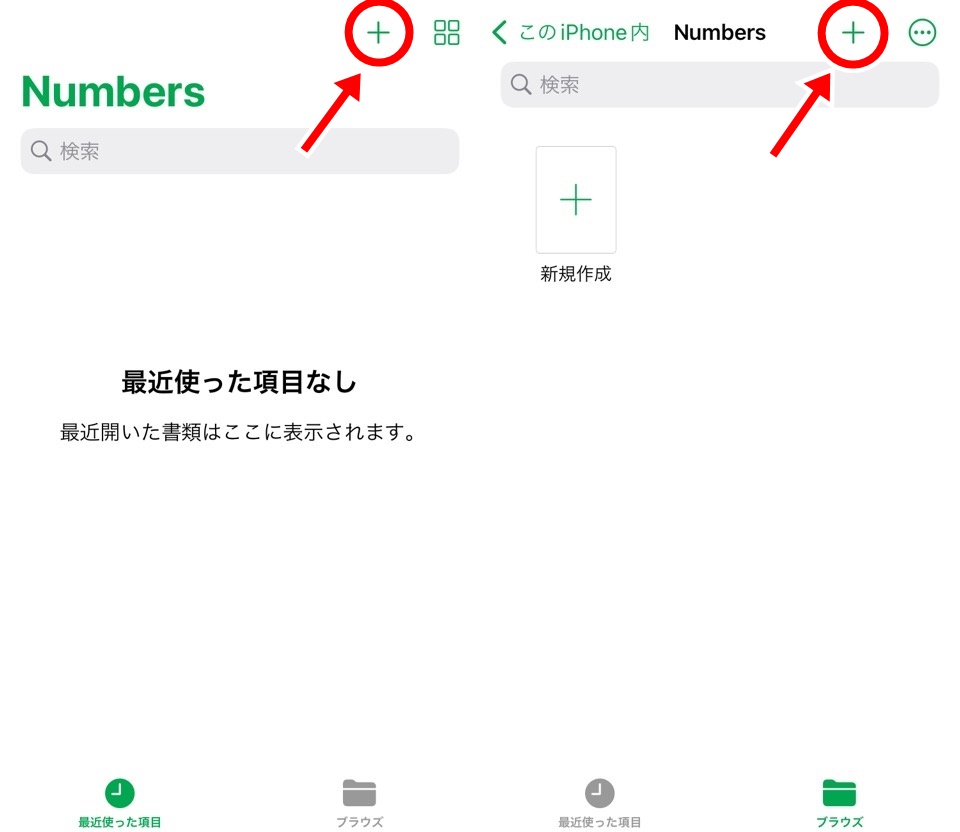
けっこう多くのテンプレートがあるので、最初に作成するデータが固まっているときはイメージに近いテンプレートを使うのもアリです
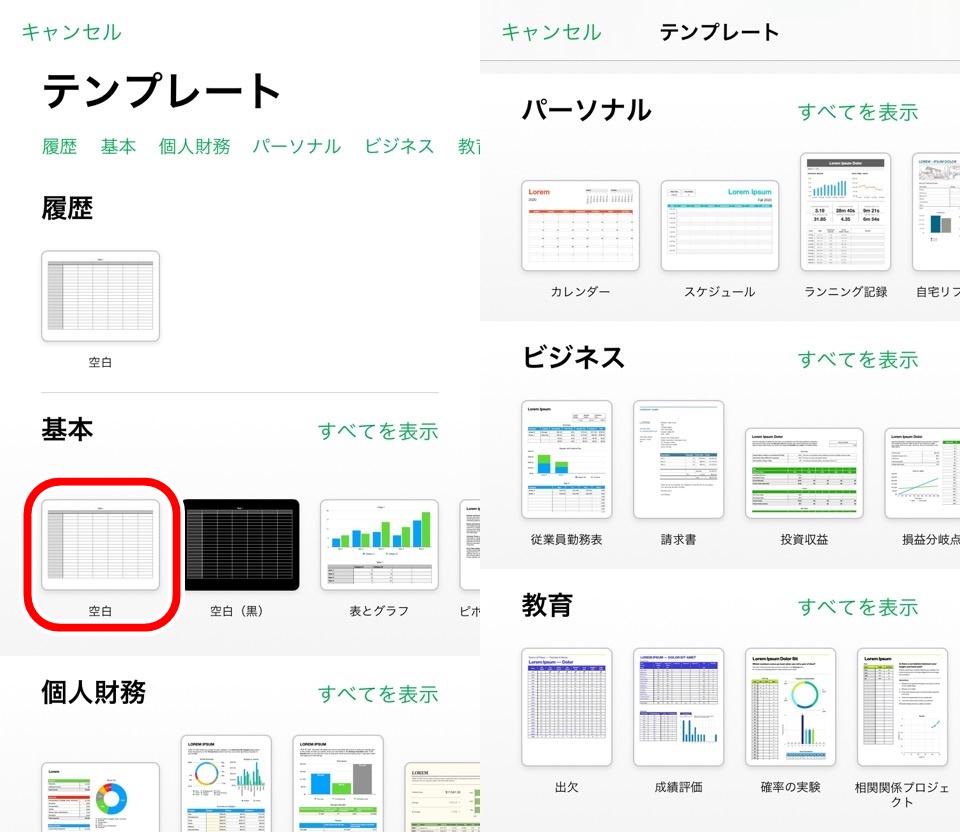
今回は解説で見やすくしたいのでなにも装飾などのない「空白」テンプレートを使用します
画面の移動や拡大縮小は二本指で動かすか、指の間隔を広げたり狭めたりで変更することができます
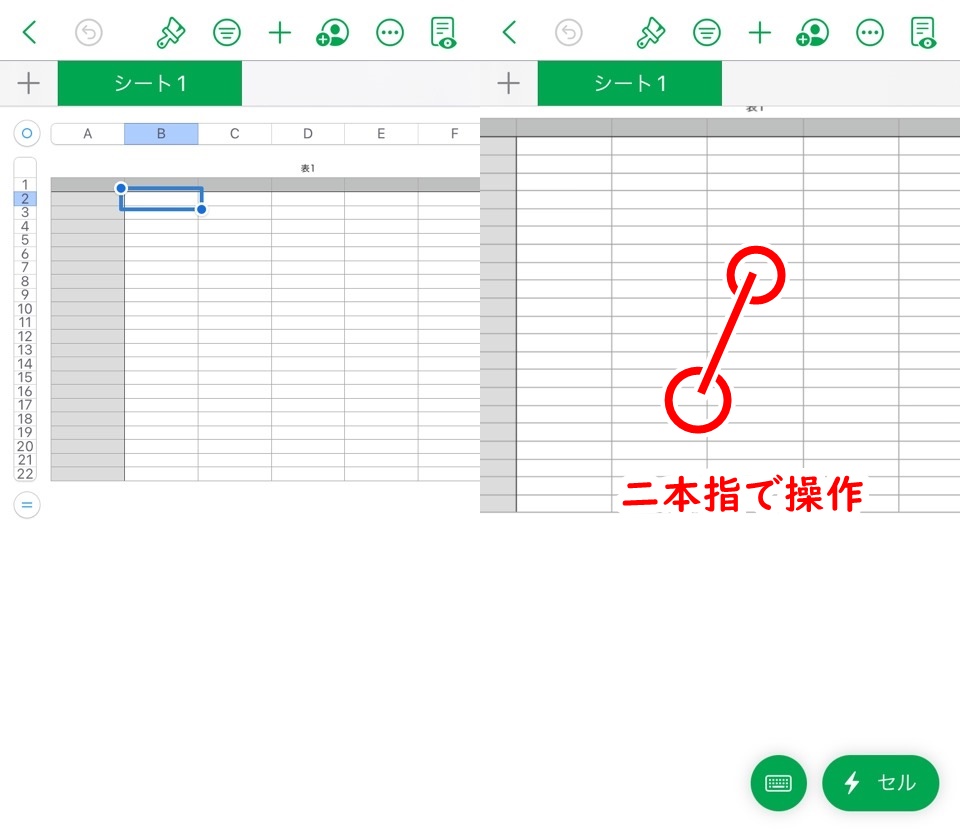
Numbersアプリでテキストを入力するときのiPhoneの使い方
Numbersでマスのことをセルといいますが、編集や入力したいセルをタップして青い枠で囲まれた編集モードにする必要があります
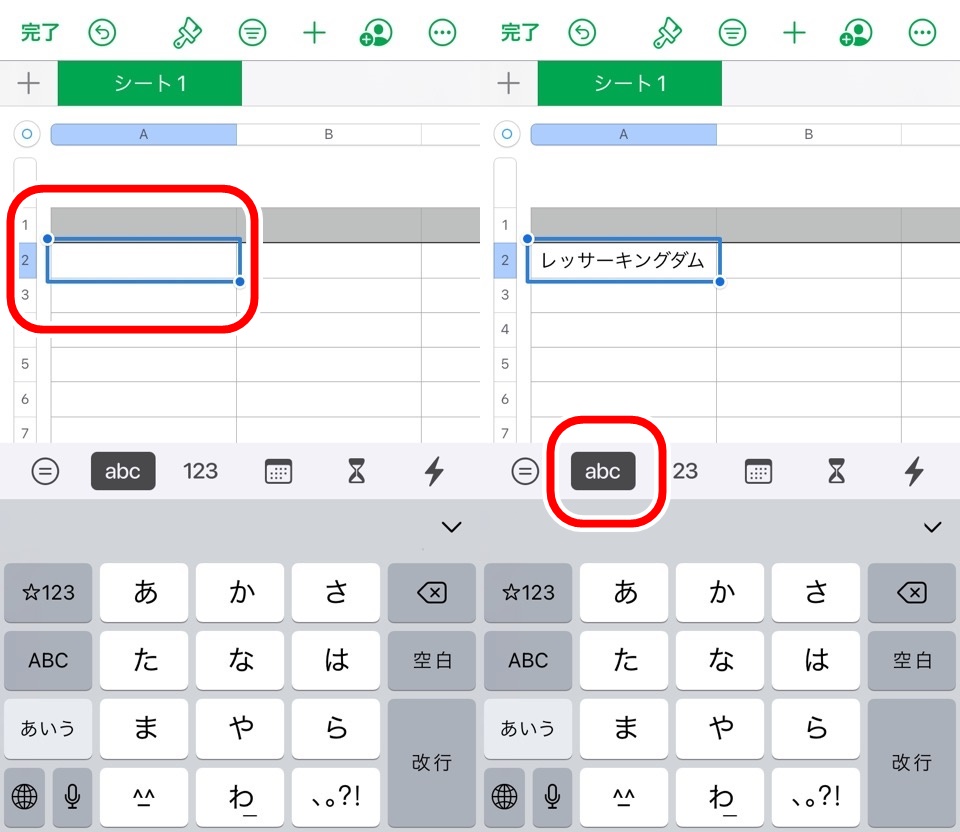
セルを選択してキーボードが表示されるときは初期状態で文字入力用のキーボードが起動します
そのまま文字を打てばテキストを入力することができます
テキストに対して装飾など変更したいときは画面上部の筆のマークをタップするとウィンドウが現れます
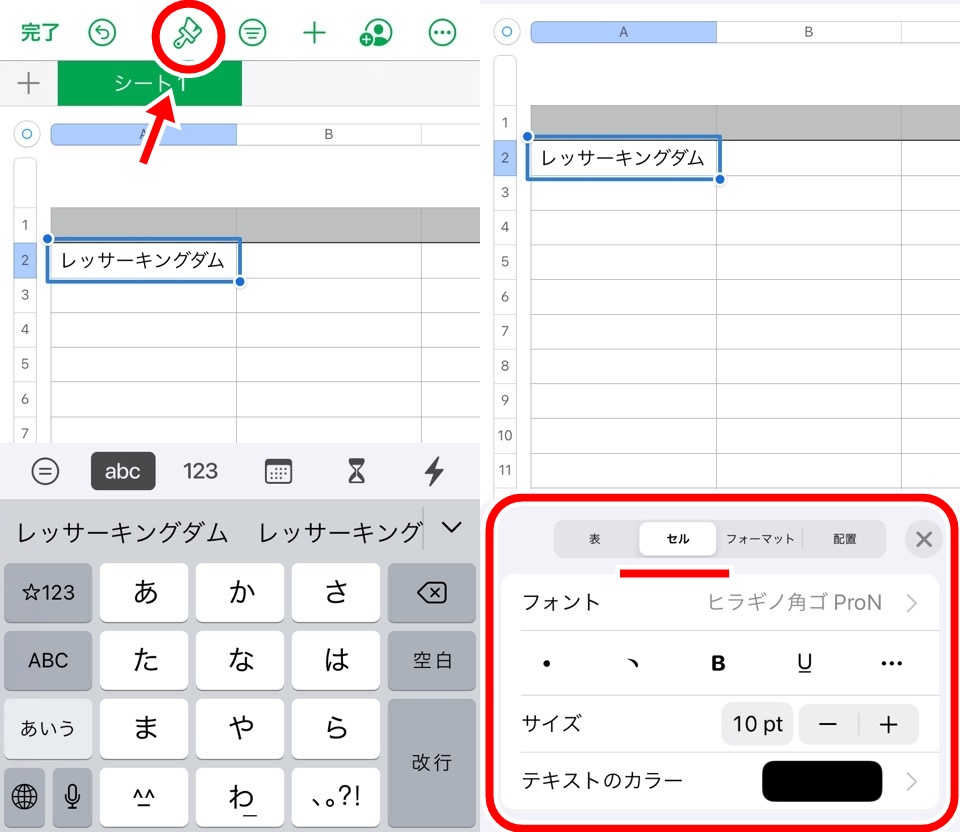
テキストのサイズや、テキストのカラーなど視覚的にわかりやすく変更できます
※上部でのカラーはテキストのカラーの変更なので背景色やセルの色の変更は別箇所でおこないます
入力した文字のフォントを変更する
フォントではiPhoneにあるフォントの一覧が表示されるので作成物のイメージに近いフォントを選んでください
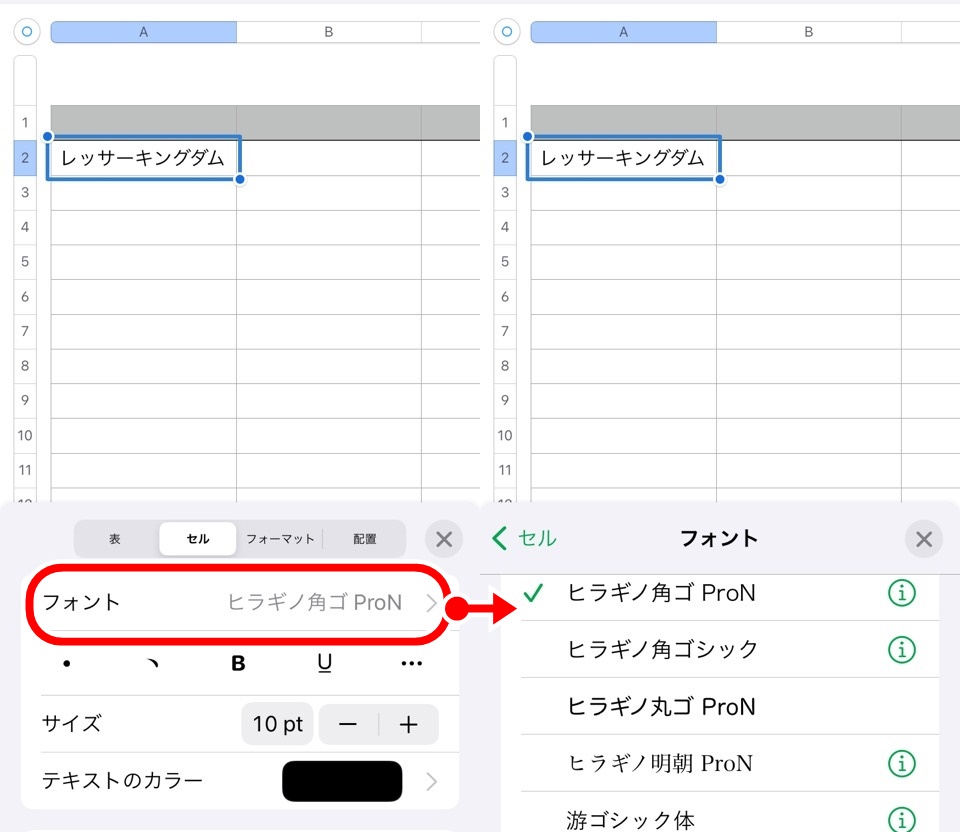
セルごとに違うフォントに変えることもできますよ
文字装飾(傍点(ぼうてん)・太字・下線)を追加する
文字を太字などにするときはボタンをタップだけで可能です
下の画像で傍点(ぼうてん)を2種類・太字・下線の装飾のサンプルを確認してみてください
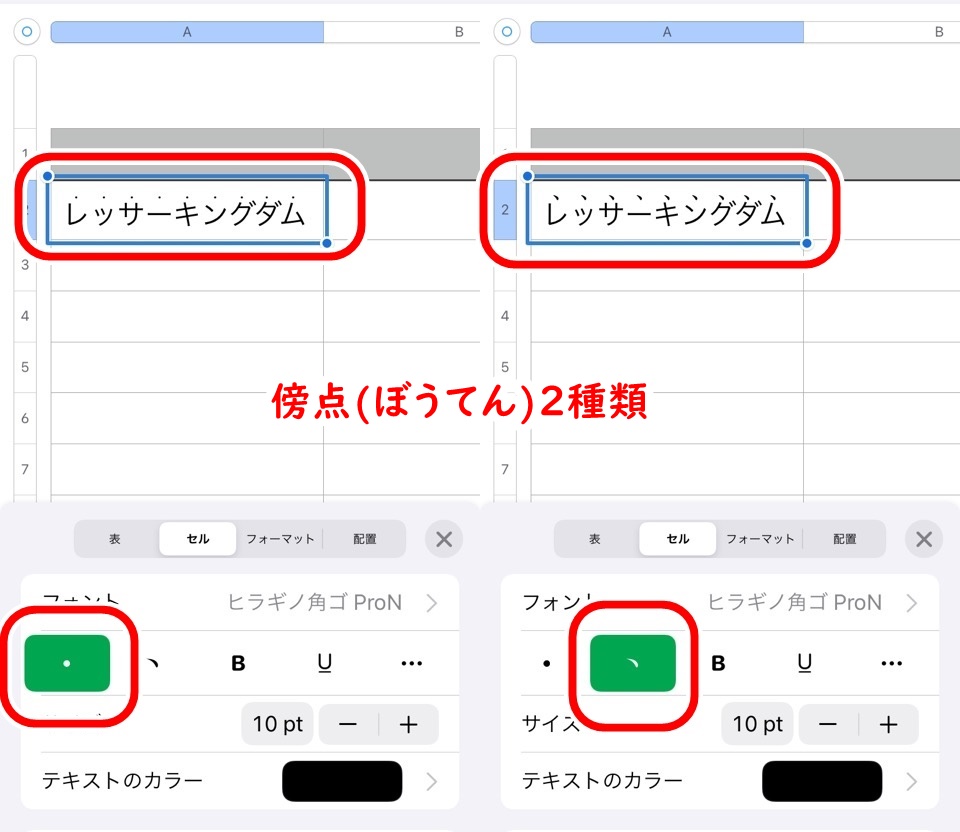
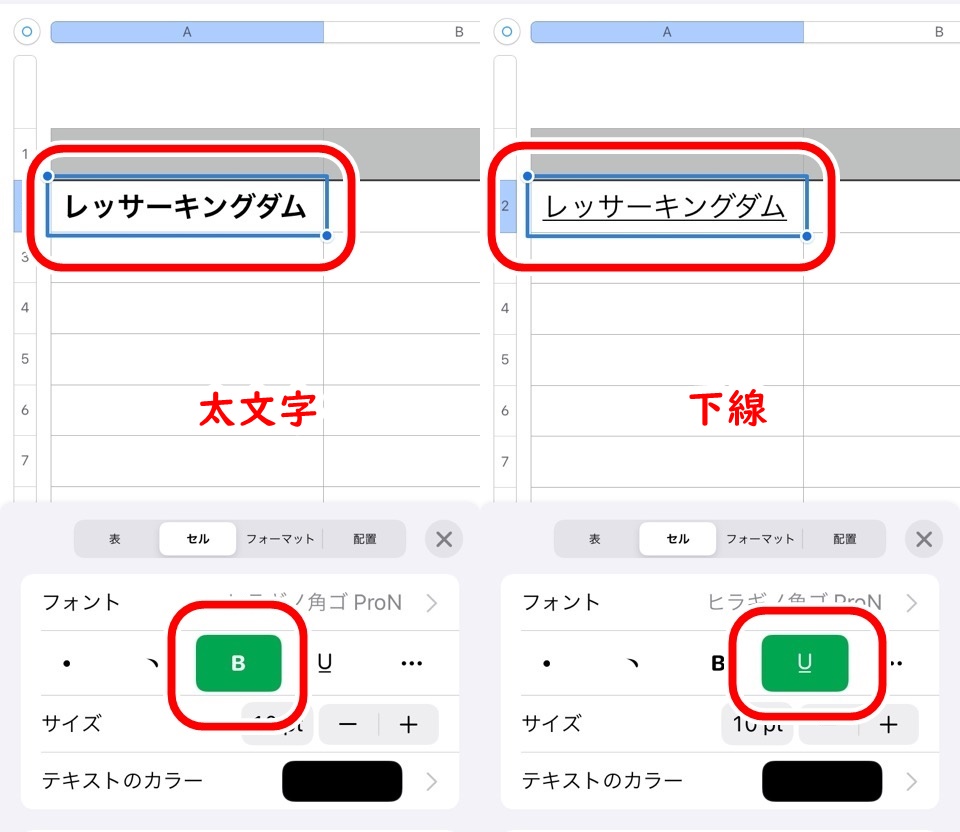
ものによっては複数しようすることもできます
装飾する機能画面を呼び出す
装飾の機能をもっと使うには下線ボタン横の「・・・」マークのアイコンをタップしてさらにウィンドウを表示します
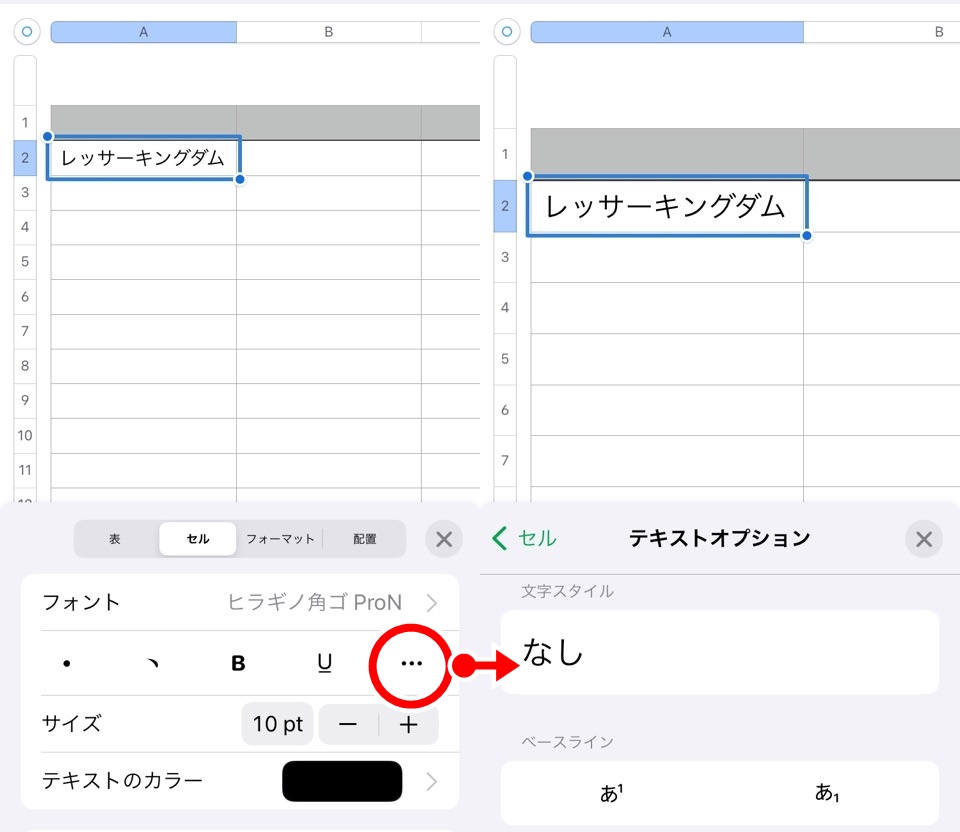
ここからはアルファベットに対して装飾するものが多いので、テキストを「apple watch by apple」と変更しています
ベースライン機能
ベースラインはテキストをセル内で上下どちらかに寄せて表示してくれます
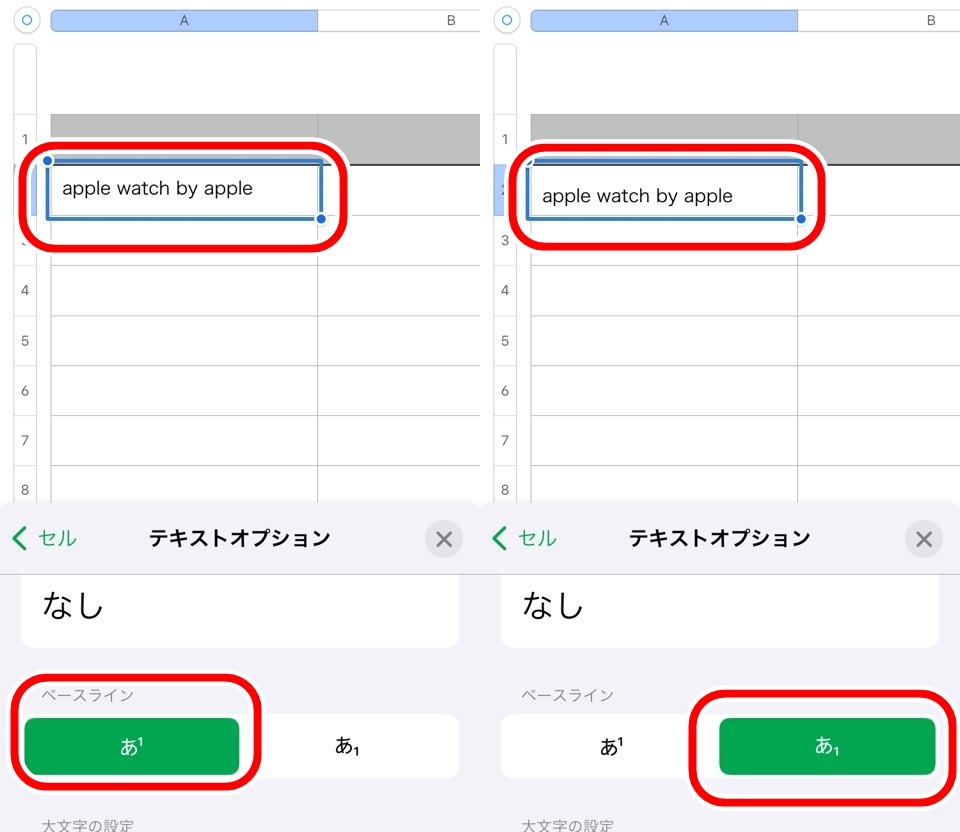
大文字/小文字を変換する
アルファベットの大文字小文字を変換してくれます
変換機能は全部で4つ
- すべて大文字
- 小さな大文字
- タイトルケース
- 先頭文字をすべて大文字
4つそれぞれのサンプル画像を下に用意しています
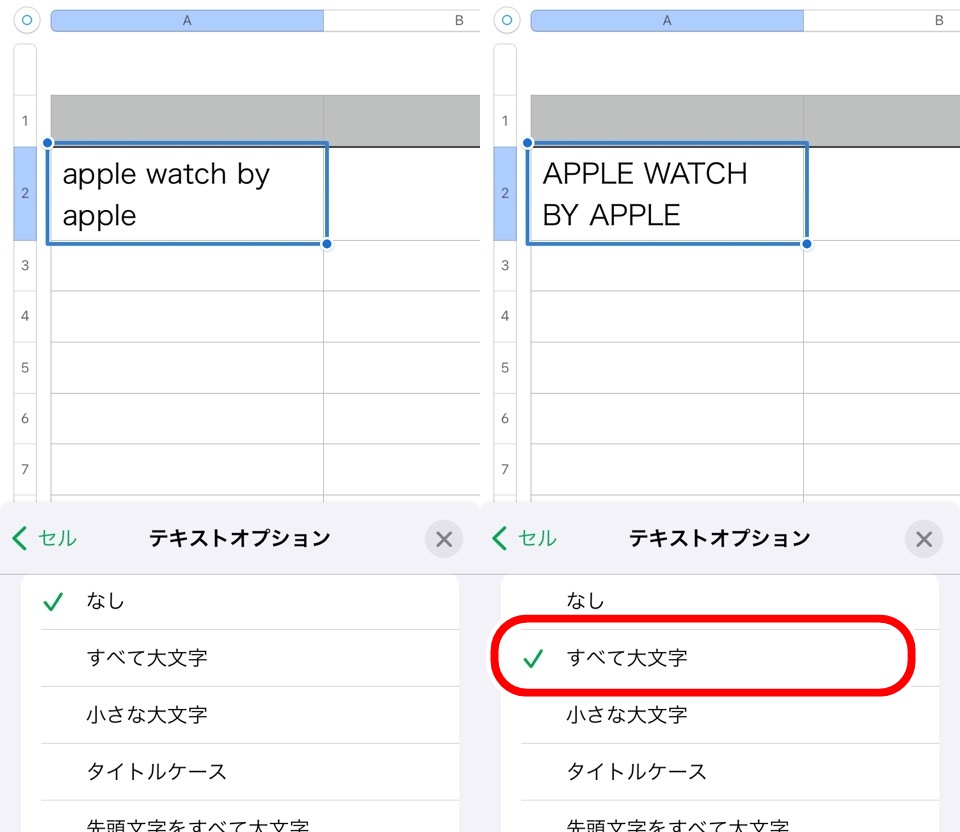
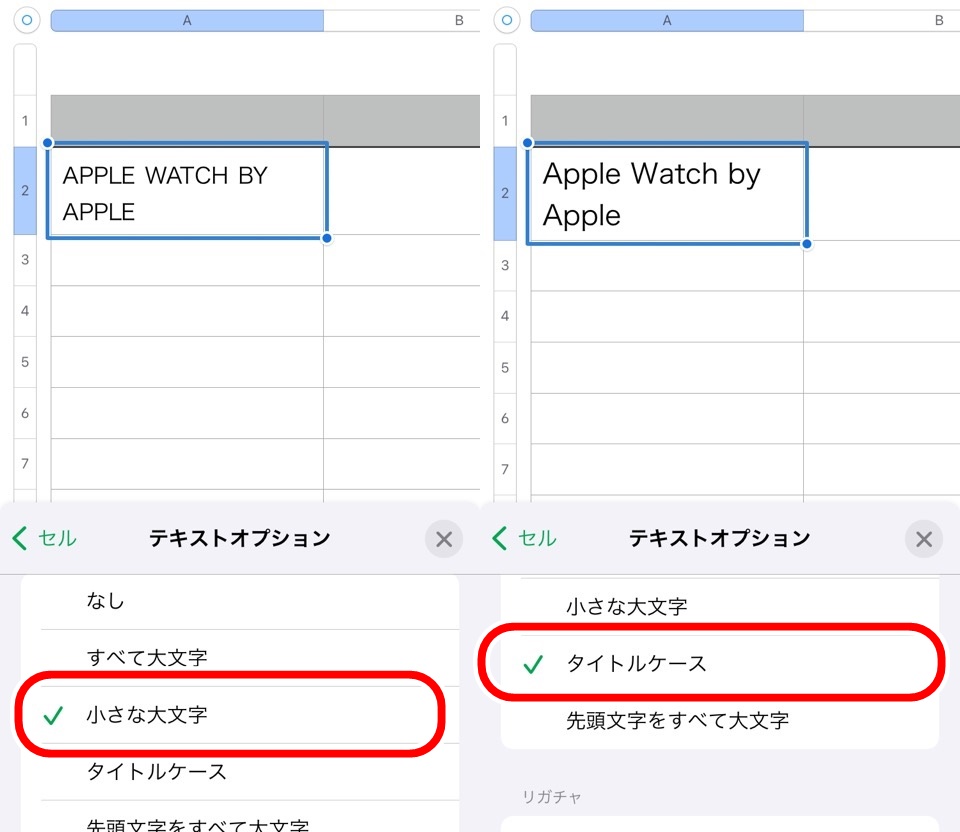
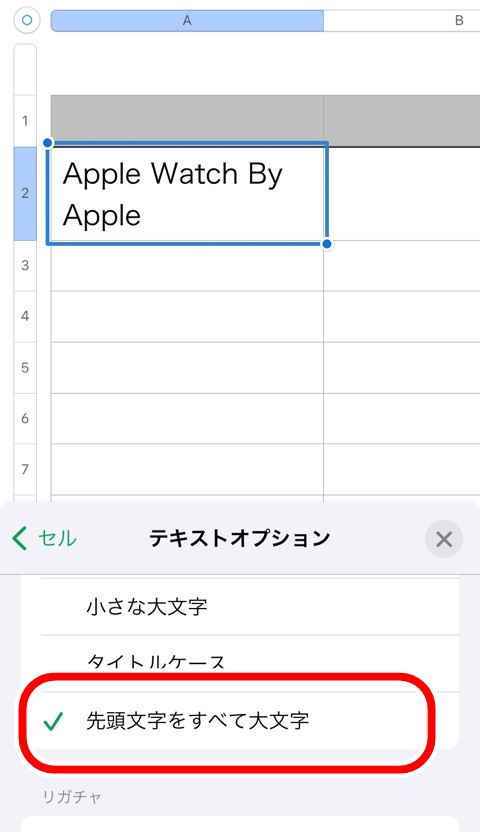
小さな大文字は違いがちょっとわかりにくいですが文字が少し小さくなっています
タイトルケースとは単語の頭文字(前置詞、冠詞、および接続詞は除いて)を大文字にします
上記画像では「by」が除かれていますね
「先頭文字をすべて大文字」では「By」と大きくなっていますね
文字間のスペースを調整するリガチャ
AppleのNumbersユーザガイドから引用しますが、リガチャは
リガチャ(1つの活字を作るために2つの文字を装飾的に結合した文字)を使用して文字間隔を変更できます。
使用しているフォントが対応している場合は、スプレッドシート内でリガチャを使用できます。
出典:Apple・Numbersユーザガイド
とのことです
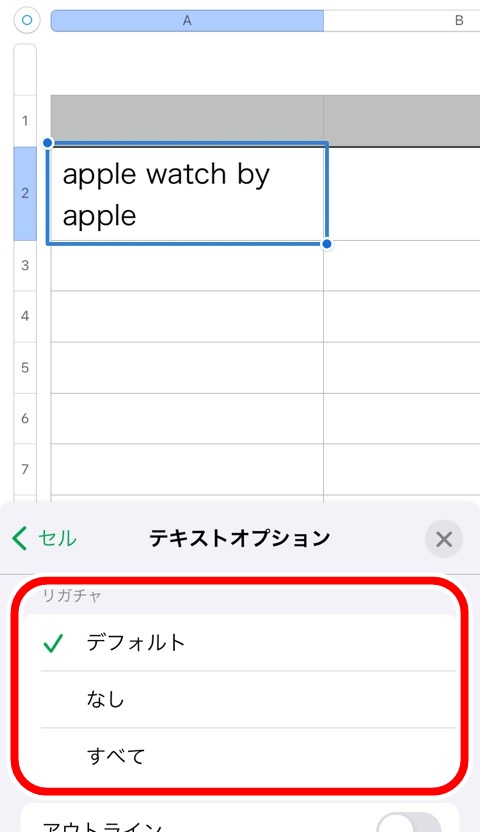
正直、違いがわかりにくいのとすべてのフォントが対応しているわけではないので使いどころがむずかしいですね
詳しく知りたい方はAppleのNumbersユーザガイドのページを確認してみてください
アウトライン機能
文字の周囲にアウトラインをつけることができます
セルではなく文字の周囲なのがポイントですね
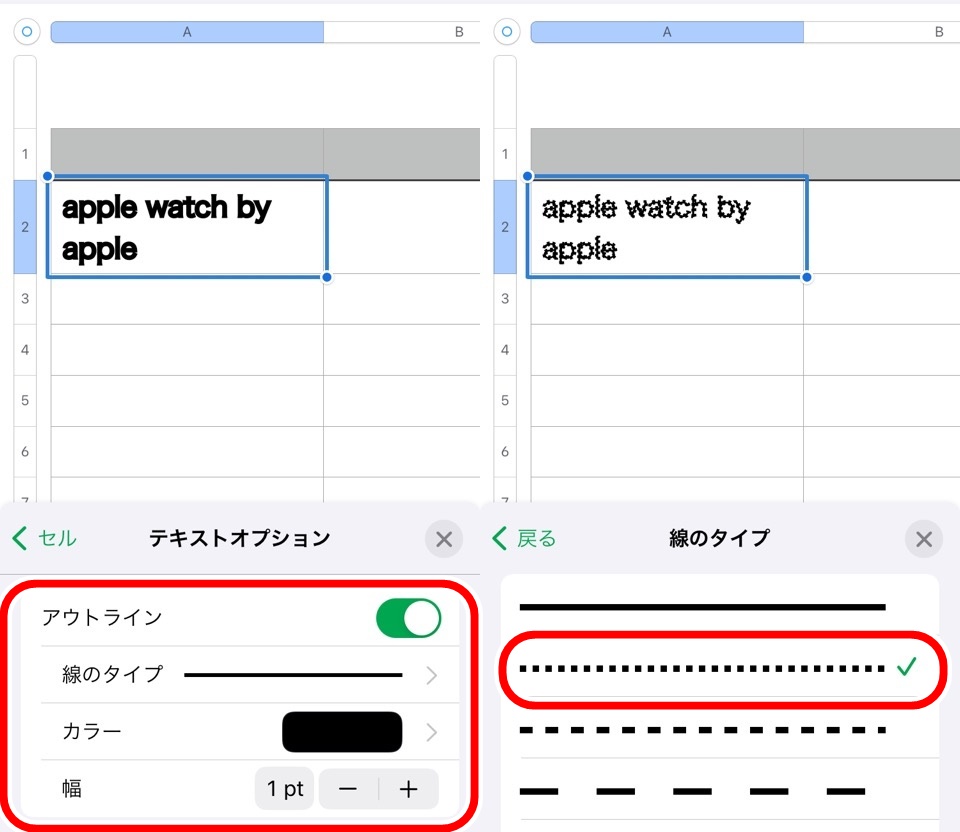
線の種類・カラー・線の幅を変更することが可能です
文字が大きくないと見にくくなってしまうので注意が必要です
テキストに背景色をつける
テキストの背景に色をつけられます
色も最初からカラーが一覧で表示されるのでサクっと変更できます
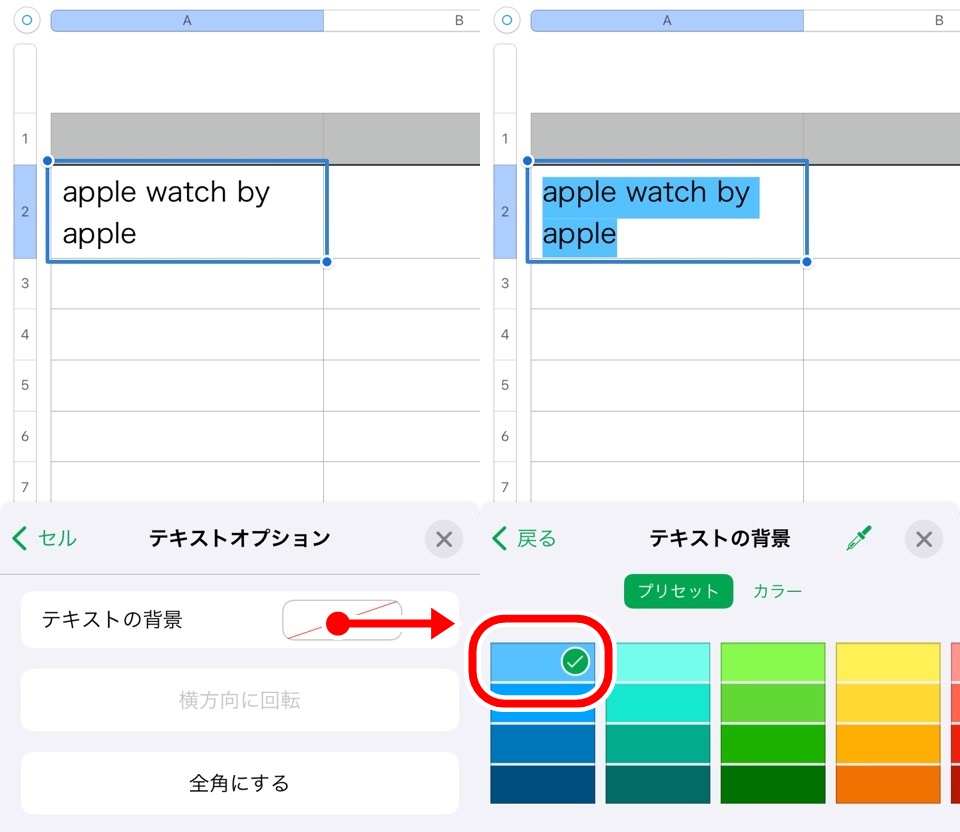
テキストの背景色とセルの色が一緒だと埋もれてしまう点に注意ですね
テキストを全角文字に変換する
アルファベットを半角で入力している場合は一括で全角のアルファベットに変更できます
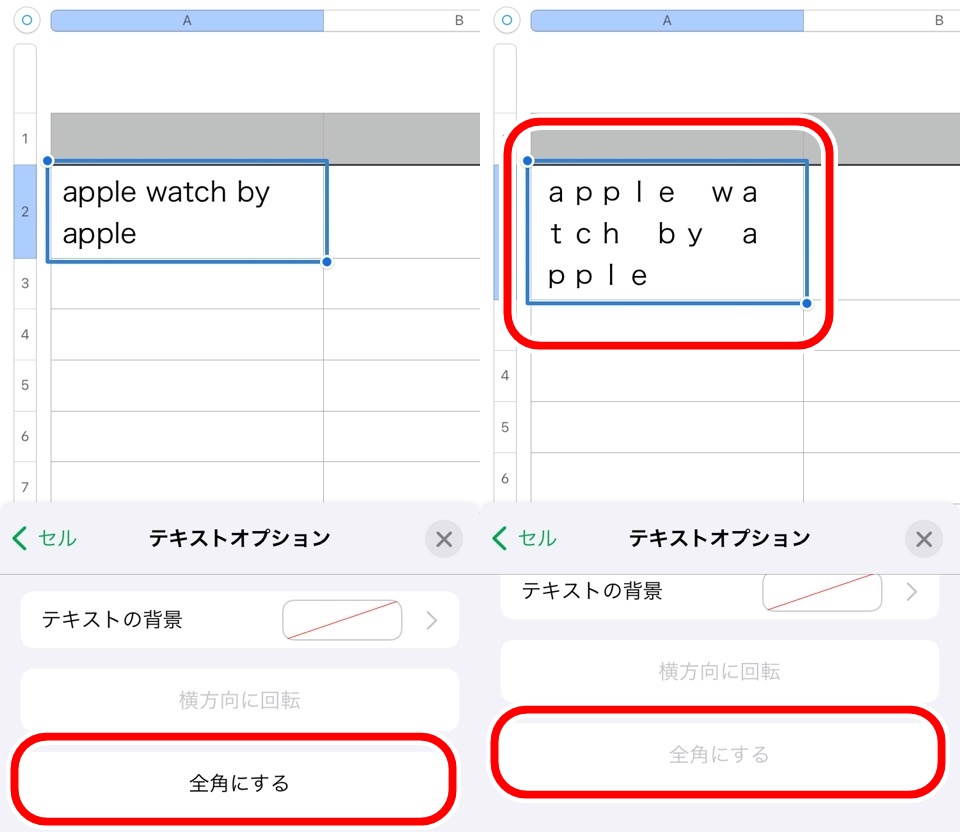
全角に変換した後に半角に戻す機能はできません
一手前ならアンドゥ機能で戻れます
iPhone・Numbersアプリで数値を入力するときの使い方
テキストをはなれて数値の入力する方法を解説します
キーボード上の「abc」から「123」をタップして切り替えます
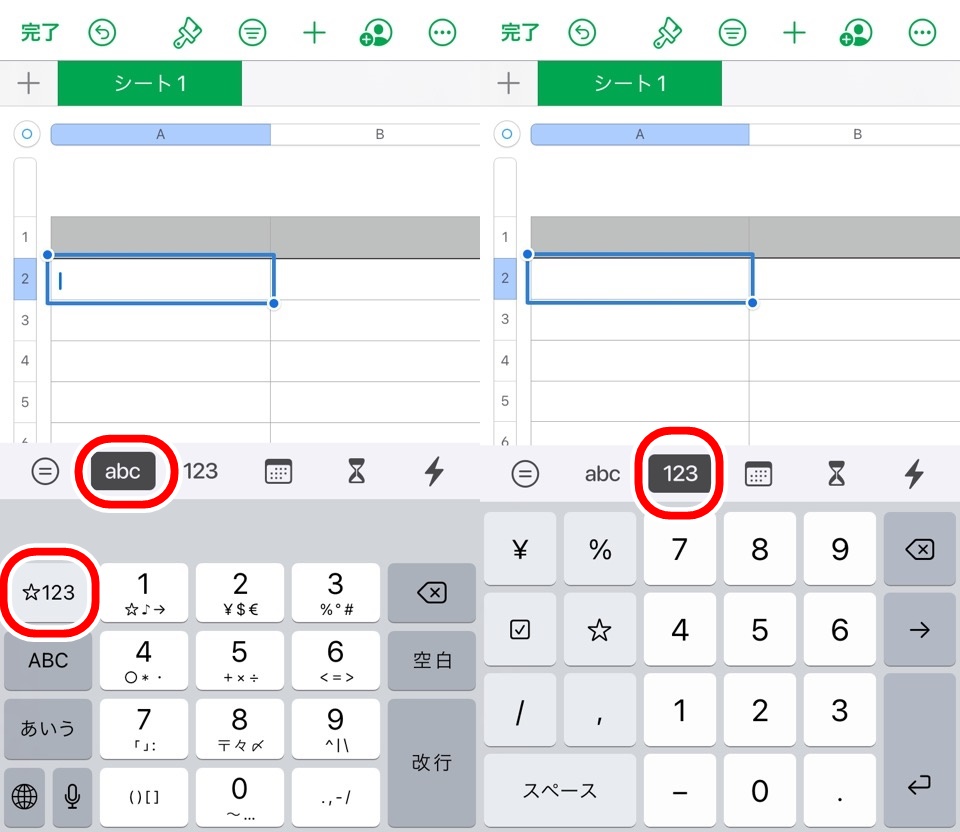
iPhoneのキーボードでも数値の入力はできますがNumbersに用意された配列だと入力がとても楽になりますよ
計算結果でよく使用する「¥」・「%」・「,」マークなどカンタンに入力できます
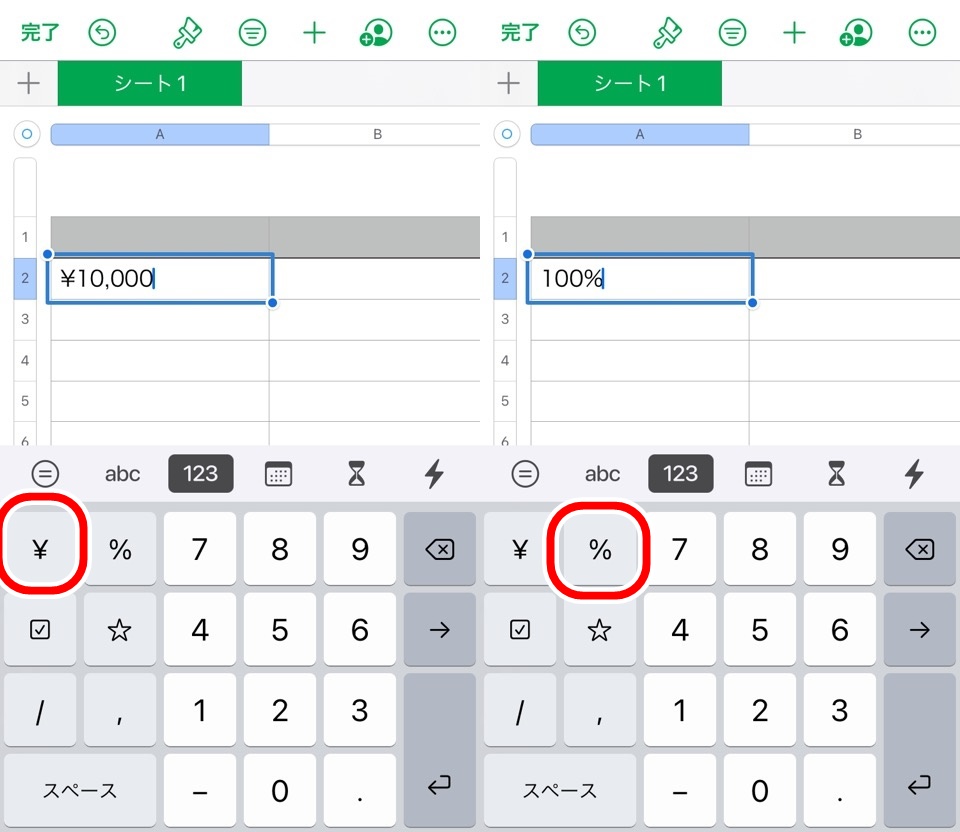
【おすすめ】レート機能
数値キーボードの星マークをタップすると5段階評価の機能を追加できます
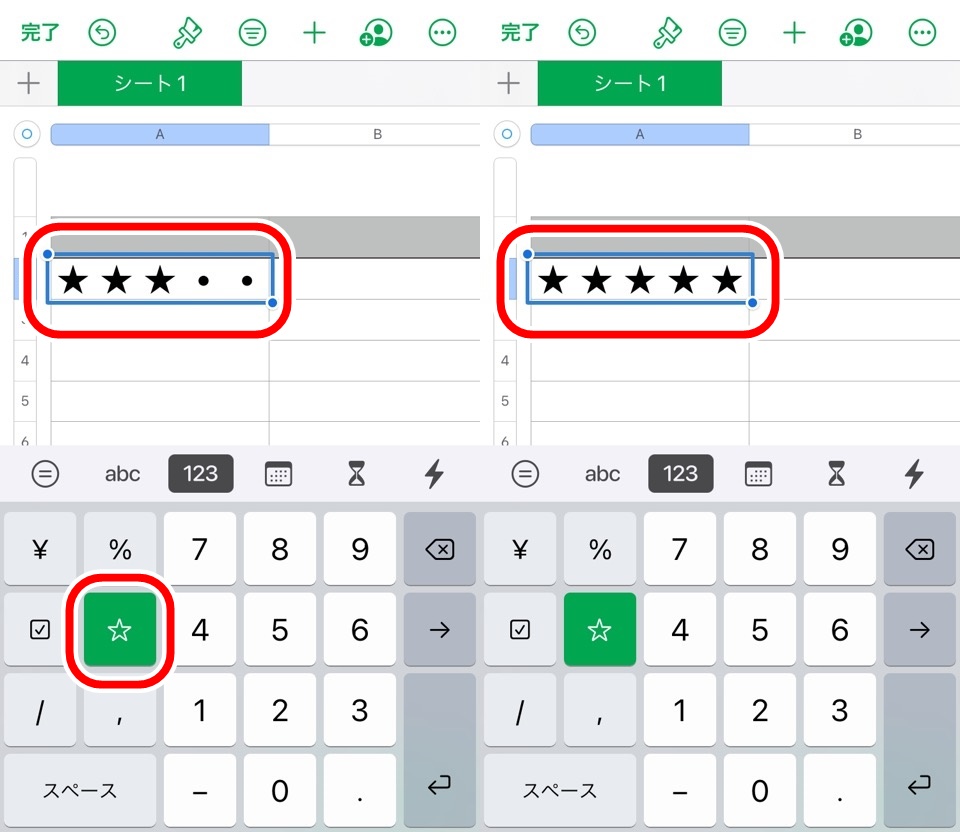
星の数もタップして変更できるのでとても気軽に使えます
Numbersや表計算は人に見せるときもあるので手間をかけずに見た目を整えるのはとても重要です
【おすすめ】チェックボックス機能
完了・未完了などに利用できるチェックボックス機能もキーボードからワンタップで追加できます
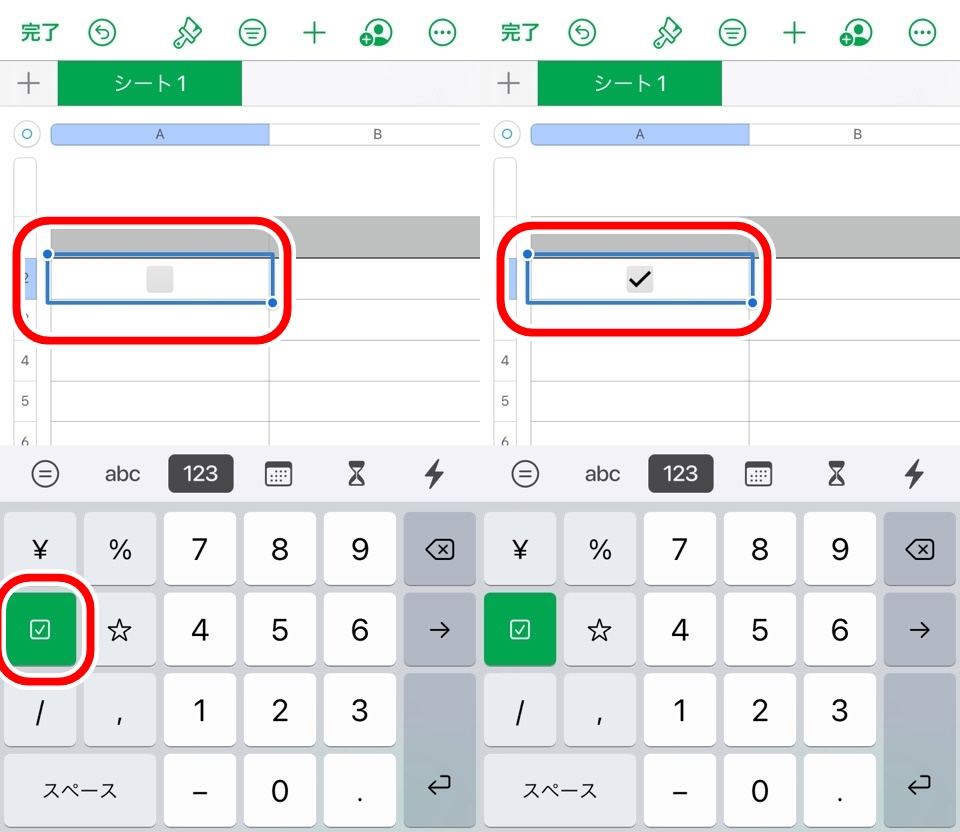
ワンタップでチェックボックスを使えるのも魅力ですね
仕事やタスクの進捗記録としても表計算ソフトは使えるので良い機能ですね
しかも、解除するとちゃんと数字で管理してくれています
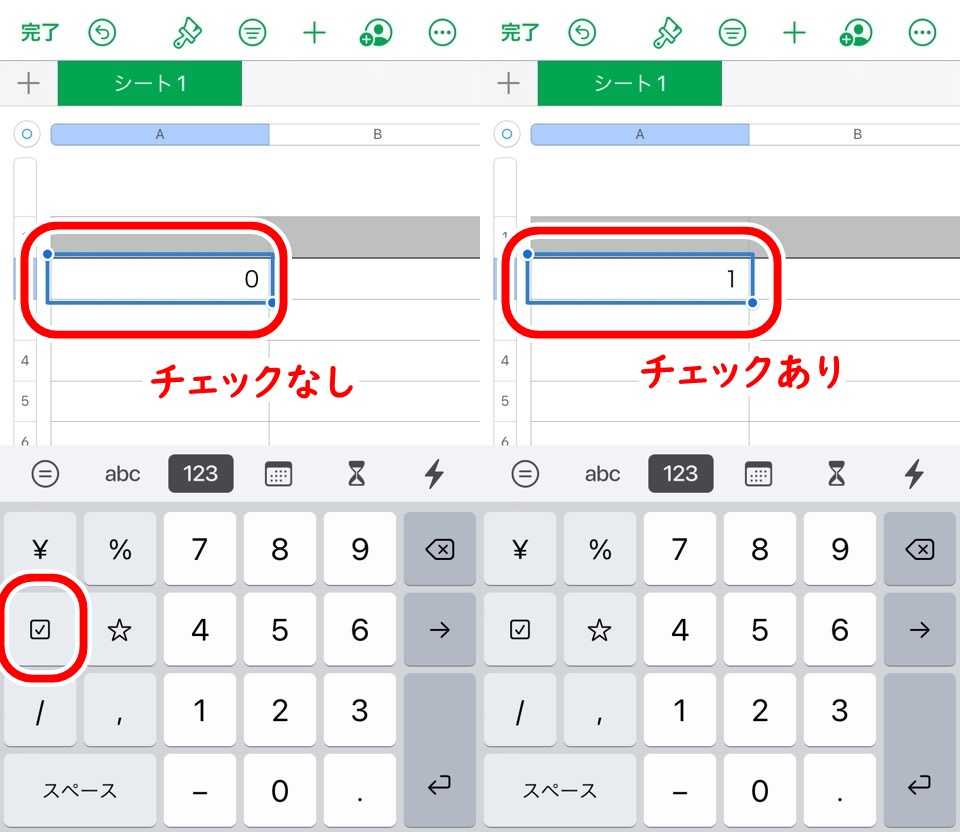
チェックが外れているときは「0」、チェックが入っているときは「1」
チェックが入っているものを合計計算できますね
iPhone・Numbersアプリで日付を入力するときの使い方
日付の操作も表計算では重要ですね
でも日付の入力って修正がけっこうめんどうだったりします
日付や時刻の増減もワンタップできるのが魅力です
日付キーボードにはカレンダーマークをタップして変更します
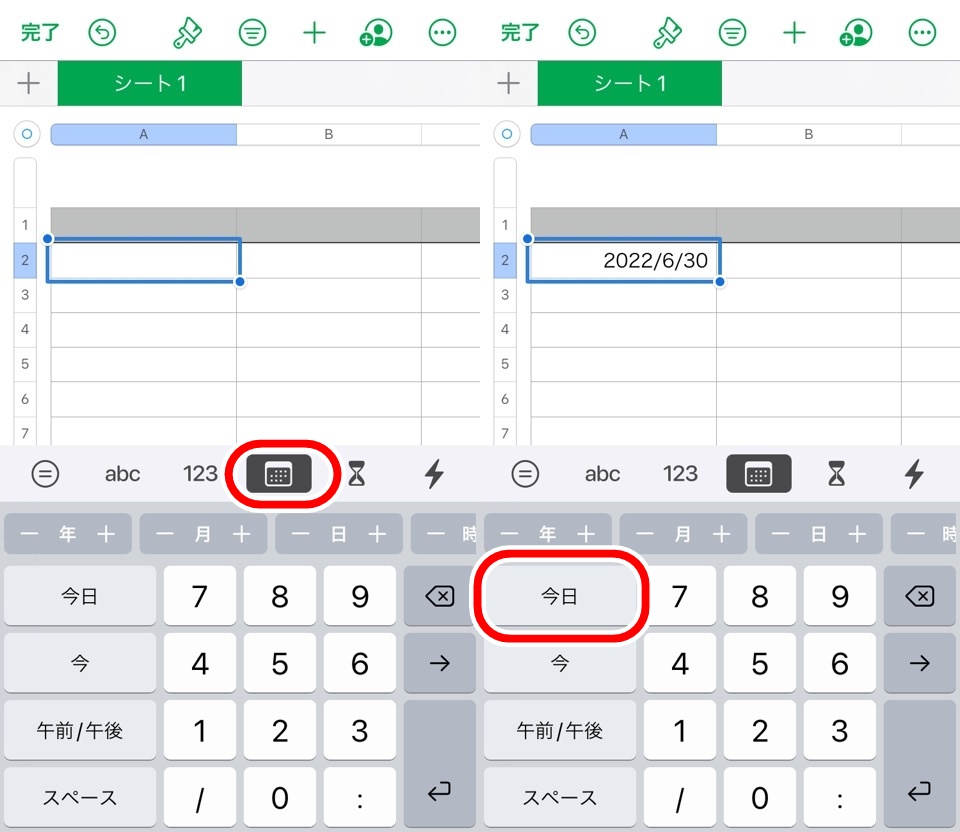
「今日」をタップするとキーボードを押した時の日付を自動で入力してくれます!
便利ですね
同じように「今」をタップすると操作した時の時刻を追加してくれます
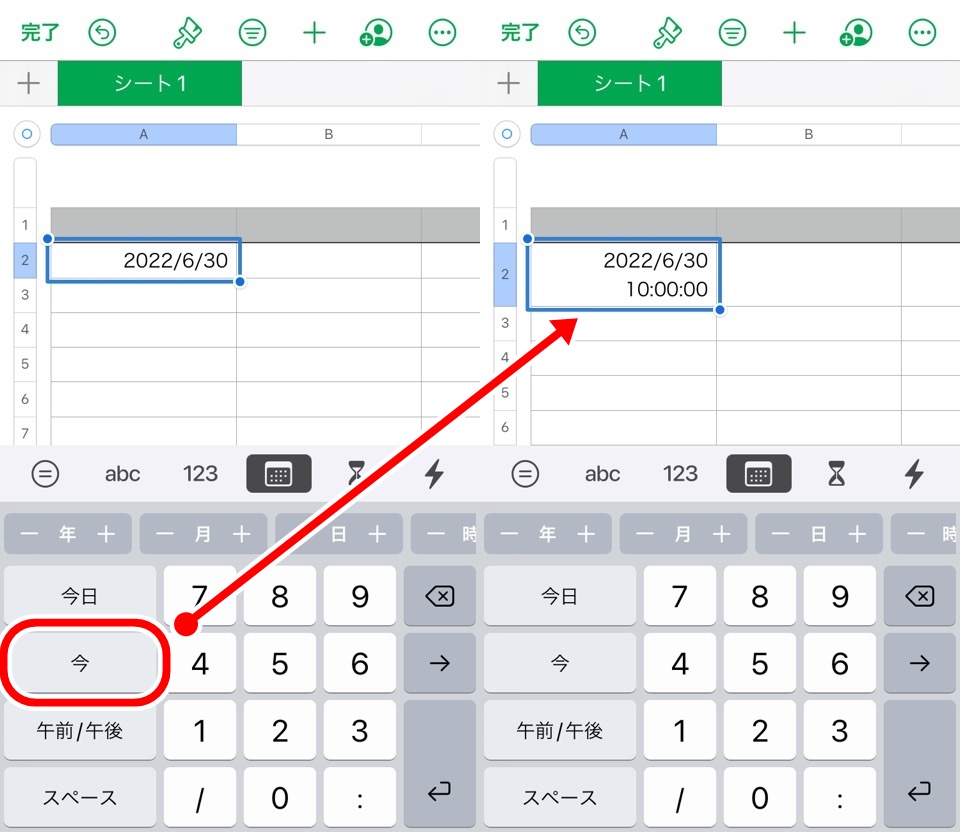
午前・午後の時刻切り替えもワンタップです
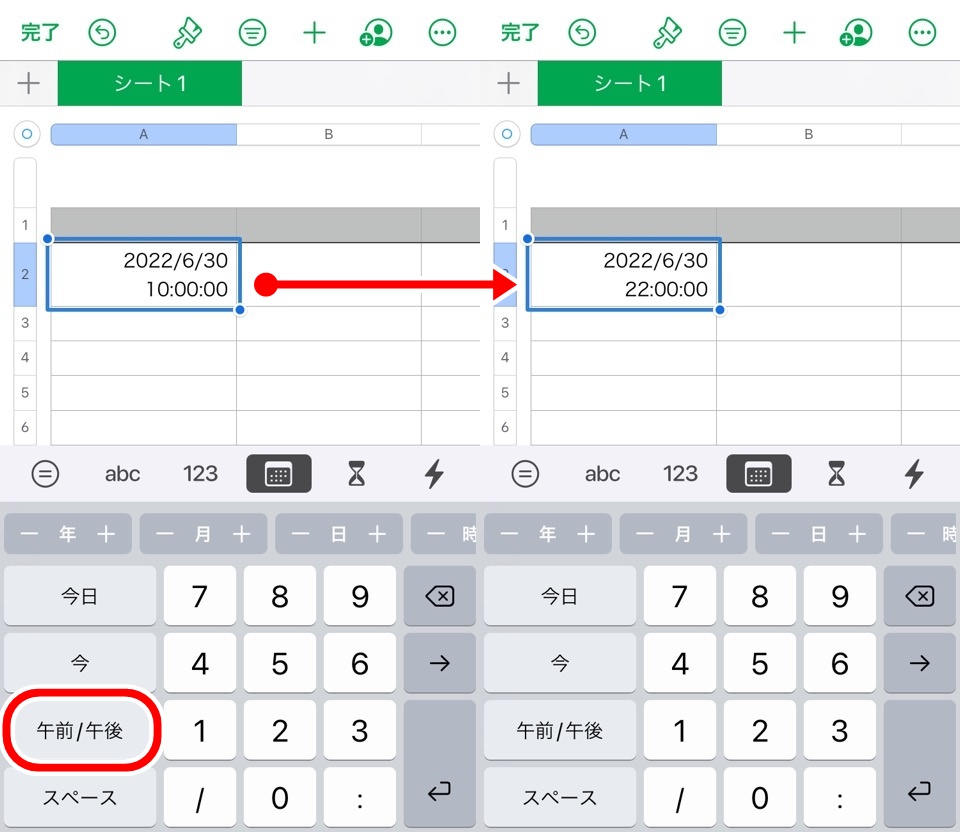
年月の増減もキーボードにあるプラス・マイナスボタンでカンタンにできます
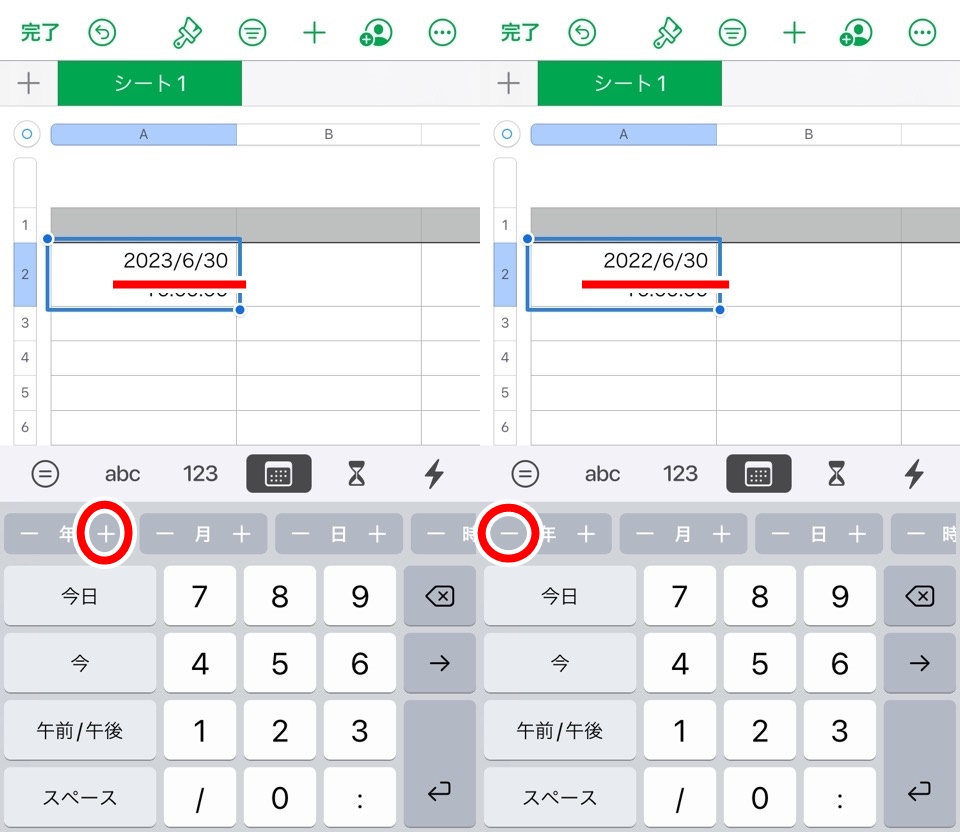
コレホント便利!
左にスワイプすると秒まであるので日付・時刻ともにカンタン・シンプルに変更できます
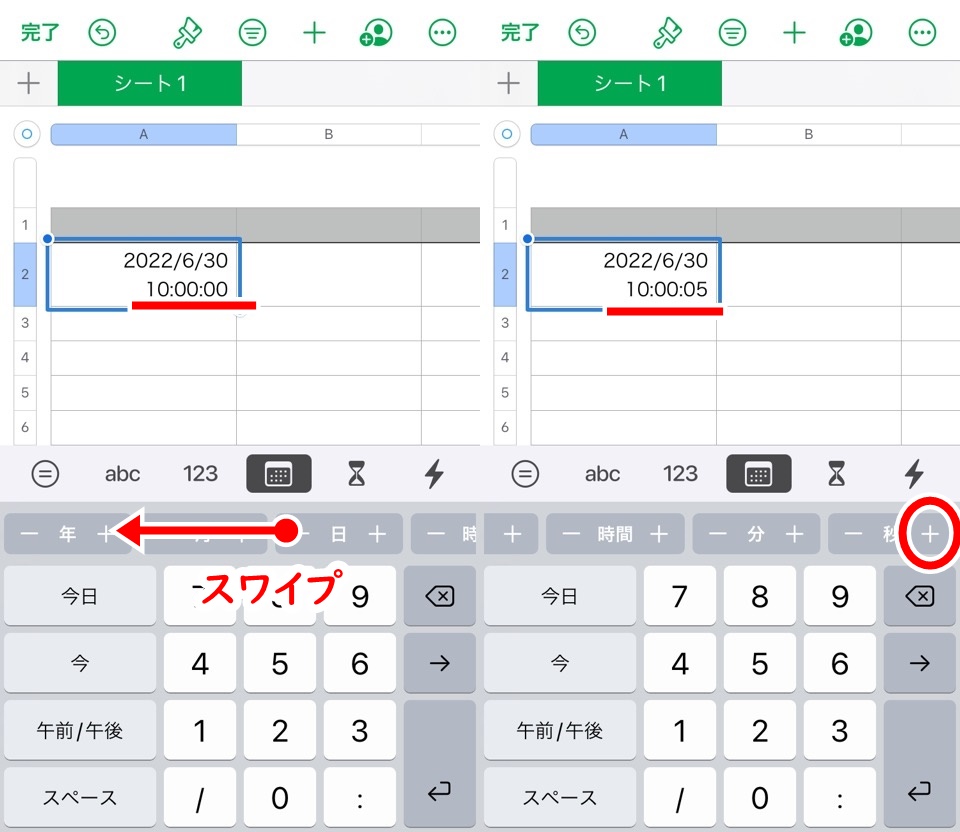
Numbersアプリで時刻を入力するときのiPhoneの使い方
砂時計マークをタップすると時刻変更できます
時刻といっても日付との違いは数値で管理するか日本語の単位で管理するかの違いですね
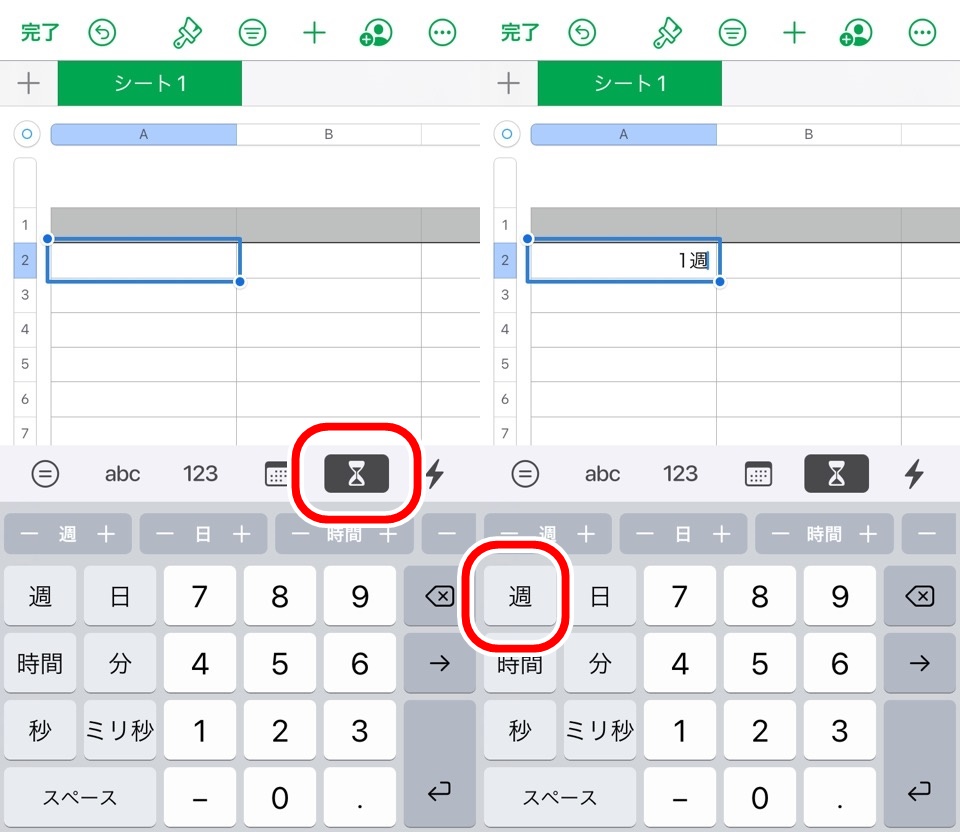
「1」を入力して「週」をタップすると「1週」になります
そりゃそうですねw
「1週」ならプラス・マイナスボタンをワンタップだけでも追加可能です
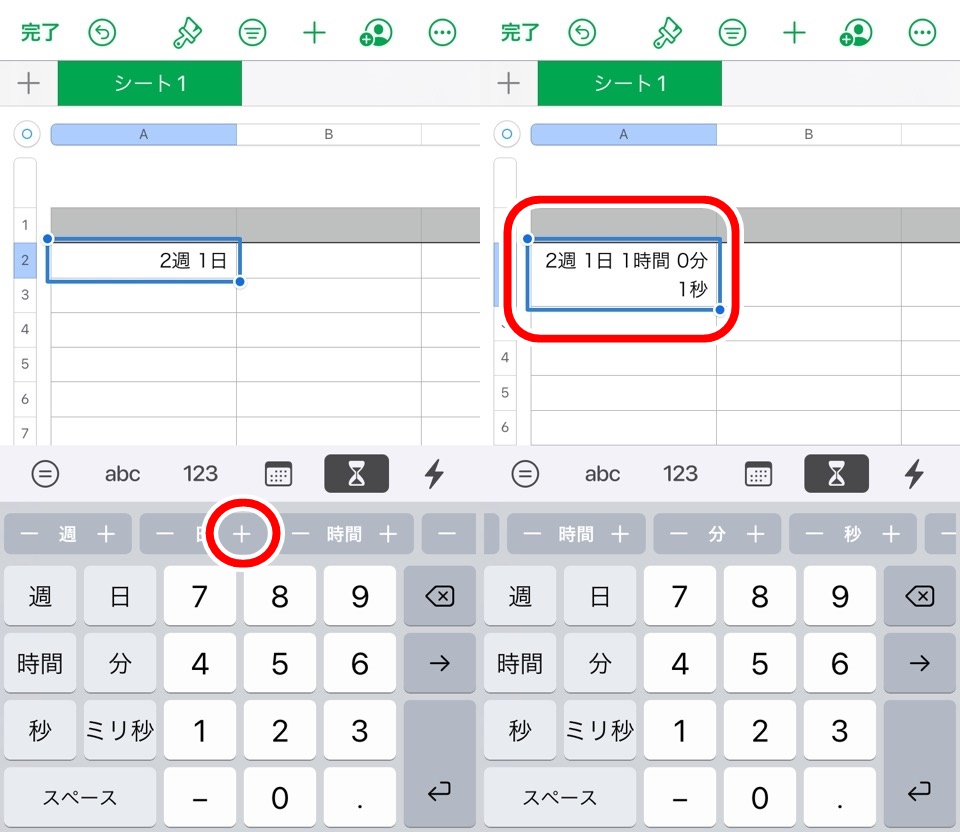
日付キーボードと使い方は似ていますが、数値のほうが日付計算しやすいのであまり使わないかもしれませんね
ちょっと否定的な感想でしたが、もちろん週単位で管理しているデータなどではいい感じですよ
表計算アプリの醍醐味関数は【Numbersアプリ】初心者でも使える基本の関数6選|iPhone版エクセルの記事で最低知っておきたいものをまとめています

【iPhone版エクセル】Numbersアプリのテキスト・値を入力するときの使い方 まとめ
- 表計算をやりやすいようにけっこう考えられているキーボード
- テキストは画面上部の筆マークから装飾などをつけられる
- iPhoneのキーボードよりNumbersの数値キーボードの方が入力しやすい
Numbersの入力方法をあらためて使い込んでみるとけっこう面白い機能もあってお伝えしたくなって記事を書いてみました
これからもためになる記事を書いていきますのでよろしくお願いいたします
ではまた~








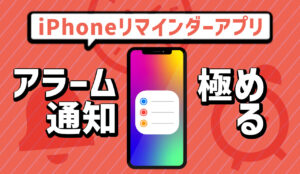

コメント