わたしはまだ意外とiPhoneショートカットで数字を扱う機会は少ないのですが、数字使うのはやはりデジタルの強みですね
とはいうものの、全く使っていないわけでもないのです
ただ当たり前すぎて自然と使っていたといったほうが言いかもしれません
例えば、
- ヘルスケアアプリから歩いた歩数を取得して表示
- サイコロ機能をショートカットで作成
とか、振り返ればもっと使ってましたね
基本の基本であるiPhoneショートカットアプリでの「数字」アクションをみていきましょう
「数字」アクションを追加する
まずはシンプルに数字を設定して、四捨五入してみましょう
アクション検索から「数字」と検索して、
- 「数字」アクション
- 「端数を処理」アクション
を追加してください
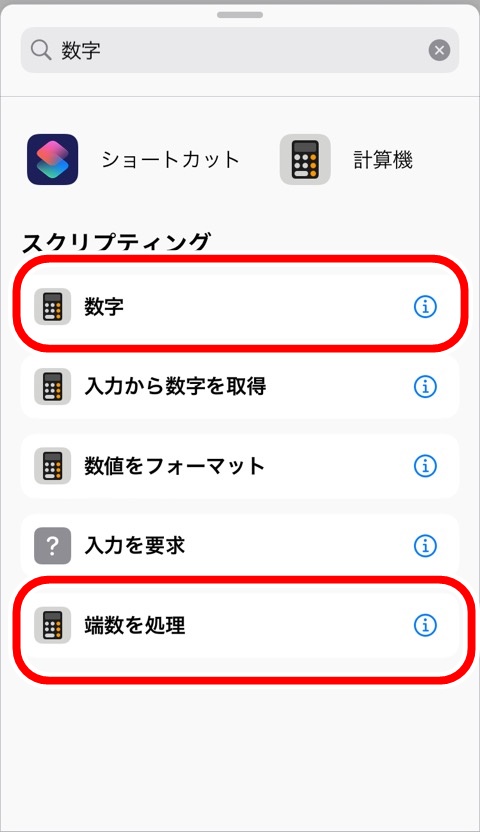
「結果を表示」アクションも追加して、マジック変数も変更してください
- 「端数を処理」アクションは「数字」からのマジック変数
- 「結果を表示」アクションは「端数を処理」からのマジック変数
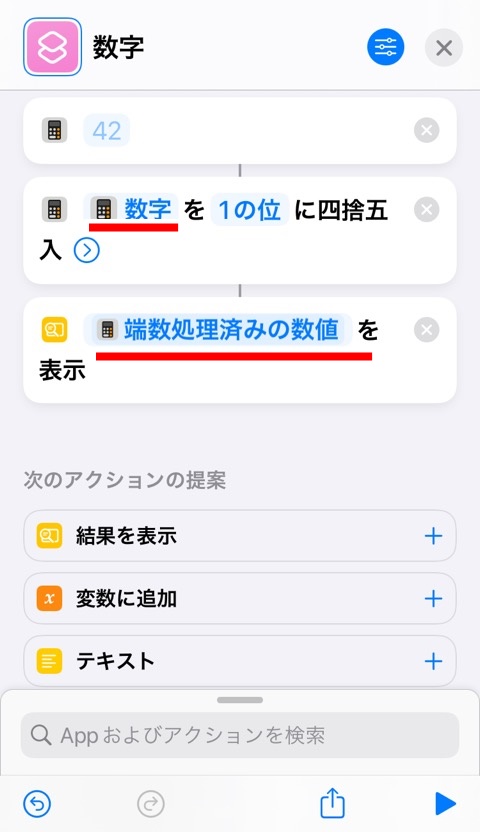
アクション検索・結果を表示などはこちらの記事で

マジック変数はこちらの記事で

やさしく解説しているのであやふやな場合はおさらいしてくださいね~
「数字」アクションってなに?
まず「数字」アクションですが、とくに計算などはできません
iPhoneショートカットアプリ内でこれは数字ですよとショートカットに伝える作業です
例えば、「テキスト」アクションにも数字を入力することできますが、それはショートカットにとっては「テキスト」であり「数字」と認識されていないんですね
しっかりいまから入力するのは数字なのだとショートカットに伝える作業が必要なんですね
そこで使用するのが「数字」アクションです
「数字」アクションに設定された数字はショートカットアプリに数字と認識されて計算などすることが可能になります
「数字」アクション・「端数を処理」アクションを設定する
ここで言う端数を処理 = 四捨五入と同じことです
試しに、「数字」アクションに「10.54」と小数点第二位まで入力してみましょう
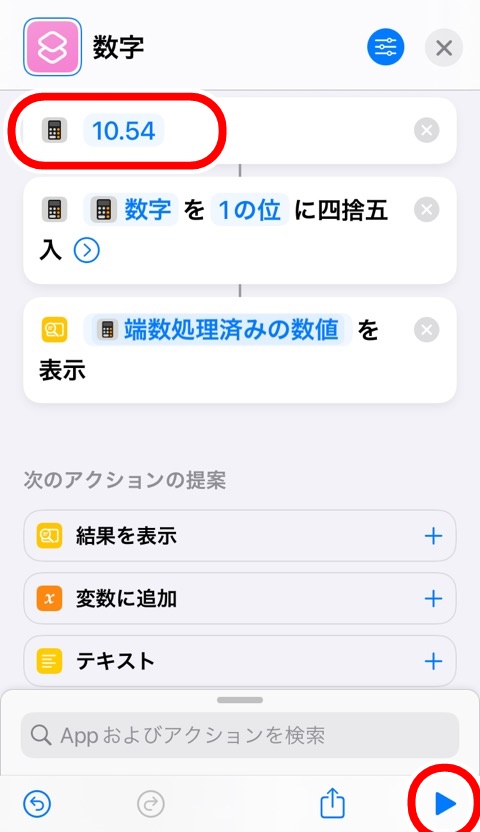
「端数を処理」アクションの文章を確認します
「数字」はマジック変数ですね
四捨五入もそのままですね
「1の位」は変更できますので後で、やってみましょう
「1の位」でそのまま右下三角の再生ボタンで実行してみましょう
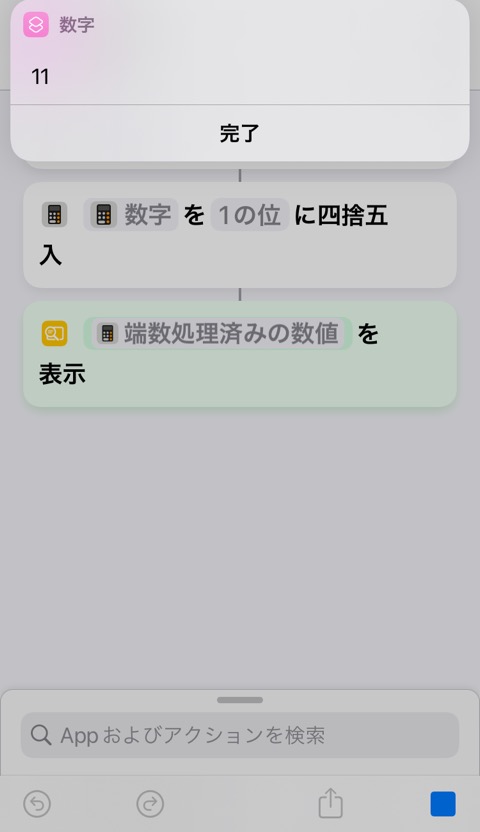
「10.54」の少数点第一位を四捨五入して「11」を得られました
次に、四捨五入する小数点を変えてみましょう
「1の位」をタップするとウィンドウが表示されます
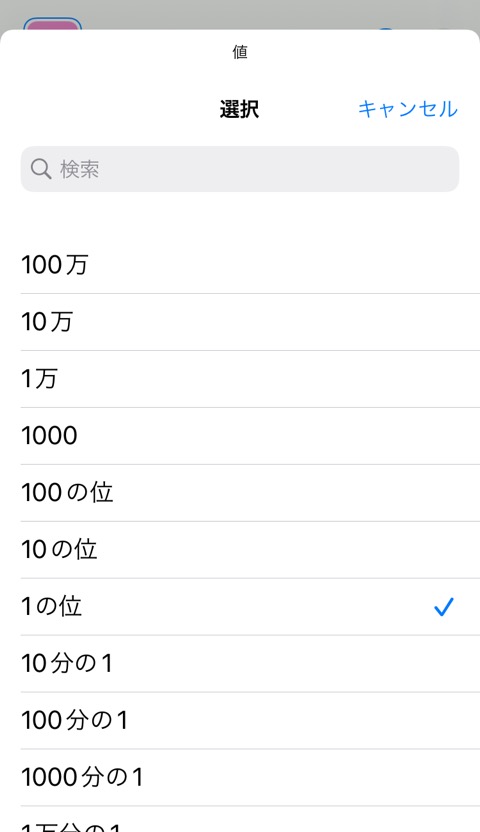
選択肢がたくさんありますが小数点第二位で四捨五入する場合は「10分の1」を選択します
すこしややこしいですが
四捨五入した後にできあがる数字が「10分の1」ということです(10分の1だと少数点第二位が四捨五入され,小数点第一位に繰り上げされたしします)
やってみましょう
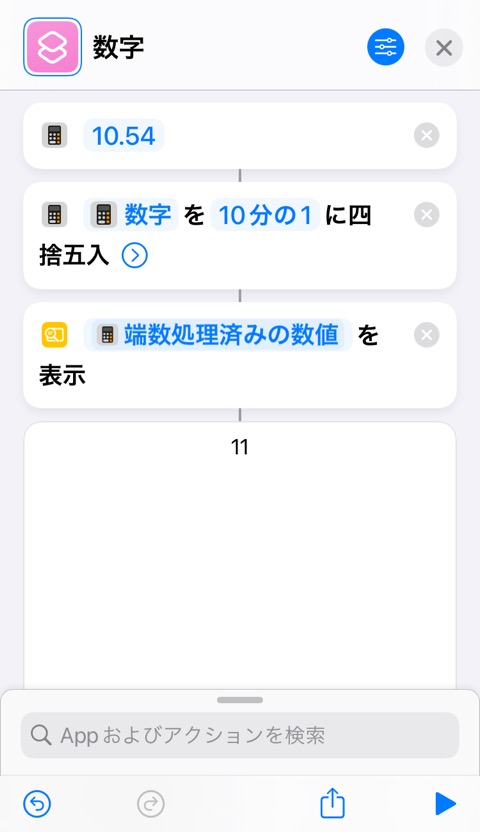
ショートカットを実行して確認
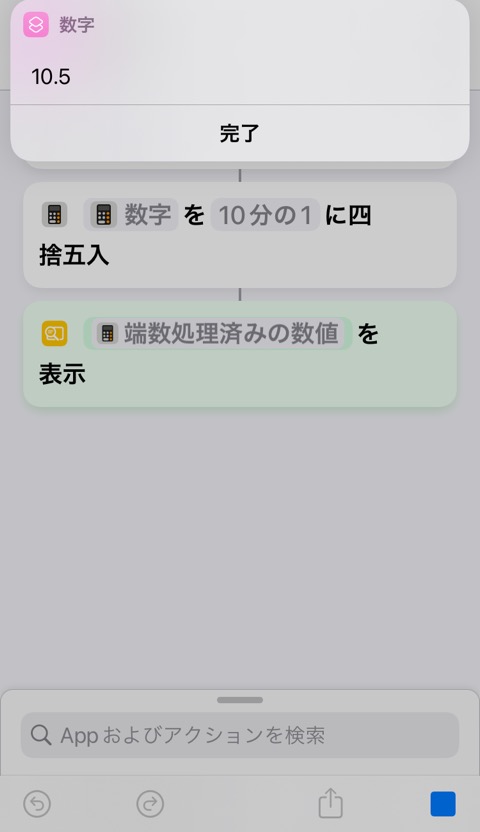
四捨五入される値は「4」なのですてられて「5」には影響がなく「10.5」と表示されました
成功ですね!パチパチ~
切り捨て・切り上げをする
四捨五入といえばもちろん切り捨て・切り上げもつきものです
年末には紅白歌合戦くらいつきものです(見ませんがw)
「四捨五入」と書かれている横の矢印ボタンを押すとサブ機能がでてきます
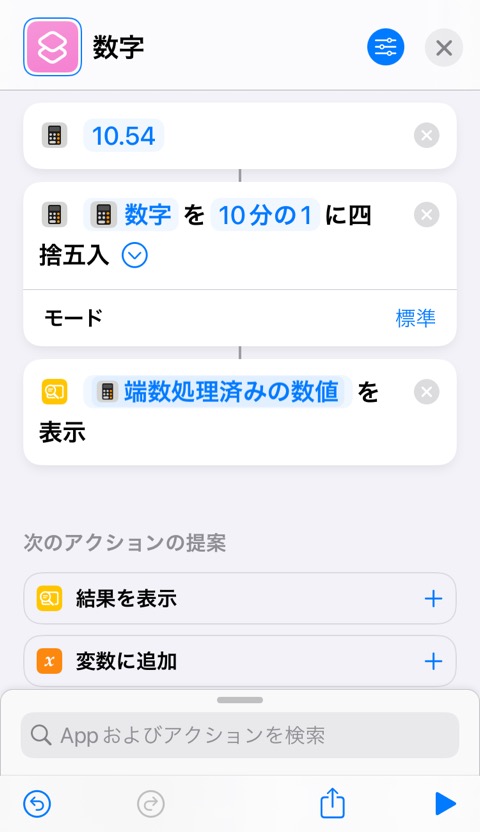
とでてきました
この「標準」をタップすることで切り捨て・切り上げを変更することができます
タップしてみます
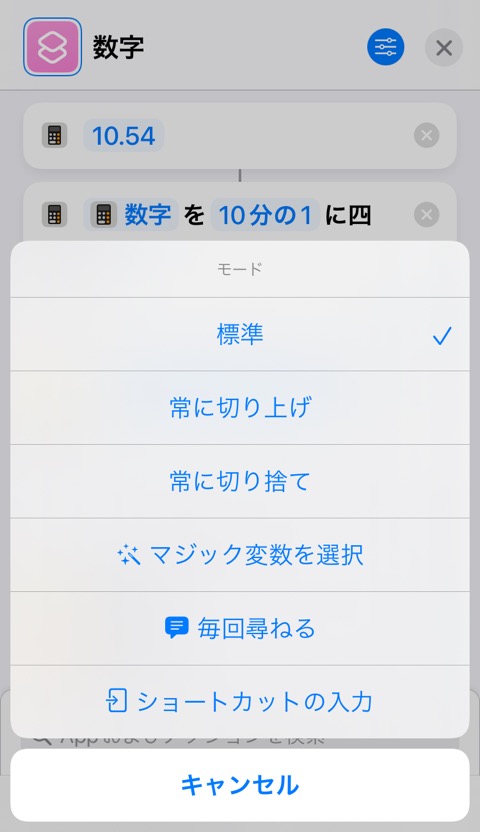
- 切り捨て:常に切り捨て
- 切り上げ:常に切り上げ
「常に」とありますが気にしないでくださいw
数字の桁数を調整する
正直あまり使いどころがないかもしれませんが「数値をフォーマット」もご紹介します
整数と小数点が混在している数値たちの桁数を合わせるといいた使い方ができるでしょうか
簡単な例で、みてきます
「端数を処理」アクションの代わりに「数値をフォーマット」アクションにします
- 「数値」アクションに「10」と入力
- 「数値をフォーマット」アクションに「数字」マジック変数をうけて「2桁の少数位」を選択
- 「結果を表示」アクションに「数値をフォーマット」マジック変数を受ける
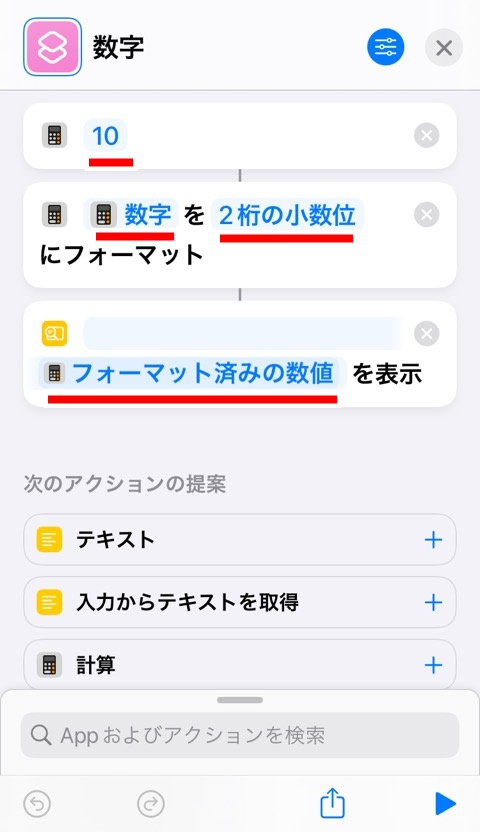
桁数も変更できます
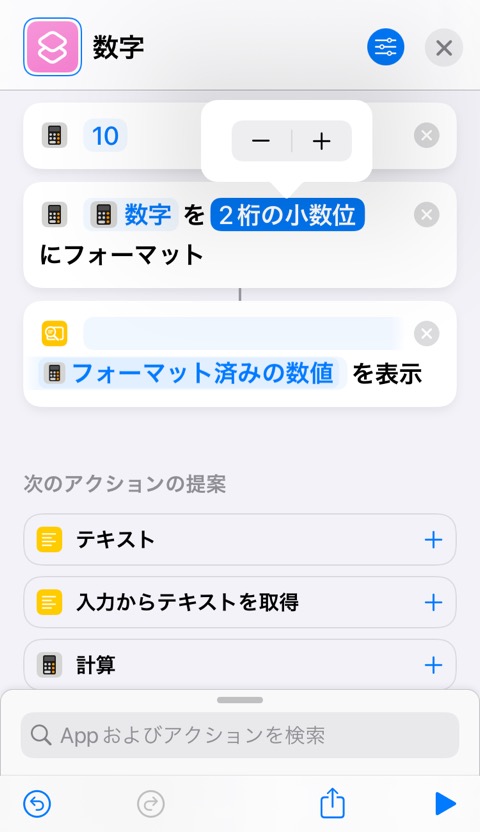
「2桁の少数位」のままでショートカットを実行して動作を確認します
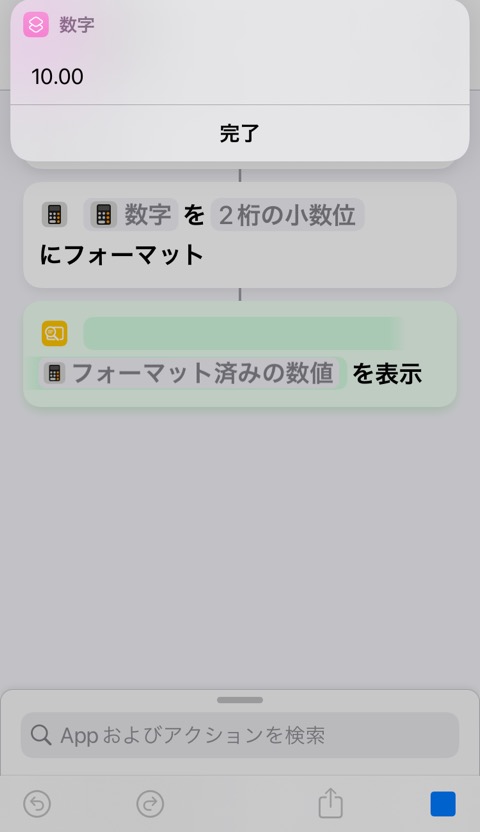
整数だった「10」が「10.00」の小数点になりましたね
整数と小数点が並んでいると見づらい書式のときもあるので視覚的にみやすくなったりしますが、わたしはあまり使っていませんw

まとめ
「数字」アクションのメインの使い所としては少ないですが、「計算」アクションと一緒に使うと真価を発揮します!
数値が決まっているときは「数字」アクションを使いましょう
変化したり、計算するときは「計算」系のアクションも使います
そちらもご紹介していきます~
ではまた


