もうショートカット記事が20を超えました
けっこう書いてきましたね
まだ基本的な使い方なので実践的な使い方をご紹介できるまで頑張ります
さて、今回は複数の単語や文章をまとめることができる「リスト」アクション
文章や単語を箇条書きにするといってもいいかもしれません
ひとつのグループにまとめるってことですね
ただ、この「リスト」アクションだけではまとめただけなのでとくに何も起こりませんw
- 「リストから項目を取得」アクション
- 「リストから選択」アクション
などと合わせることで本領を発揮します
それらのアクションも今回は一緒にご紹介しますね
いままでご紹介したアクションも使っていくので下記のアクション紹介記事も参考にしてください
アクション検索・「テキスト」・「結果を表示」

「マジック変数」

それではいきましょう~
「リスト」アクションをショートカットに追加する
アクション検索から「リスト」と検索して「リスト」アクションを追加してください
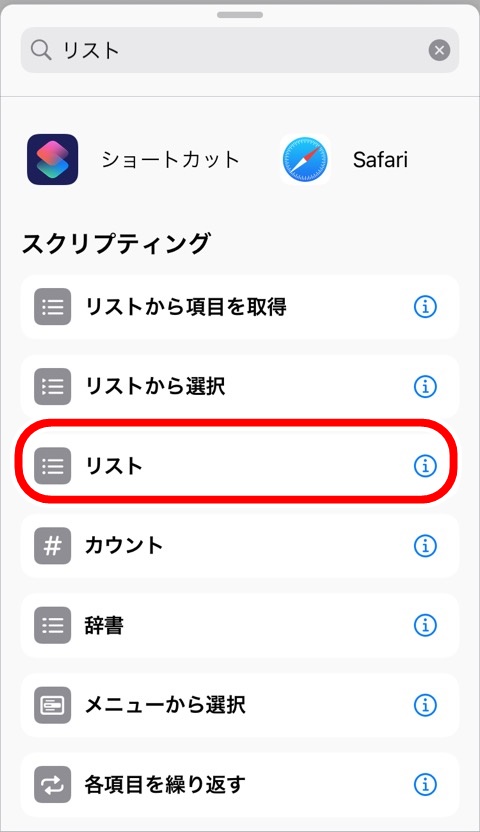
「リスト」アクションにリストアイテムを追加する
「リスト」アクションの文章を確認しましょう
- リスト
- 【- 1件】
- 【- 2件】
- 【+ 新規項目を追加】
いまの「リスト」アクションの意味は「リスト」の中には2つのテキストがあり、ひとつめは「1件」、ふたつめは「2件」である
ということです
文章は以前に紹介した「メニューから選択」アクションに似ていますね

でも、「リスト」から選択しても条件が分岐されるわけではなく、選択したテキストを取得できるだけですね
のちほど確認しましょう
リストをサイコロのようにしてみましょう
サイコロは1~6の数字でできていますね
リストが持っているテキストを1~6の数字(6つのデータ)を持っているリストにしましょう
- 「1件」「2件」を数字のみに変換
- 新規項目を追加をタップして3~6までの数字を追加する
注意点としては3~6を同じ行に入力しないようにしましょう
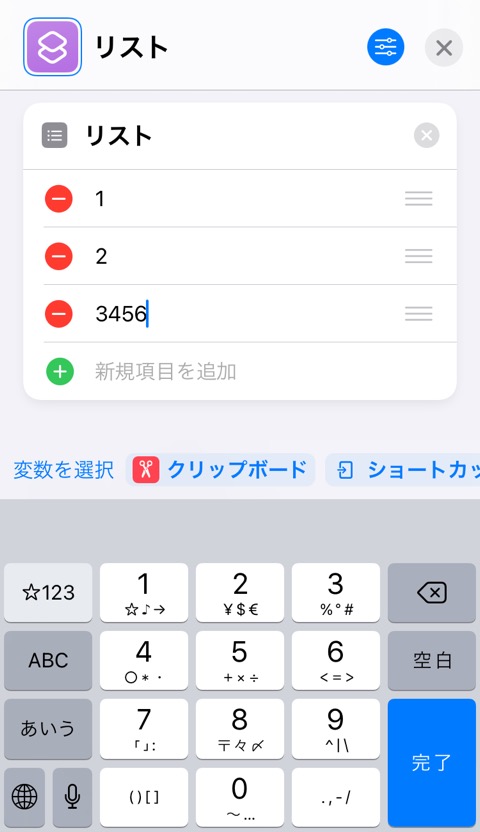
上の画像のようにしてしまうと「1」「2」「3456」の3つのデータということになってしまいます
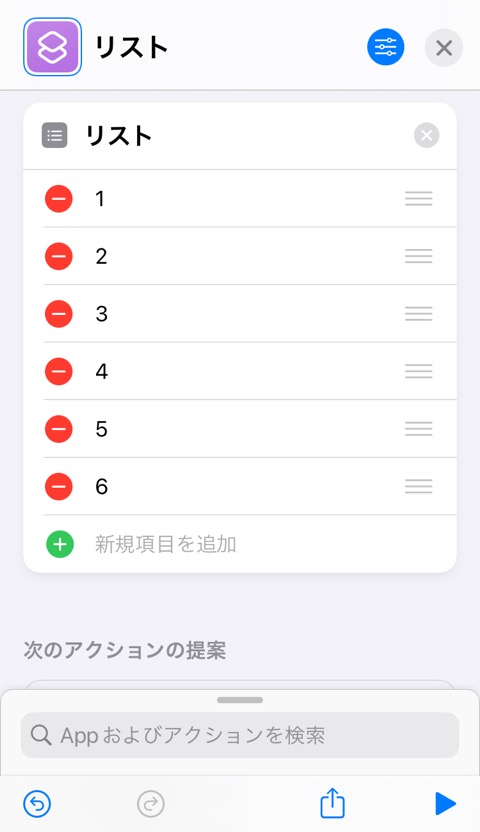
ひとつの行にはひとつの数字
6つのデータを持つリストにしましょう
6つのアイテムを持っているともいえます
「リストから項目を取得」アクションをショートカットに追加する
冒頭でも言いましたが、「リスト」アクションだけではまとめただけなので特に変化はありません
まず「リストから項目を取得」アクションを「リスト」のあとに追加します
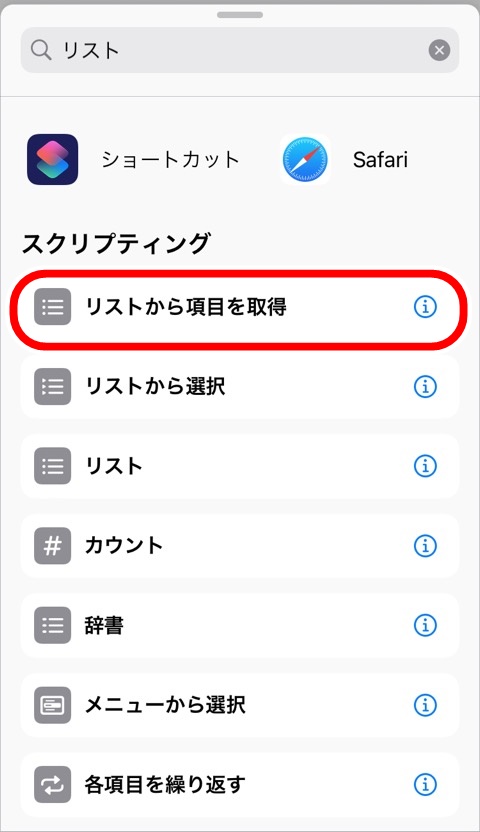
「結果を表示」アクションも「リスト」のあとに追加します
マジック変数をセットします
- 「リストから項目を取得」の先頭に「リスト」アクションからの「リスト」という名前のマジック変数
- 「結果を表示」アクションには「リストから項目を取得」アクションのマジック変数「リストからの項目」
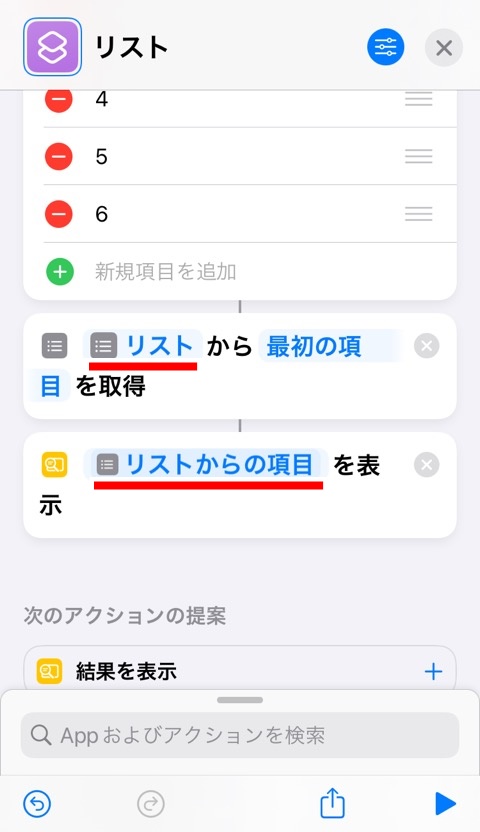
このまま実行すると【「最初の項目」を取得】なのでリストの最初のアイテム「1」を取得するわけですね
これだとサイコロのようにランダムな数字にはなりません
「リストから項目を取得」アクションの「最初の項目」は変更することができます
「最初の項目」をタップすると
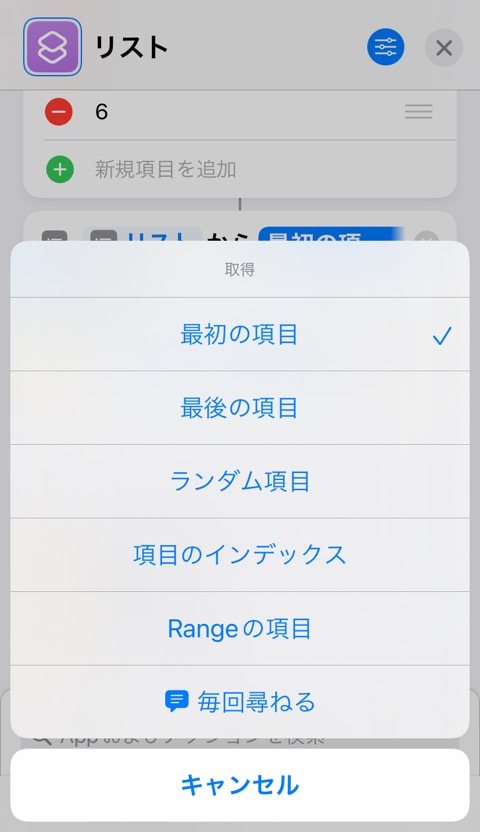
- 最初の項目
- 最後の項目
- ランダム項目
- 項目のインデックス
- Rangeの項目
と表示されます
項目のインデックス
項目のインデックスとはリストは上から順番にアイテムごとに番号がふられています
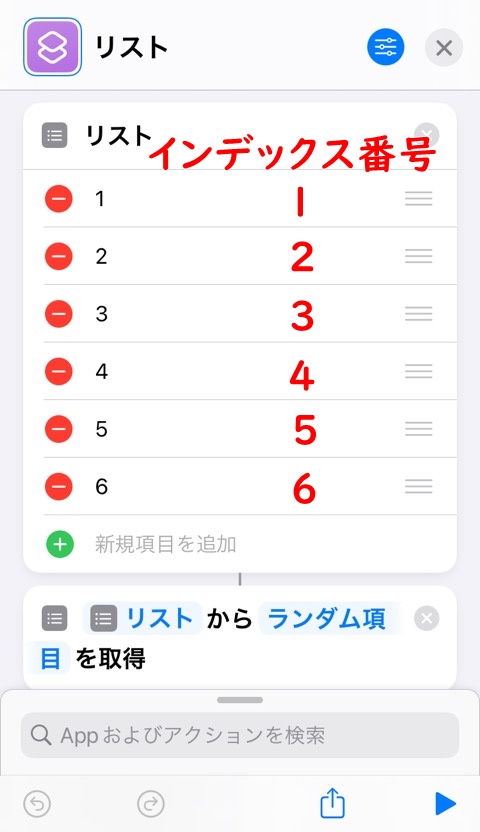
今回はアイテムとして数字を順にいれたので、【インデックス番号=アイテムのテキスト】です
インデックス番号を指定することで数字でリストからテキストを取得できます
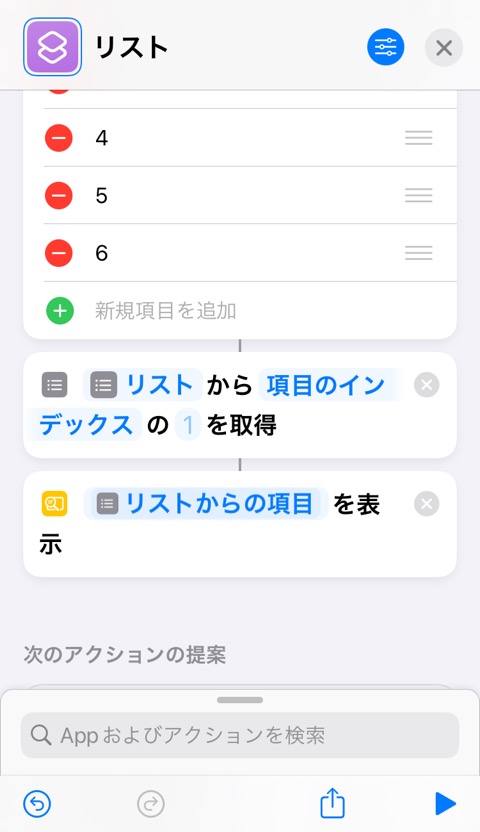
Rangeの項目
【 Range=範囲 】ですね
ここでもインデックス番号を使います
「開始位置」と「終了位置」にインデックス番号を入力することで「リスト」から複数のアイテムを取得できます
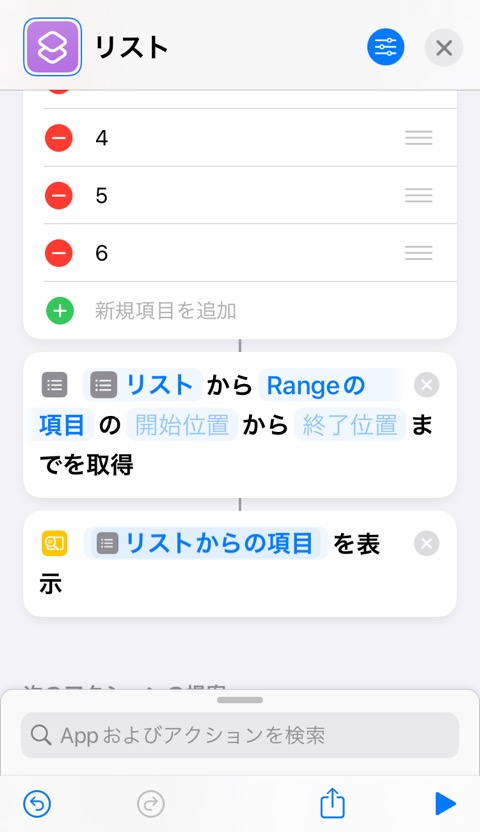
今回はサイコロのようにランダム性を持たせたいので「ランダム項目」を選択します
ショートカットを実行して動作確認をする
右下三角再生ボタンを押してショートカットを実行します
1回目
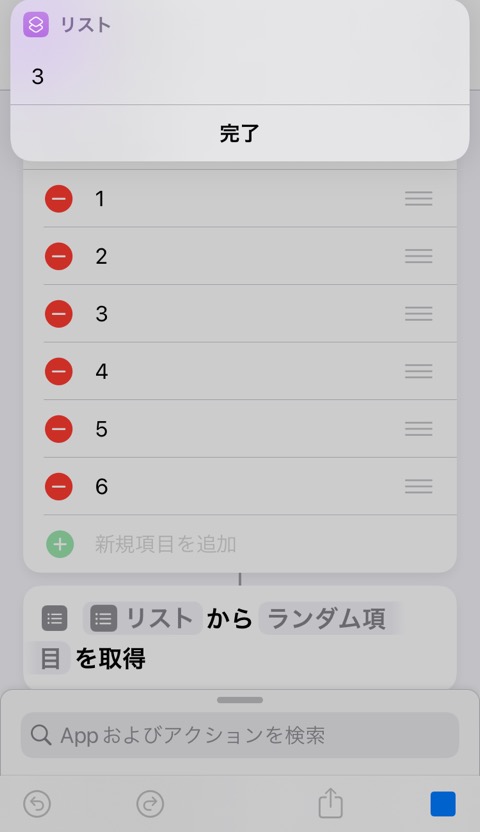
「3」を取得しました
2回目
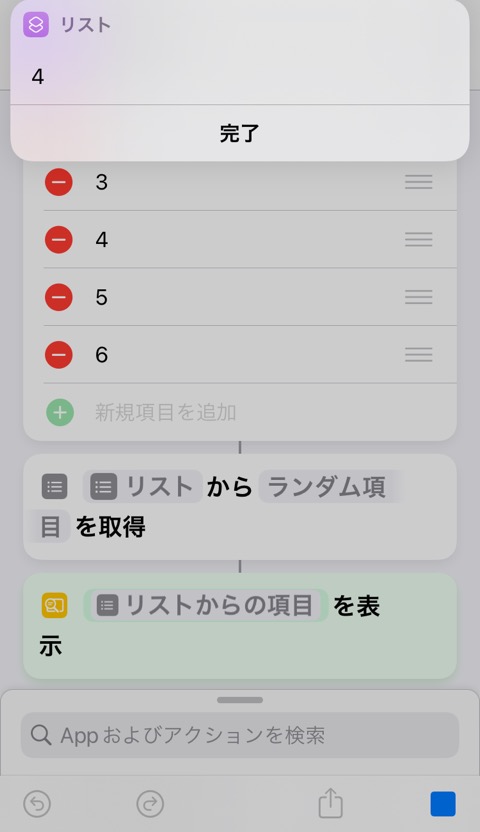
「4」を取得しました
「リスト」に登録した1~6の数字のデータ(6つのデータ)からランダムでひとつ数字を取得することができました
成功です。ぱちぱち~
「リストから選択」をショートカットアクションに追加する
「リストから項目を取得」アクションを削除して、代わりに「リストから選択」アクションを追加してください
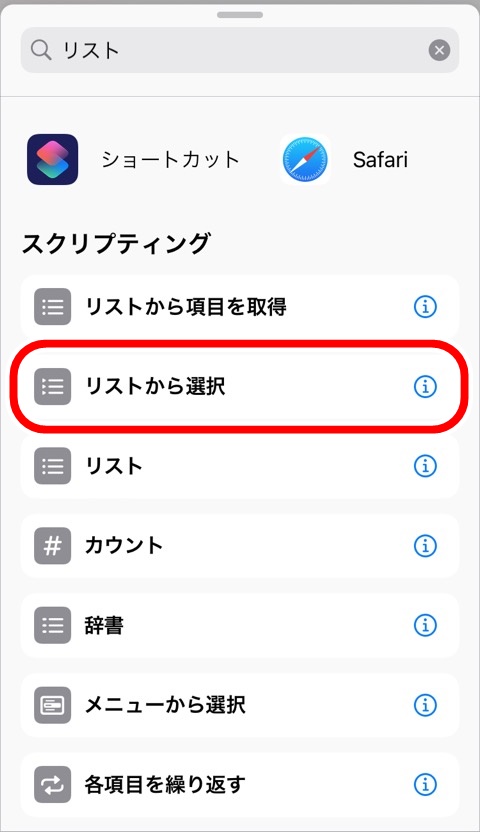
「リストから選択」アクションは「リスト」アクションのマジック変数を受けとってください
「結果を表示」アクションの受けとるマジック変数も「選択した項目」に変更してくださいね
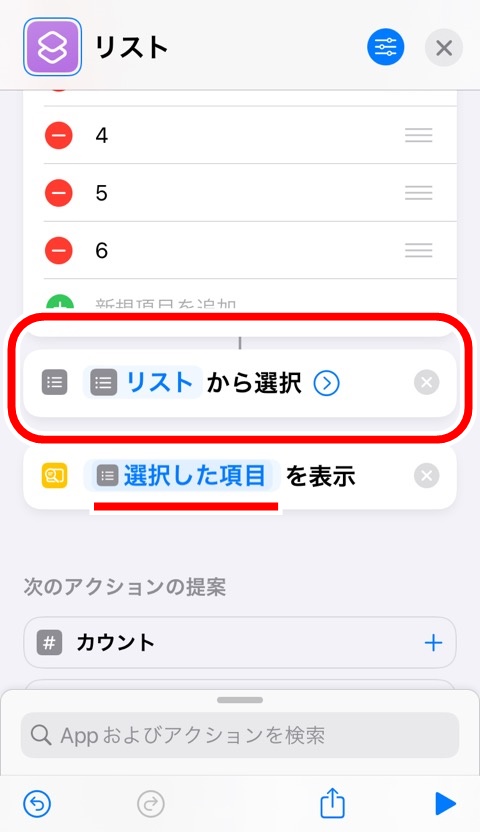
【「リスト」から選択 > 】の矢印ボタンをタップするとサブ機能をセットできます
「プロンプト」はリストの一覧から選ぶウィンドウがでたときに表示できる文章を入力できます
「複数を選択」はオフだと、「リスト」からひとつしか選べませんが、オンにすると2つ以上選択することができます
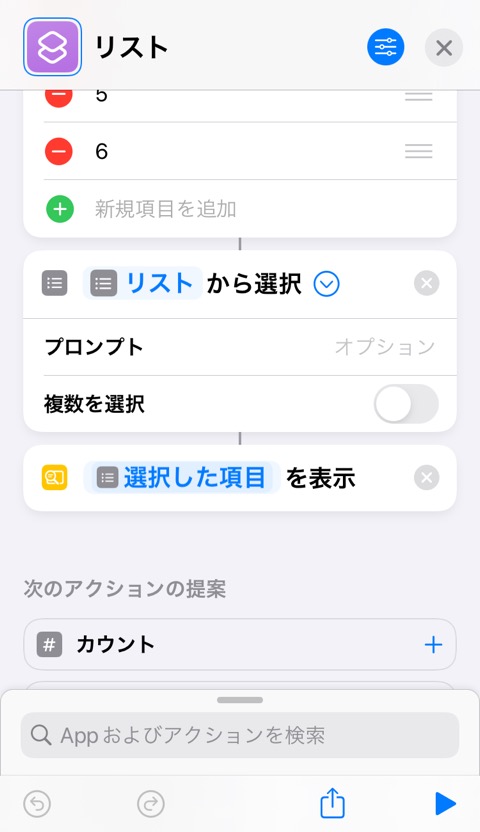
ショートカットを実行して動作を確認する
再生ボタンをタップしてショートカットを動かします
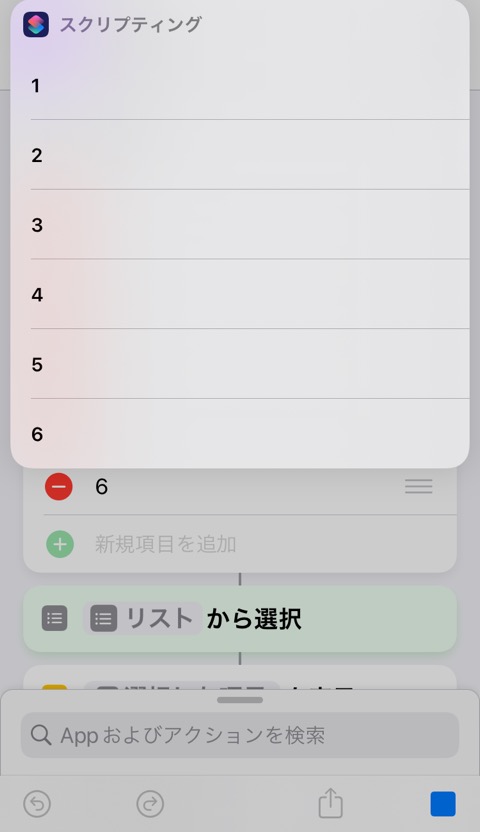
リストのアイテムの一覧が表示されました
タップすることで選択することができます
「6」をタップしてみます
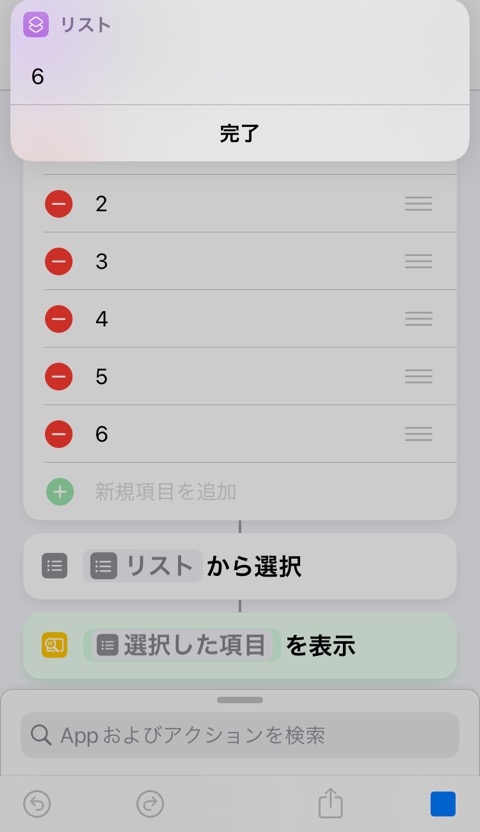
「6」のアイテムを取得できてますね
成功です。ぱちぱち~
ちなみに複数選択も確認しておきましょう
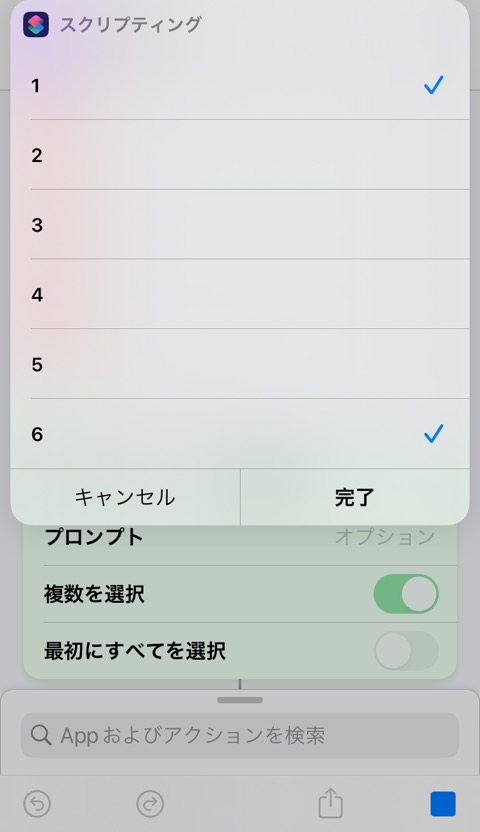
右にあるレ点がふたつ付いてますね
「1」と「6」を選択しました
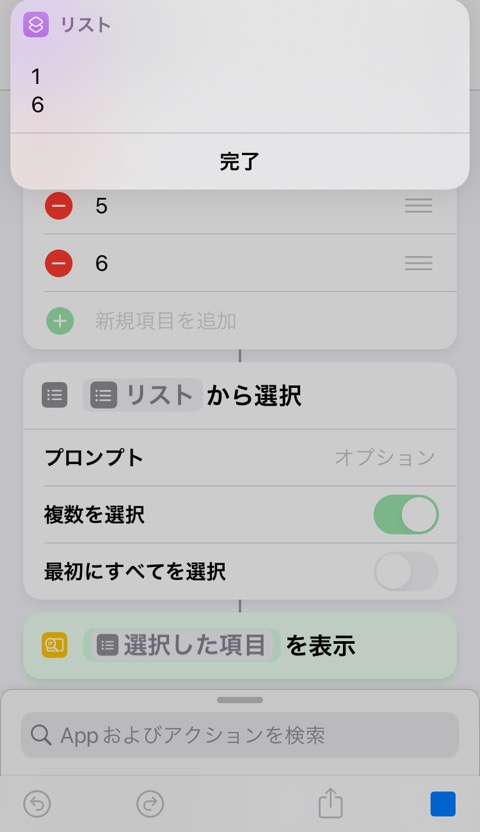
2つのデータを取得できました
【「リストから項目を取得」アクションをショートカットに追加する】の章でふれた「メニューから選択」と似ていると言いましたが動作は違うものでしたね
「メニューから選択」は選んだ選択肢によって実行するアクションが変わりました
たいして、「リストから選択」アクションでは選択したアイテム自体を取得しました
こんな違いがあったんですね

まとめ
- 「リスト」は複数のデータをまとめることができる
- まとめただけでは何もおこらないので「リストから項目を取得」や「リストから選択」アクションをからめて使う
- 「メニューから選択」と画面構成は似ているけど、使いどころはぜんぜん違う
「リスト」アクションはとても便利で、わたしがショートカットを作成するときには何度も使用してます
「繰り返す」を使うともっと便利に「リスト」を使えたりとけっこう奥の深いアクションだったりします
基本は今回ご紹介した方法でOKですので、ぜひマスターしてくださいね
ではまた~










