ここでいう日付は時間も含まれます
ショートカットアプリでは秒まで設定・取得することができます
1964/6/22 10:10:10
のような日付です(時間はわかりませんが「阿部寛」氏の誕生日です)
iPhoneショートカットアプリでは日付を操作するアクションは割と多めな印象です
- 今の日付を取得
- 1日後の日付を計算
- 取得するデータを調整する(月と日だけ、とか)
カレンダーや、日記とか日付を入れたいときに重宝します
わたしは記録をiPhoneのカレンダーにしているので、日付の操作はとても重要なのです
何日の何時のカレンダーに追加するの?とかでも役立ちますしね
記録には日付がつきものです
というわけで今回はショートカットアプリの日付の設定方法についてみていきましょう
「日付」アクションで日付を表示する
日付に関するアクションは他よりも多めです
「日付」アクションを追加する
まずはアクション検索で「日付」と入力してみましょう
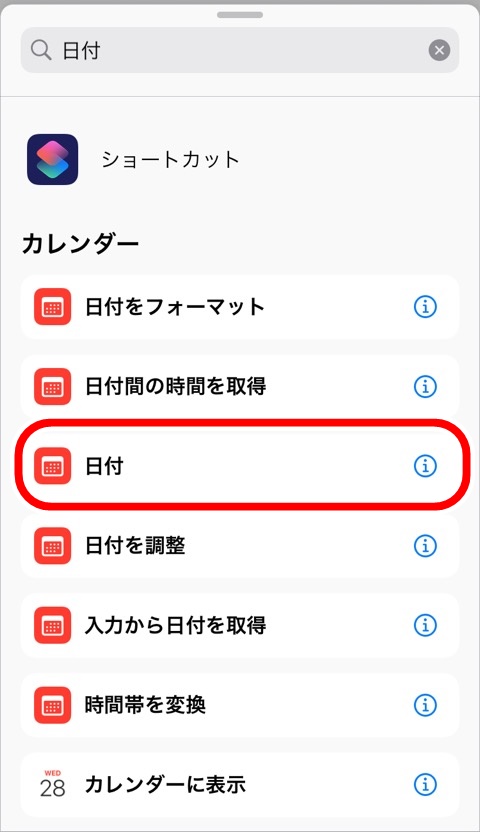
カレンダーカテゴリーに
- 日付をフォーマット
- 日付間の時間を取得
- 日付
- 日付を調整
- 入力から日付を取得
- 時間帯を変換
と表示されますね
シンプルな「日付」アクションをタップして追加し、さらに動作確認のために「結果を表示」アクションも追加します
アクション検索?「結果を表示」アクション?となった方はこちらの記事で解説しておりますので確認してみてください

2つのアクションを追加するとこんなショートカットになります
とてもシンプルですね
- 「現在の日付」
- 「日付」を表示
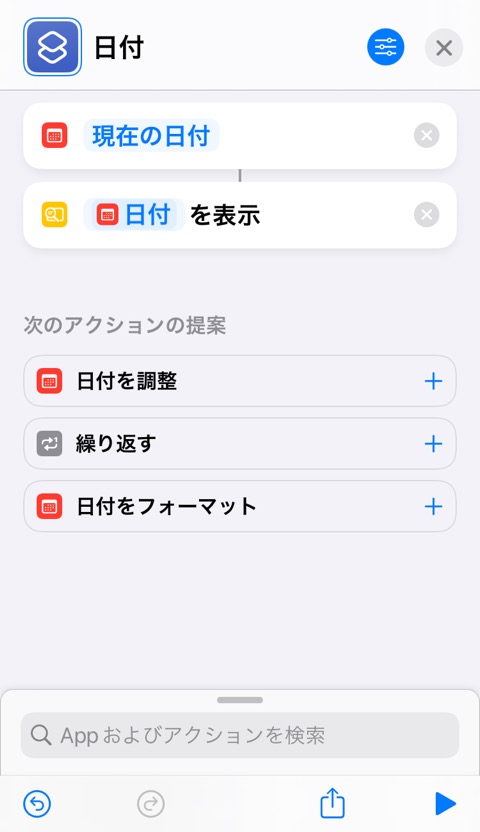
「日付」アクションは「現在の日付」と「指定日」を設定できる
「日付」アクションはタップすると変更することができて「現在の日付」と「指定日」を選ぶことができます
まずは「現在の日付」のままで日付と時間を取得してみましょう
ショートカットを実行した時の日付と時間を取得する
下の「結果を表示」アクションには「日付」のマジック変数が設定されています
マジック変数が設定されていない場合はタップして選択してください
マジック変数?となった方は少しむずかしいがいねんかもしれませんがやさしくこちらの記事で解説をしております

右下の三角再生ボタンを押して確認してみましょう
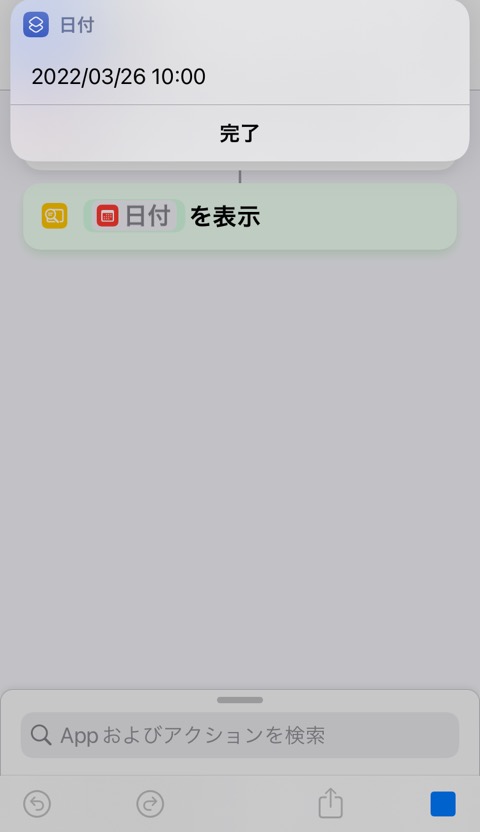
日付と時間が表示されましたね
(秒は後ほどフォーマット機能を紹介するときに表示できるようになります)
指定した日付と時間を取得する
「日付」アクションの「現在の日付」をタップすると選択画面が表示されるので「指定日」を選んでください
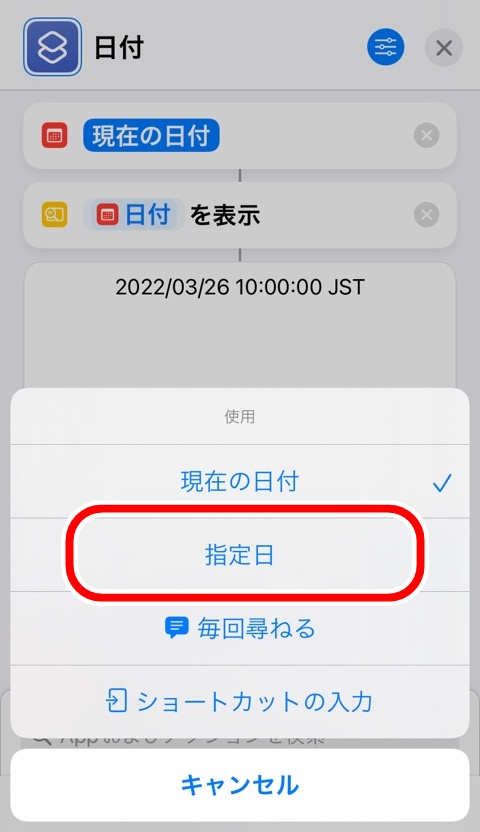
入力するエリアが追加されるので阿部寛氏の誕生日を入力してみます(時間は適当ですw)
1964/6/22 10:10:10
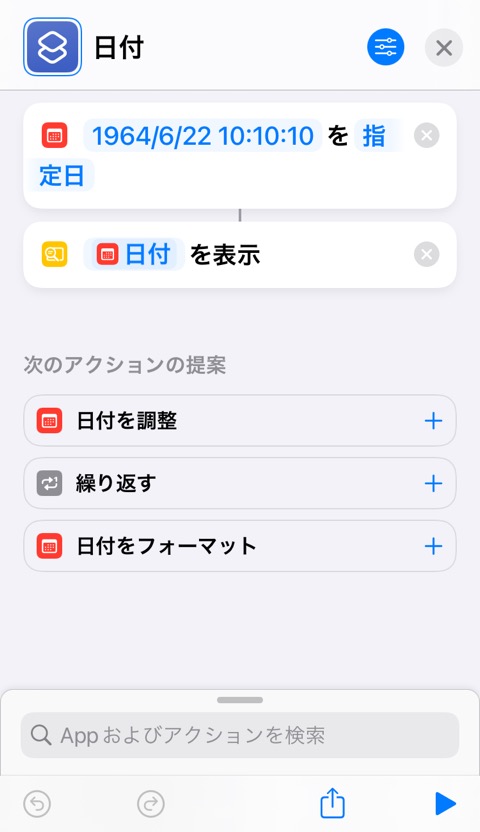
「日付」アクションの文章は【「1964/6/22 10:10:10」を「指定日」】となっていればOKです
※時刻は一桁だとしても先頭に「0」をつけて設定してください
例 OK:10:09:08, NG:10:9:8
日本語としては少し違和感がありますが、意味はわかりますね
基本、プログラミングは英語ベースで英語を翻訳してるっぽいので少しの違和感は「そんなもんだ」くらいにスルーするスキルを持っていると吉です
右下の三角再生ボタンを押して確認してみましょう
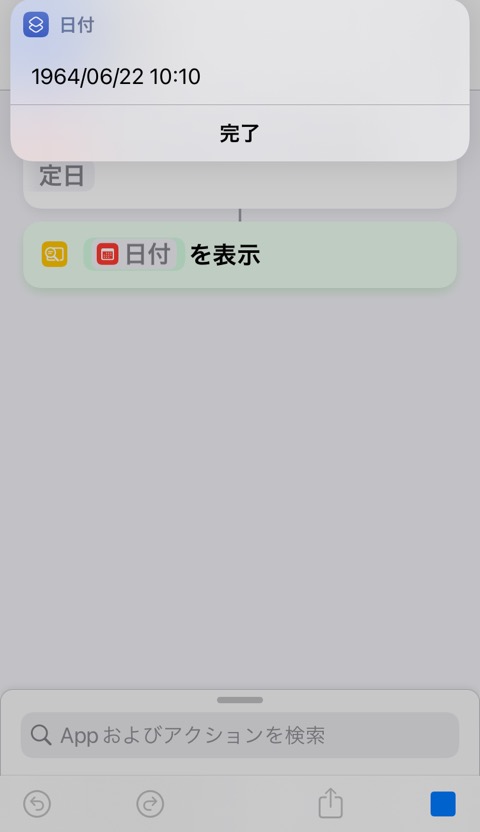
表示されました。成功ですね
パチパチ~!
表示する日付の形式を変更する(フォーマットを指定する)
「表示する日付ってなんぞや?」ってことですが、いま取得できているのは
- 年
- 月
- 日
- 時
- 分
の5つの日付のデータですよね
これを「月と日」とか「時:分」とかだけに変更することができます
日付だけを取得する
「結果を表示」アクションの「日付」をタップするとウィンドウがあらわれます
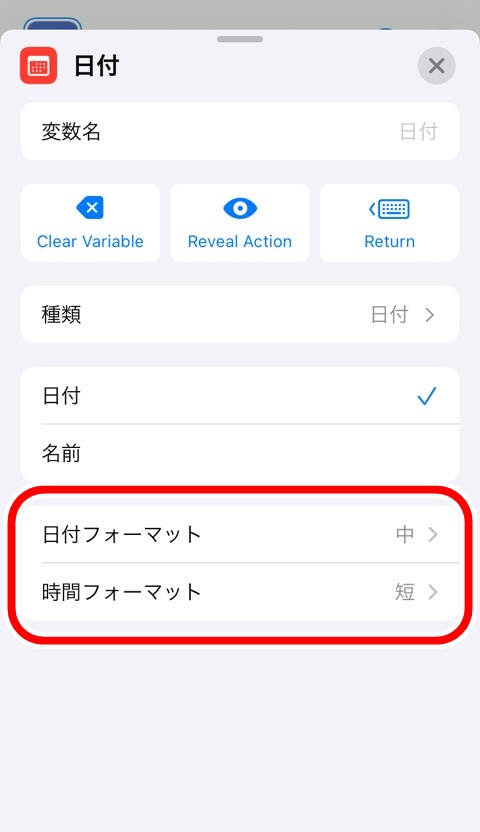
ここで操作するのは2つ
- 日付フォーマット
- 時間フォーマット
日付だけほしいということは「日付だけを取得=時間を消す」と同じですね
まず時間フォーマットをタップしてみます
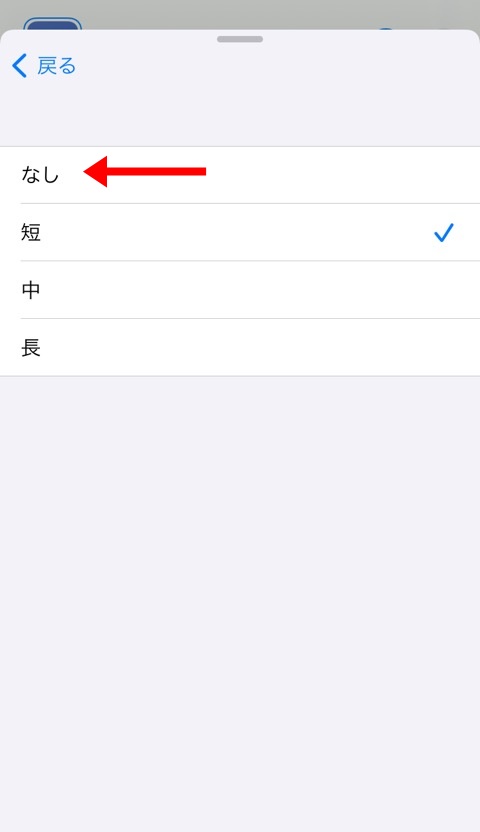
- なし
- 短
- 中
- 長
の4つの選択肢がありますが「なし」を選択することで時間の表示を消すことができます
次に日付フォーマットをタップします
先程よりも選択肢が多いですが大丈夫ですよ
実際使うのは多くありません
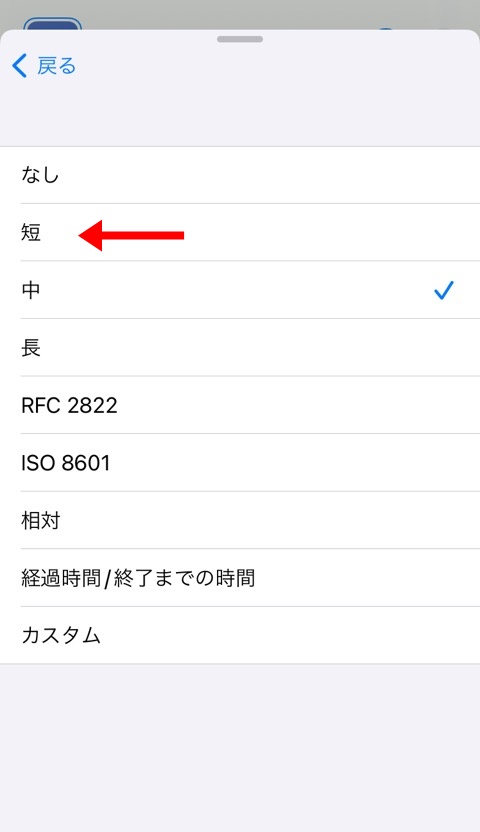
「短」をタップします
- 日付フォーマット 短 >
- 時間フォーマット なし >
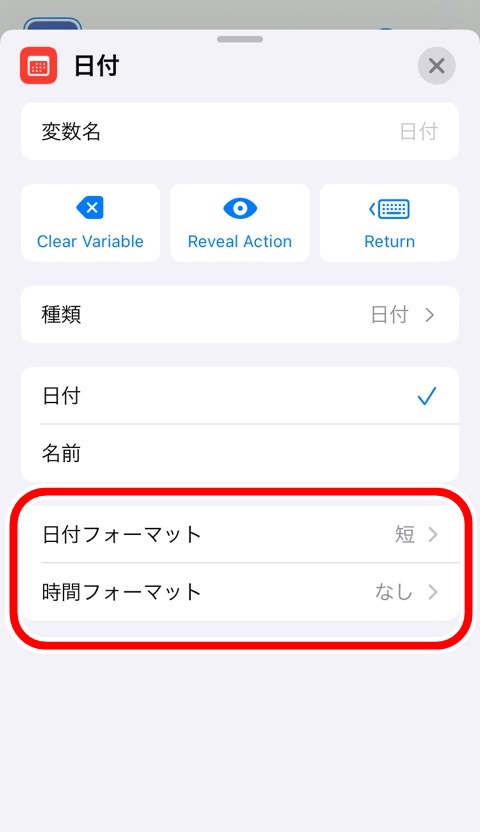
となっていればOKです
右下の三角再生ボタンを押して確認です
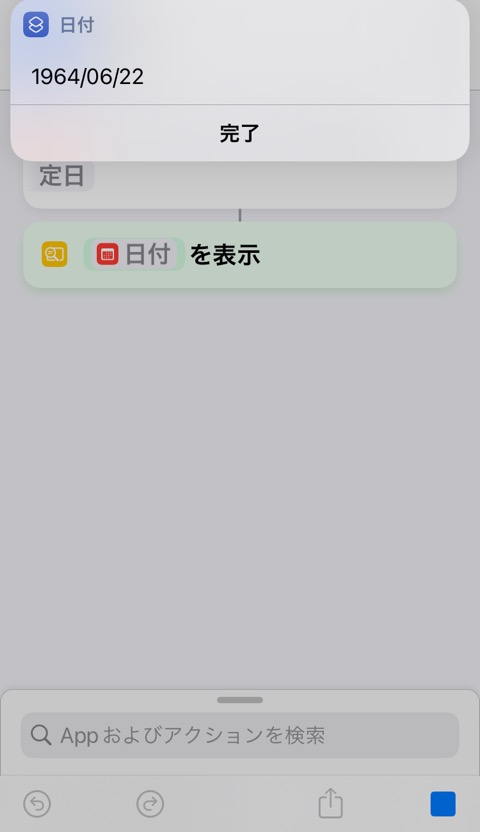
他のフォーマット形式は
- RFC 2822 = インターネットの形式
- ISO 8601 = 決められている国際規格
- 経過時間/終了までの時間 = 現在までの時間
- カスタム = 表示を自分で決めることができます
(相対はちょっとわかりませんでした。すみませんw)
日付・時間フォーマット一覧
ざっとフォーマットの変化をみてみましょう
- 日付 短
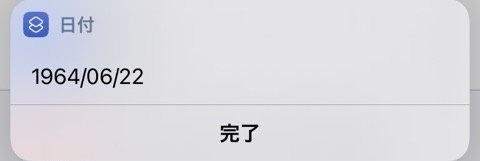
- 日付 中
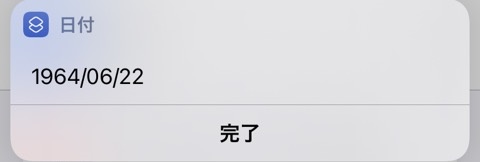
短と変わらずですね
- 日付 長
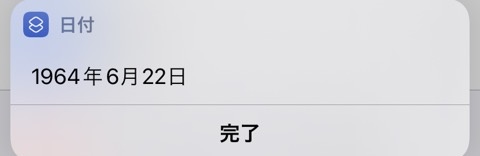
- 日付 RFC 2822
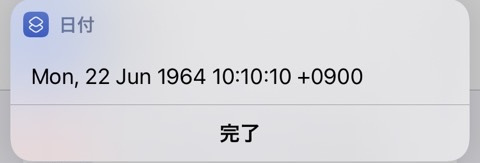
日本人には見にくいw
- 日付 ISO 8601
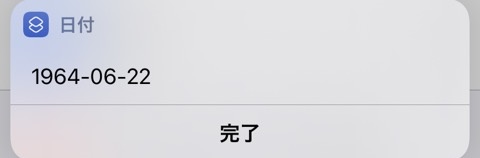
- 日付 相対
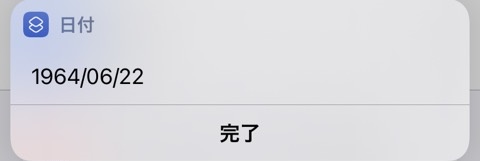
ん~なんなんだろう?
- 日付 経過時間/終了までの時間
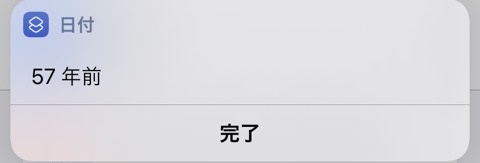
阿部寛氏は57歳ですね
- 時間 短
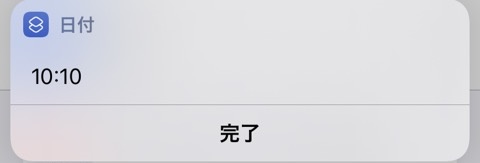
- 時間 中
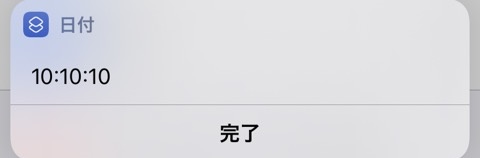
秒まで表示されましたね!
- 時間 長
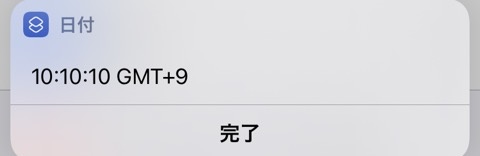
GMT+9とはグリニッジ標準時から9時間進んでいるという意味です
カスタムで自分の好きなフォーマットで日付・時間を取得しよう
日付フォーマットの中で1つとばしていたものがあるんですよ
「カスタム」です
いままではあらかじめ設定されていたものを選んでいましたが自分でフォーマットを決めることができます
けっこう個人的には使う機能で、覚えておいて損はないですよ
時間のフォーマットも一緒にするので「カスタム」があるのは日付フォーマットのみです
日付フォーマットの「カスタム」をタップしてみましょう
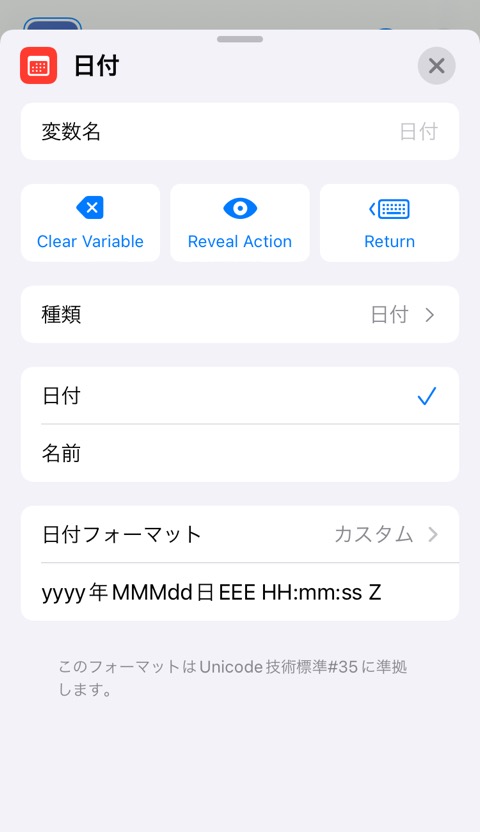
日付フォーマットの下に入力欄が追加されて初期値として
yyyy年MMMdd日 EEE HH:mm:ss Z
このまま実行するとエラーになったのでMMMの後に半角スペースを入れると動きました
yyyy年MMM dd日 EEE HH:mm:ss Z
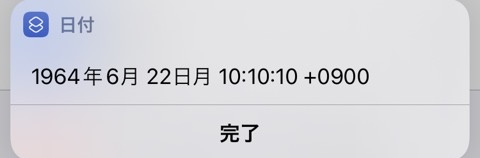
1964年6月 22日月 10:10:10 +0900
と表示されます
アルファベットを変更すると取得するデータが変わります
日付の「年、月、日」を「-」「.」、時間の「:」を「-」など区切りの文字も変更できます
例えば,
- yyyy-MM-dd HH-mm-ss = 1964-6-22 10-10-10
- yy.M.dd HH.mm = 64.6.22 10.09
のように表示されます
まとめてみますね
- yyyy: 西暦を4桁表示
- yy: 西暦を2桁表示
- MM: 月を表示(1桁の場合先頭「0」をつけて表示)
- M: 月を表示
- HH: 時を表示
- mm: 分を表示
- ss: 秒を表示
- EEE: 曜日を表示
このあたりを使って、好みの区切り文字でフォーマットを作成しましょう

まとめ
今回は阿部寛氏の誕生日について日付を取得・指定・フォーマットをみてきました
- 自動で実行した「現在の日付」を取得できる
- 「指定日」で自分で設定することもできる
- フォーマットで表示する形式を変えることができる
- カスタムは自分でフォーマットを設定できる
カスタムは少し手間がいったり、むずかしい感じもしますが使えるようになると日記を書くときとかとても便利になったりします
他にも日付を調整とかありますのでまた記事を書きますね~
ちょっと長くなりましたがまたお会いしましょう~
ではまた~









