ネットをみているとアニメーションだったり自動ループする画像【GIF画像】見かけることがありますね
iPhoneのショートカットアプリを使うとカンタンに写真から動く画像のGIF画像を作ることができます
ショートカットアプリはiPhone純正アプリなので他のアプリとインストール必要もありません
iPhoneの写真アプリにある写真から3つのステップでGif画像を作成しましょう
ショートカットでGIF画像を作ることができる写真・画像のタイプ
iPhone写真アプリではたくさんの種類の画像を扱えます
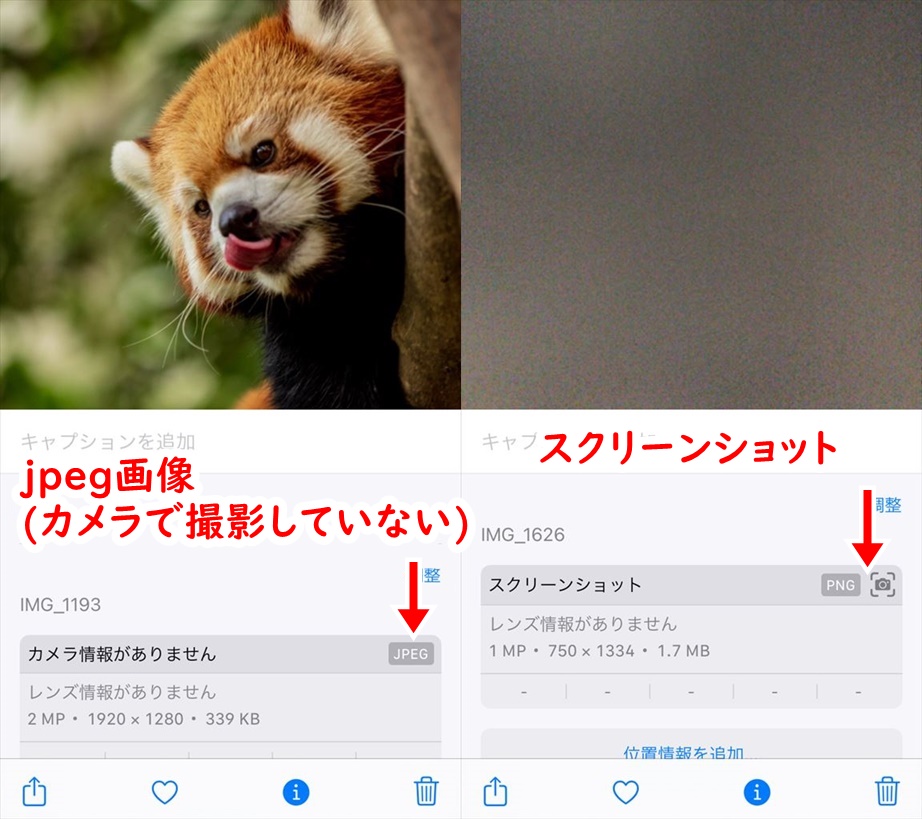
- HEIC(iPhone特有カメラタイプ)
- jpg(一般的な画像タイプ)
- png(スクリーンショットなど)
など多岐にわたりますが静止画であれば特に気にすることなくGIF画像に変換することができます
もうひとつ、iPhoneには特有の撮影方法【LivePhoto】があります
カメラで撮影する時に二重のまるのアイコンで変更ができます
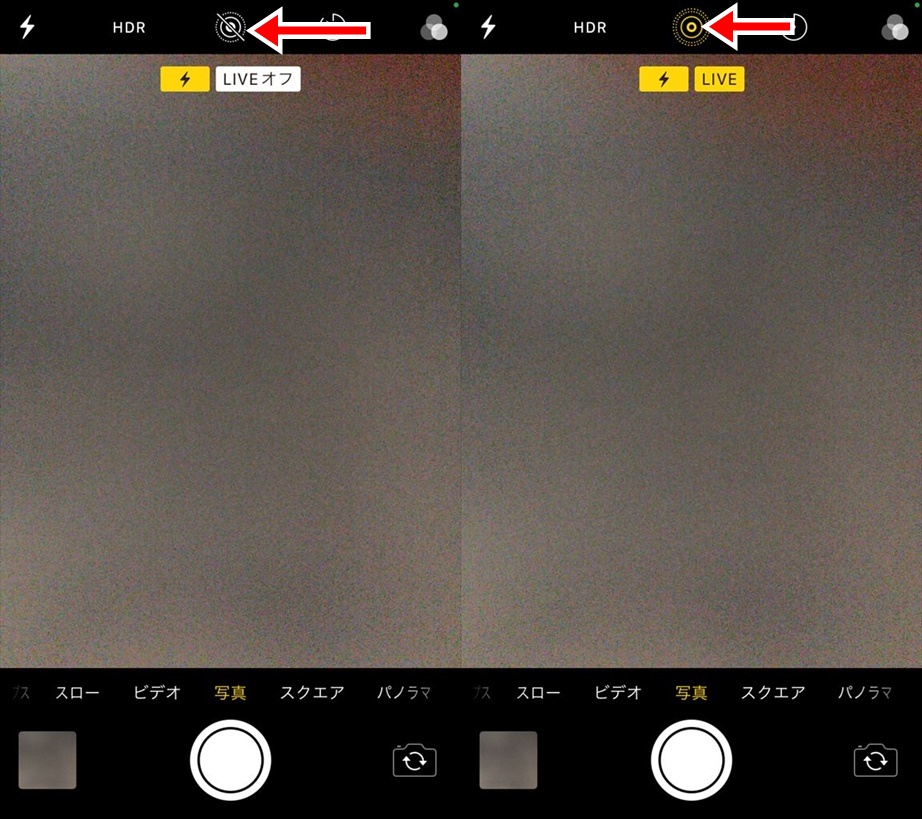
静止画ではなく前後1.5秒ずつ付け加えた動く写真を撮影できます
超超ショート動画とでもいいますか
写真アプリで写真の情報を見ると判別することもできます
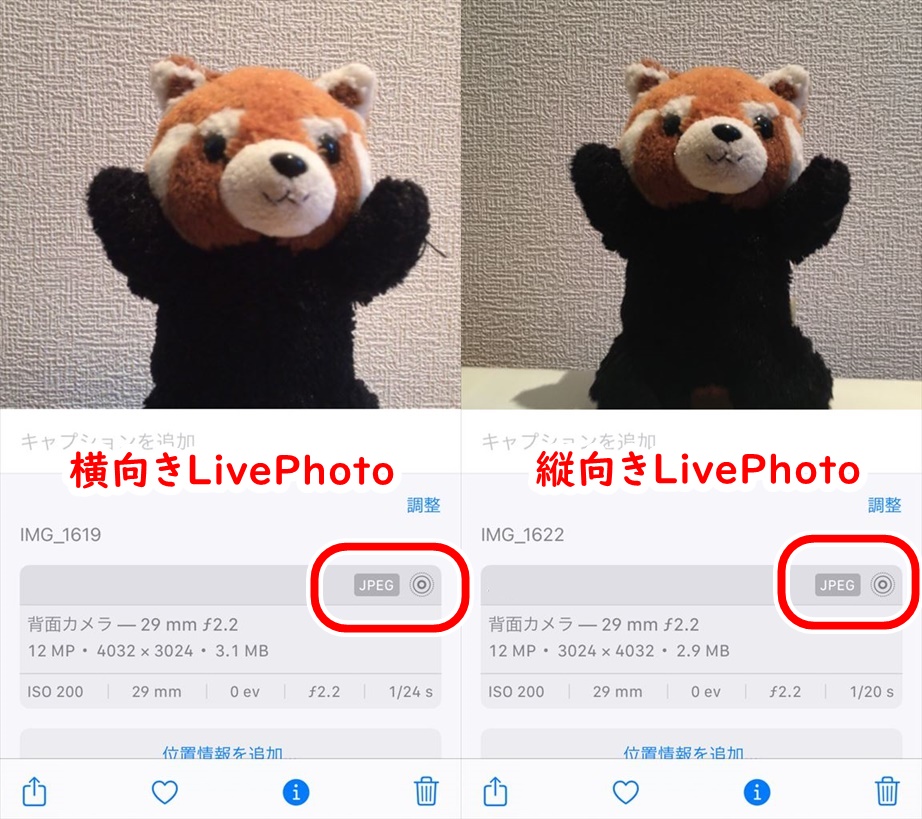
ショートカットアプリで写真からGIF画像を作成する注意点は静止画かLivePhotoかどうかです
LivePhotoでは短い動画をそのまま動くGIF画像に変換できます
静止画の場合は複数の写真をつなげてGIF動画を作成します
静止画1枚でも動くGIF画像にできますが、1枚だけなので動いているようには見えません
静止画を作るときはスライドショーやストップモーションアニメを想像するとわかりやすいです
写真からGIF画像を作成するショートカットを作る
静止画とLivePhotoでは用意する写真の枚数が違いますが、作成するショートカットは同じもので対応できます
ショートカットですることは大きくわけて3つです
- 写真を選択する
- 選択した写真をGIFに変換する
- 変換したGIFを写真アプリに保存する
です。それぞれの機能をショートカットに追加していきます
まずは、新しくショートカットをつくっていきましょう
新しいショートカットを作成する
ホーム画面からiPhoneショートカットアプリをひらいて、マイショートカットから右上にある「+」マークをタップします
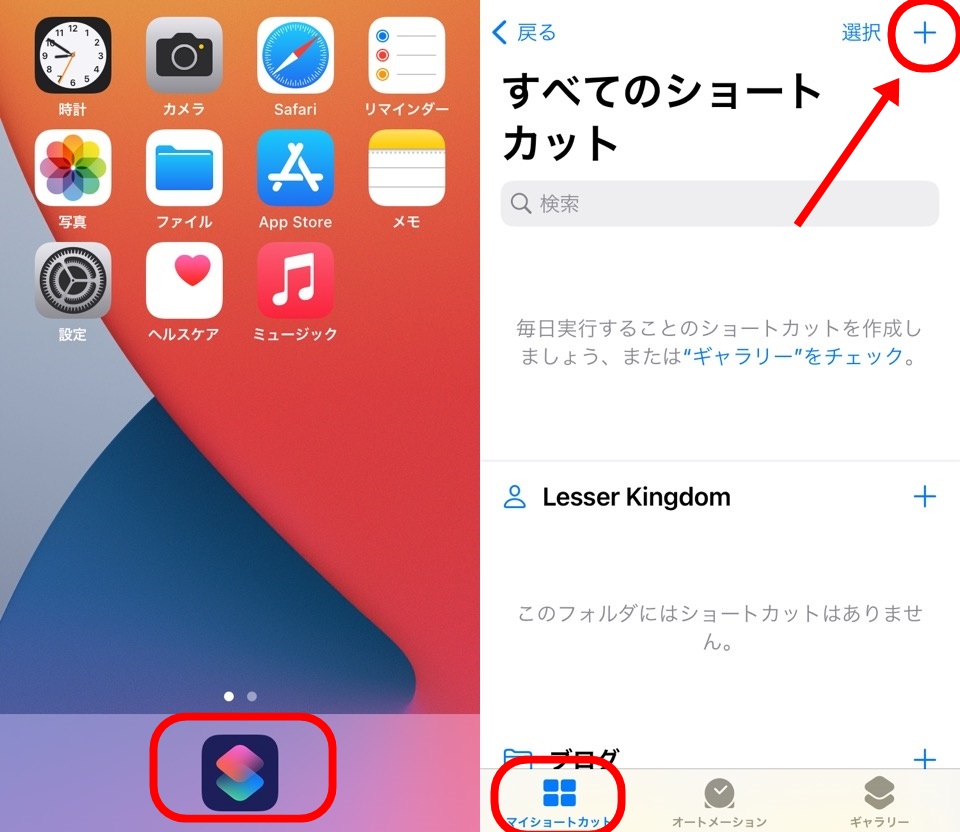
写真を選択・GIFを作成・写真アルバムに保存の3つのアクションを追加する
作成したショートカットの中に実行するアクションを3つ追加します
- 写真を選択
- GIFを作成
- 写真アルバムに保存
まずはアクション検索にて検索窓に「写真」と入力して「写真を選択」アクションを追加します
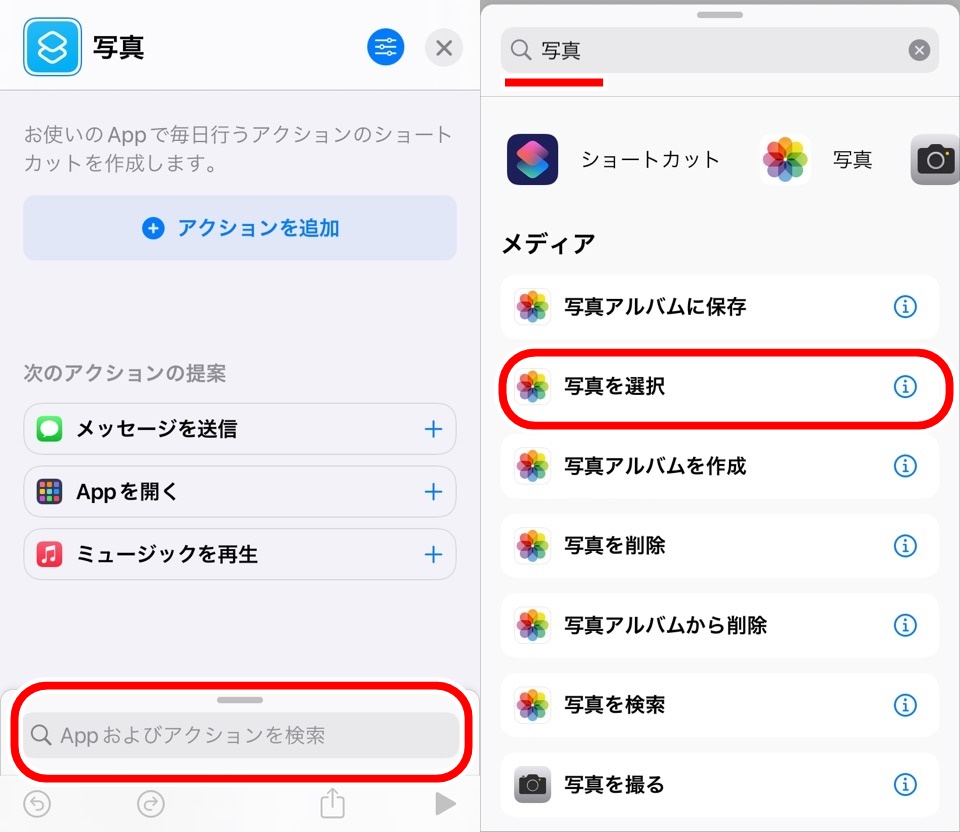
同様にして「GIF」で検索して「GIFを作成」アクション、「写真」と検索して「写真アルバムに保存」アクションを追加してください
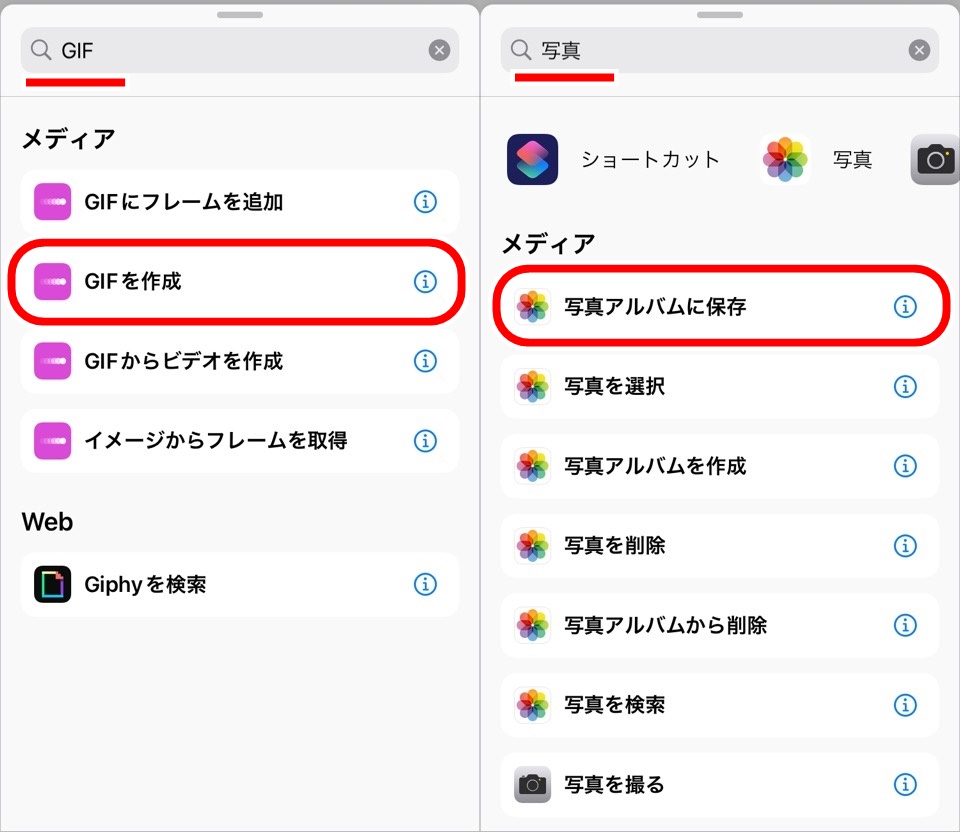
下記と同じ構成になっていればOKです
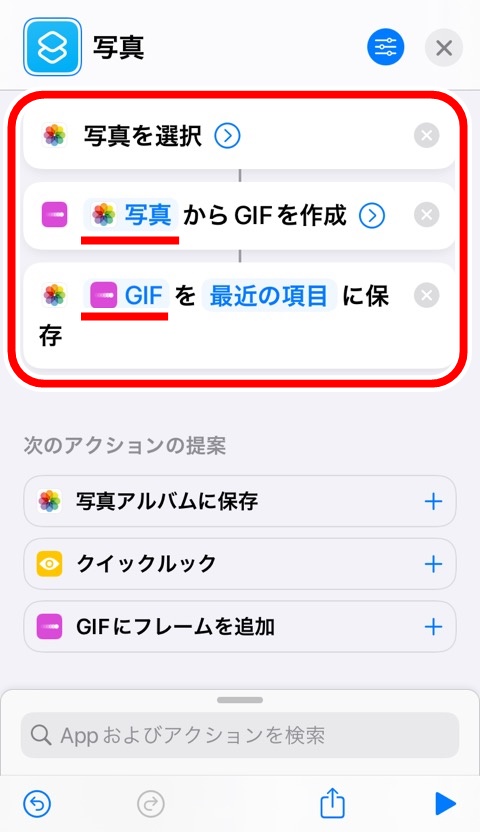
特に青文字の変数を確認してください
- GIFを作成アクションの先頭にマジック変数「写真」
- 写真アルバムに保存アクションの先頭に「GIF」
違う場合は長押しで変更できます
マジック変数|iPhoneショートカットアプリ使い方(むずかしくない)の記事で解説していますのでわからないかたは参考にしてください
写真選択アクションの設定をする
写真を選択アクションの「>」マークをタップするとサブ機能が表示されます
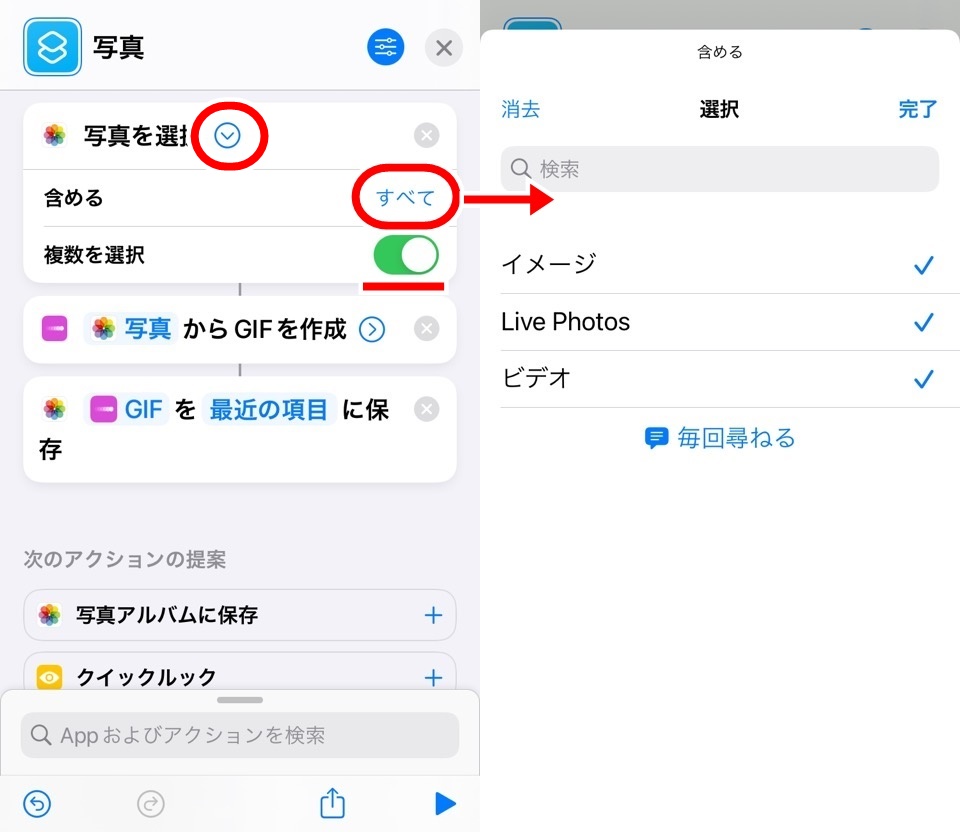
含めるは写真のタイプを選択しますが初期設定の「すべて」のままでOKです
タップすると画像右側で種類を選択できますがすべてで問題ありません
つぎに「複数を選択」はオンにします
これで複数枚の写真(静止画)を読み込むことができます
GIFを作成アクションの設定をする
今回のハイライトのGIFを作成アクションを設定します
このアクションも「>」マークをタップしてサブ機能を使用します

GIFの再生速度を調整
「秒/写真」は初期設定では0.2に設定されています
数字を大きくするとどんどんゆっくりなアニメーションになっていきます
お好みで調整してみてください
いろいろ試しましたが0.2が見やすくので変更なしでいいでしょう
GIFのループを設定
「無制限にループ」はGIFのアニメーションが終わったらまた最初からアニメーションを始めるかどうかの設定です
正直、ループにしていないと短い動画みたいなので見逃してしまいますw
オンにしておきましょう
GIFの画像サイズを設定
「自動的にサイズ変更」は基本的にはオンをおすすめします

オンにすると自動でiPhoneが縦向きか、横向きかを判定して自動で長い辺を500のサイズに変更してくれます
オフにすると自分でサイズを設定できますがその場合、自動での縦・横向きの判定をしてくれないので思ったサイズにならなかったり、レイアウトの崩れたGIF画像になったりします
GIF画像はどうしてもファイルサイズが大きくなってしまうので500くらいのサイズ感がいいです
写真アルバムに保存の設定をする
最後に変換したGIF画像を写真アプリに保存します
初期設定では写真アプリ内にある「最近の項目」という名前のアルバムに保存されます
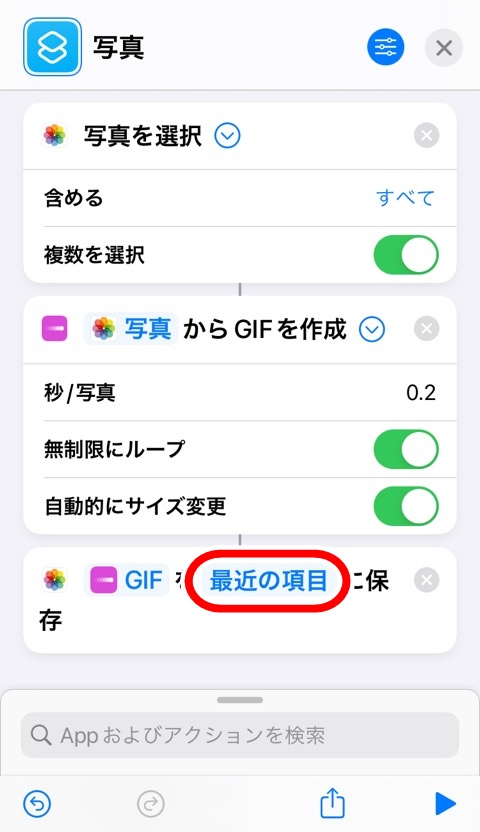
違うアルバムに保存したい場合は長押しをすると写真アプリにあるアルバムが一覧で表示されるので変更が可能です
今回は最近の項目アルバムに保存しますので変更しません
ショートカットを実行し、LivePhoto写真からGIF画像を作成
準備がととのったので、まずはLivePhotoからGIF画像を作成しましょう
右下にある三角再生ボタンをタップしてショートカットを実行します

写真アプリに保存されている写真の一覧が表示されるのでLivePhotoを1枚選択します
写真アプリでGIF画像が作成されているか確認します
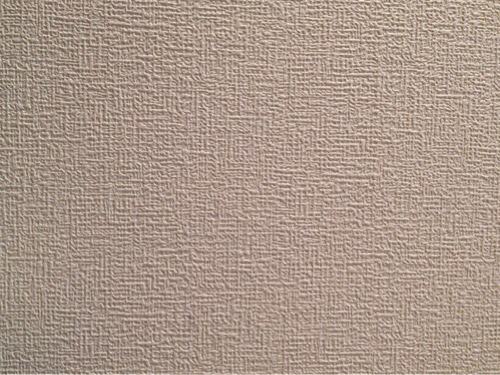
上記は横向きのLivePhotoです
他にも確認用にもう一枚、下の画像は縦向きのLivePhotoです

下にある画像はGIFの詳細をならべてみました
形式がGIFになって、縦横が長い辺が500になっているのがわかります
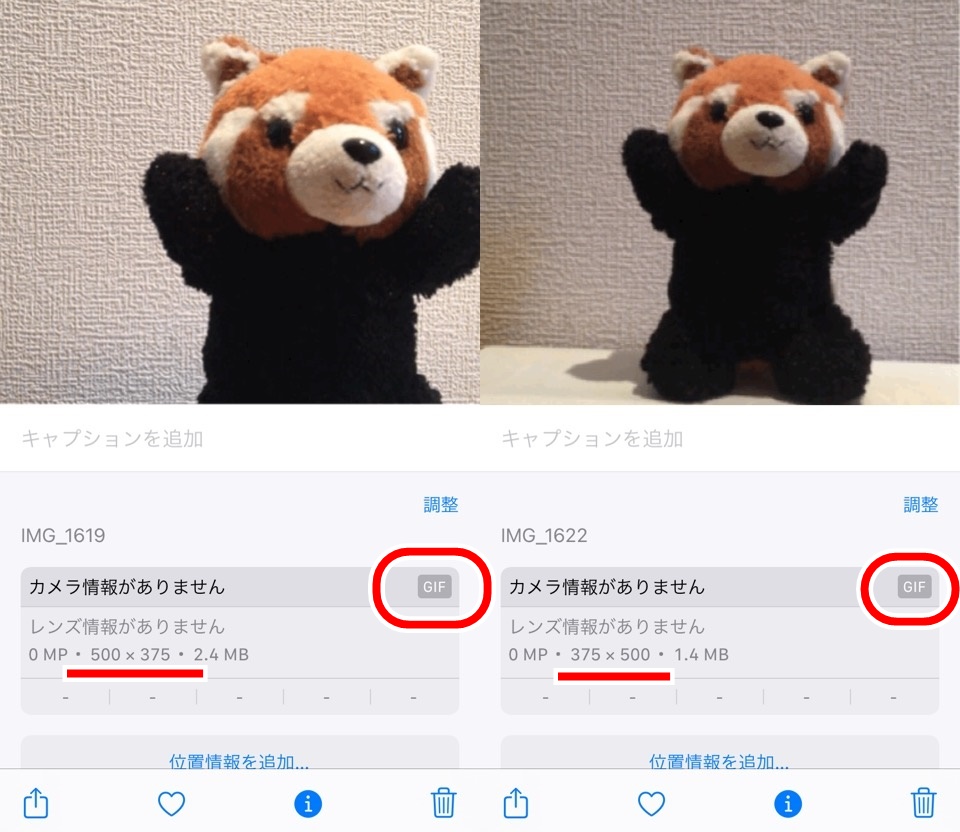
成功ですね。ぱちぱち~
作成するGIFサイズを手動で設定した場合
ちなみに「自動的にサイズ変更」をオフにして幅・高さを1000とした場合、向きは自動で判定されずに正方形のGIFに仕上がって比率がおなしくなっています

すこしぺちゃんこになってますw
下記の画像は高さだけ1000にした場合です
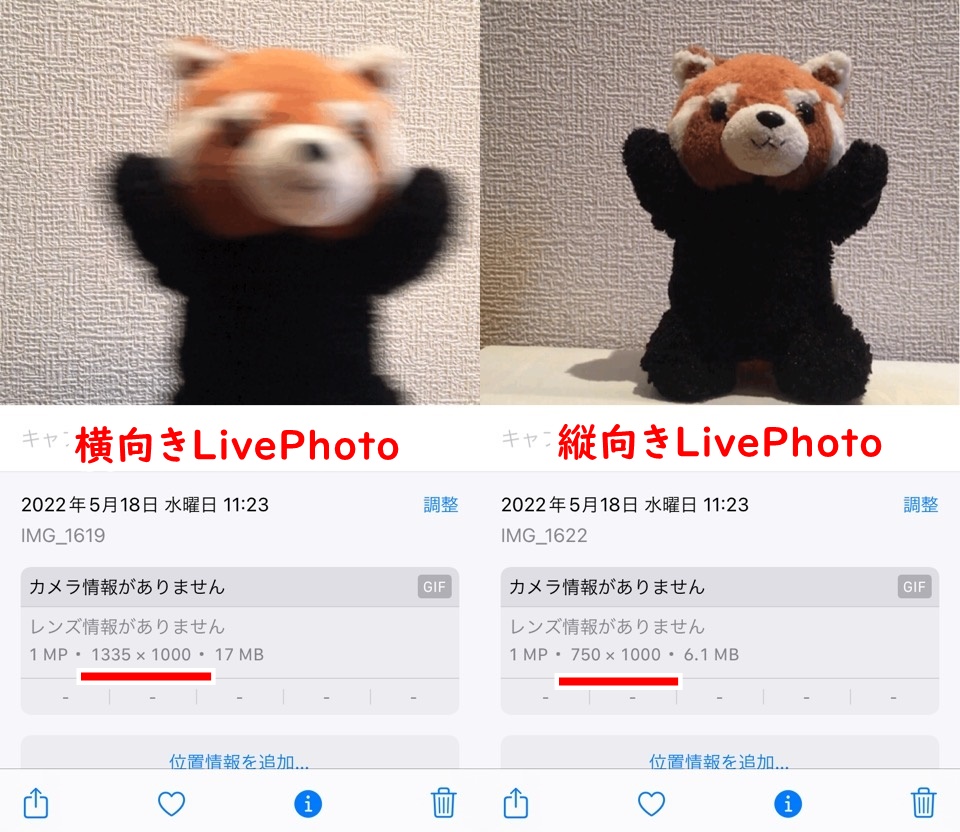
比率は保ってぺちゃんこにはなっていませんが、長い辺が1000といった指定はできていませんね
ショートカットを実行し、複数写真からGIF画像を作成
つぎに複数の写真からGIF画像を作成します
右下にある三角再生ボタンをタップしてショートカットを実行します
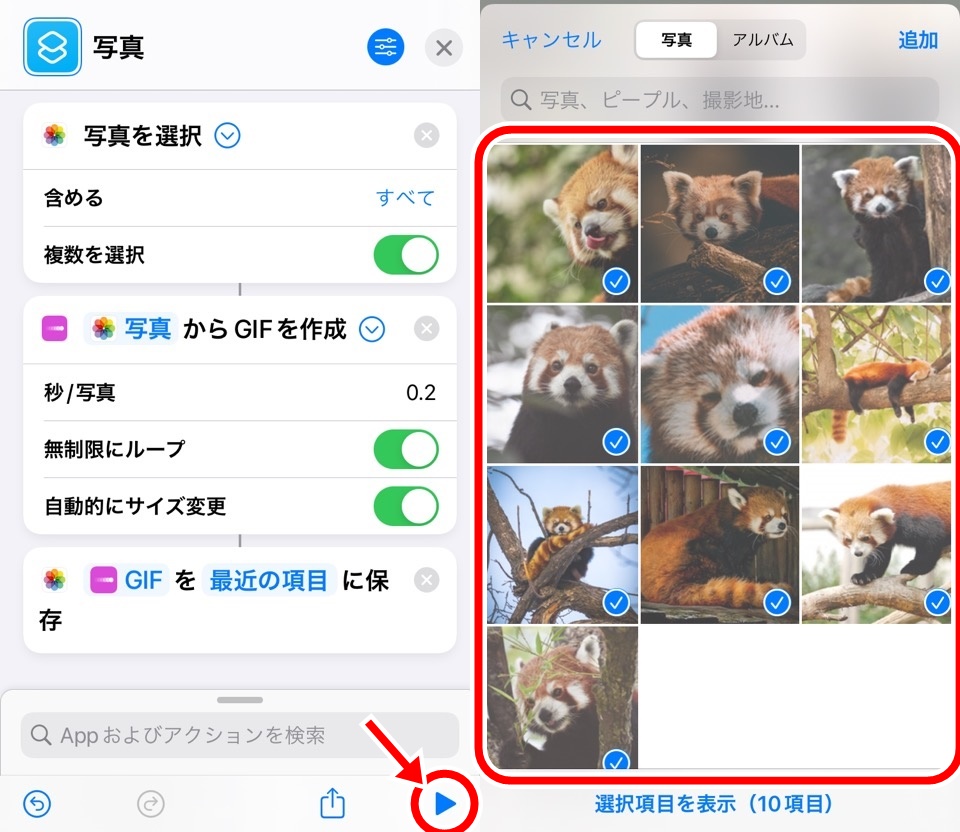
今回は静止画の写真を10枚選択しました
あなたの写真アプリに保存されているものを選択してください
写真アプリに移動してちゃんとGIF画像が作成されているか確認します
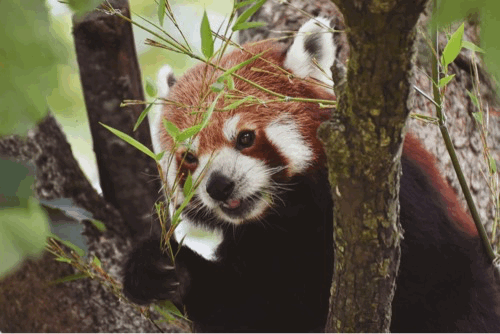
GIF画像がちゃんと作成されていました!
複数写真をGIFにするときは注意点があります
写真の比率を同じにする場合は写真の横・縦のサイズを同じ数値にすることです
違う比率でもGIF画像自体は作成できますが、間延びしたりぺちゃんこになったりします
写真からGIF作成|iPhoneショートカットアプリ使い方 まとめ

- iPhoneショートカットアプリで写真からGIF画像を作成できる
- 複数枚の写真からスライドショーのようにGIF画像を作成できる
- 複数枚の写真からGIFを作成するときは写真のサイズを揃えるときれいに作成できる
- LivePhotoからGIF画像を作成できる
- 写真を選択・GIFを作成・写真アルバムに保存の3つのアクションを使用
- 自動的にサイズ変更をオンにすると長い辺を自動で判定してくれる
GIF画像を作るのに専用アプリは実は必要ないんですね
ただ、App StoreでみつかるGIF作成アプリもかゆいところに手が届く機能とかもあるので作りたいGIFによってはアリですね
個人的にはGIFトースターが好きです
ではまた~


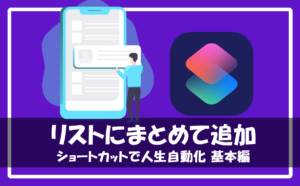









コメント