音楽などを入眠するときのツールとして使っている人は多いですね
わたしは無音だと逆に寝られないのでなにかノイズがほしいんですね
iPhoneでは音楽を自動停止する機能がありまして、
- 音楽を再生する
- 時計アプリでタイマー機能を選ぶ
- タイマー終了時の動作を選択
- タイマーを起動
4つの手順で設定することができます
手順はiPhoneで再生している音楽をタイマーで自動停止させる方法【ミュージック以外もOK】の記事で画像たっぷりで解説しています
毎晩、この設定をするのはめんどうくさいのでiPhoneにワンタップでしてもらえるようにしてしまいましょう
今回は、iPhoneショートカットアプリを使って寝るときの音楽再生から自動停止までをワンタップで実行する方法をマスターしましょう
iPhoneで音楽をかけながら寝る際にタイマーで自動停止させるショートカットを作成する
iPhoneのショートカットアプリを使ってワンタップで音楽再生から自動停止をワンタップで実現します
iPhoneショートカットアプリに追加するアクション(機能)は5つ
- プレイリストを取得
- ミュージックを再生
- 計算
- 待機
- 再生/一時停止
順番に追加していきましょう
たくさんの画像で進めますので安心してくださいね
ミュージックアプリにプレイリストを追加する
1曲だけでなく複数の曲を選べますし、アルバムが違っても睡眠用にまとめることができますからね
ミュージックアプリからプレイリストを作成します
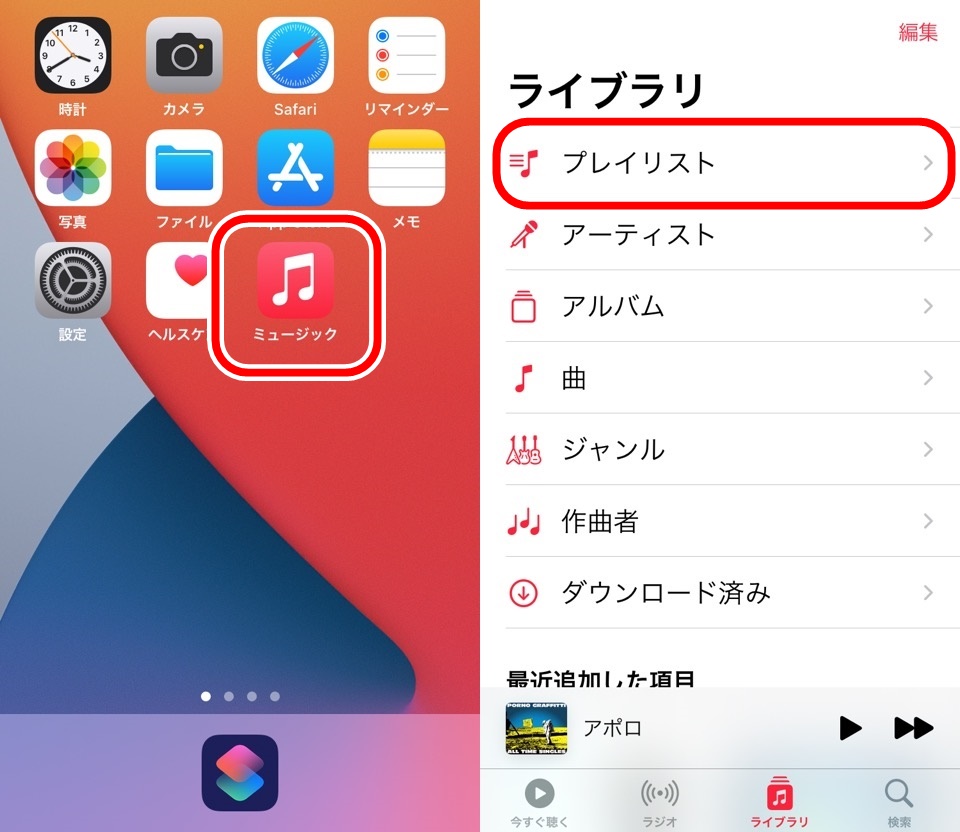
入眠時に流したい音楽を選びましょう
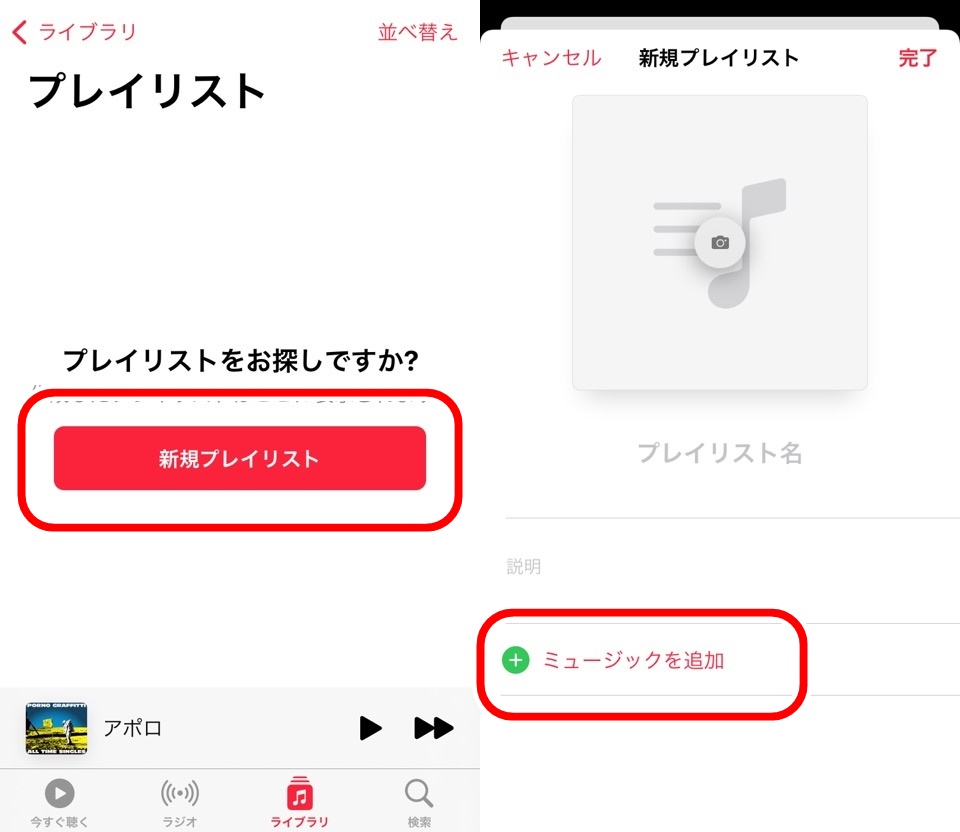
サンプルで「アポロ」という曲を選んでますがこれは全然睡眠しやすくなる音楽ではありませんw
プレイリストのタイトルも設定できるのでわかりやすい名前を指定してください
今回はシンプルに「睡眠」としました
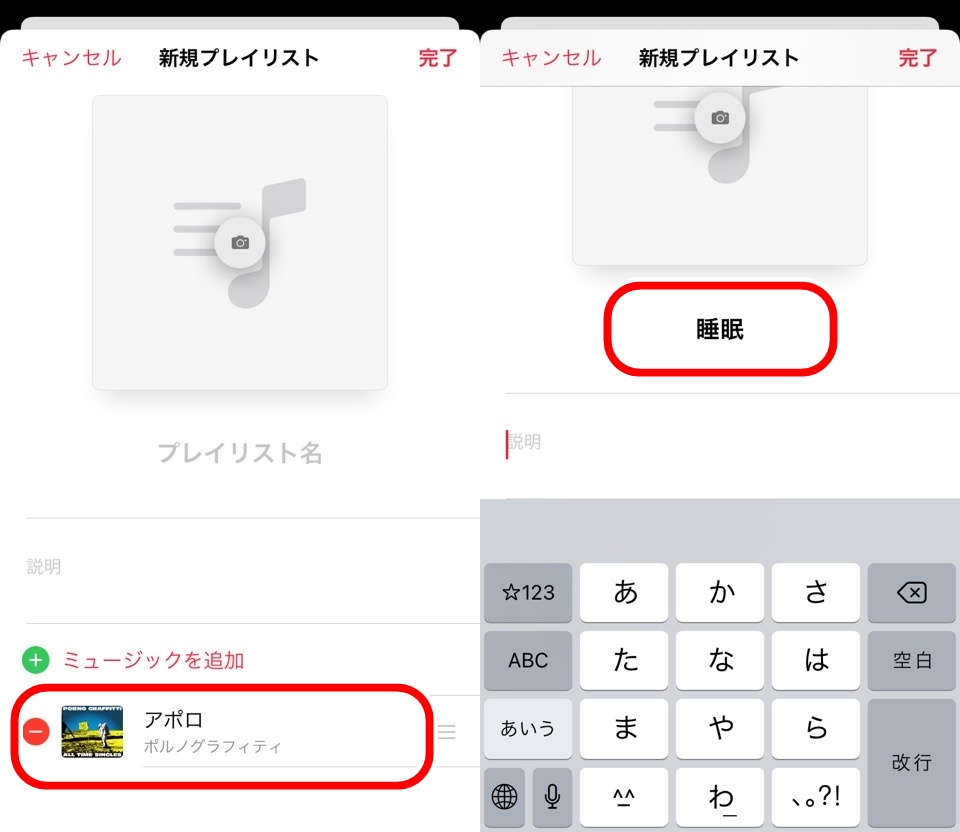
完了をタップするとプレイリストが新たに追加されました
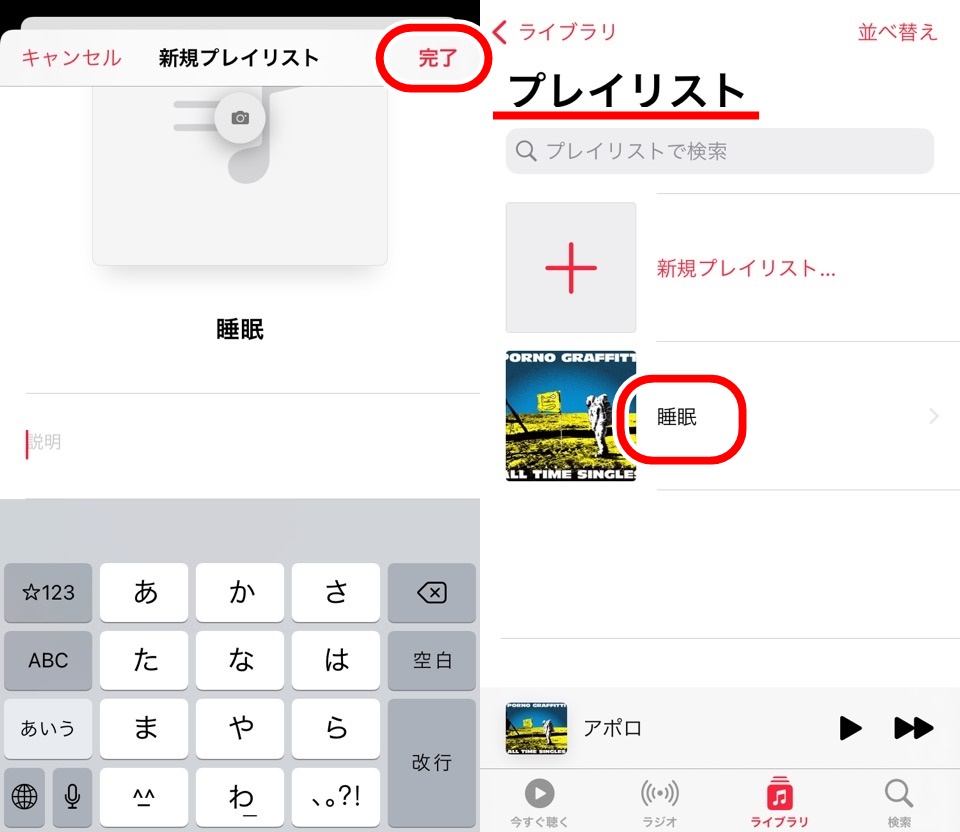
新しいショートカットを作成する
次はアクション(機能)を追加する入れ物=ショートカットを作成しましょう
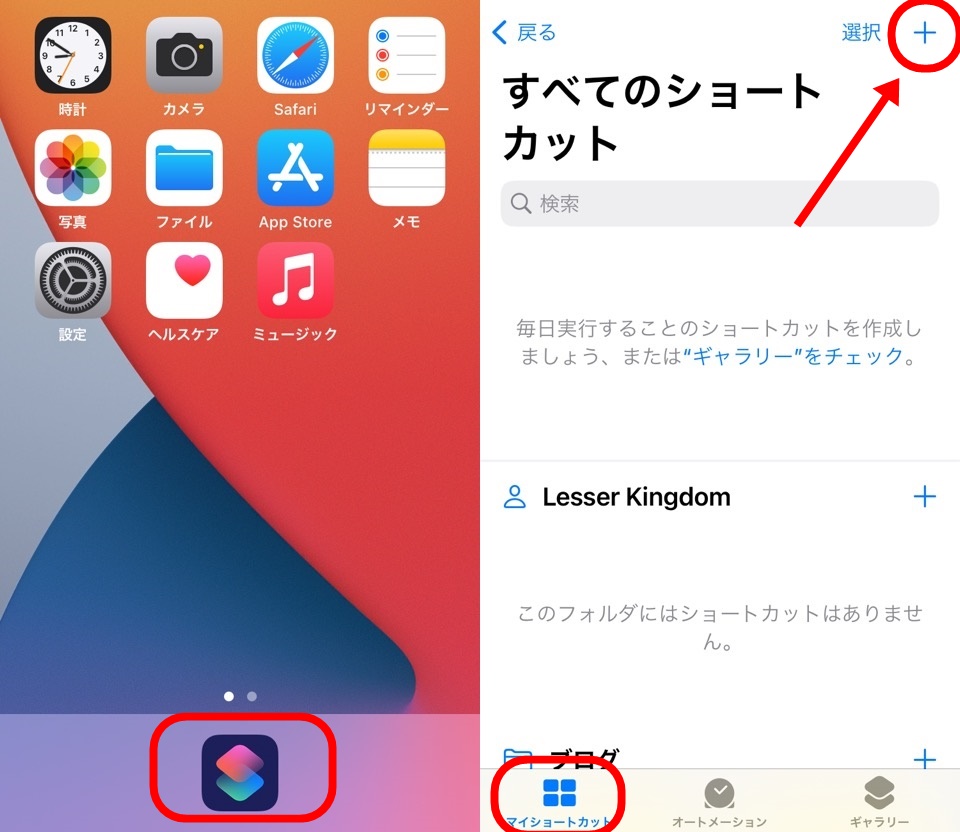
ショートカットアプリをひらいて右上の「+」マークで新規ショートカットを作成できます
ショートカットにアクションを追加する
ショートカットに設定するアクション(機能)をおさらいします
- プレイリストを取得
- ミュージックを再生
- 計算
- 待機
- 再生/一時停止
ひとつずつ番号順に追加していきます
アクション検索窓に「プレイリスト」と入力してプレイリストを取得アクションを追加します
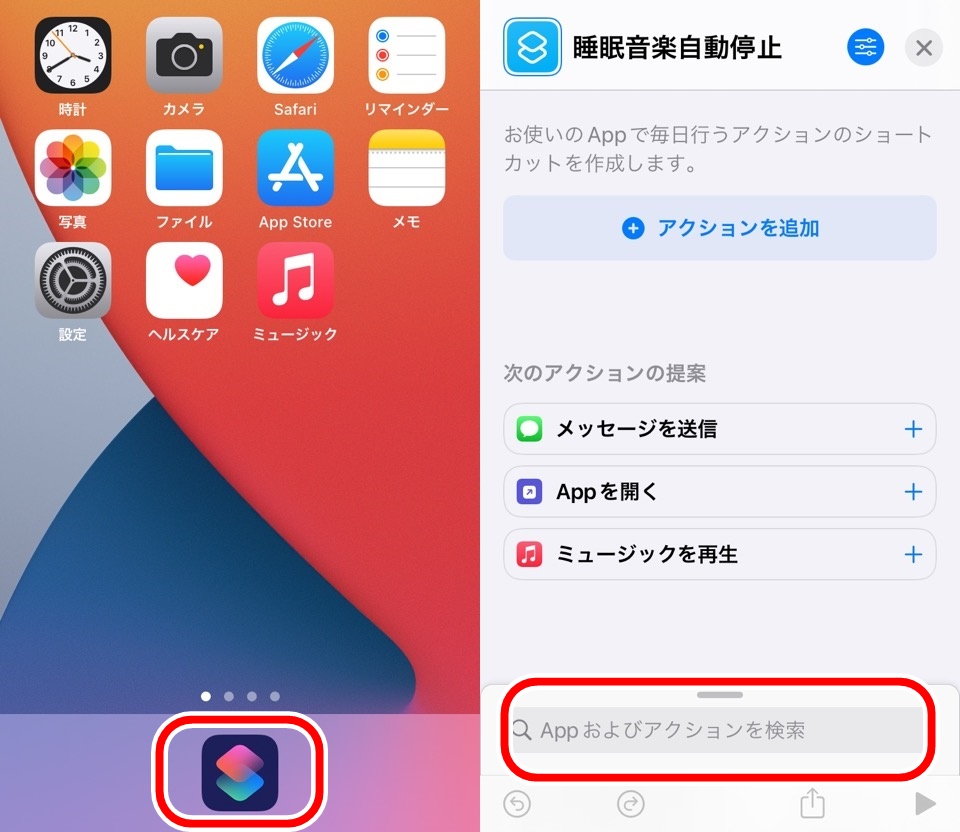
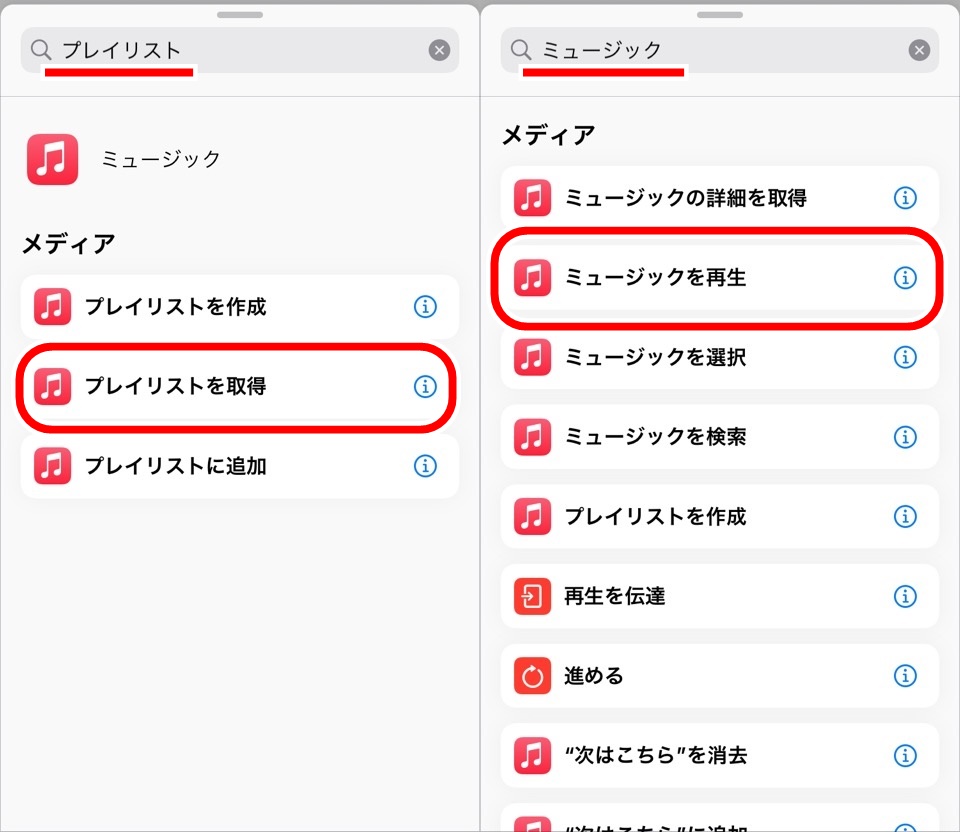
同じように「ミュージック」と入力してミュージックを再生アクションを追加します
同じ繰り返しで追加していってください
| 検索窓入力 | 追加するアクション |
|---|---|
| 計算 | 計算 |
| 待機 | 待機 |
| 再生 | 再生/一時停止 |
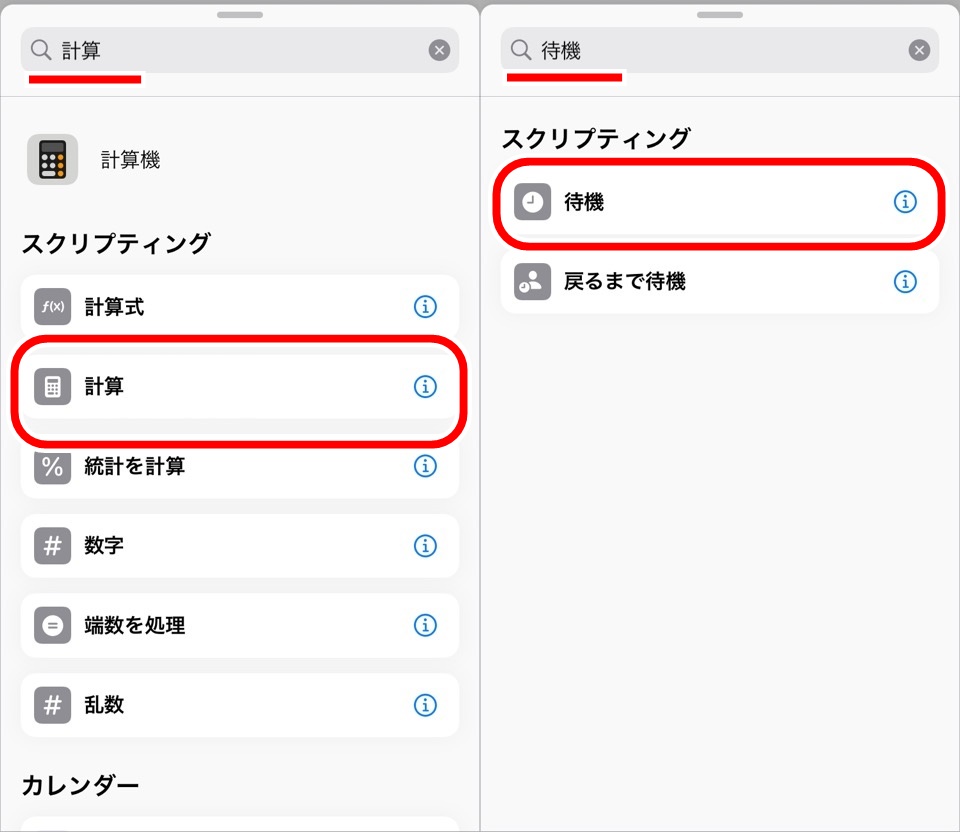
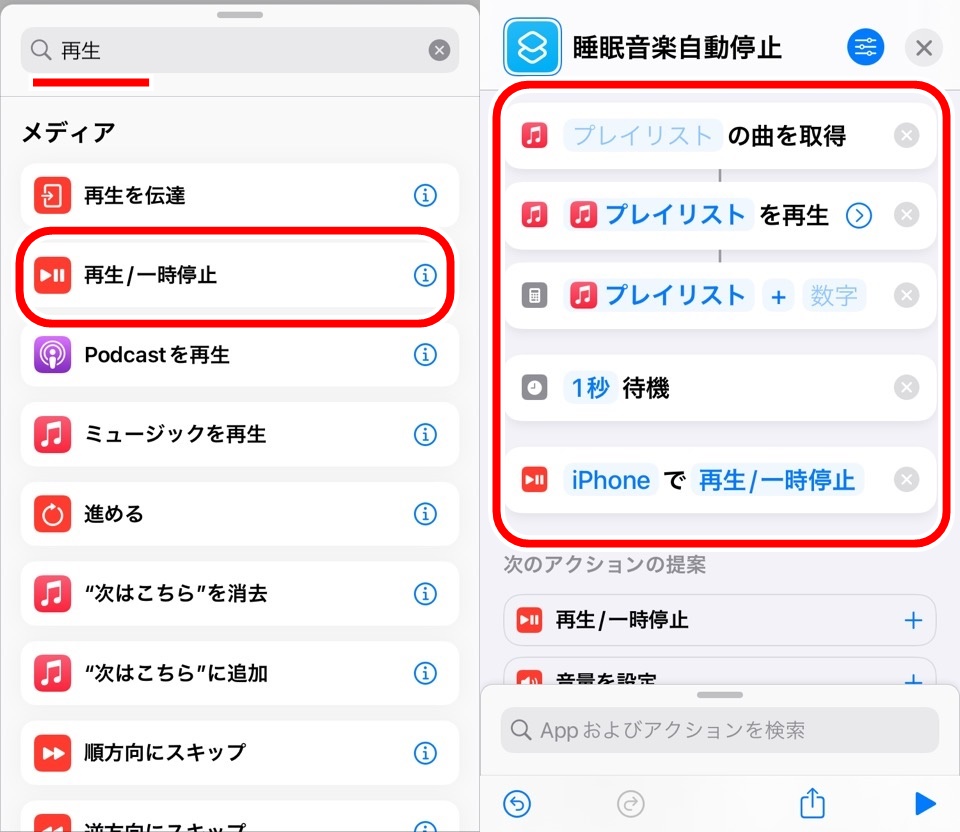
アクション(機能)の順番が上記画像右側と同じであればOKです
再生するプレイリストを取得する
まずはショートカットからミュージックアプリにあるプレイリストを取ってきましょう
プレイリストを取得アクションの薄地青文字の部分をタップするとミュージックアプリにあるプレイリストの一覧が表示されます
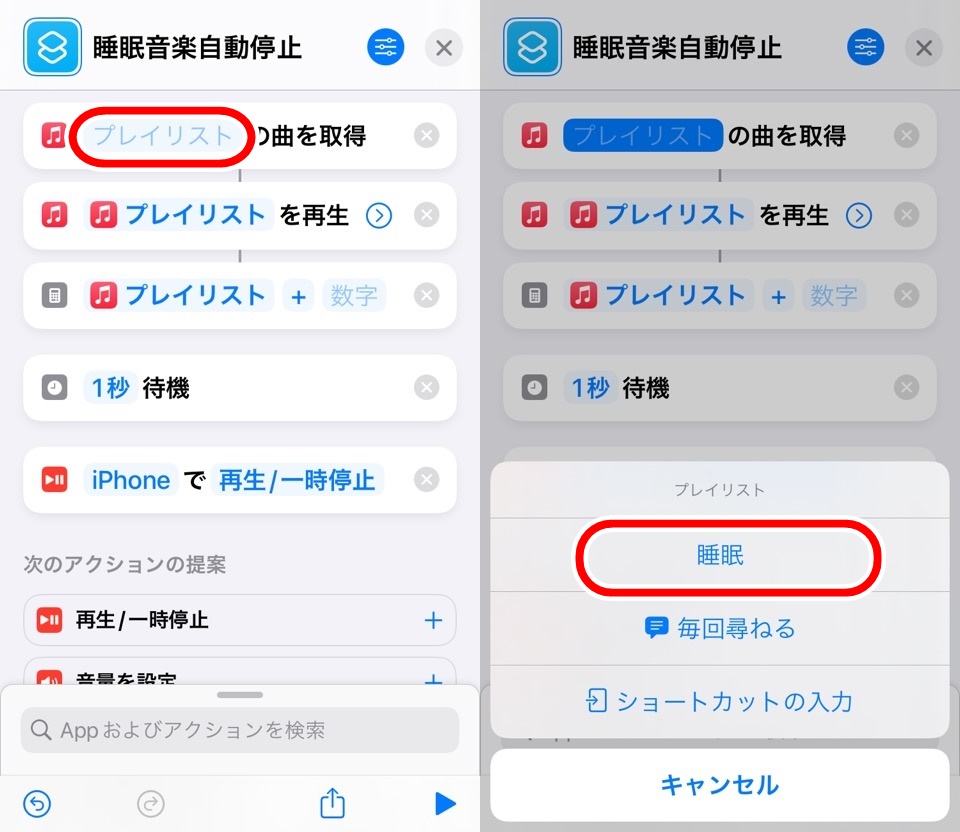
さきほど作った「睡眠」とうプレイリストがあるので選びます
プレイリストを再生する
取得したプレイリストを再生する設定ですがアクションの先頭にアイコン付き青文字で「プレイリスト」となっていれば変更はありません
違う場合は下記の手順で変更します
長押ししてから「マジック変数を選択」をタップ
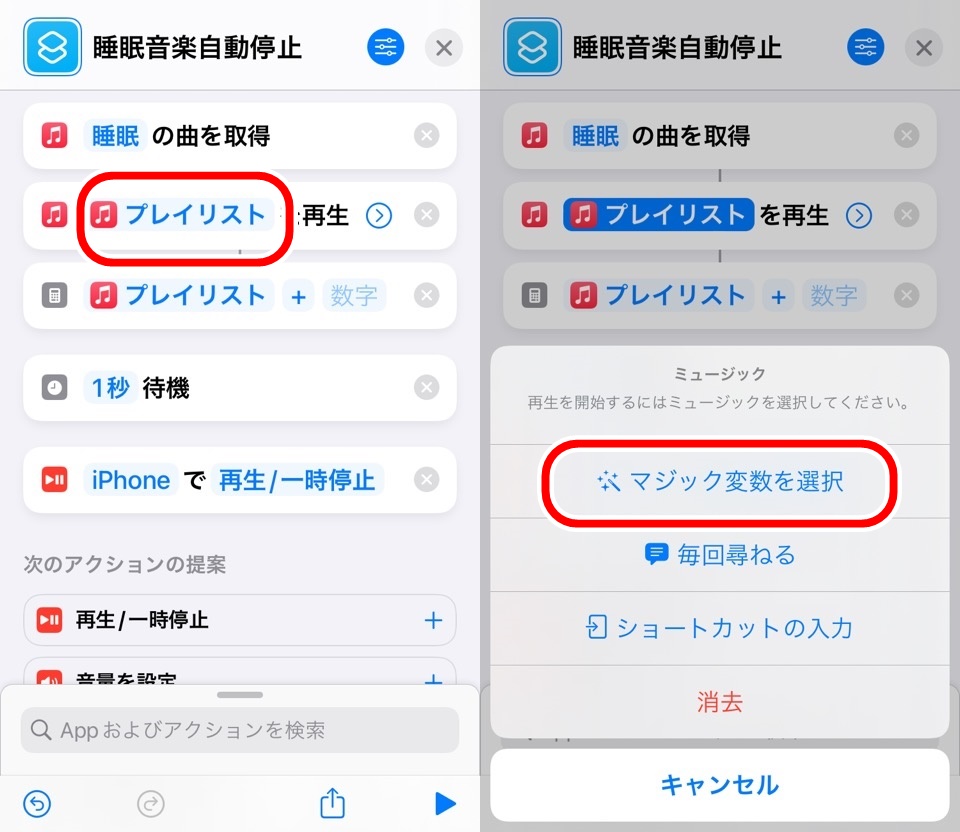
プレイリストを取得アクション下にある「プレイリスト」をタップすると変更できます
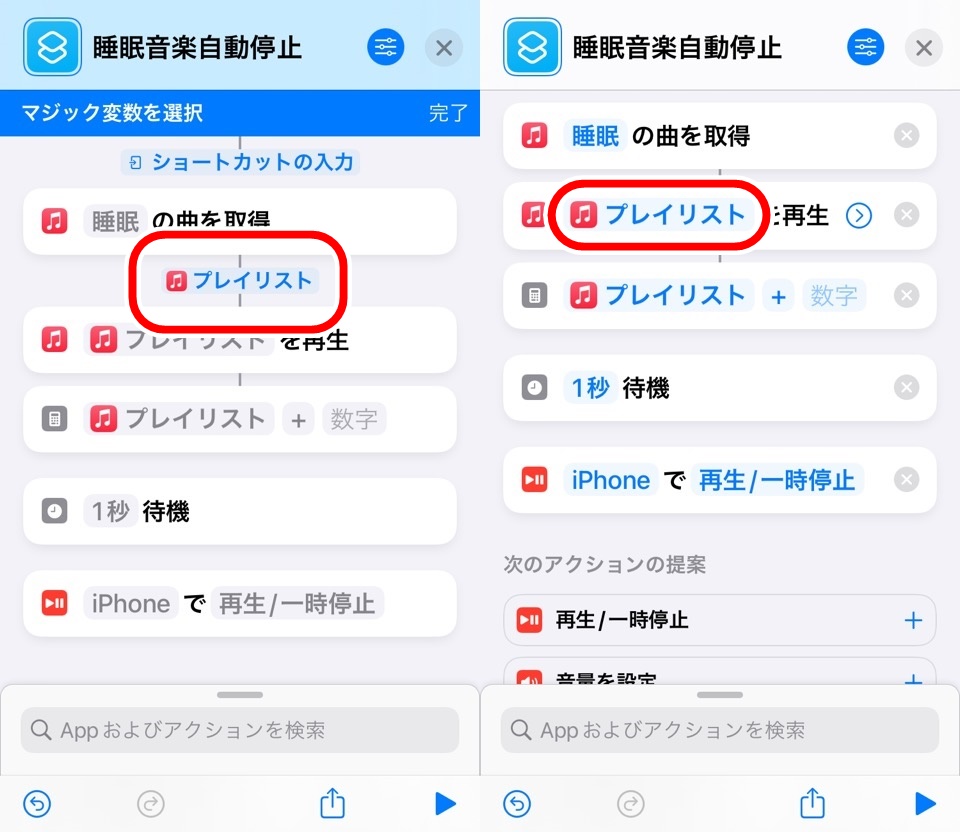
リピートの設定もしておきましょう
アクション文章最後にある「>」マークをタップするとサブ機能があらわれます
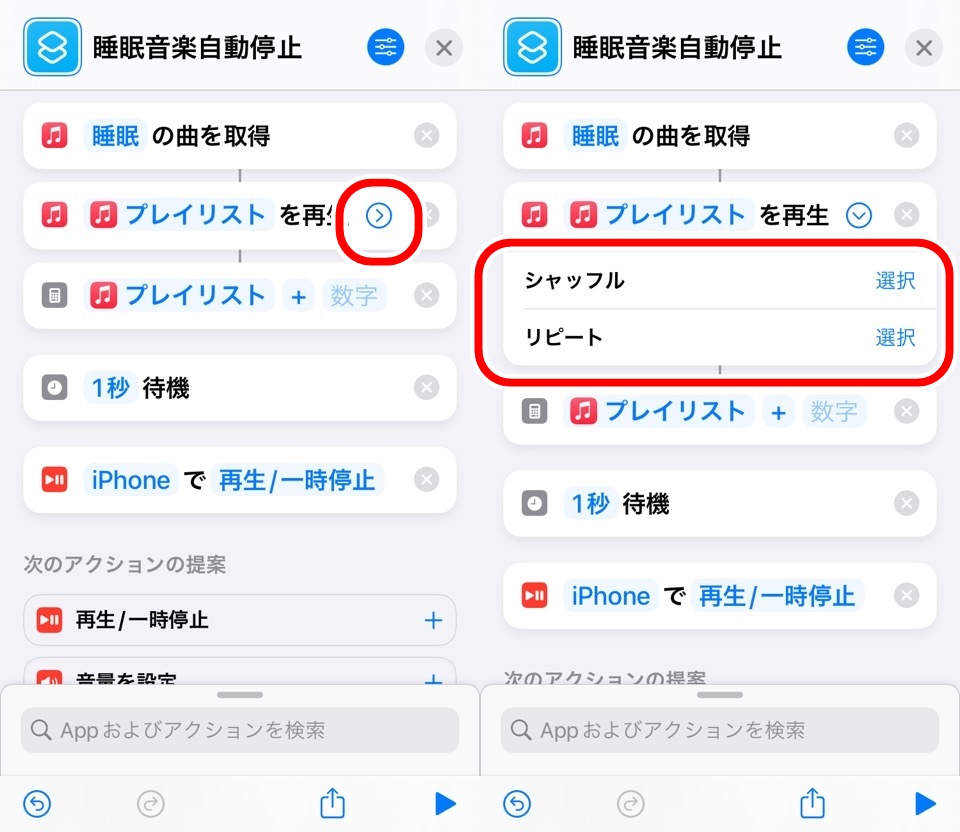
リピートは1曲と全曲から選べるのでお好みで選択してください
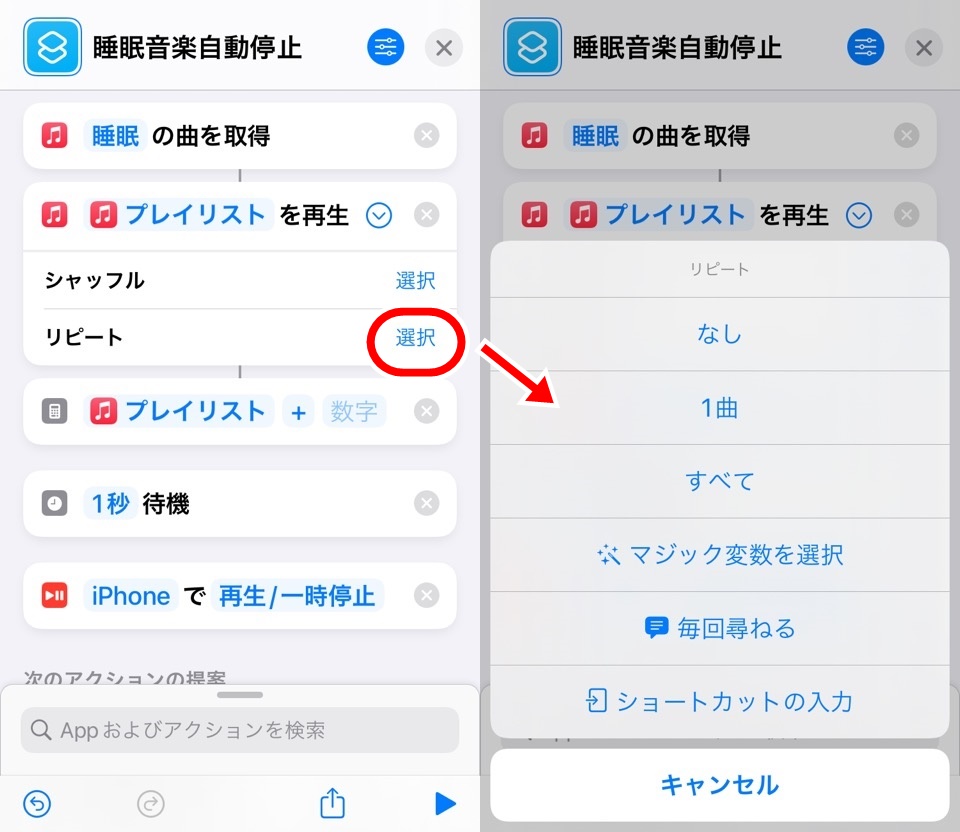
マジック変数についてはマジック変数|iPhoneショートカットアプリ使い方(むずかしくない)の記事でも解説していますの絵参考にしてください
タイマー機能を設定する
iPhone純正時計アプリのタイマー機能を使えば再生を停止できるのですがショートカットでは使えないです
- 時間を計算
- 計算した時間分待機
上記の2つを使ってタイマー機能を実装します
待機アクションは秒数でしか設定できないので計算式アクションで分単位でわかりやすくします
音楽タイマーで秒の設定する人は少ないでしょうw
アクションを追加した順番によっては「プレイリスト」が選択されていますのでこれを削除します
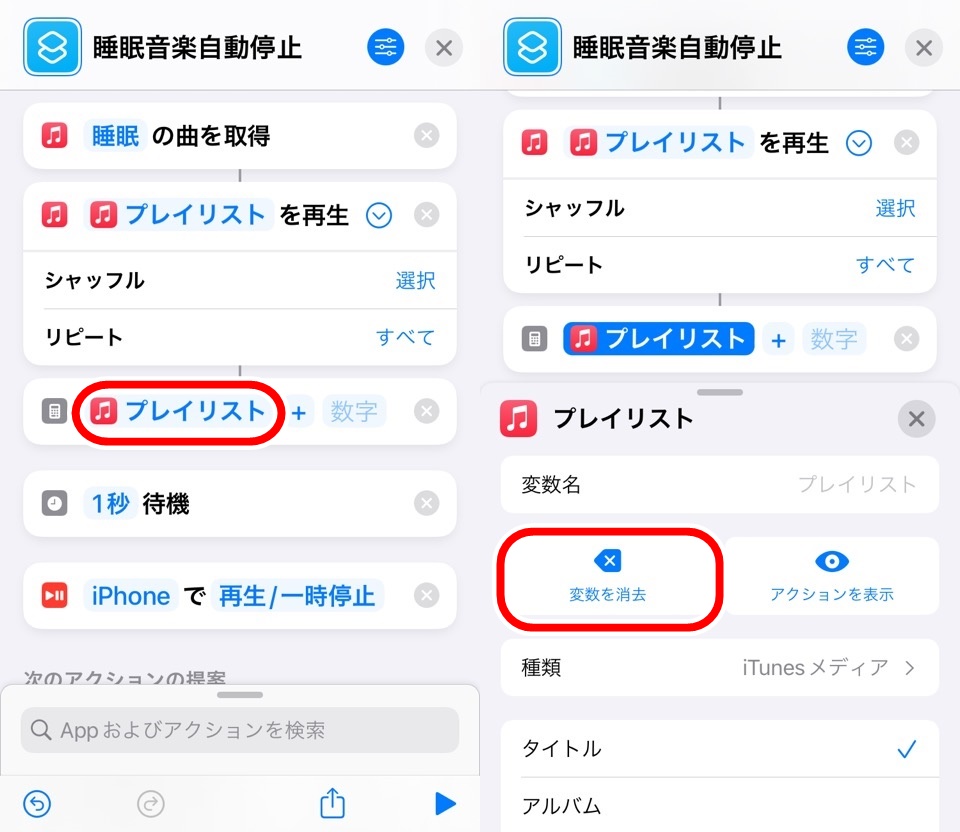
タップすると下からウィンドウが出てくるので「変数を消去」から削除しましょう
二箇所に数字を入力できます
「タイマーに指定したい分数」「+」「60」と入力してください
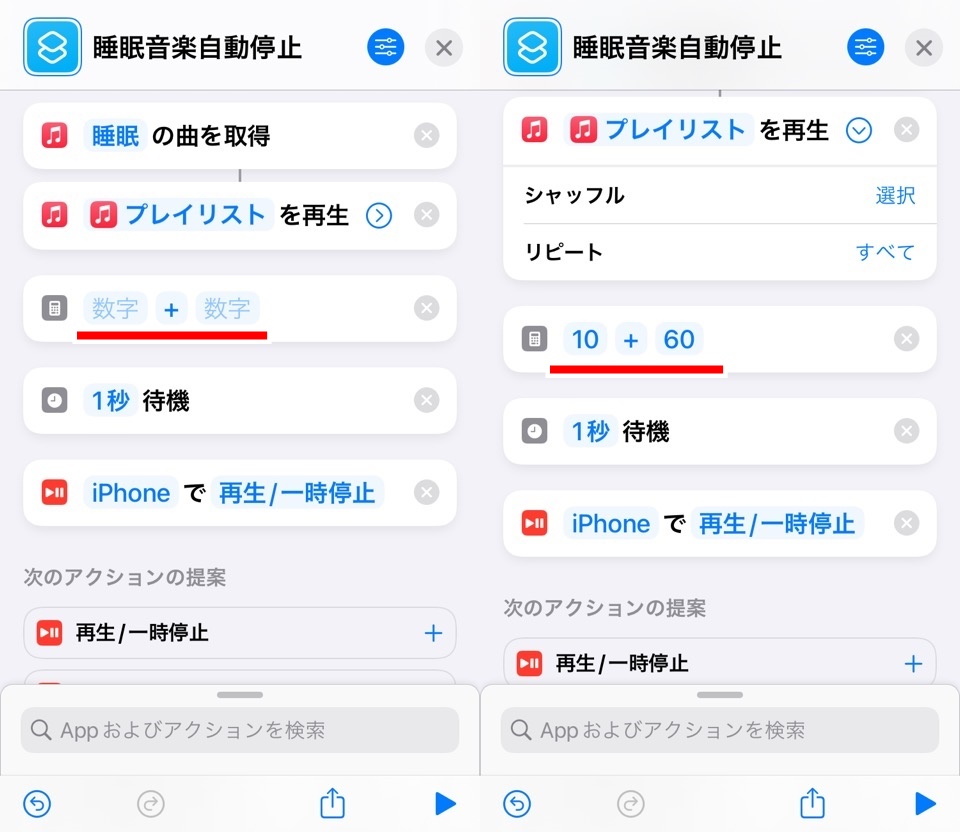
今回は10分後に音楽を停止する設定にします
「+」では計算できないのでタップして「×」に変更します
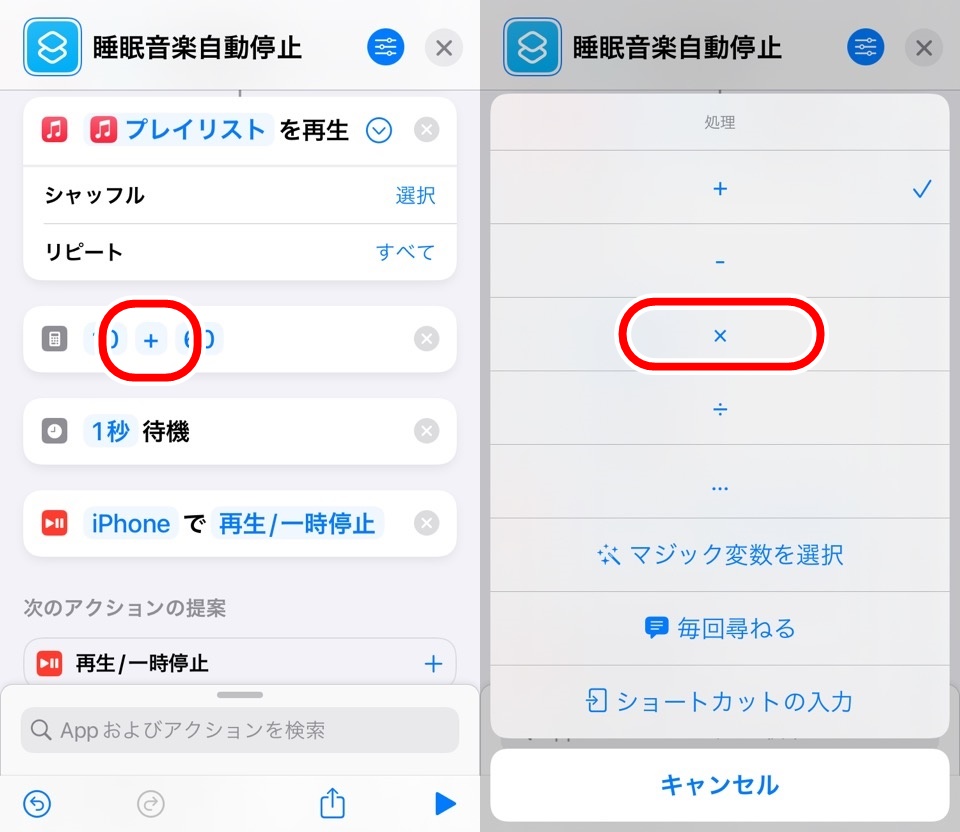
先頭の数字を変えるだけで勝手に秒数に計算してくれます
待機アクションで計算した秒数を指定します
青文字「1秒」を長押しして「マジック変数を選択」から「計算結果」を選びましょう
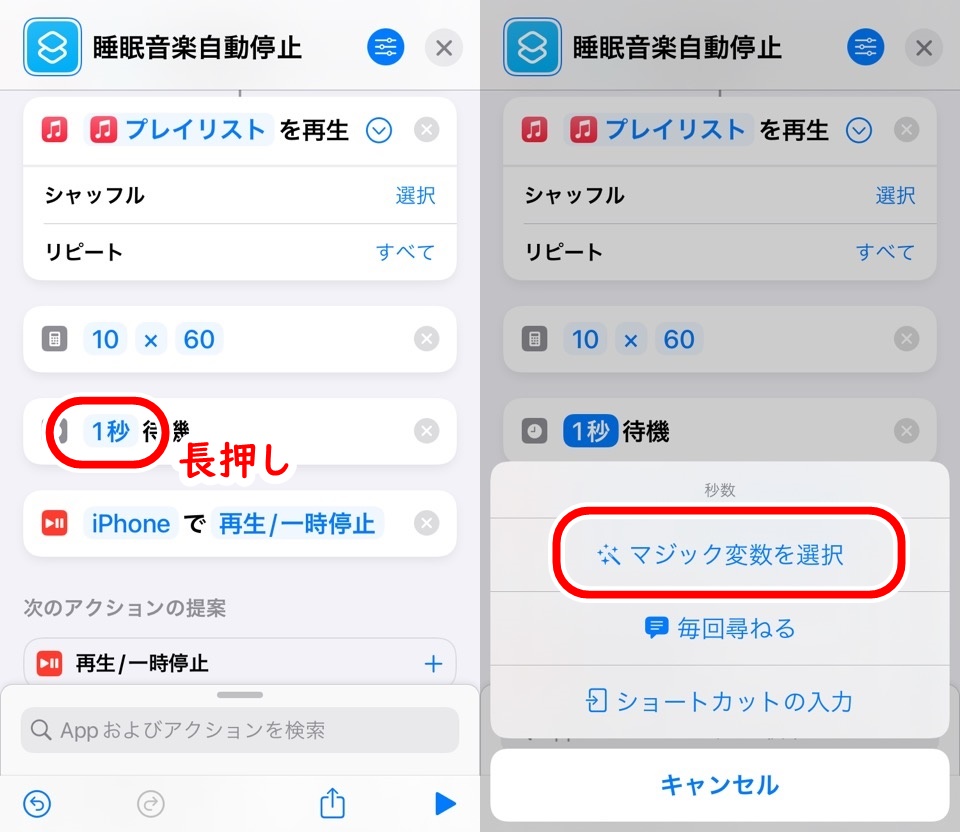
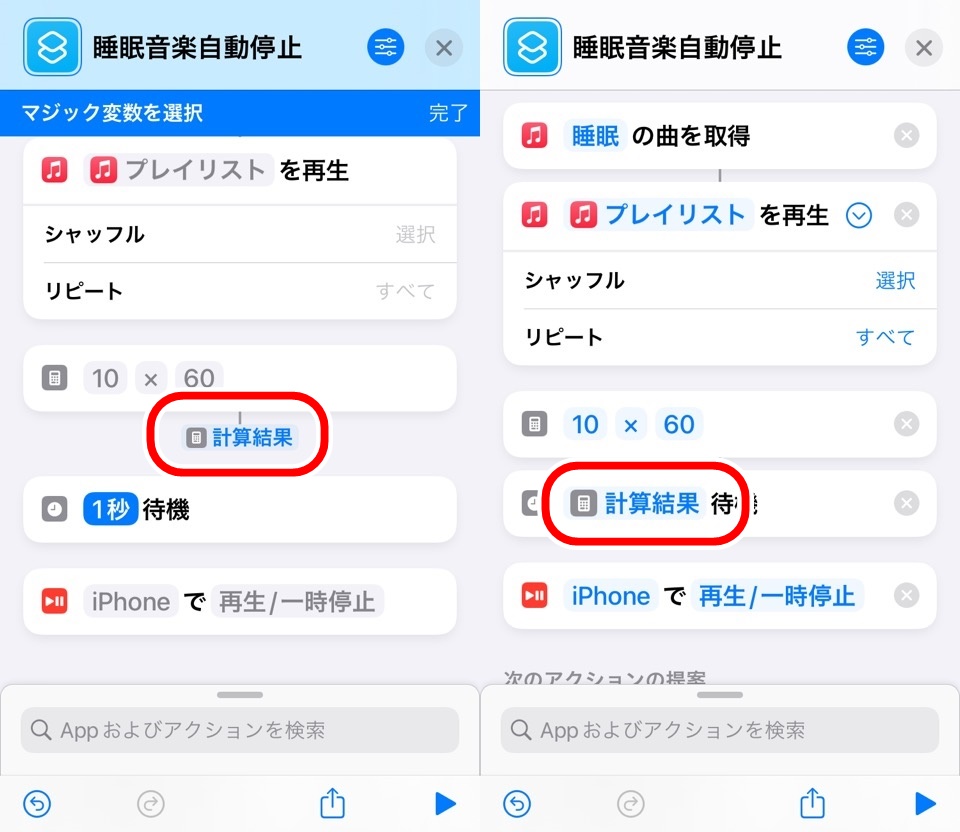
アクション内の表示が「計算結果」に変わればOKです
タイマー終了後に音楽を停止する
最後に音楽を停止する設定です
「再生/一時停止」をタップして「一時停止」に変更します
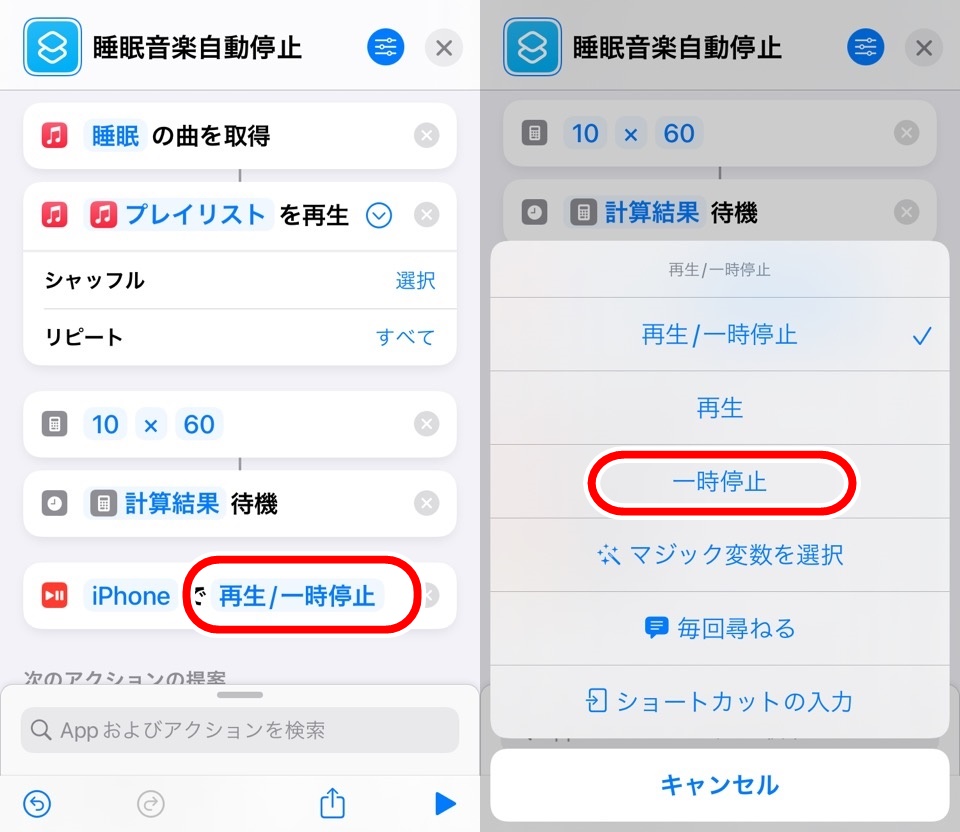
このショートカットでは変更しなくても停止になりますが誤作動防止のために変更します
寝ようとしてる時にまた再生されると起きてしまうかも知れませんしね
ショートカットはいろんな実行方法がありまして、iPhoneショートカットを起動する方法【5+1選】の記事で紹介していますので使いやすい方法を選んでみてください

iPhoneで音楽をかけながら寝る際にタイマーで自動停止させるショートカットを実行してみる
おつかれさまでした
設定はすべて終わったので実際にちゃんとショートカットが機能するか確認しましょう
右下三角再生ボタンをタップします
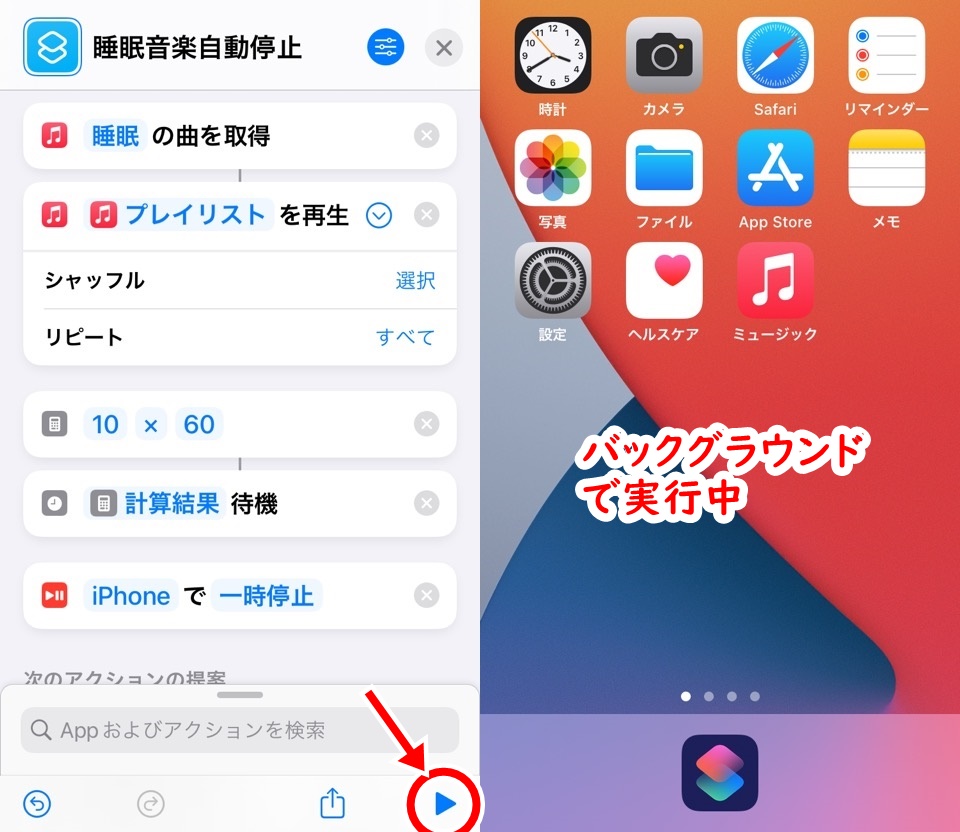
プレイリストにいれた音楽が流れました
ちなみに、画面は変えてしまってもかまいません
ショートカットアプリがバックグラウンドで動いていれば問題ありません
無事、10分後にプレイリストが停止されました
成功です。ぱちぱち~
補足情報として再生ボタンを押した画面のままでいると待機アクションの色が経過時間によってかわります
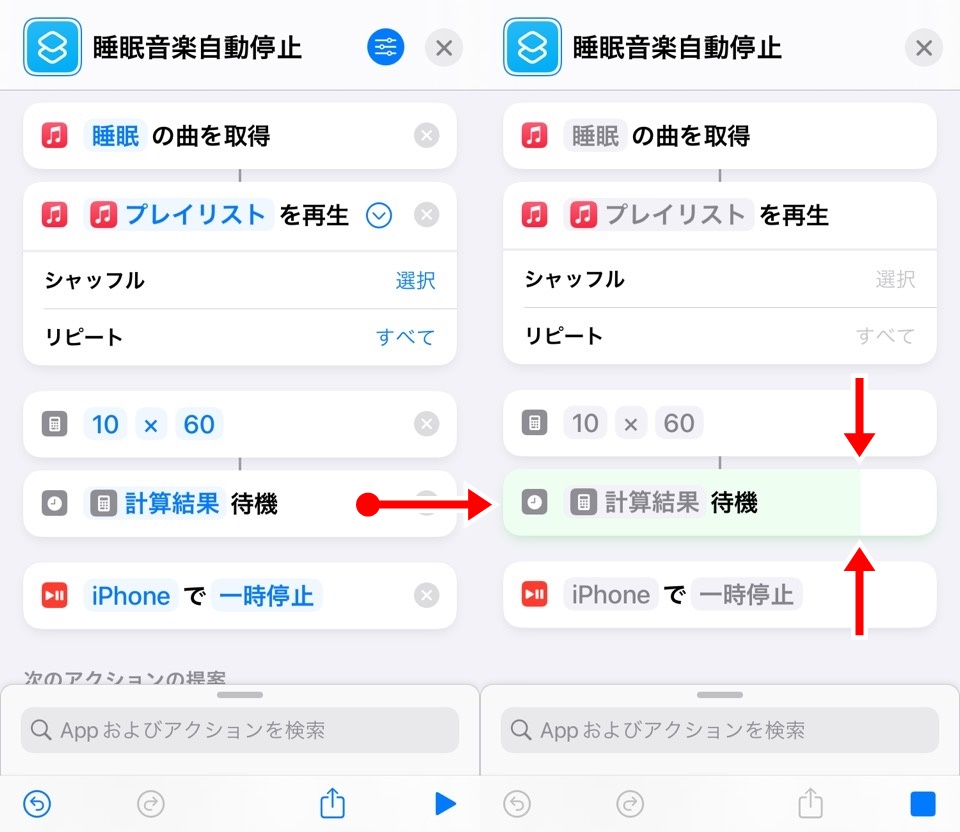
上記画像ではだいたいショートカットを実行してから7,8分経過しています
緑色が左から徐々に右側に進んでいっています
音楽をかけながら寝る|iPhoneで自動停止設定【ワンタップ まとめ
- iPhoneの音楽はタイマーで自動停止することができる
- プレイリストに睡眠用の音楽をまとめておくと便利
- ショートカットをつかうとワンタップで音楽再生・自動停止ができる
- タイマー機能は計算・待機アクションを使って実装
- 音楽再生時は画面をかえても問題ない
ちょっと変えれば睡眠のとき以外にも使えるのでひとつショートカットを作っておきましょう
例えば、作業用のプレイリストを作っておいて作業を時間管理しながら進めるのも良い使い方です
ではまた~












コメント