iPhone画面の明るさを極限まで暗くする方法をこちらの記事で紹介しました

ホワイトポイントを使用するに設定アプリから「設定」→「アクセシビリティ」→「画面表示とテキストサイズ」→「ホワイトポイントを下げる」とすこし手間がかかってしまします
ちょっとめんどくさい手順をiPhoneのショートカットアプリでレシピを作成するとワンタップでオンオフできるようになります
ショートカットアプリとは、iPhone標準装備の操作を自動化できるアプリのことです
ショートカットについてはこちらの記事をご覧ください

今回はiPhone画面を極限まで暗くできるホワイトポイントの切替のショートカットアプリのレシピをご紹介します
寝る前のベッド中でのKindle読書を応援するショートカットレシピですw
新しいショートカットを作成する
iPhoneホーム画面からショートカットアプリを起動させます
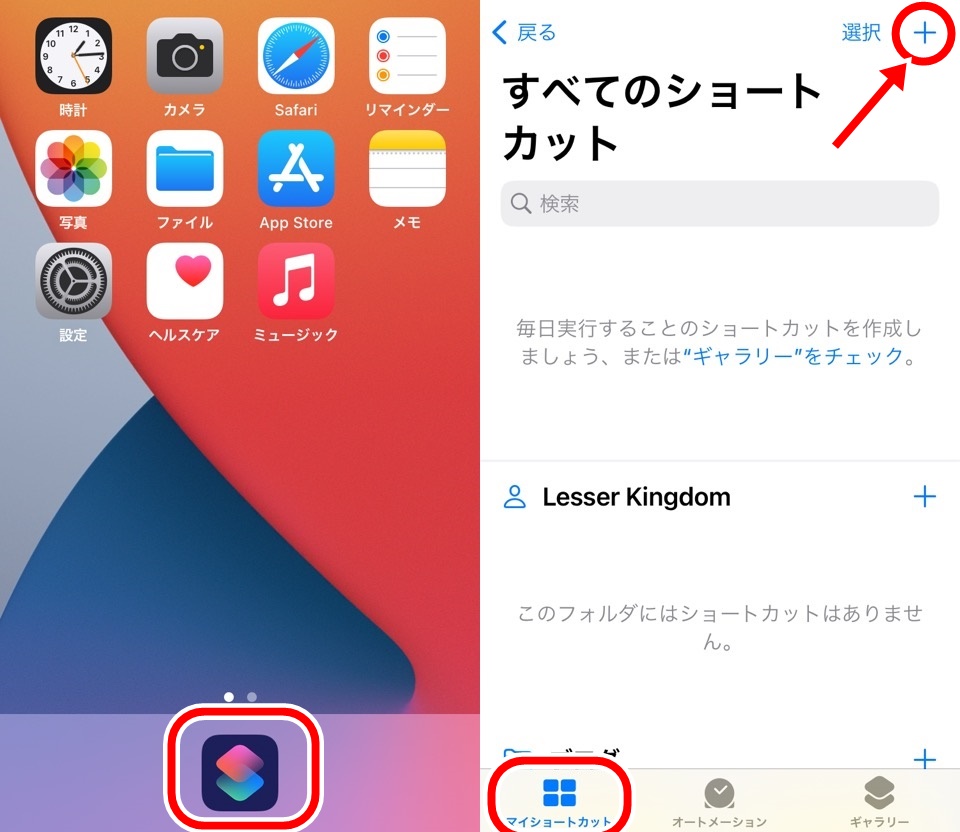
右上の「+」マークを押して、新規ショートカットを作成します
「ホワイトポイントを調整」アクションをショートカットに追加する
アクション検索から「ホワイトポイント」と検索して「ホワイトポイントを調整」アクションを追加します
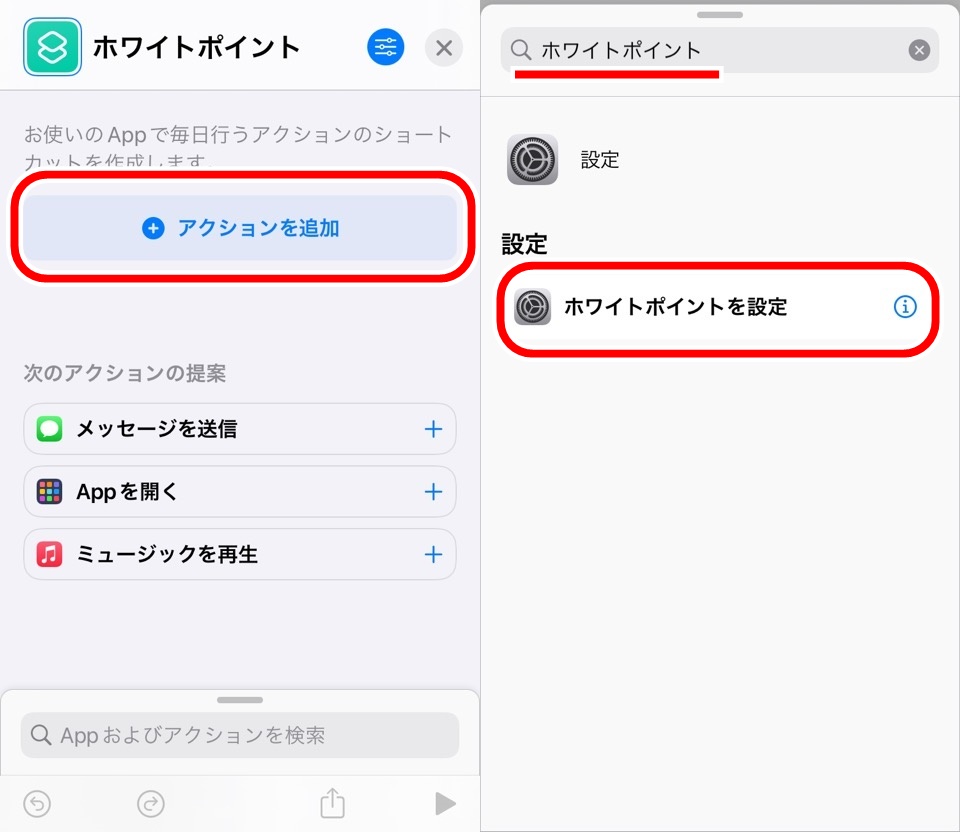
アクション検索はこちらの記事を参考にしてくださいね

「ホワイトポイントを調整」アクションの設定をする
アクションが追加されたので【ホワイトポイントを「オン」に「変更」】という文章が追加されました
これはショートカットを実行するたびにホワイトポイントをオンにしてくれます
ただ、このままではオンにしかできないので、実行するとオンとオフを切り替える設定にしましょう
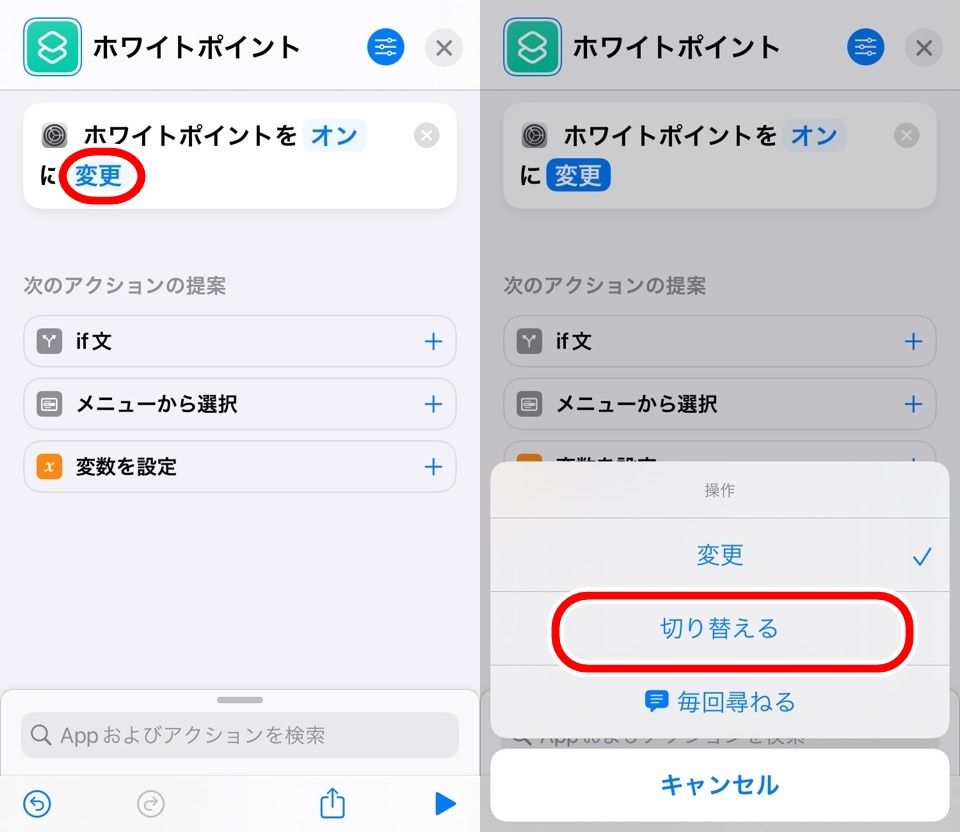
変更をタップすると操作を設定するウィンドウが現れるので切り替えるに変更します
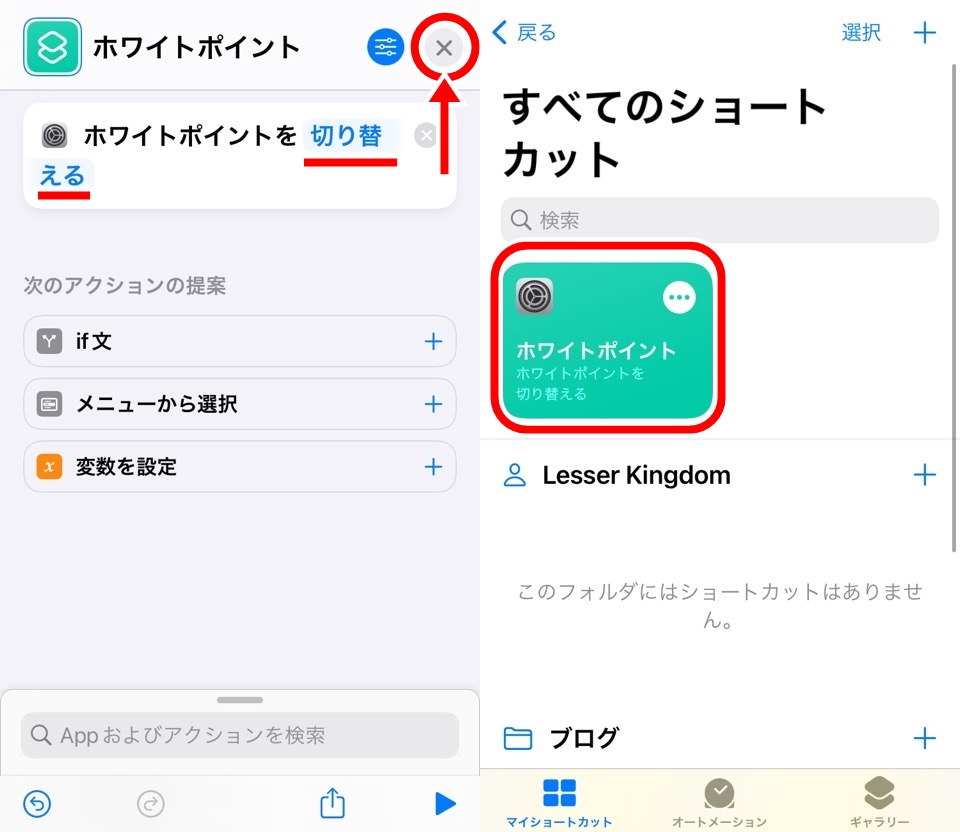
右上の「☓」マークを押してショートカット一覧に戻れば新しいショートカットができていますね
これでボタンをタップしてショートカットを実行するとホワイトポイントのオンオフを切り替えることができます
このショートカットではオンオフを切り替えるだけなので明るさのパーセントまでは変更できません
はじめに設定アプリからちょうどいいパーセントを設定しておきましょう
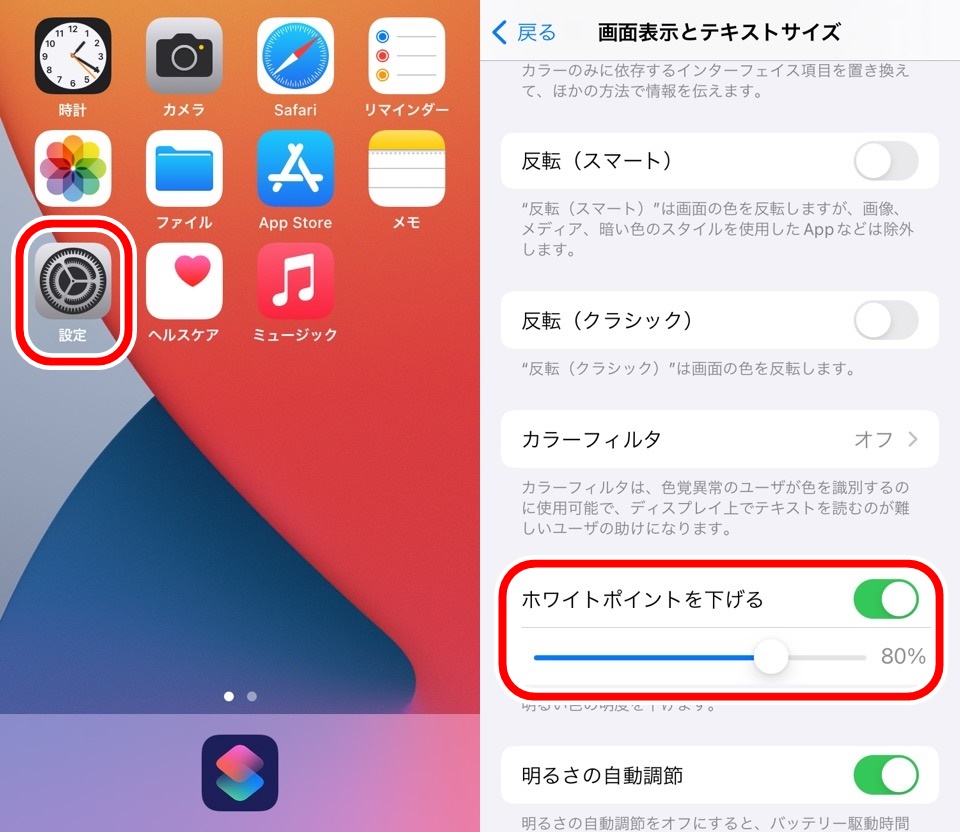

作成したショートカットをホーム画面に追加する
さらに、ショートカットアプリさえひらくのがめんどくさいって方にはiPhoneのホーム画面にいま作ったショートカットを追加しましょう
先ほどのショートカットをひらきます(ショートカットの「・・・」点3つを押すと編集画面に変わります)
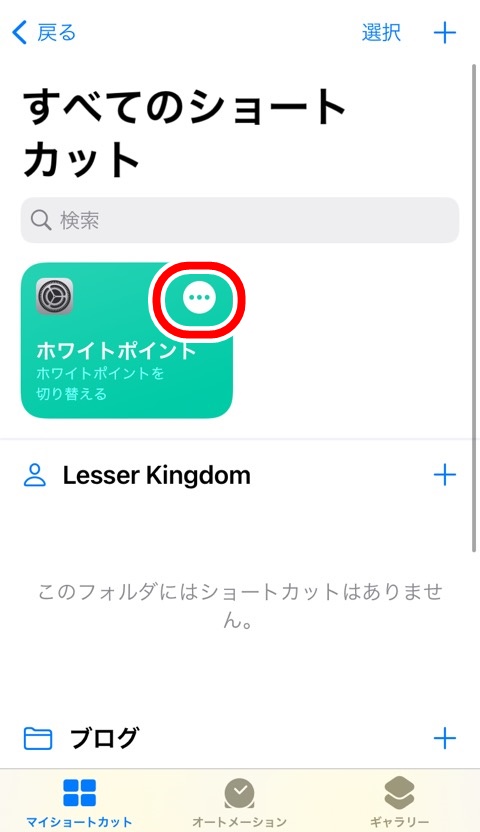
ショートカット名の横にあるボタンを押して詳細ウィンドウをひらきます
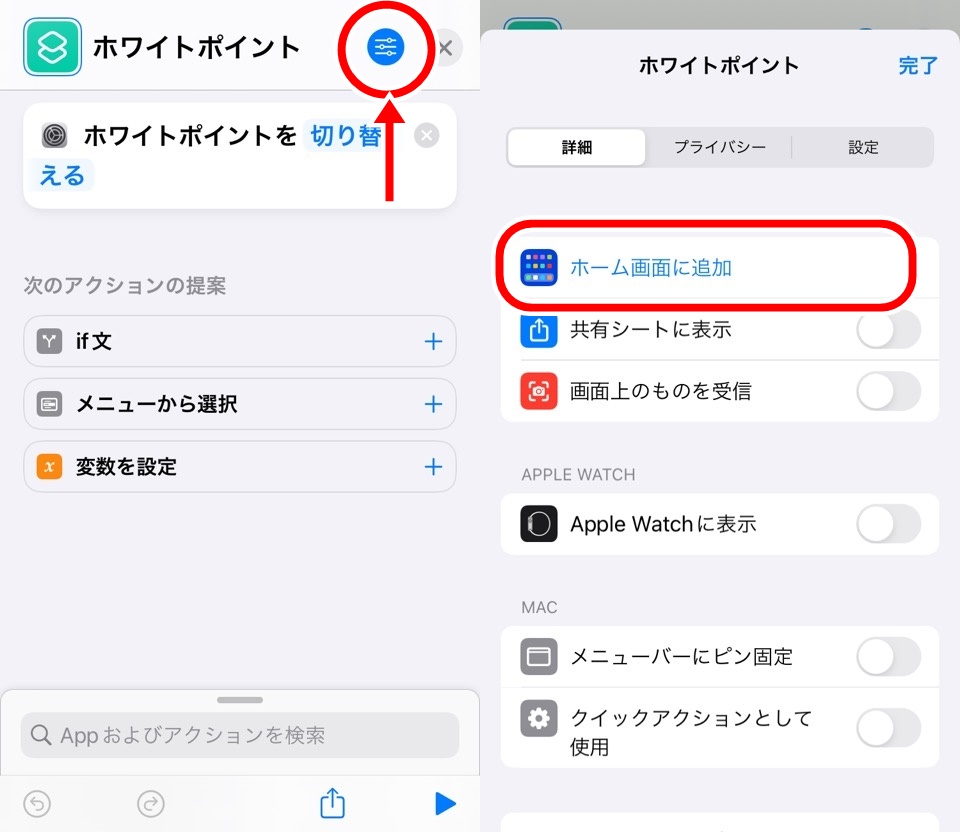
ホーム画面に追加をタップします
最後に右上の追加をタップするとiPhoneのホーム画面にショートカットが追加されます
ホーム画面に追加されたショートカットを実行してみると画面が暗くなり、ショートカットが実行されたことを伝えるウィンドウがでてきました
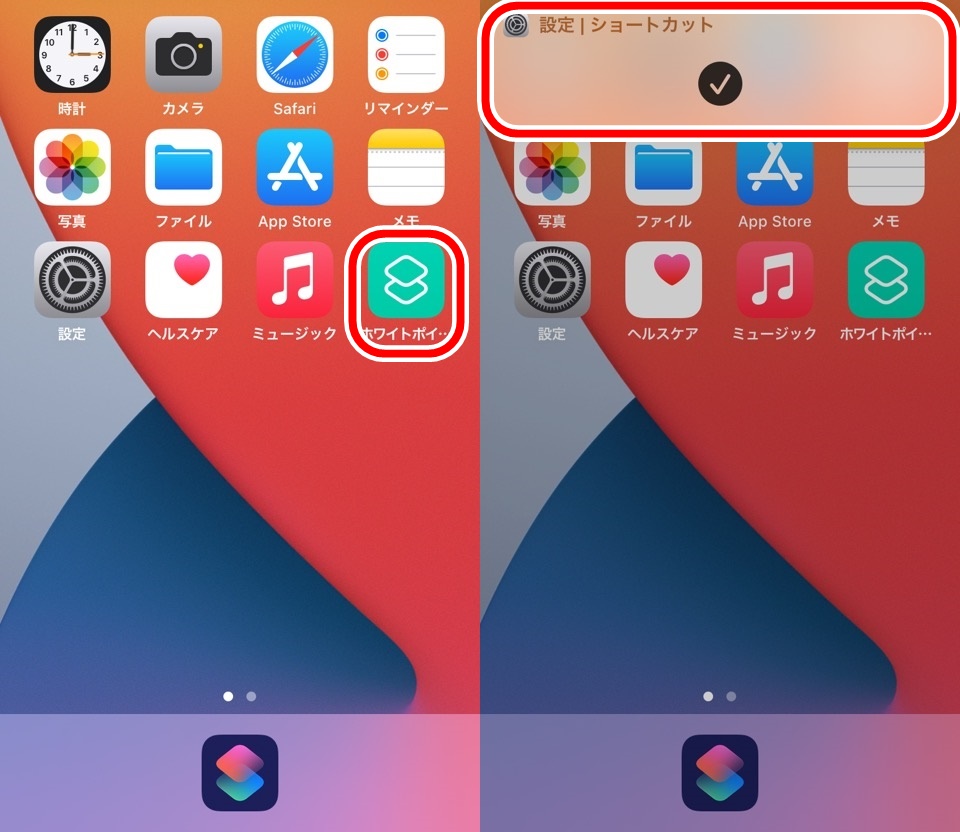
成功ですね。ぱちぱち~
ショートカットでiPhone画面の明るさ調整 | 極限まで暗くするホワイトポイント まとめ
- ホワイトポイントで画面の明るさをより下げられる
- ショートカットでオンオフの切り替えレシピを作成できる
- ショートカットをiPhoneホーム画面に追加できる
画面を暗くすることはできても設定アプリからけっこうタップしないとたどりつけませんが、ショートカットアプリでレシピを作るとワンタップで設定できました
もうショートカットを実行するのすらめんどくさい方にはオートメーションを使用すると幸せになれます

よいiPhoneライフを!
ではまた~









コメント