ショートカット機能の 繰り返すの続きです
「繰り返す」アクションは2つあり、前回はシンプルな「繰り返す」アクションを解説しました
今回はすこしふくざつな「各項目を繰り返す」をマスターしましょう
こちらの「各項目を繰り返す」の方がショートカットアプリ内で使用頻度が高いです
けっこうくりかえす回数はうけとったマジック変数によってかわることも多いです
そして、前回ではふれなかった「繰り返しの回数」を取得する方法もご紹介します
今回は実践に近い、すこし歯ごたえありのボリュームアップでご紹介します
iPhoneショートカットアプリをこれまで解説してきましたが中ボス的な位置づけの記事です
今回扱う機能の紹介記事をこちらでまとめておきます
今回の記事の中でわからないところがでてきたら参考にしてください
アクション検索・「テキスト」・「結果を表示」

「テキストを分割」

「マジック変数」

くりかえす回数をショートカットアプリが取得してくれる「繰り返す」アクションを追加する
回数が決まっている場合には「繰り返す」でいいのですがアクションで変更や加工した場合にはくりかえしたい回数は変わりますよね?
例えば
テキストを分割して、分割したテキストに対してくりかえす
ってのが代表例なので試してみましょう
アクション検索から「繰り返す」と検索して、「各項目を繰り返す」アクションを追加します
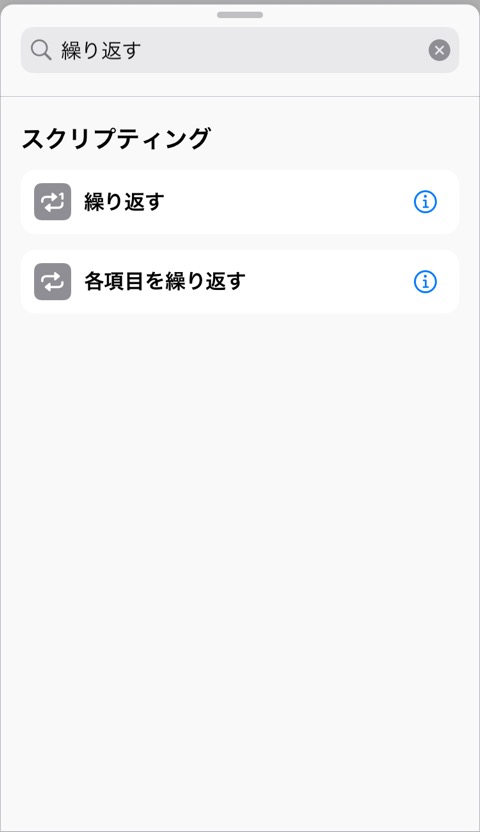
さらに(ちょっと追加するアクション多めです)
- 「各項目を繰り返す」の前に「テキスト」・「テキストを分割」アクションを追加
- 「各項目を繰り返す」と「繰り返しの終了」の間に「テキスト」・「変数を追加」アクションを追加
- 「繰り返しの終了」のあとに「結果を表示」アクションを追加
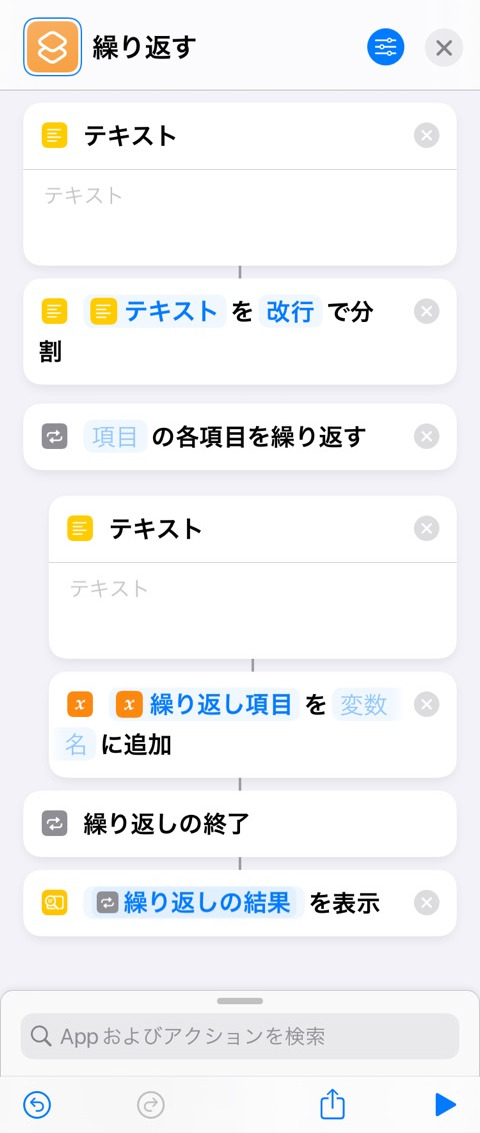
マジック変数はあとで変えるのでいまは違っていても大丈夫ですよ
「テキスト」・「テキストを分割」アクションの設定をする
「テキスト」アクションに文章を追加します
- 1行目:「レッサーキングダム」(ブログ名)
- 2行目:「iPhoneショートカットアプリ便利だよ」
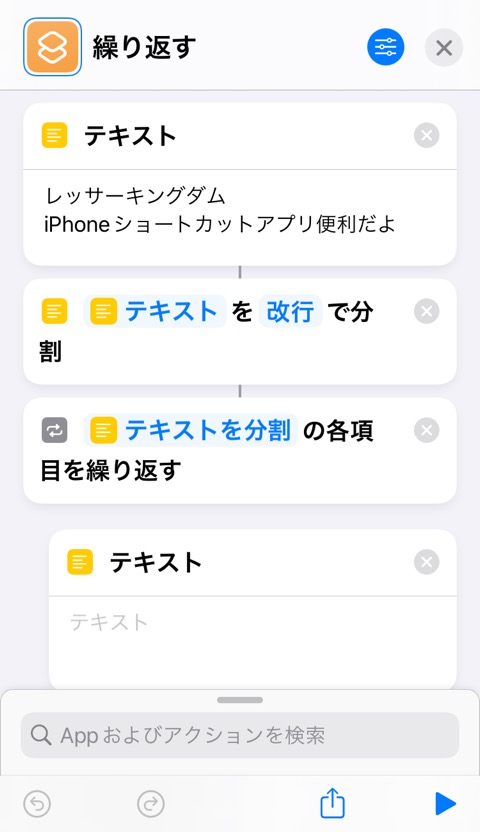
「テキストを分割」アクションには「テキスト」のマジック変数を受けとり「改行」で分割をセット
これで「テキスト」が改行で分割されるので
2つのデータ(2つの文章)ができあがります
「各項目を繰り返す」アクションの設定をする
「各項目を繰り返す」アクションでは「テキストを分割」アクションのマジック変数を受けとります
文章が【「テキストを分割」の各項目を繰り返す】となっていればOKです
テキストが1行目と2行目分割されていたのでデータ数は2つ
今回は「各項目を繰り返す」アクションでは2回くりかえされることになります
次は、なにをくりかえすのかの設定をしていきます
【「テキストを分割」の各項目を繰り返す】から【繰り返しの終了】の間のアクションをくりかえしてくれます
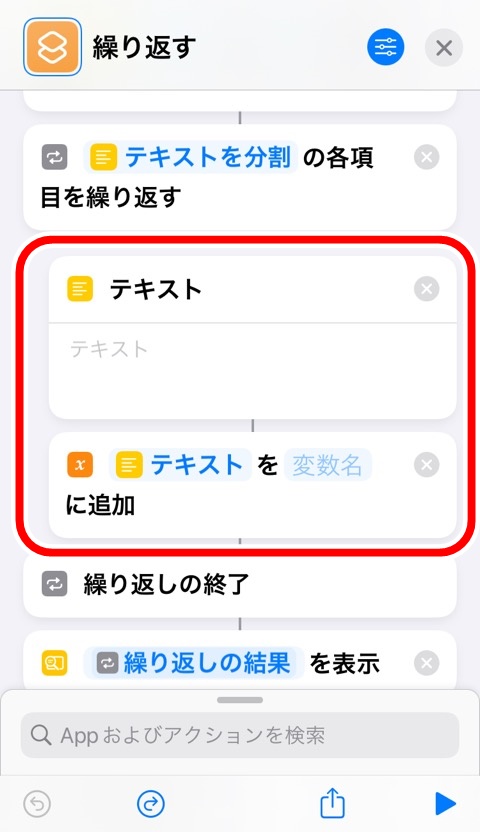
いまの設定でくりかえすのは
- 「テキスト」アクション
- 「変数を追加」アクション
の2つです
「各項目を繰り返す」アクションのマジック変数を受けとる
実は、「各項目を繰り返す」アクションもマジック変数を2つ作っています
繰り返すアクション内の「テキスト」を編集モードにして「変数を選択」をタップします
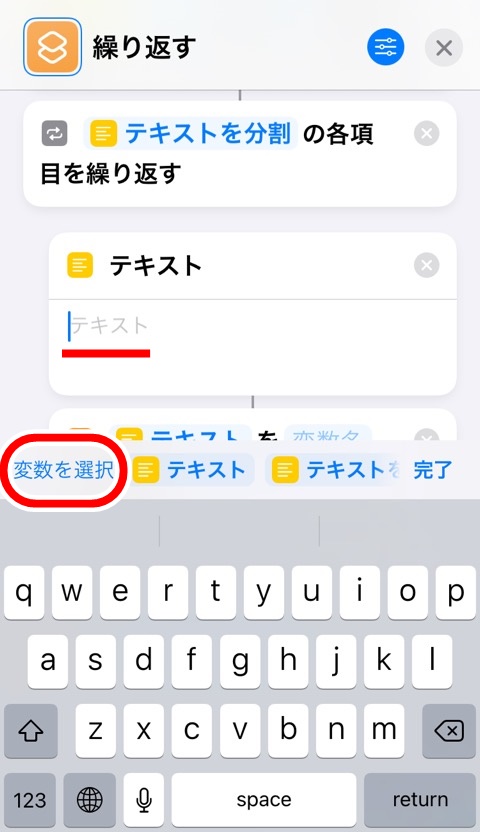
「各項目を繰り返す」アクションの下にあるマジック変数をみてください
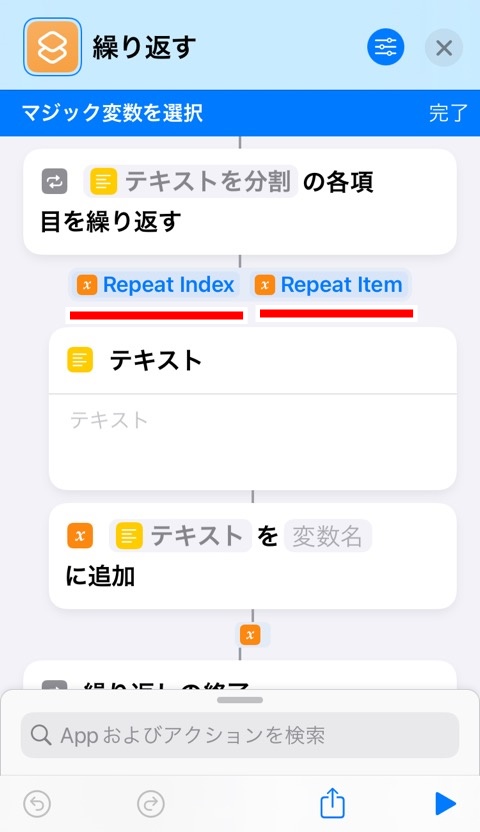
2つのマジック変数が表示されてます
- Repeat Index: 何回目のくりかえしなのか
- Repeat Item: くりかえしているデータ
Indexは番号を振ってくれているわけですね
くりかえしている回数によってマジック変数の値はかわります
1回目のくりかえしでは
- Repeat Index: 1
- Repeat Item: 「レッサーキングダム」
2回目のくりかえしでは
- Repeat Index: 2
- Repeat Item: 「iPhoneショートカットアプリ便利だよ」
となります
「1. レッサーキングダム」となるようにマジック変数と文字をくみあわせてみましょう
「テキスト」内に
【 Repeat Index. Repeat Item 】を入力しましょう
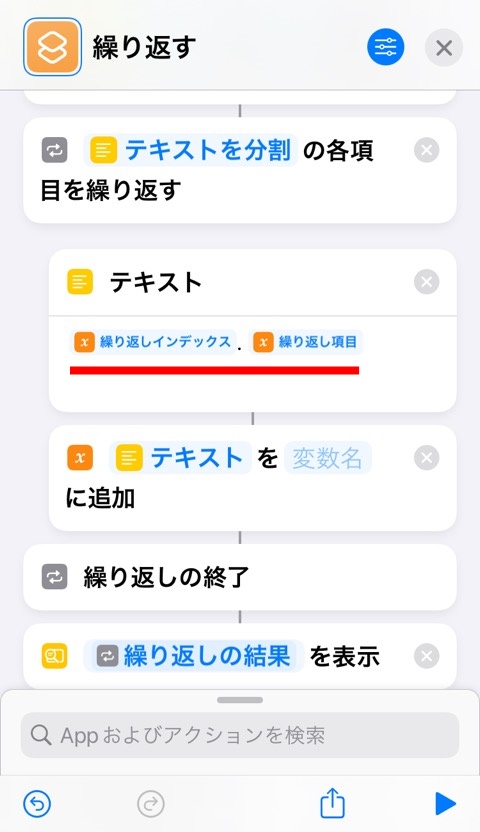
マジック変数の間にはみやすいように「.(カンマ)」と「 (半角スペース)」をいれてあります
マジック変数の名前は、選ぶときには英語で「Repeat Index」ですが、テキスト内に挿入すると表示は「繰り返しインデックス」となぜか日本語表記になります
同じく「Repeat Item」も「繰り返し項目」となります
不思議w
「変数を追加」アクションを設定する
「変数を追加」アクションは1つ前の「テキスト」アクション(繰り返しインデックスと繰り返し項目)からマジック変数を受けとります
変数名は「繰り返したテキスト」にしましょう
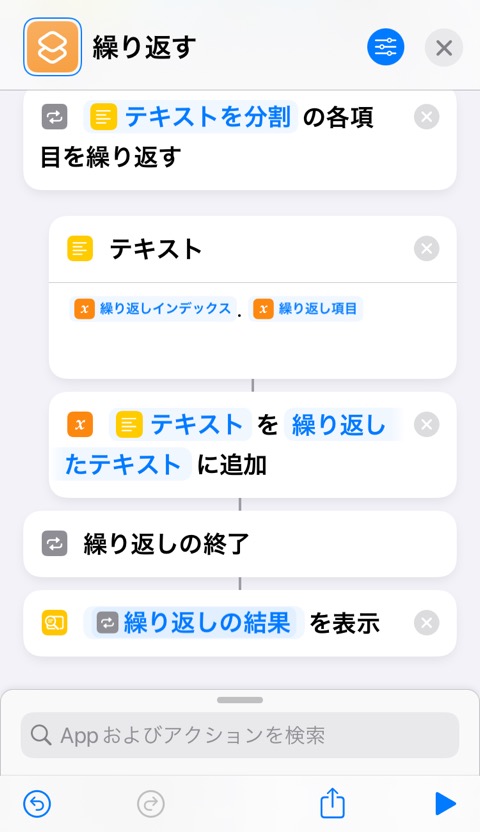
「結果を表示」アクションを接待する
すこしいままでと違う使い方をします
いままで、直前のアクションからマジック変数を受け取ってきましたが、今回は「変数を追加」で作成した変数を受けとります
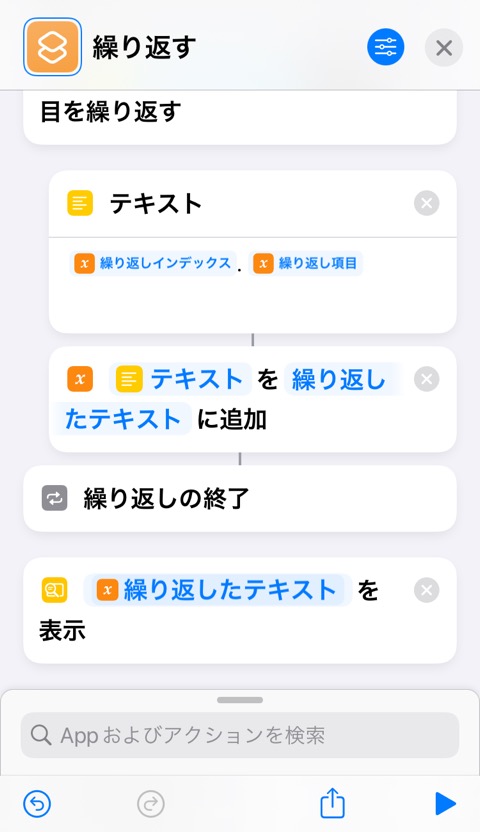
これは「各項目を繰り返す」のアクションを受け取ってしまうと、1回目、2回目の蓄積したデータを受け取ってしまうので重複がうまれてしまうからです
あとで確認しましょうね
ショートカットを実行して動作確認をする
ショートカット全体の構成を再確認しておきます
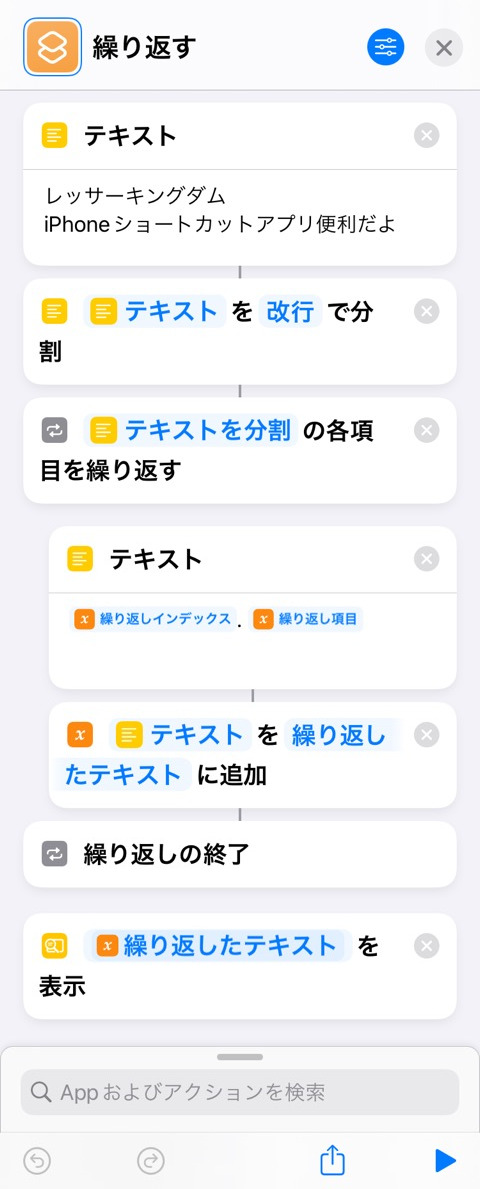
画像と同じように設定できましたか?
それでは右下三角再生ボタンをおして実行しましょう
ドキドキ、ワクワク
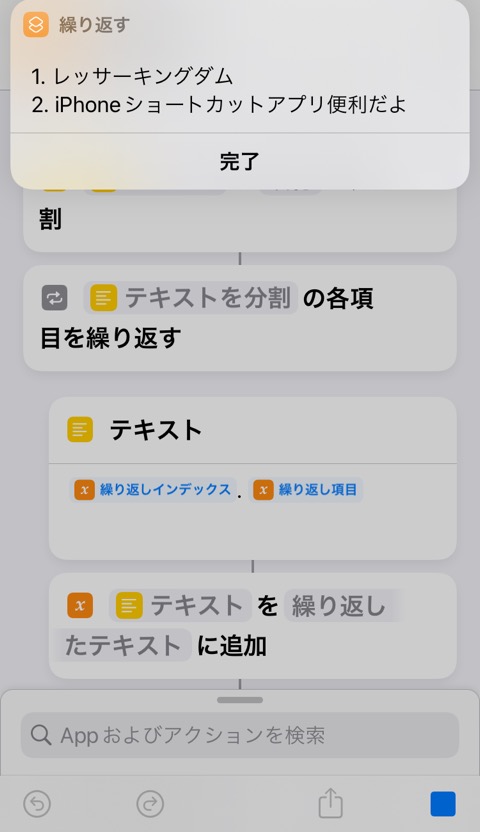
「各項目を繰り返す」が作成した「繰り返しインデックス」と「繰り返し項目」を受けとってテキストをさくせいできていますね!!
成功です。ぱちぱち~
ちなみに先程、「結果を表示」で受けとるマジック変数を変更しました
受けとる変数が「繰り返しの結果」だと
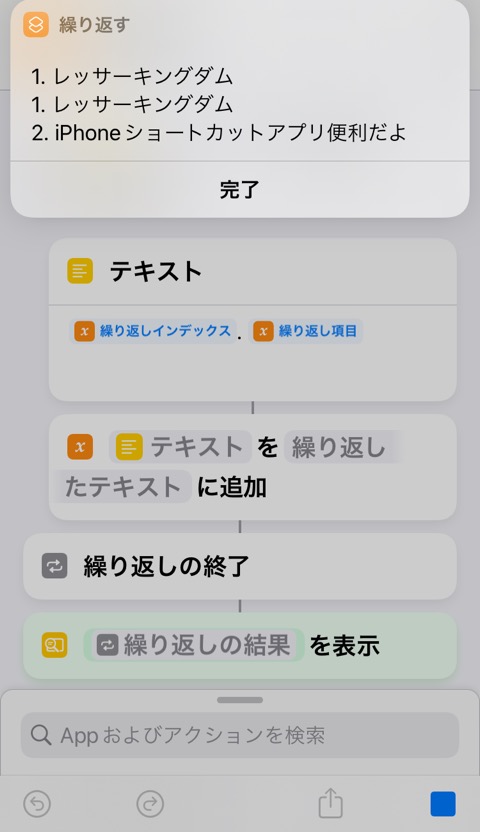
と重複してしまっていますね
今回のように繰り返しでテキストを作成するときは、テキストを変数にする方法がオススメです

まとめ
おつかれさまでした~
ちょっとハードル高めでしたか?
でもあなたのスキルはグングン上昇していっています!!
- 「各項目を繰り返す」アクションは受けとったマジック変数のデータ数分くりかえす
- 「各項目を繰り返す」アクションは2つのマジック変数を作成する
- 「Repeat Index(繰り返しインデックス)」「Repeat Item(繰り返し項目)」
今回ご紹介した機能はとてもよく使用します
わたしは
- 日記に追加するテキストを繰り返しで作成
- メモに記録した内容を一覧で表示
など使用しています
これからもショートカットレシピをお伝えしていきますが頻出機能です
いそぐ必要はありません
ゆっくりマスターしていきましょう
ではまたー











