街中で「あれ?この音楽ってなんだっけ?」が多いわたし
急いでiPhoneのSiriからShazam機能を使って調べます
が、すぐにウィンドウが消えてしまって知らない音楽の情報なんてすぐにおぼえられねーよということが何度もありました
悔しい思いからショートカット機能を作ったんでんですね
メリットとしては
- ワンタップで実行できる
- ショートカットアプリなのでSiriからも起動できる
- クリップボードにコピーするからその場で覚えられなくてもOK
- コピペに対応させる
- もちろんウィンドウにも表示する
クリップボードにコピーするのが今回のショートカットのキモです
調べられても、音楽データの記録が残らないと使いづらかったのを改善しました!
今回はショートカットアプリからShazam機能を使って音楽データをクリップボードにコピーする方法をマスターしましょう
新しいショートカットを作成する
新規のショートカットを用意しましょう
- iPhoneホーム画面よりショートカットアプリを開く
- 右上の「+」マークをタップし、新しいショートカット作成
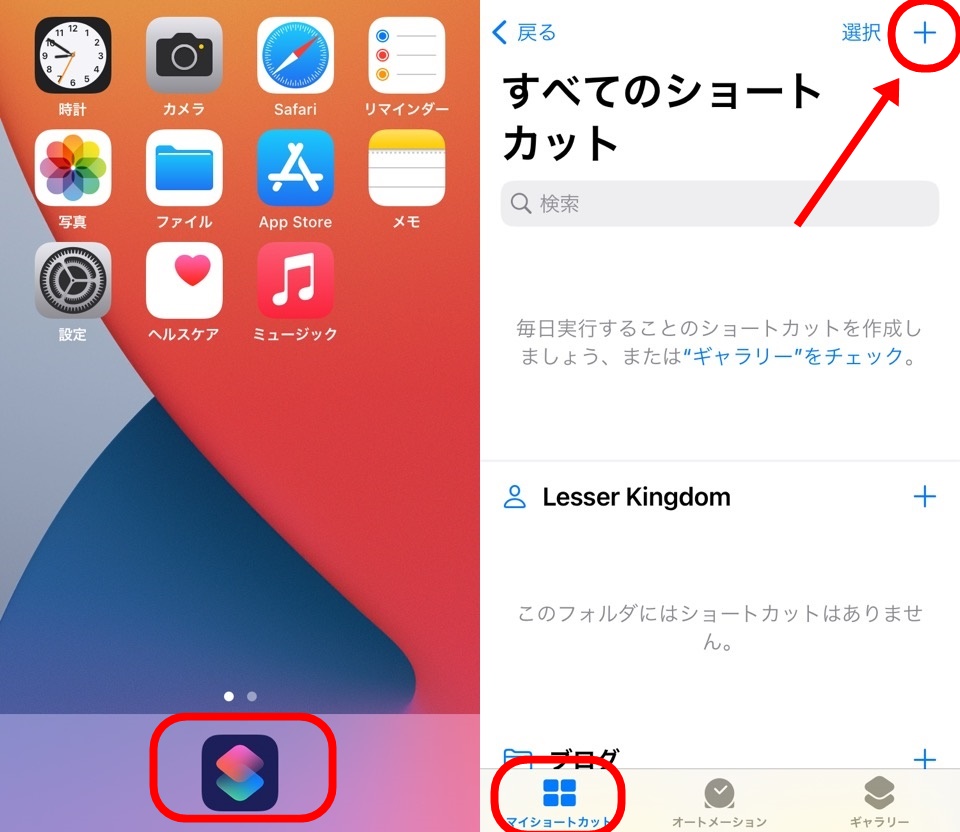
shazamを実行するショートカットが用意できたので機能(アクション)を追加していきましょう
必要なアクションを4つ追加する
shazamを便利に実行するのに必要な機能(アクション)は4つ
- Shazamする
- テキスト
- クリップボードにコピー
- 通知を表示
Shazamって動詞なんですね。ググるみたいなw
それぞれの機能もみておきましょう
| アクション名 | 機能 |
|---|---|
| Shazamする | マイクから音楽を取得して判別 |
| テキスト | 判明した曲名とアーティスト名のテキストを用意 |
| クリップボードにコピー | 作成したテキストをクリップボードに移してコピペできるようにする |
| 通知を表示 | 音楽情報のテキストを表示する |
番号順、上から順番にアクションを追加していきましょう
まずはアクション検索窓に「Shazam」と入力してShazamアクションを追加します
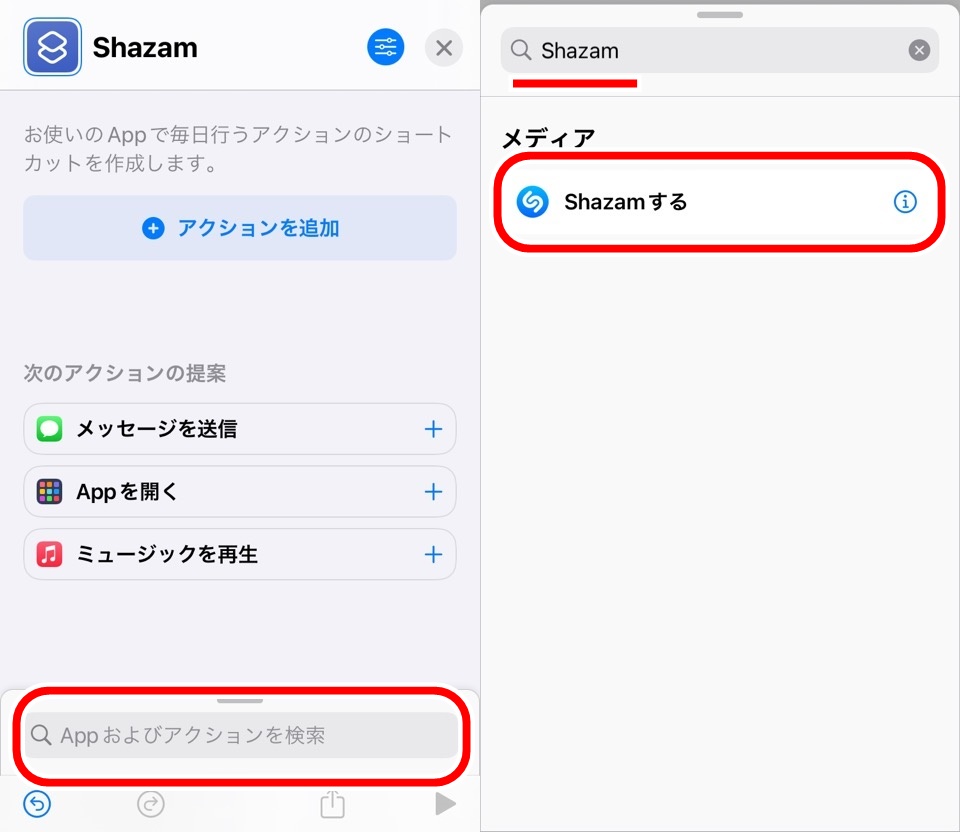
同じようにアクションを追加します
| 検索窓 | アクション名 |
|---|---|
| テキスト | テキスト |
| クリップボード | クリップボードにコピー |
| 通知 | 通知に表示 |
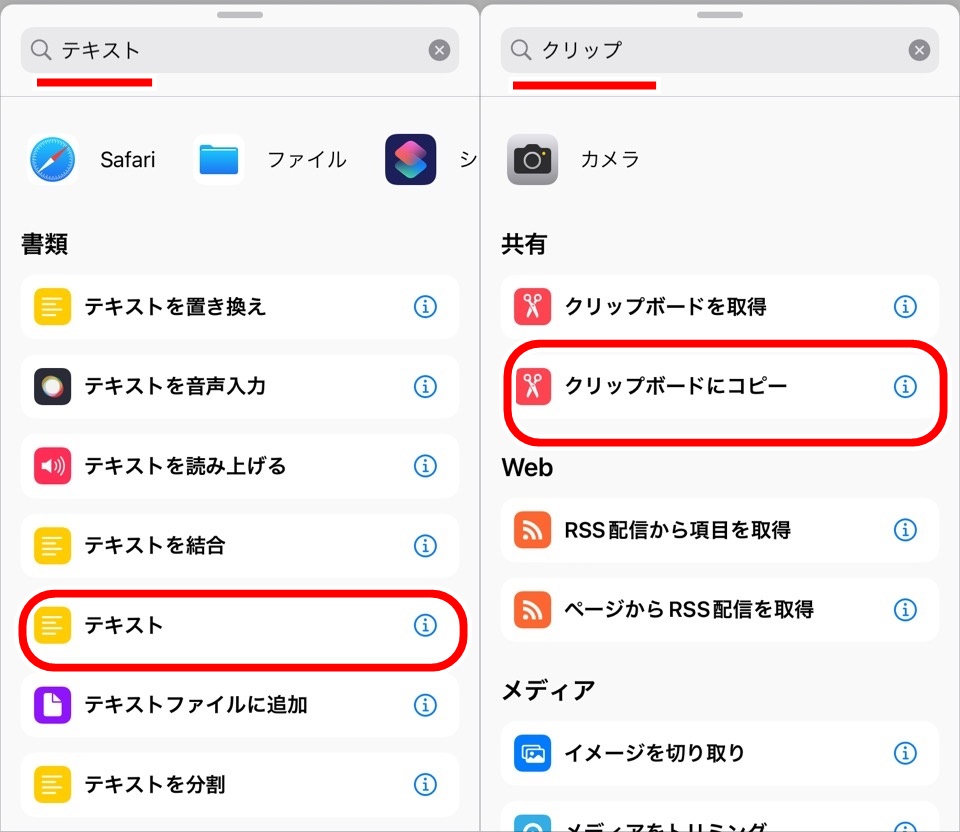
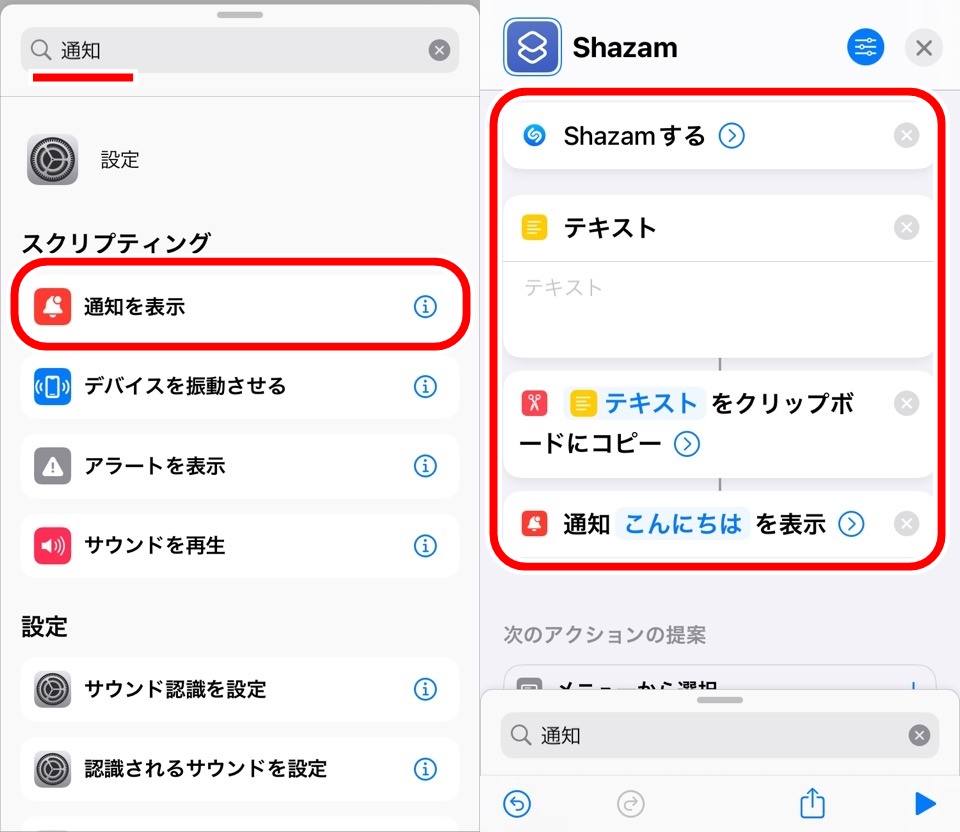
上記と同じアクションの配置になっていればOKです
特に注意してほしいのはクリップボードにコピーアクションの先頭にアイコンと青文字で「テキスト」というマジック変数になっているかチェックしてください
違う場合は長押しで変更してくださいね
マジック変数はマジック変数|iPhoneショートカットアプリ使い方(むずかしくない)の記事で解説しています
テキストにShazamの情報を貼りつける
Shazamするアクションには変更はありません
Shazamするアクションで判明した音楽の情報をテキストにまとめます
テキストをタップして編集モードになるとキーボードが表れます
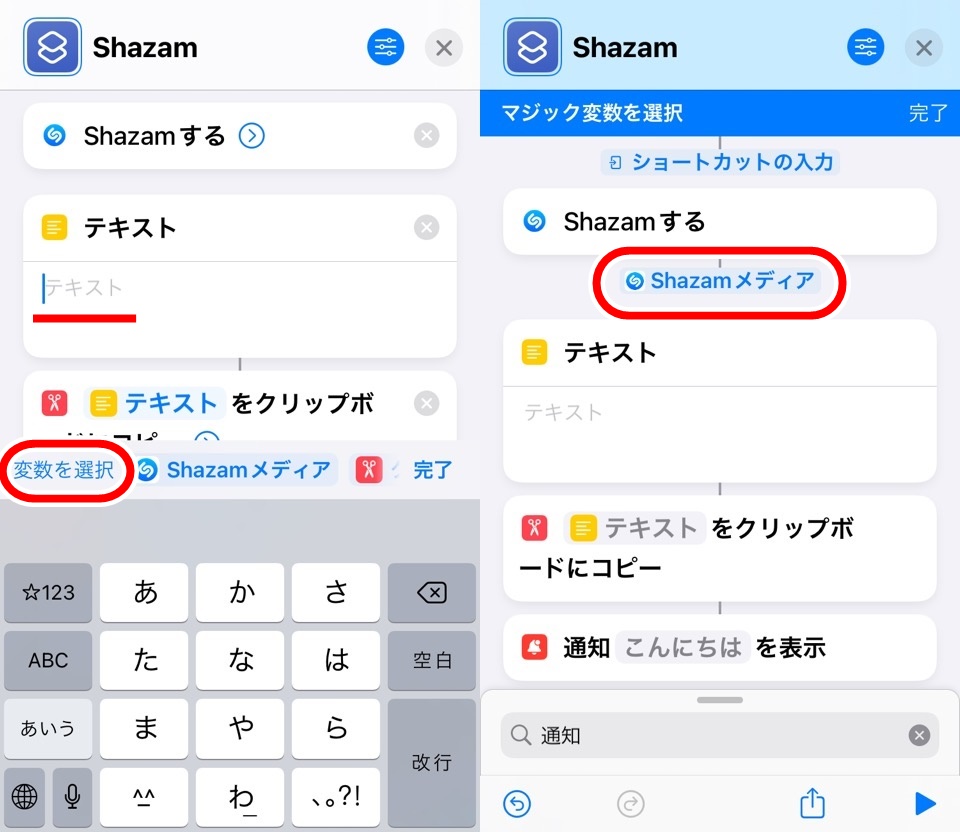
変数をタップするとShazamするアクションのマジック変数を選ぶことができます
「Shazamメディア」を選びましょう
テキストに「Shazamメディア」という名前でマジック変数が追加されました

改行してもう一度同じ「Shazamメディア」を追加してください
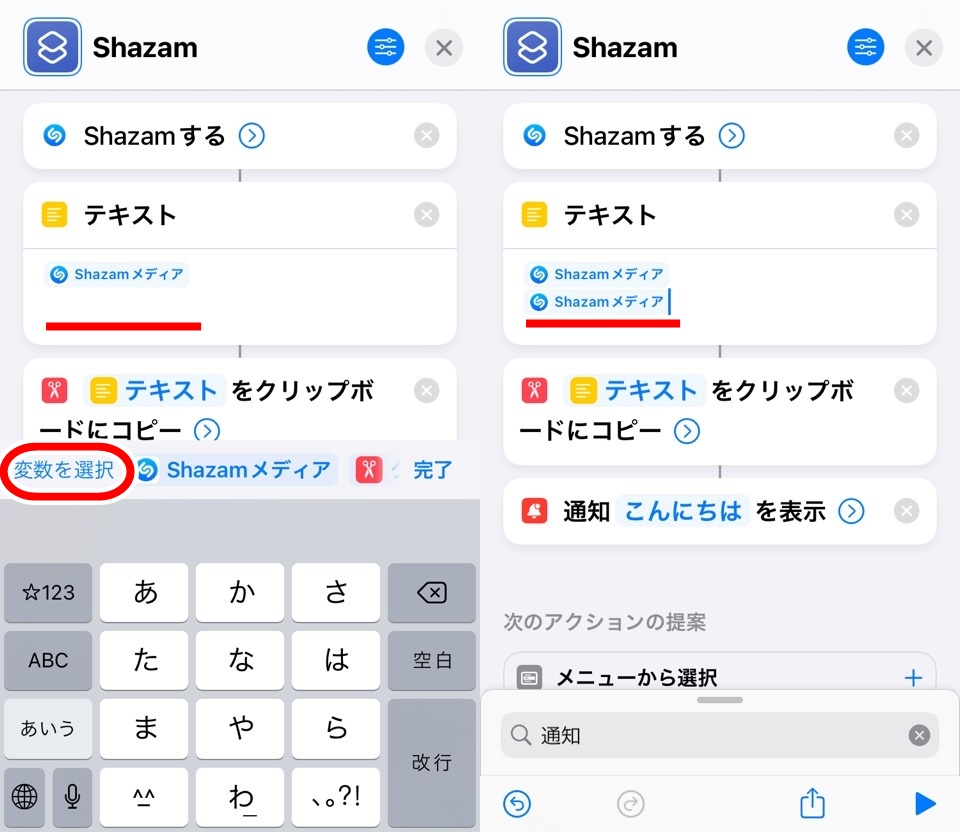
それぞれ受けっとたマジック変数から「音楽タイトル」と「アーティスト名」を設定します
一行目のマジック変数「Shazamメディア」をタップすると下からウィンドウが表示されます
「タイトル」を選ぶとテキスト内の表記も「タイトル」に変わり取得するデータが音楽のタイトルに変わります
同じように二行目のマジック変数を「アーティスト」にしましょう
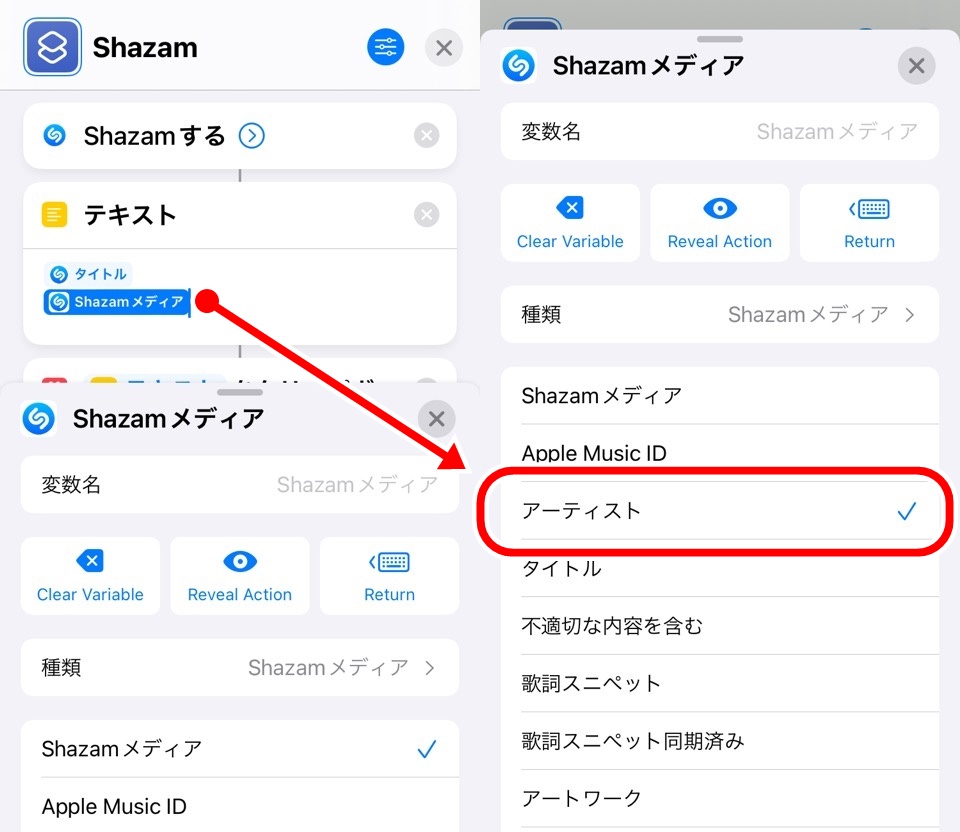
Shazamの機能で取得できた音楽データから音楽のタイトルとアーティストを抜きだすことができました
通知に表示する設定をする
クリップボードにコピーアクションの変更はありません
最後に音楽データを抜き出したテキストをiPhoneにウィンドウで表示させる設定をします
初期設定では「こんにちは」と入力されていますがまずはキーボードで削除します
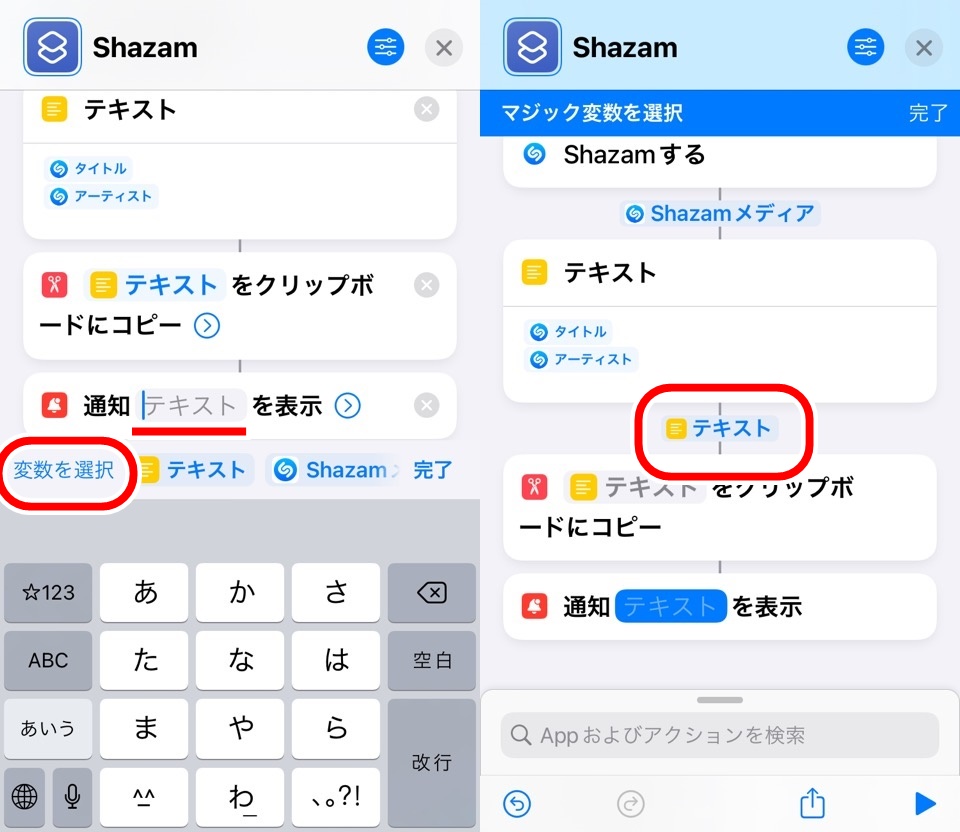
そしてキーボード上にある変数を選択からテキストのマジック変数を選択しましょう
通知を表示のサブ機能を表示するために「>」マークをタップします
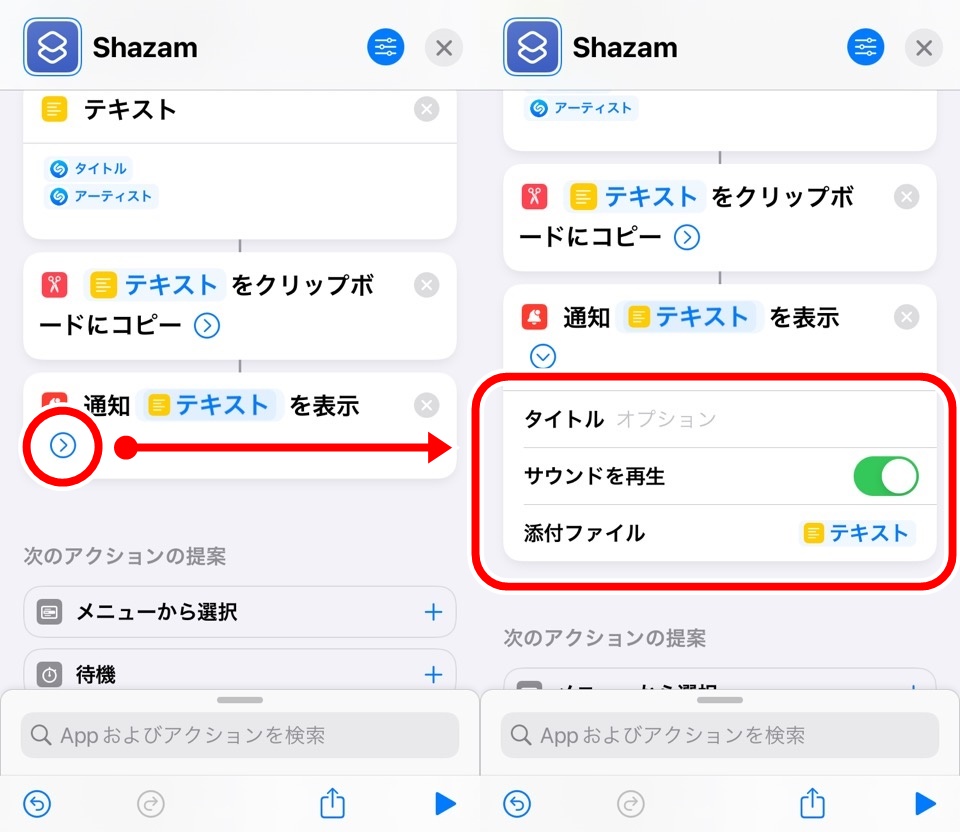
タイトルに「クリップボードにコピーしました」と入力します
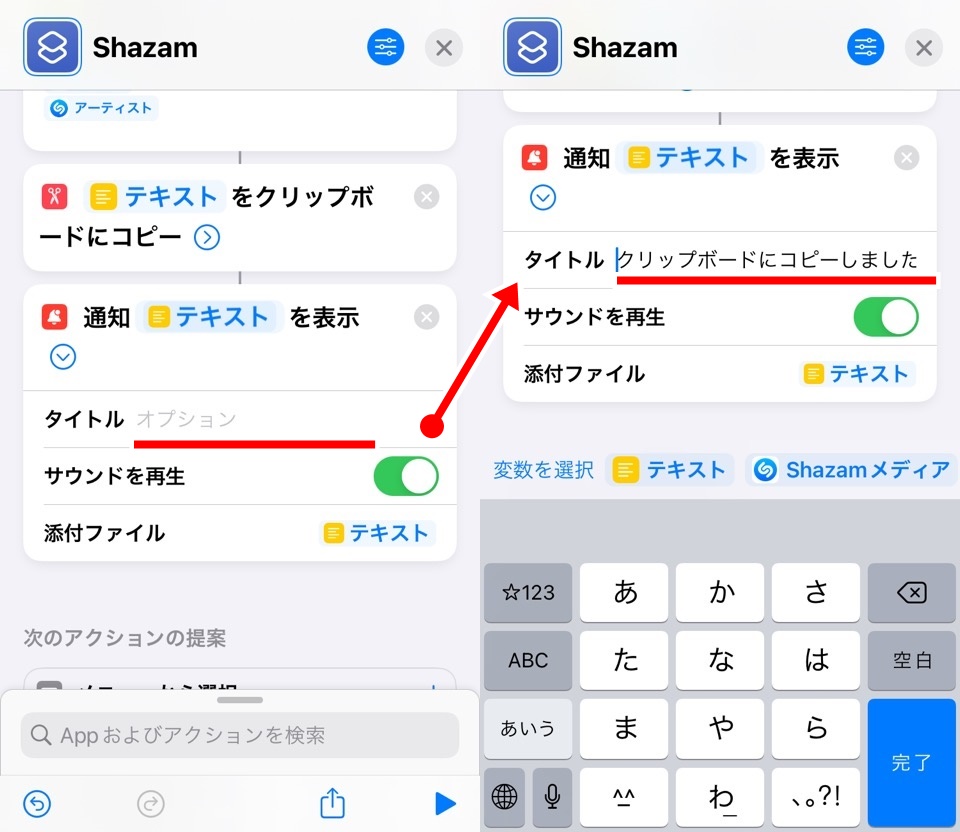
これは表示するウィンドウの説明文ですので省略しても問題ありません
時間が経つとどんなショートカットだったか忘れやすいので説明文は書いておくのがオススメです
Shazamショートカットを実行して音楽情報を取得する
すべての設定が終了したのでショートカットを実行してちゃんと動くか試してみましょう
右下三角のショートカット実行ボタンをタップします
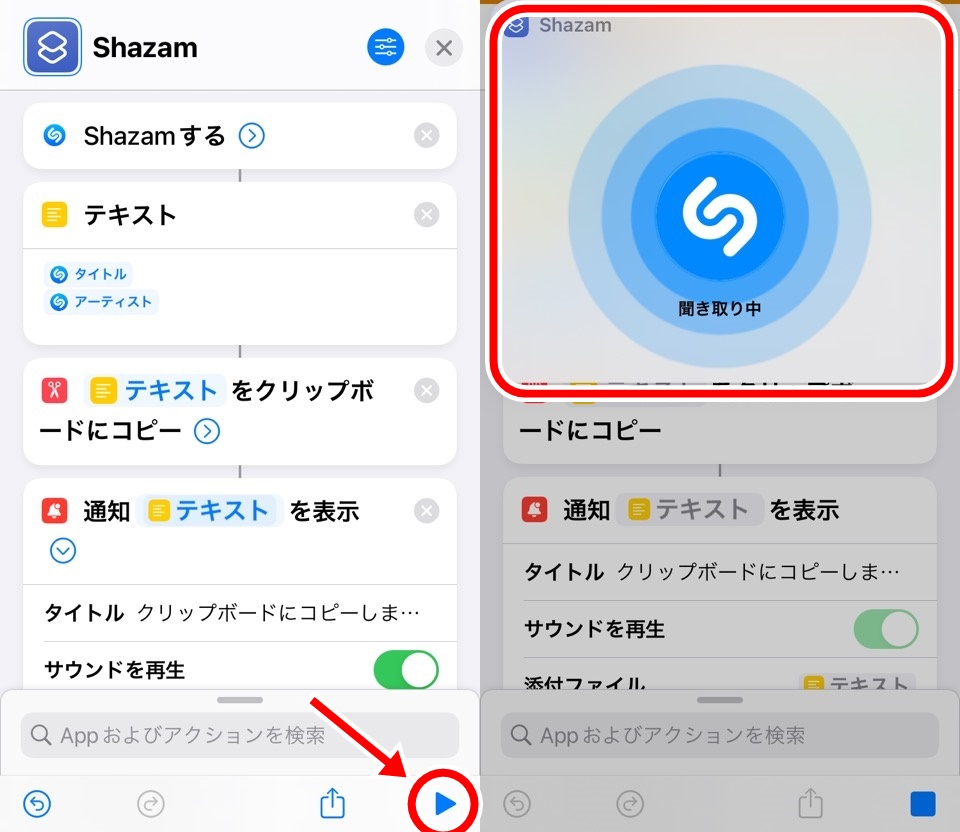
Shazam機能が実行されるので音楽を流します
今回はポルノグラフィティの「アポロ」の音楽を流しました
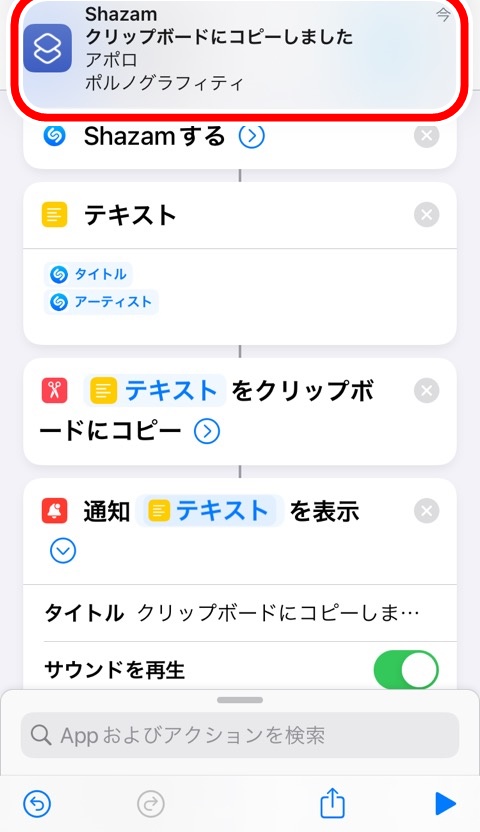
ちゃんとウィンドウに音楽情報が表示されました
ただ、このままではクリップボードにデータがコピーされているのかわからないのでクリップボードの履歴を見れるアプリで確認してみます
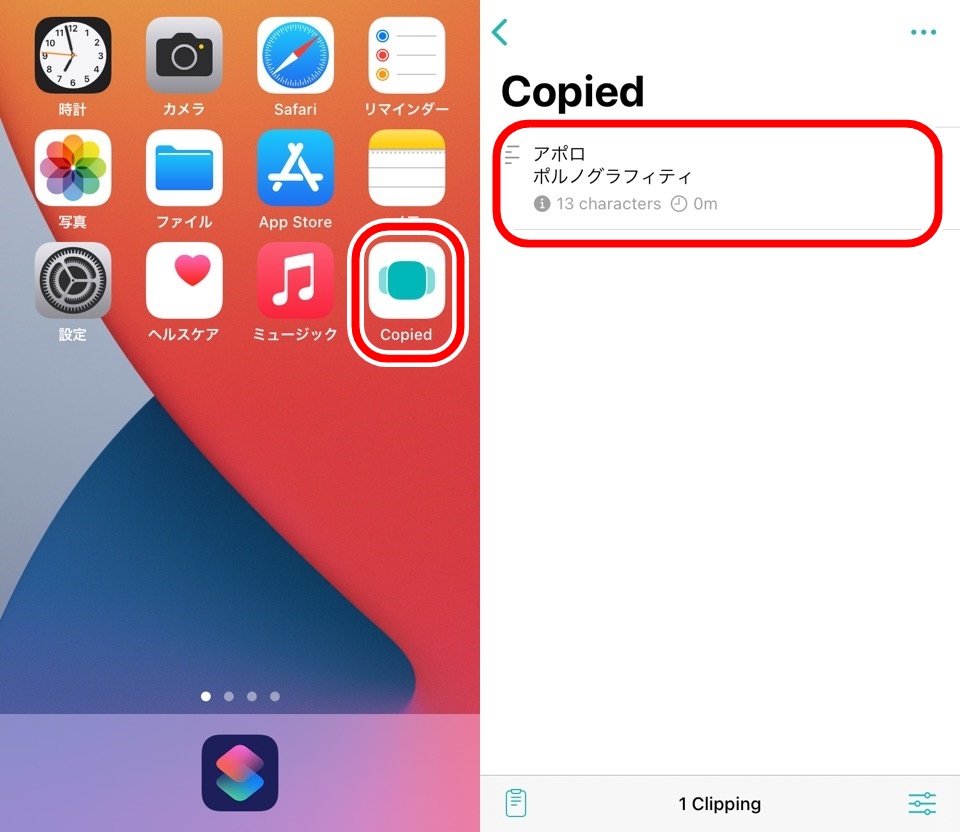
通知ウィンドウに表示された音楽データと同じものがクリップボードにコピーされていますね
成功です。ぱちぱち~
Shazamで音楽情報をコピー|iPhoneショートカット使い方 まとめ
- iPhoneのショートカットアプリからShazam機能を実行できる
- 取得した音楽データから必要な情報を取り出す
- クリップボードにコピーしておくとすぐにコピペできる
このショートカットを作ってから格段に音楽を調べる機会が増えました
街中の音楽は一期一会
ではまた~












コメント