QRコードの読み込みはけっこう簡単にできるのですが【作成】となると「新しいアプリを入れないといけない」と思ってませんか?
iPhoneではショートカットアプリを使用することで他のアプリを入れずiPhoneのみでQRコードを作成することができます
そして、写真にもQRコードの画像を保存できるので使い回すことができます
さらに、クリップボードも使用するとコピーしたURLテキストを即座にQRコードに変換することも可能です
今回は、iPhoneのショートカットアプリを使用してクリップボードから取得したURLテキストなどからQRコードを作る手順をマスターしましょう
QRコード作成のためのiPhoneショートカットを作成する
iPhoneでクリップボードを使ってQRコードを作成するための手順は4つ
- クリップボードの情報を取得する
- クリップボードのテキストを編集する
- テキストからQRコードを作成する
- 作成したQRコードを写真として保存する
手順ひとつひとつをショートカットの中に機能(アクション)を追加して実現していきます
新しいショートカットを作成する
新規でショートカットを作成します
- iPhoneホーム画面からショートカットアプリを開く
- 右上の「+」マークをタップして新しいショートカット作成
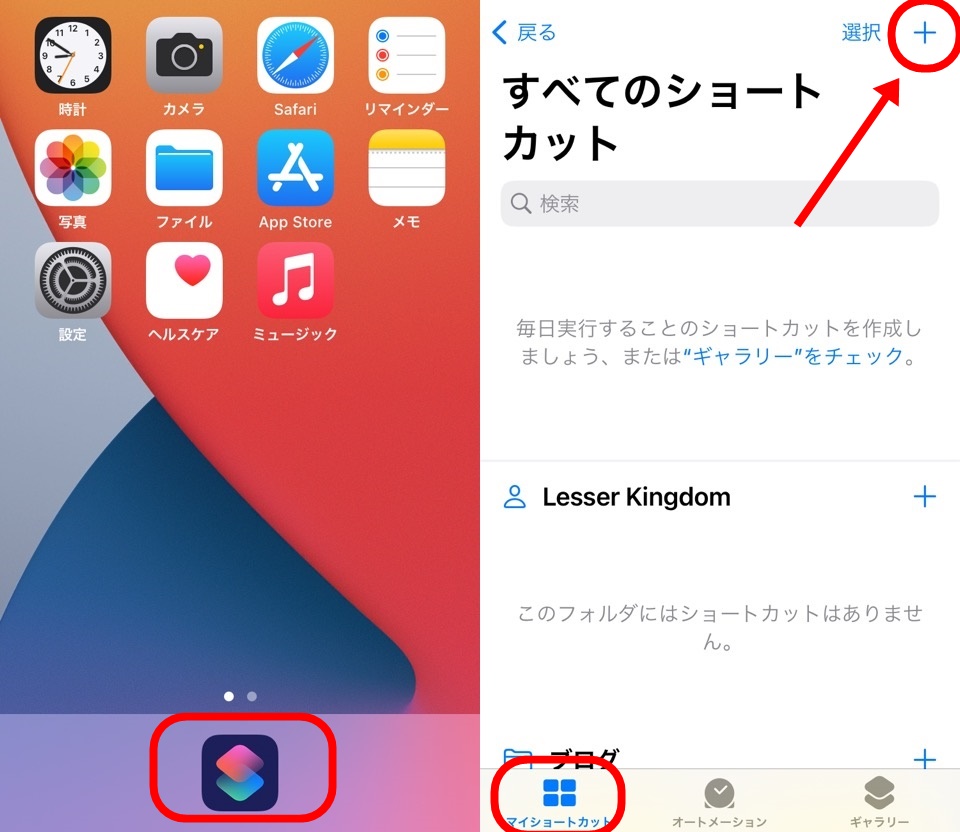
ショートカットの準備ができあがったのでQRコード作成に必要なアクションを追加していきます
必要なアクションを追加する
先ほど紹介した手順4つに対してそれぞれ1つずつアクションを対応したアクションを追加していきます
- クリップボードを取得
- 入力を要求
- QRコードを生成
- 写真アルバムに保存
数字の順番に入力することをおすすめします
まずはアクション検索窓に「クリップボード」と入力してクリップボードをコピーアクションを追加します
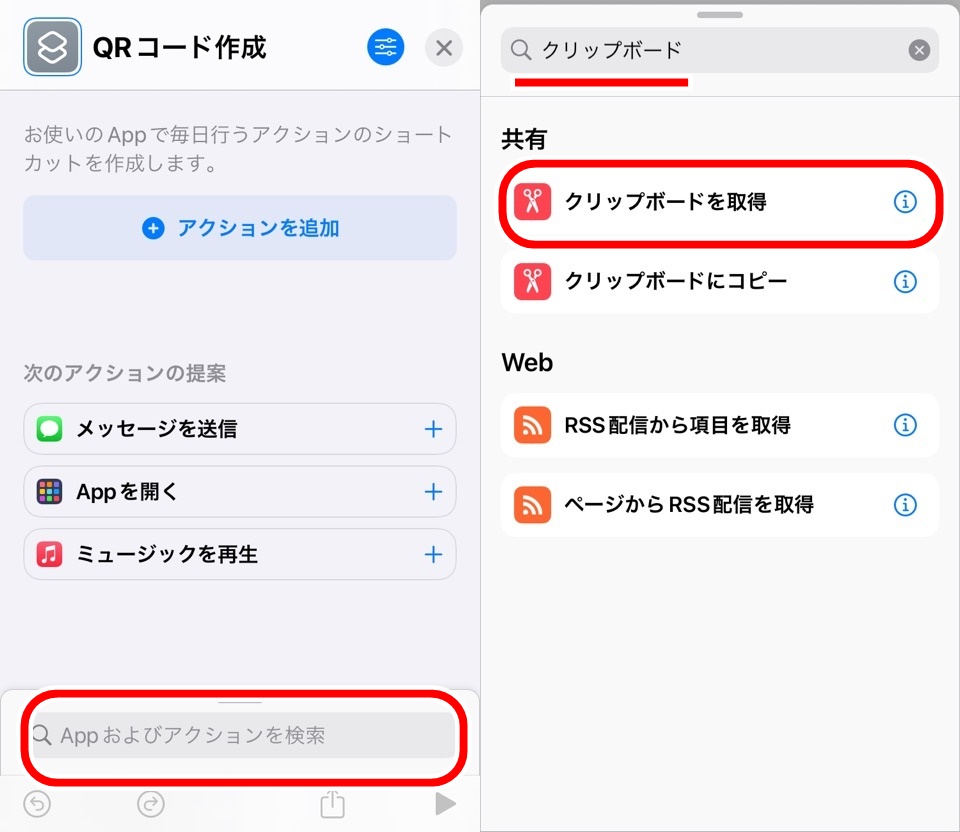
引き続きアクションを追加していきましょう
| 検索名 | アクション名 |
|---|---|
| 入力を要求 | 入力を要求 |
| QR | QRコードを生成 |
| 写真 | 写真アルバムに保存 |
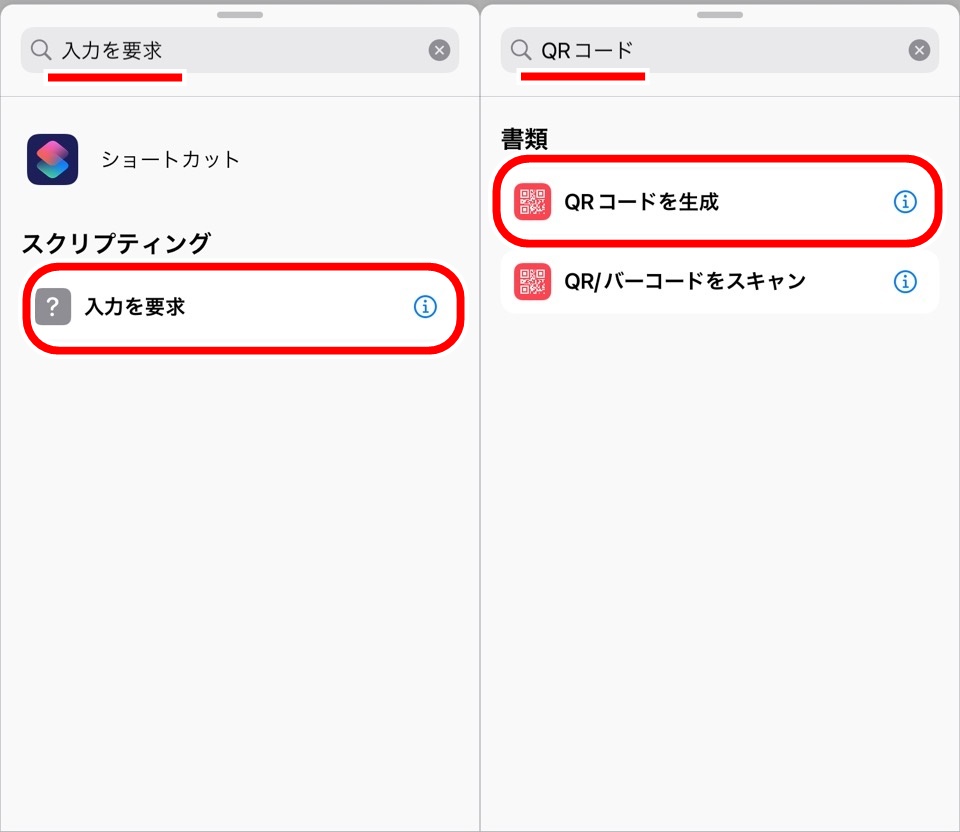
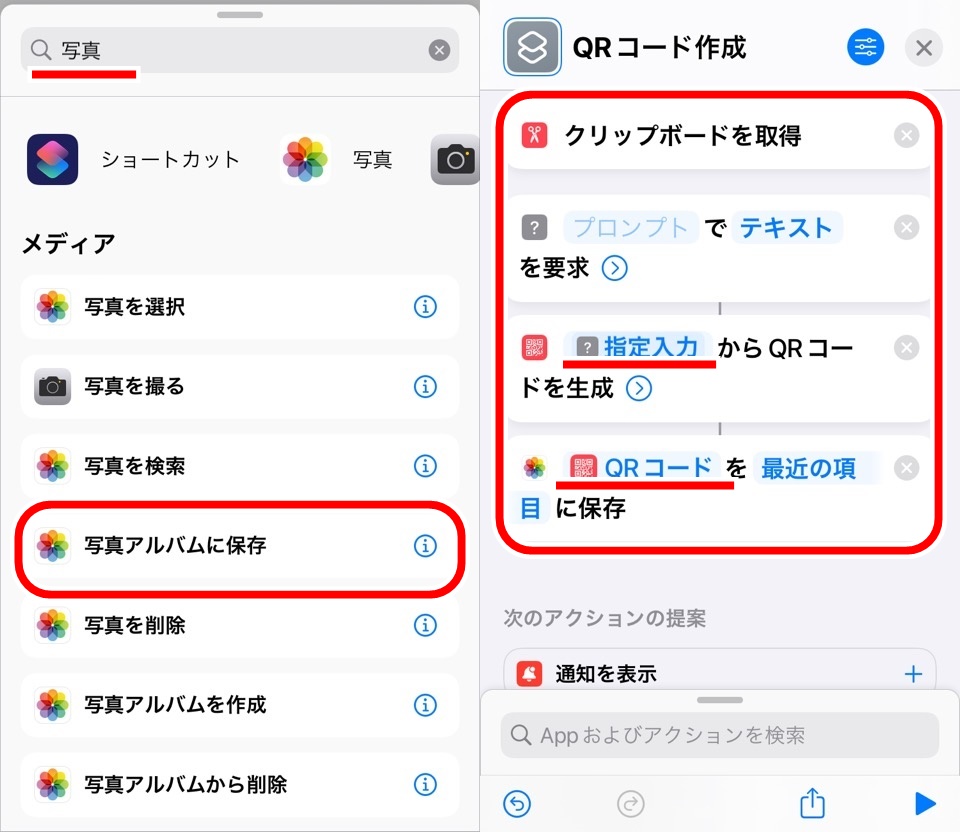
追加したアクション達が写真と同じ配置になっていればOKです
注意してほしい点がふたつ
- QRコードを作成アクションの先頭にアイコンつきで青文字で「指定入力」とになっているか確認
- 同じように写真アルバムに保存アクションの先頭に「QRコード」が設定されているか確認
順番通りにアクションを追加していれば初期設定で「指定入力」が追加されていると思いますが、異なる場合は長押しで変更してください
マジック変数についてはマジック変数|iPhoneショートカットアプリ使い方(むずかしくない)の記事で解説しております
クリップボードからQRコードに埋めこむテキストを編集する
今回はマジック変数が合っていればアクションの設定をするのは1つだけです
設定をする唯一の「入力を要求」アクションを設定していきましょう
先頭の青い薄文字で「プロンプト」と書かれているところは入力を要求するときに表示するメモみたいなものです
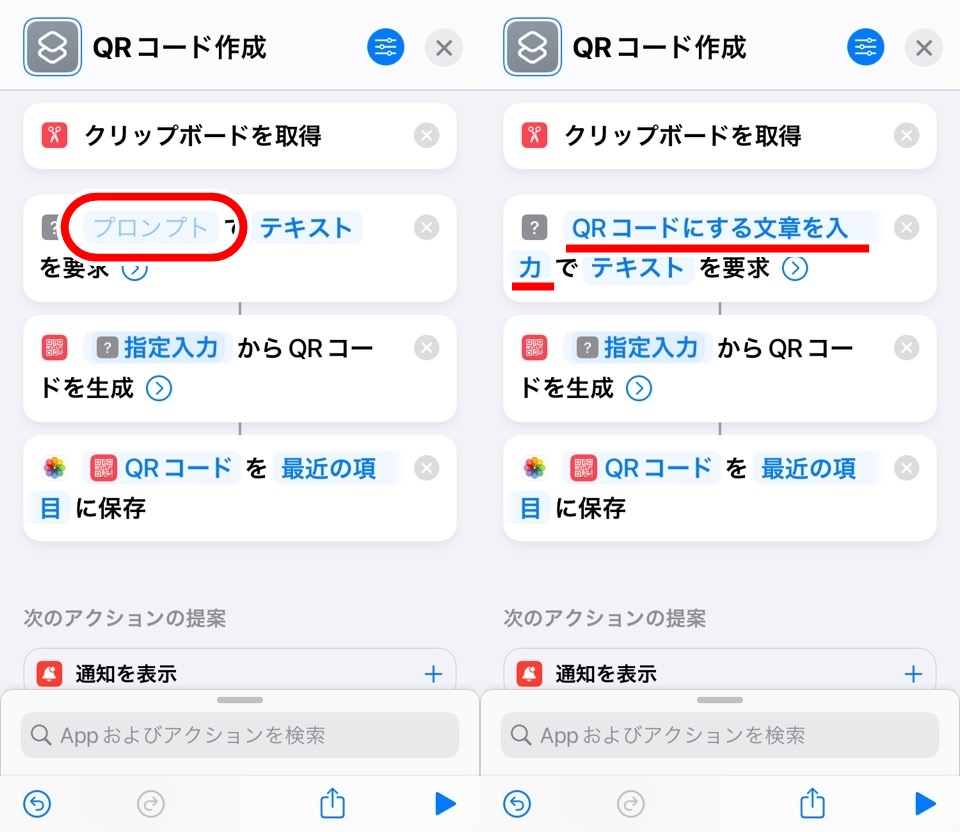
なくても問題なく動きますがわかりやすくするために今回は「QRコードにする文章を入力」とセットします
クリップボードにあるテキストを編集する設定をします
アクションの最後にある「>」マークをタップしてサブ機能を表示します
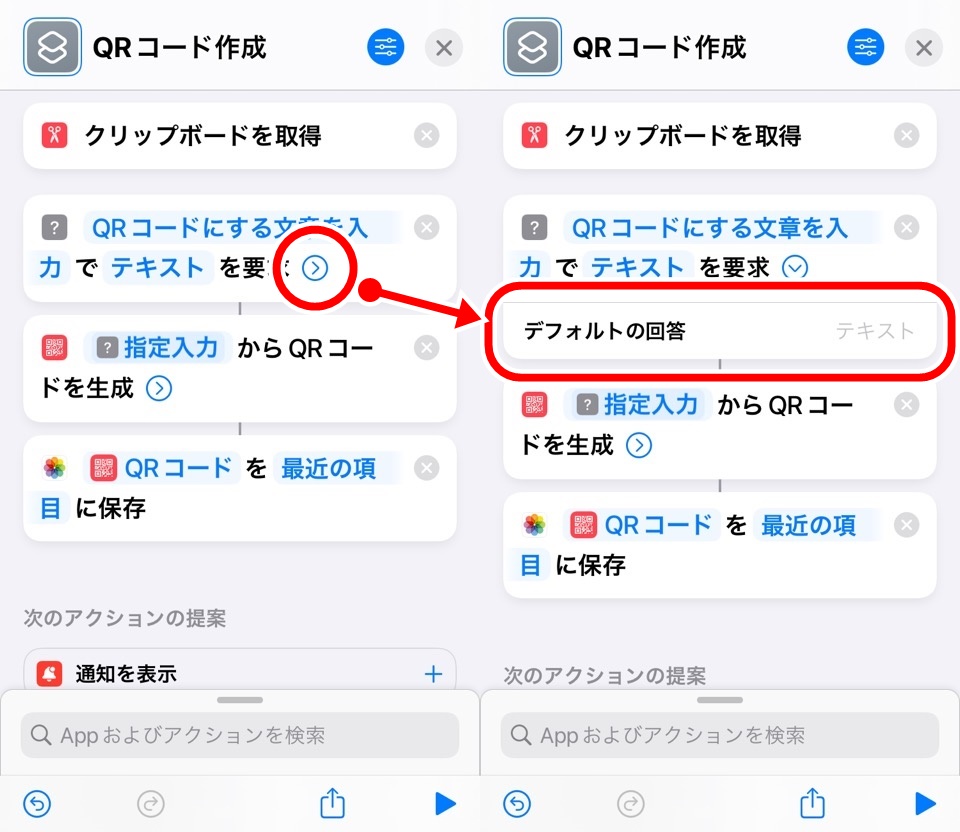
デフォルトの回答と言うところが薄字で「テキスト」となにもない状態になっています
デフォルトの回答にクリップボードのテキストを受け取ることでアクションが表示されるときにクリップボードのテキストが表示されます
マジック変数を設定するのでデフォルトの回答をタップして編集モードにします
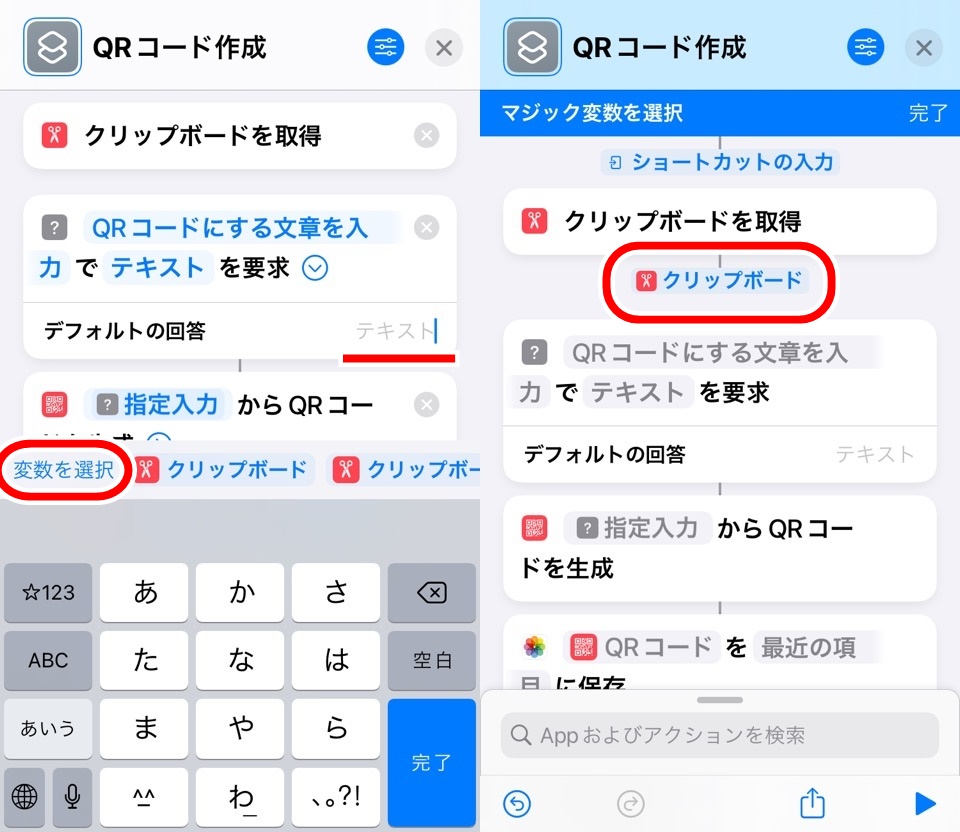
キーボードの上部に変数を選択タップし、クリップボードを取得アクションのマジック変数クリップボードを選びます
これでクリップボード内のテキストを表示させることができます
QRコードを作成するショートカットの設定は以上です
写真アプリと連携する方法は他にもありますので他の記事も参考にしてくださいね


iPhoneショートカットを実行して作成したQRコードを写真に保存する
ショートカットの作成が終わったのでうまくQRコードが作成できるか試してみましょう
まずはクリップボードに何もない状態で実行してみましょう
右下三角再生ボタンをタップしてショートカットを実行します
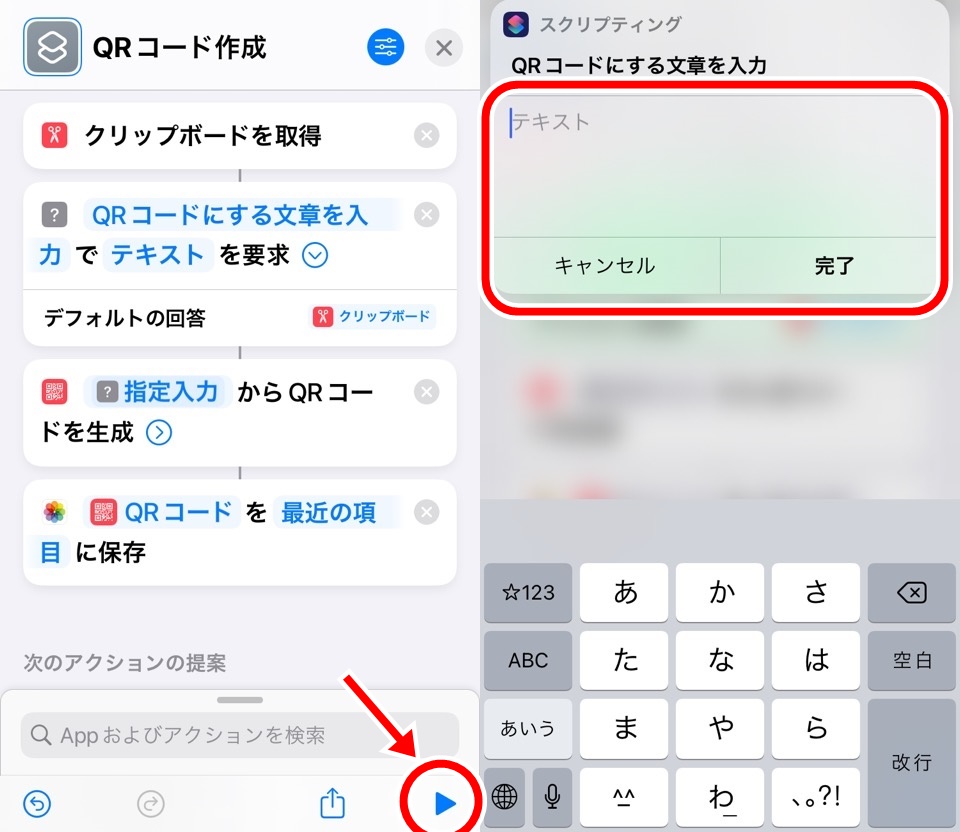
クリップボードには何もないので白紙の状態でテキストを入力するように促されます
入力したいテキストがある場合はここでキーボードから入力します
実はテキストが何もなくてもQRコードを作成することができますが読み取っても何も起こりません
次はクリップボードにデータがある状態で実行してみましょう
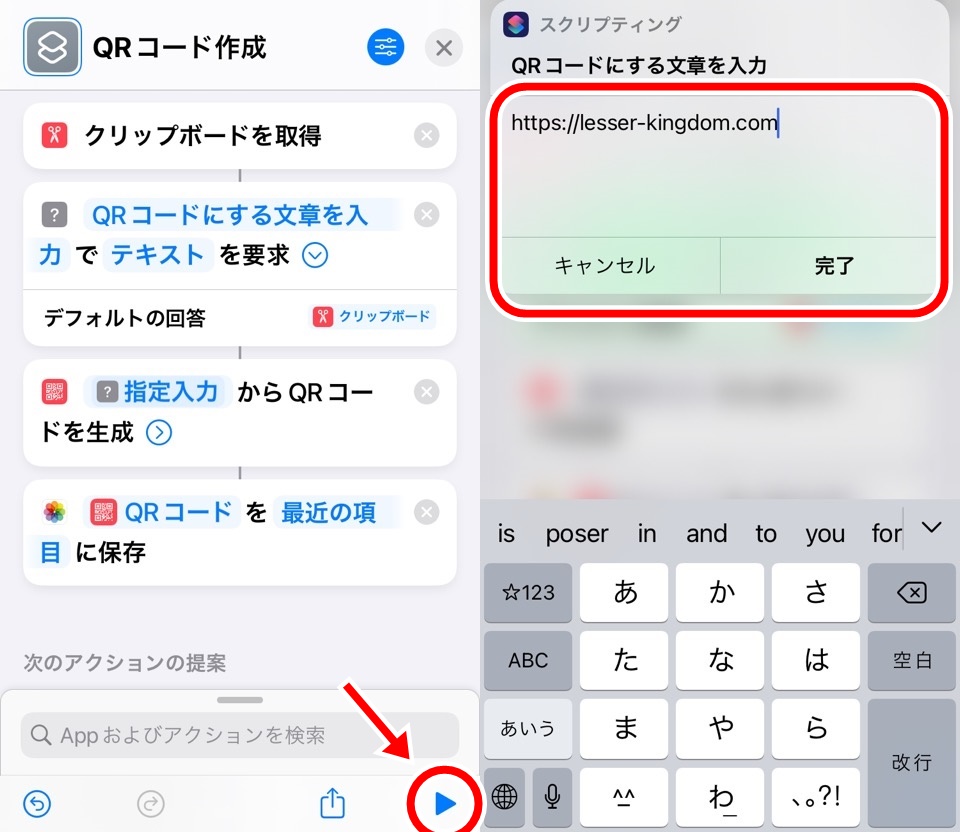
クリップボードにはいまお読みいただいているブログ名である「レッサーキングダム」のURLがあります
入力する欄に初めからURLの情報が追加されていますね
もし変更がある場合はこのウインドウで変更することが可能です
編集が終了するとQRコードが保存され写真にも保存されています
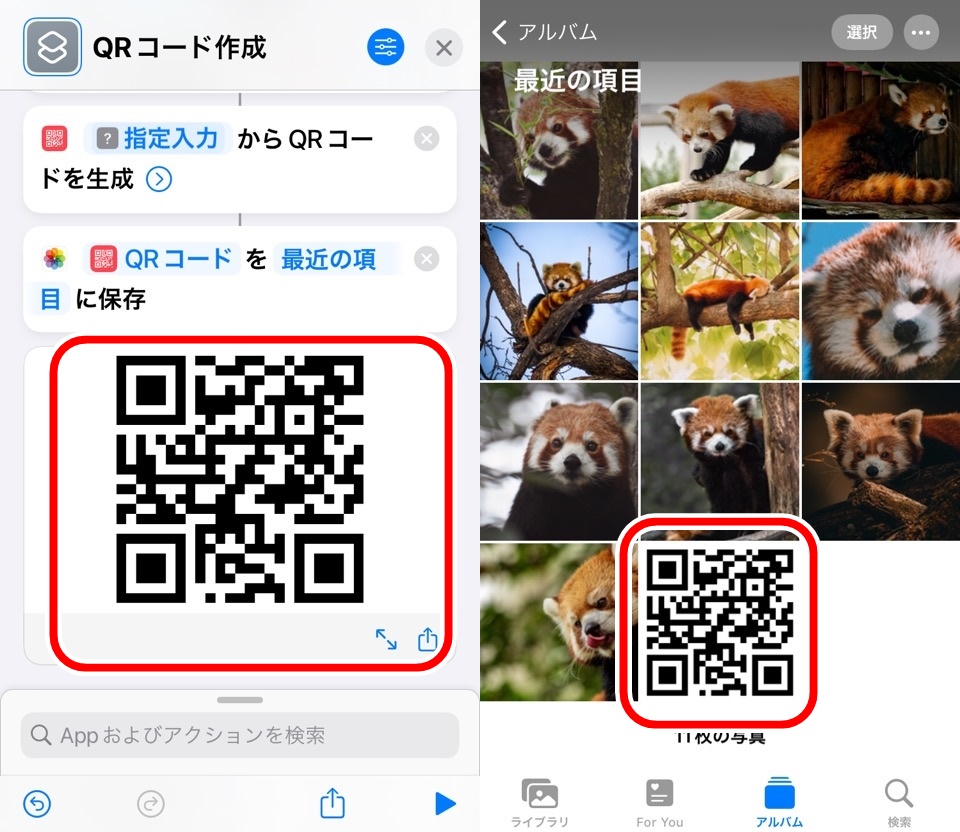
iPhone写真アプリにもQRコードが追加されています
コードを読み取ってみると無事ブログのレッサーキングダムが表示されました
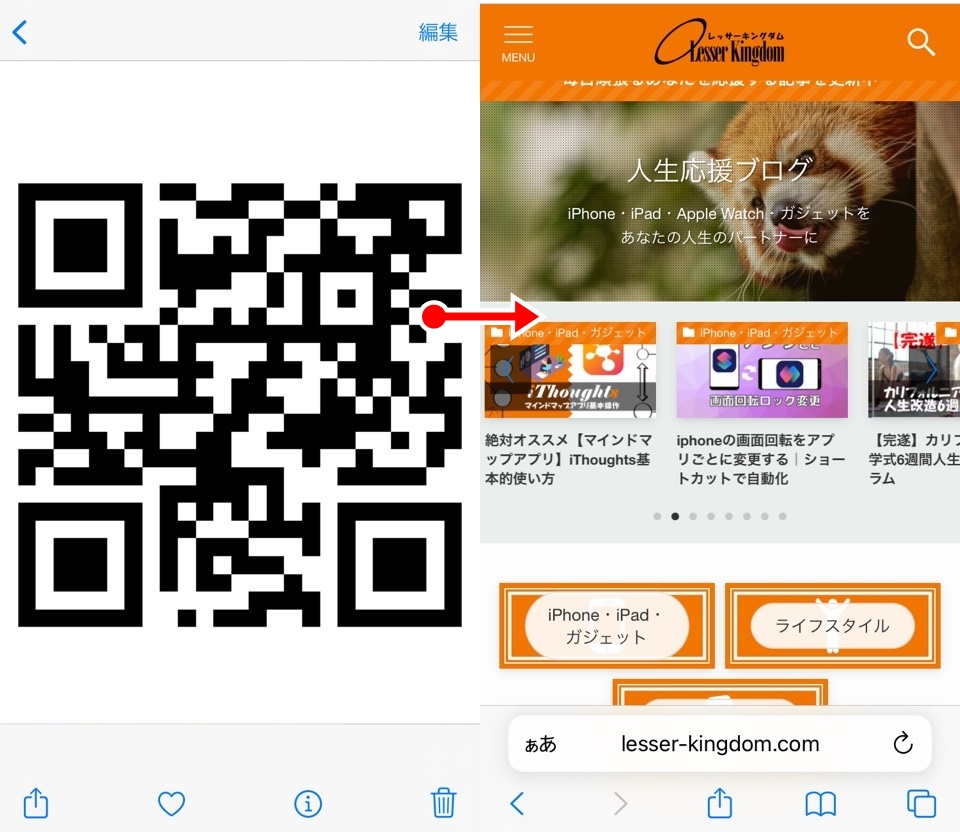
成功です。ぱちぱち〜
ショートカットを起動する方法は何種類かありまして、どれも便利な方法なのでiPhoneショートカットを起動する方法【5+1選】の記事を参考にしてくださいね

iPhoneのみでQRコード作成|【コピペ可】写真に保存できる まとめ
- iPhoneのショートカットアプリでQRコードを作成できる
- クリップボードを使うことで汎用的にQRコードを作成できる
- QRコードを写真アプリに保存することで使いますことができる
これでTwitterアカウントやFacebookアカウントなど、アルファベットの長い文字列もすぐにQRコードにできるので人に紹介したり、使い回しやすくなります
データがデジタルなのでデジタルの端末iPhoneからそのまま作成できるのはとても便利ですね
ではまた〜












コメント