以前の記事で、天気の取得方法|iPhoneショートカットアプリ使い方をご紹介しましたが、今回は天気予報を取得する方法です
いまの天気は日記など、現在と過去に向けて必要ですが天気予報はこれからの自分の行動に直結するものですね
- 傘を持っていくか
- お出かけするかどうかを決める
など、けっこう天気予報を当てにする場面は多いですね
iPhoneのショートカットアプリを使うと、
- 朝アラームとともに1週間の天気予報を表示
- 自宅・旅行先の天気予報を一緒に表示
なんてこともできちゃいます
今回もiPhoneショートカットの使い方基本である「天気予報を取得する方法」をみていきましょう
新しいショートカットを作成する
さっそく天気予報を作成するショートカットをマイショートカット内に作っていきましょう
- iPhoneのホーム画面からショートカットアプリを開く
- 右上の「+」マークをタップして新しいショートカットを作成
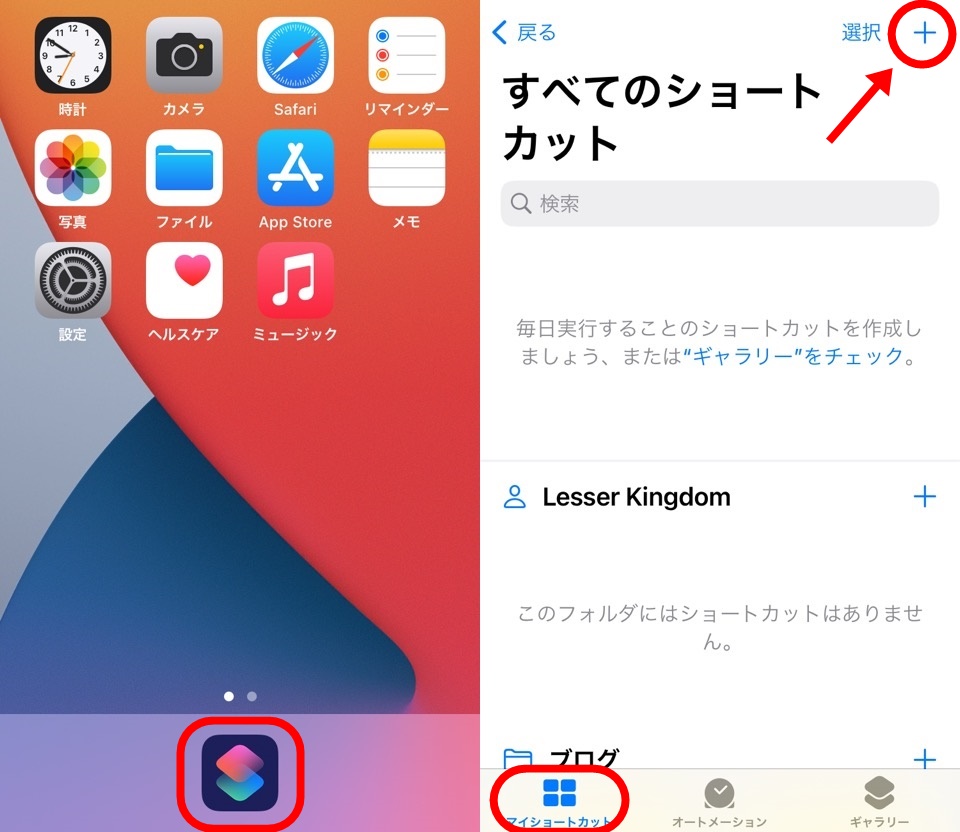
これでショートカットを作成できたので、ショートカット内にアクションを追加して組み上げていきましょう
「天気予報を取得」アクションをショートカットに追加する
アクション検索から「天気」と入力して「天気予報を取得」アクションをショートカットに追加します
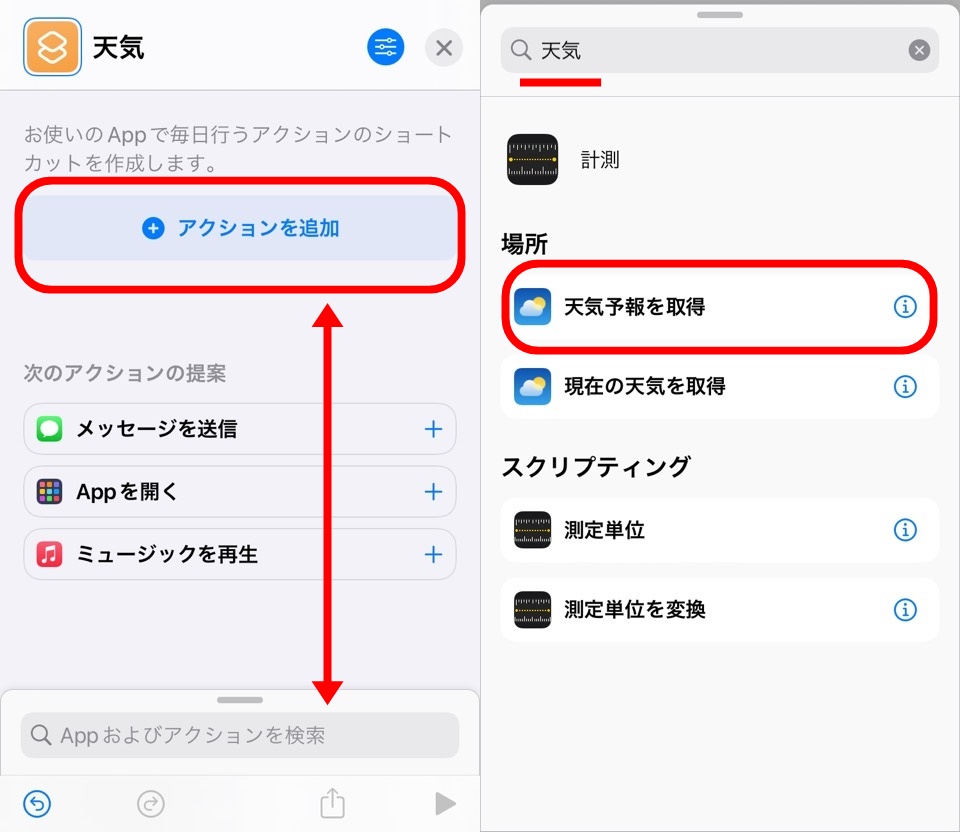
「結果を表示」アクションを「天気予報を取得」のうしろに追加してください
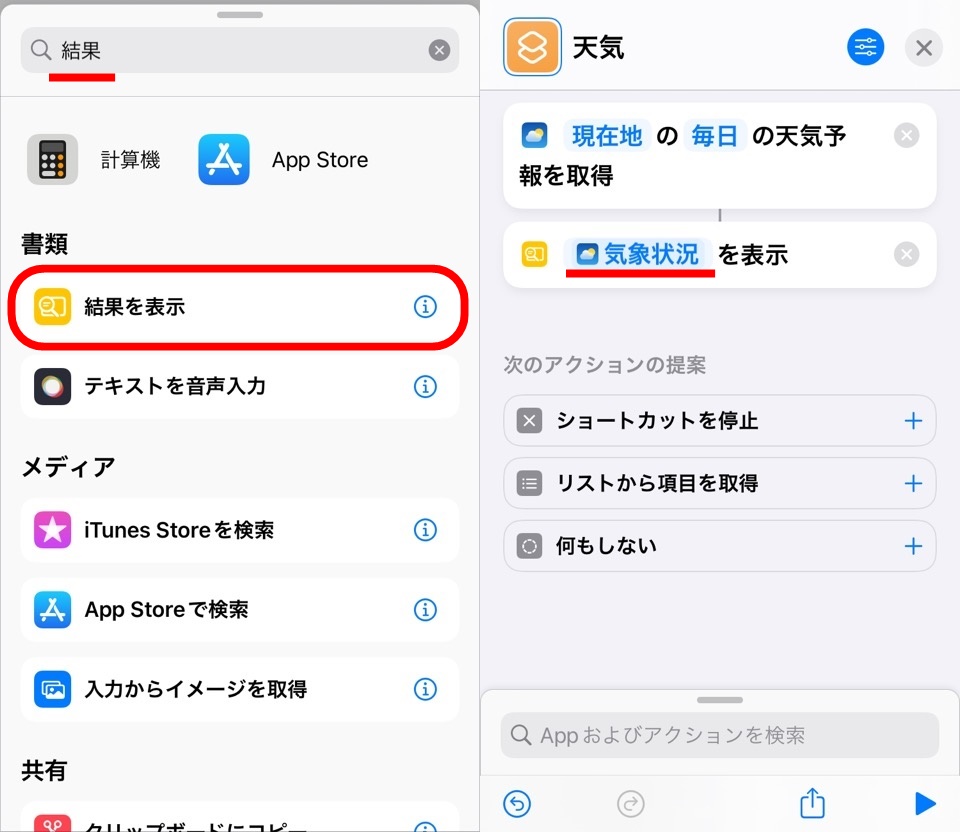
「結果を表示」アクションは「天気予報を取得」アクションのマジック変数「気象情報」を受けとってくださいね
アクション検索やマジック変数は下記の記事で解説しているので参考にしてください


「天気予報を取得」アクションの設定をする
「天気予報を取得」アクションの文章を確認します
天気予報を取得する期間は2種類選択できる
「毎日」をタップすると「1時間ごと」と変更することができます
- 毎日:翌日から約10日分の天気予報
- 1時間ごと:ショートカットを実行した時間から24時間分の天気予報
をそれぞれ取得することができます
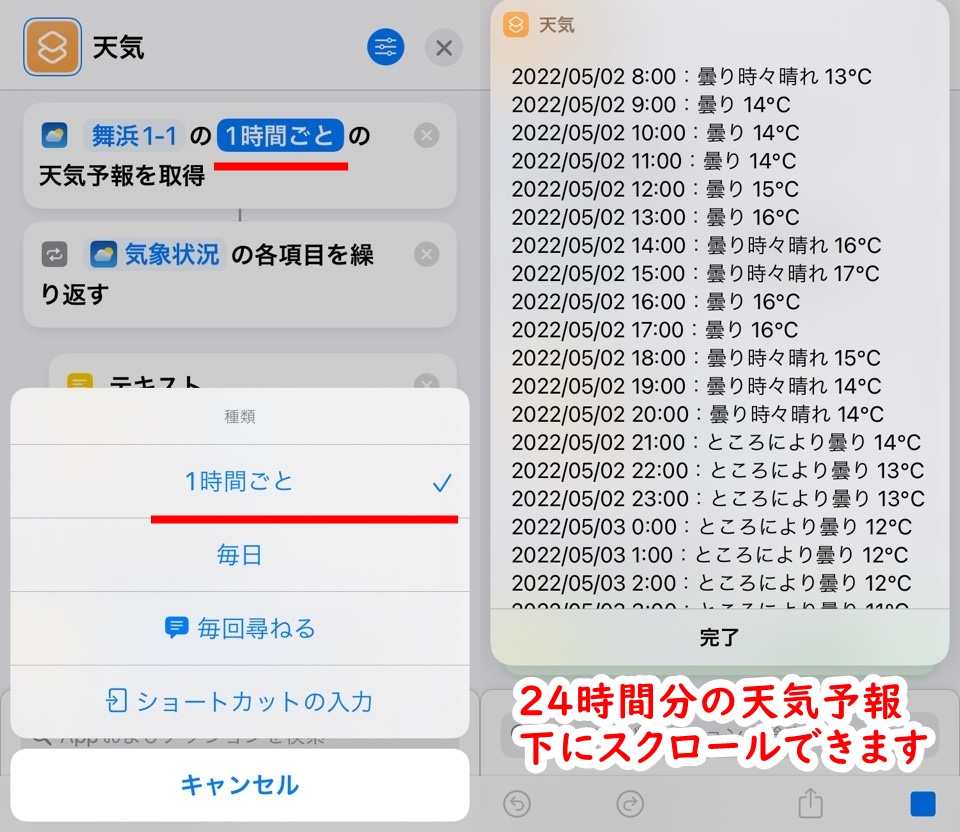
今回は取得する期間は「毎日」にしましょう
ショートカットを実行して動作を確認する
実はこれだけで、いまいる場所の天気予報約10日分を取得する準備ができてしまっているんですね
一度、ショートカットを実行して確認してみましょう
右下三角再生ボタンをタップします
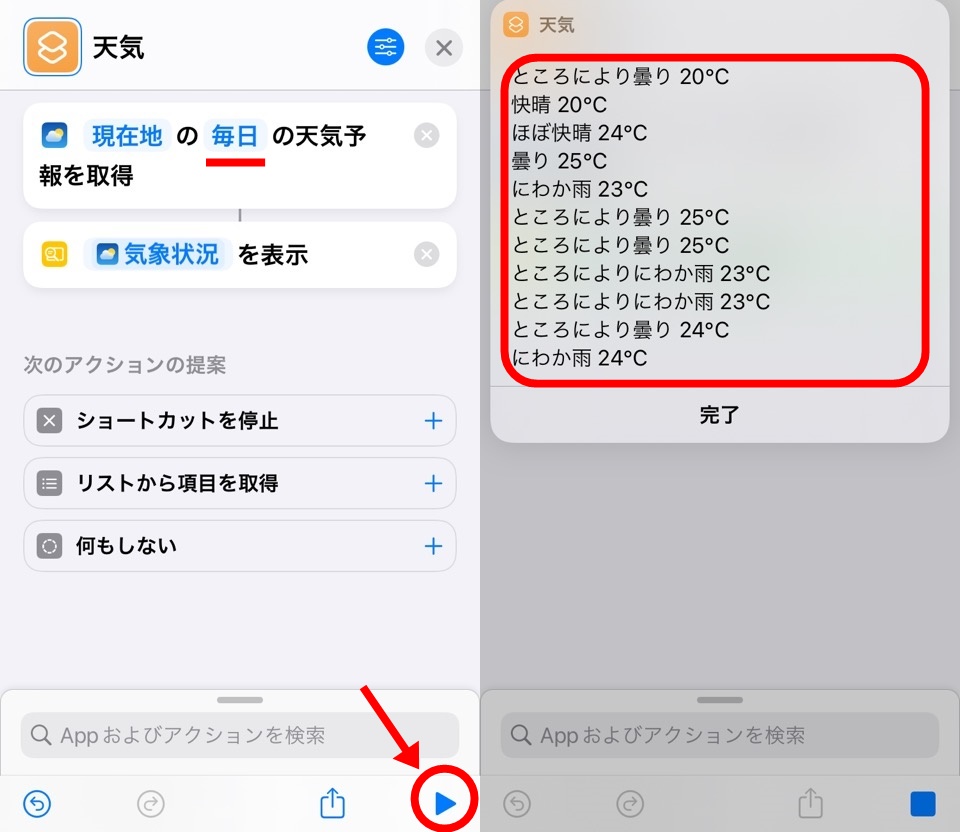
天気と気温が表示されましたね
上から順番に5/2~5/12までの天気予報です(実行時間5/2 7:30)
これだとわかりにくいので日付をつけると下記の画像のようになります
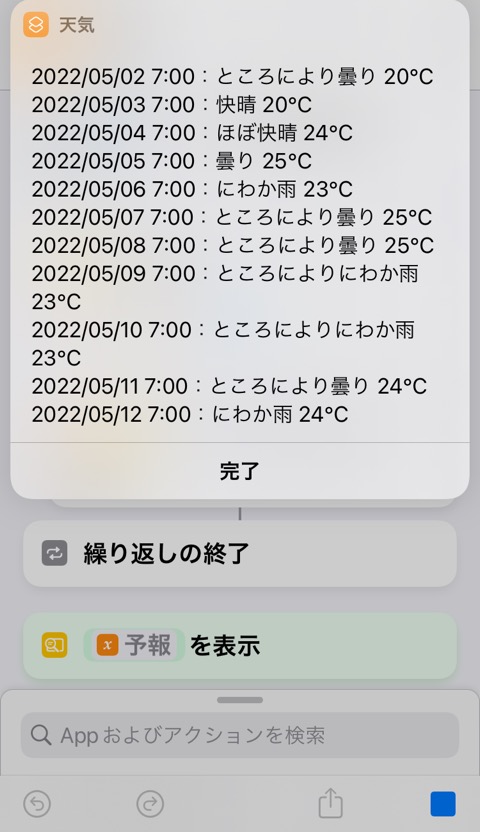
日付をいれる方法は後ほどご紹介しますね
現在地以外の場所の天気予報を取得する
旅行先など、いまいる現在地以外の天気予報を知りたい時もあります
青文字「現在地」をタップすることで変更できます
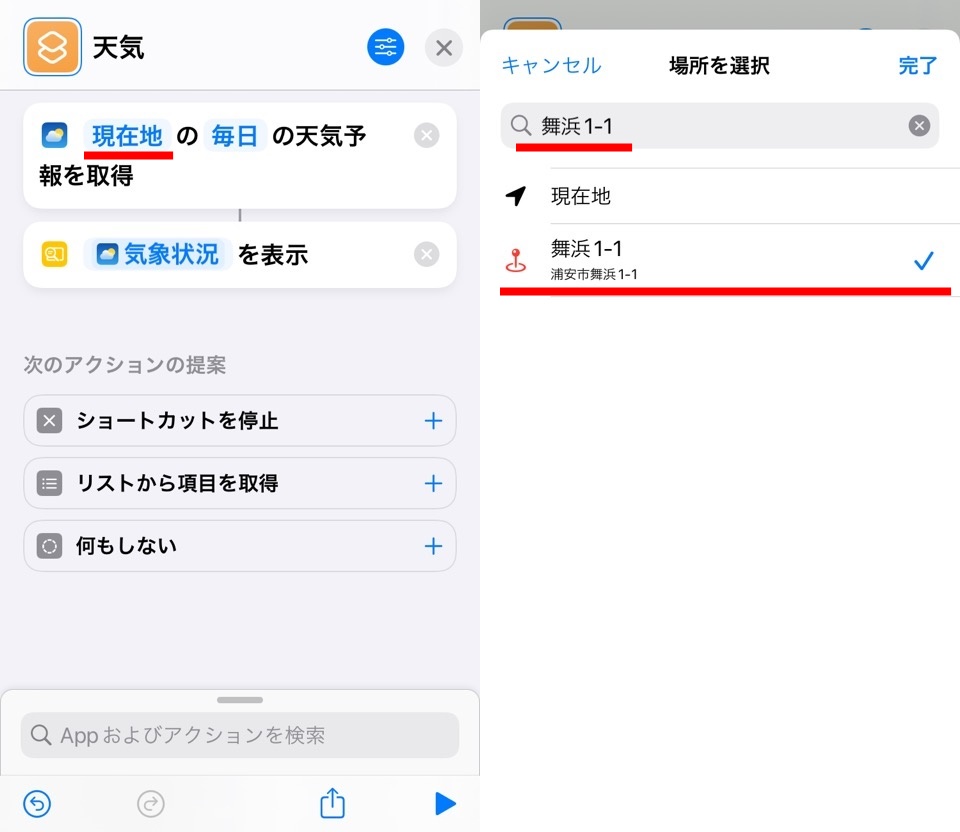
検索窓に取得したい場所の住所を入力すると一覧に場所が表示されるのでタップして選択します
今回はわたしが単純に行きたい東京ディズニーリゾートの住所「千葉県浦安市舞浜1-1」を入力していますw
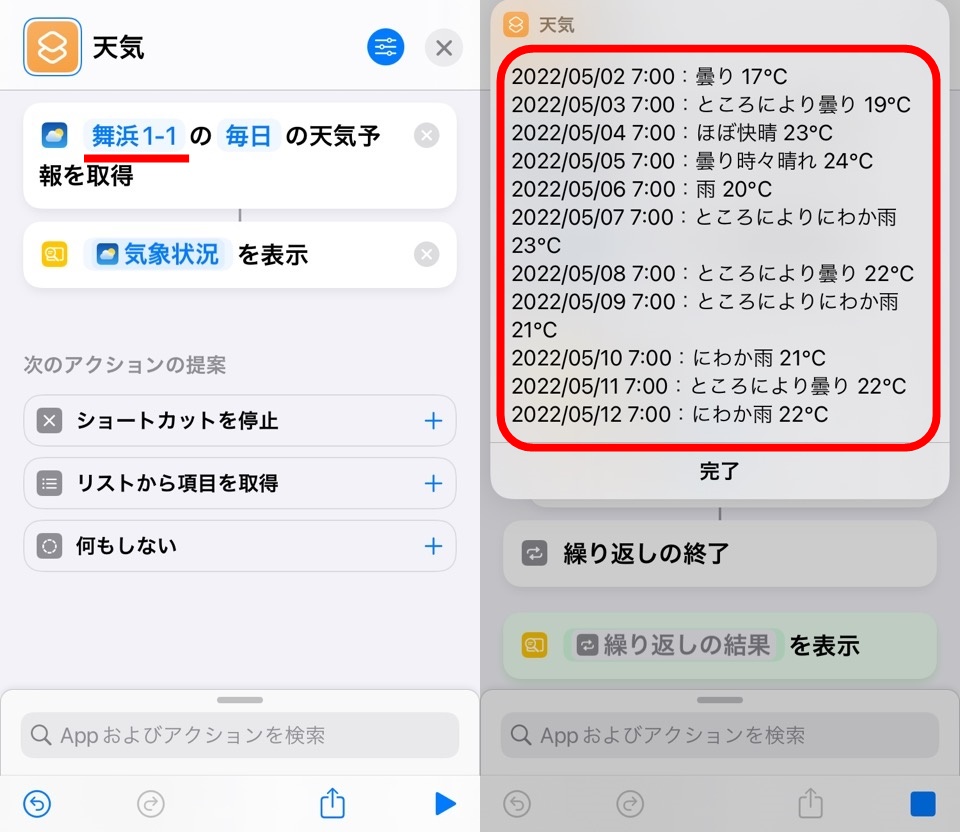
実行すると先程と違う天気予報が表示されました
成功ですね。ぱちぱち~
いろいろな天気予報情報をマジック変数から取り出す
「天気予報を取得」アクションのマジック変数は気象状況以外のデータも持っています
気象状況以外のデータを取得する方法をみてみましょう
マジック変数の違うデータを「繰り返す」アクションを使って見やすくする
気象状況以外に日付のデータを取得してみましょう
さきほど取得した天気予報はウィンドウにまとめて表示されていましたが5/3~5/12までの当日含めると11日間のデータがあります
実はひとつのデータではなくて、11個のデータのまとまりなんですね
11個それぞれのデータに日付データも含まれています
それぞれを「繰り返す」アクションで取り出して表示していきましょう
マジック変数・繰り返すアクションは下記の記事で紹介にしているので参考にしてください


アクションをショートカットに追加する
アクション検索から「各項目を繰り返す」アクションを「天気予報を取得」のあとに追加します
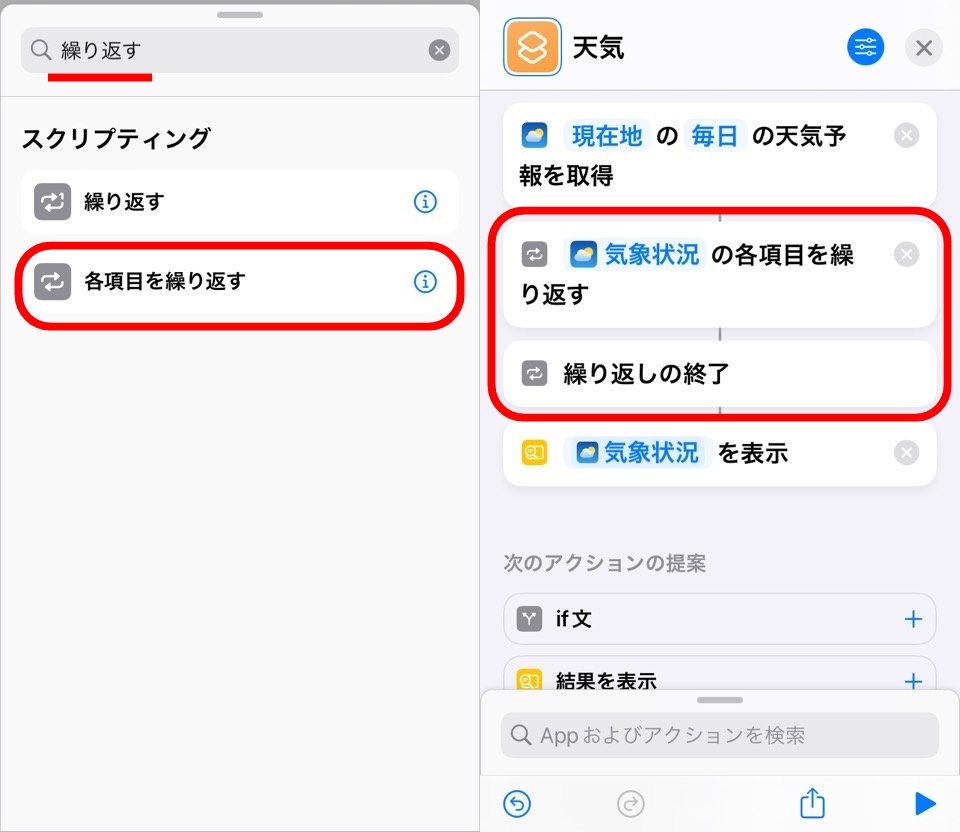
「各項目を繰り返す」アクションの間に「テキスト」アクションを追加します
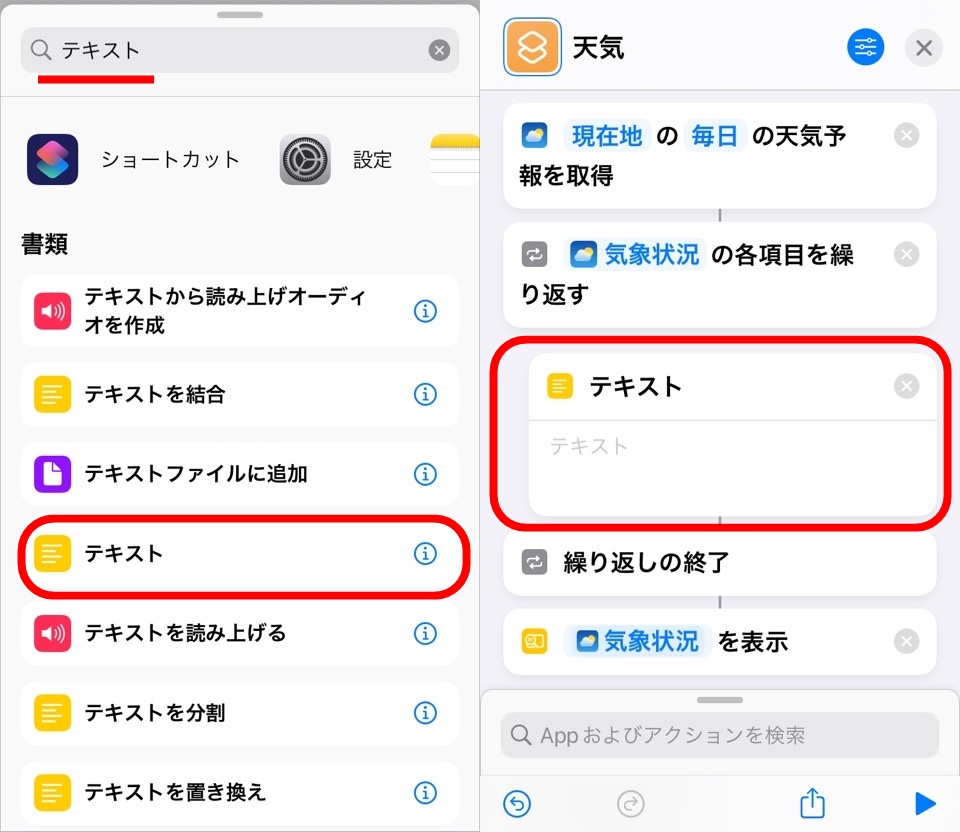
「~の各項目を繰り返す」と「繰り返しの終了」の間ですね
テキストにマジック変数を埋めこむ
テキストをタップして編集モードにしてキーボードを表示します
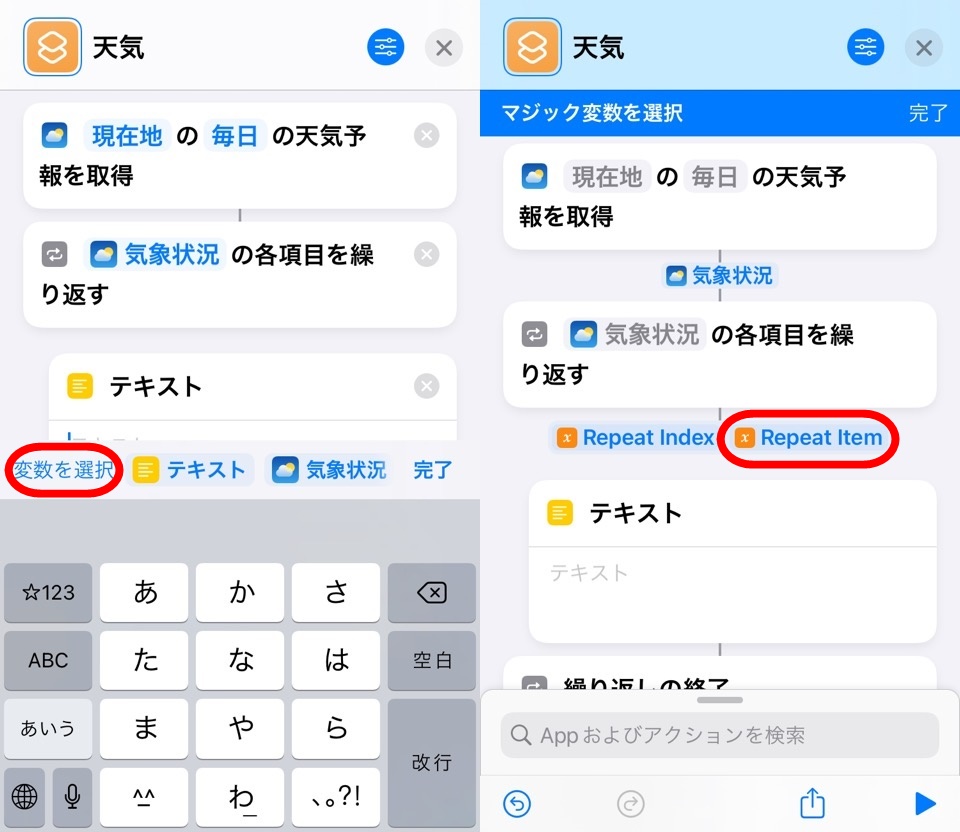
「変数を選択」して「各項目を繰り返す」のマジック変数「Repeat Item」を選択します
これでテキスト内にマジック変数「繰り返し項目」が追加されます
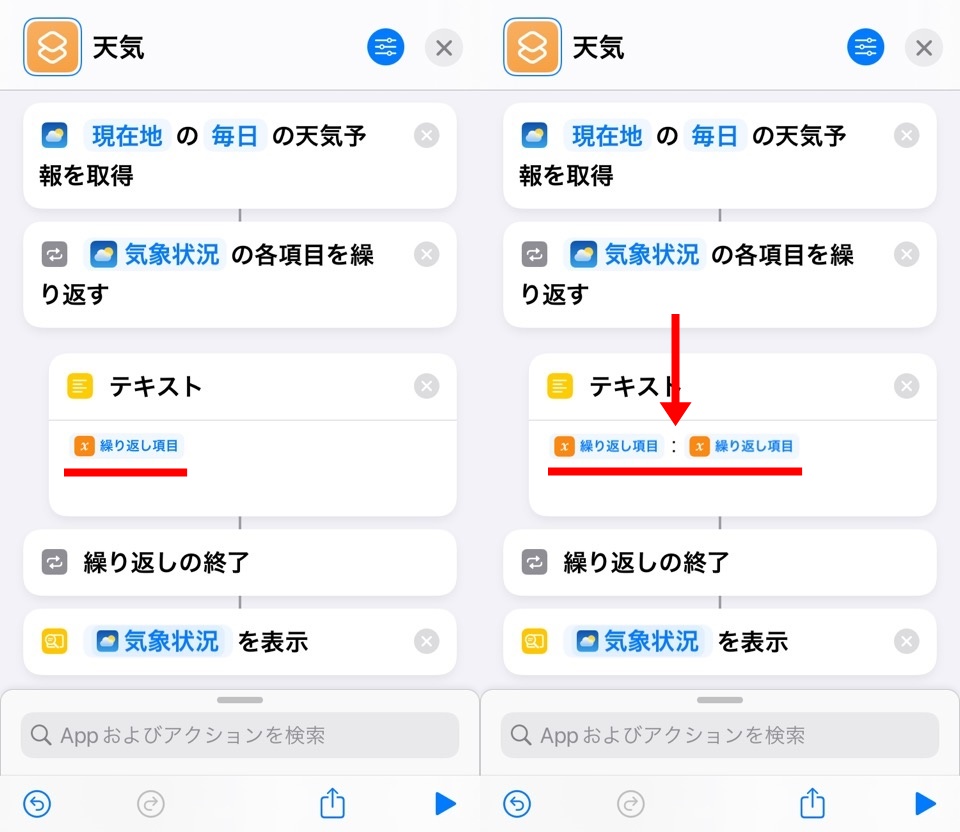
同じようにしてもうひとつ「繰り返し項目」を追加してください
ふたつの「繰り返し項目」の間には見やすいように「:」コロンを入力しています
繰り返し項目は11個ある気象データを「繰り返す」アクションがひとつずつ分けてくれています
先程の東京ディズニーリゾートの天気予報だと
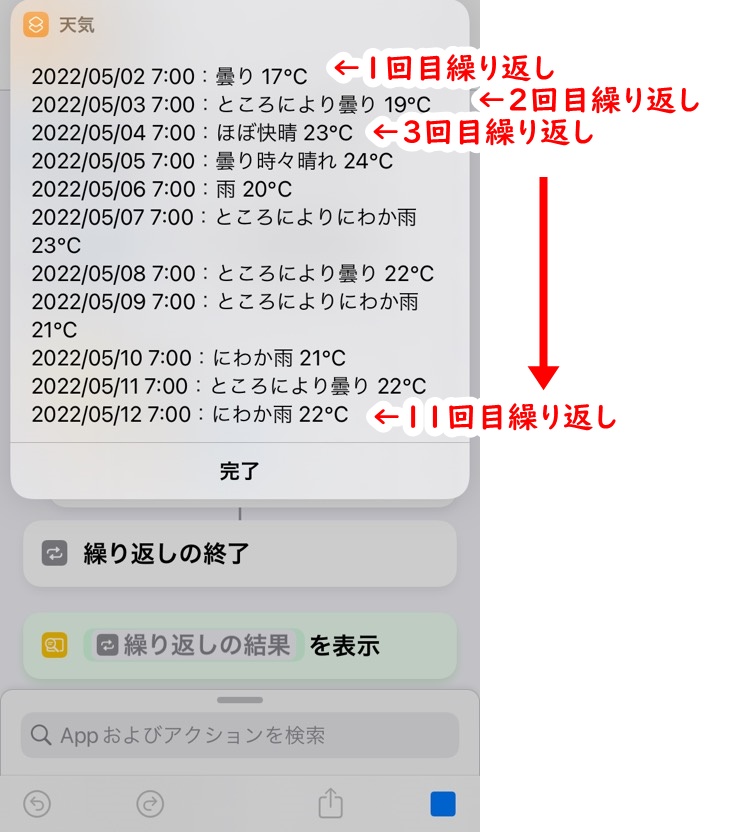
- 【2022/05/02 7:00:曇り 17℃】が1回目繰り返し
- 【2022/05/03 7:00:ところにより曇り 19℃】が2回目繰り返し
- 【2022/05/04 7:00:ほぼ快晴 23℃】が3回目繰り返し
- 以後同じように繰り返す
- 【2022/05/12 7:00:にわか雨 22℃】が11回目繰り返し
のように処理していくんですね
いまのままでは【曇り 17℃:曇り 17℃】と同じデータが表示されてしまうので、ひとつめを日付データに変更します
ひとつめの「繰り返し項目」をタップするとウィンドウが表れます
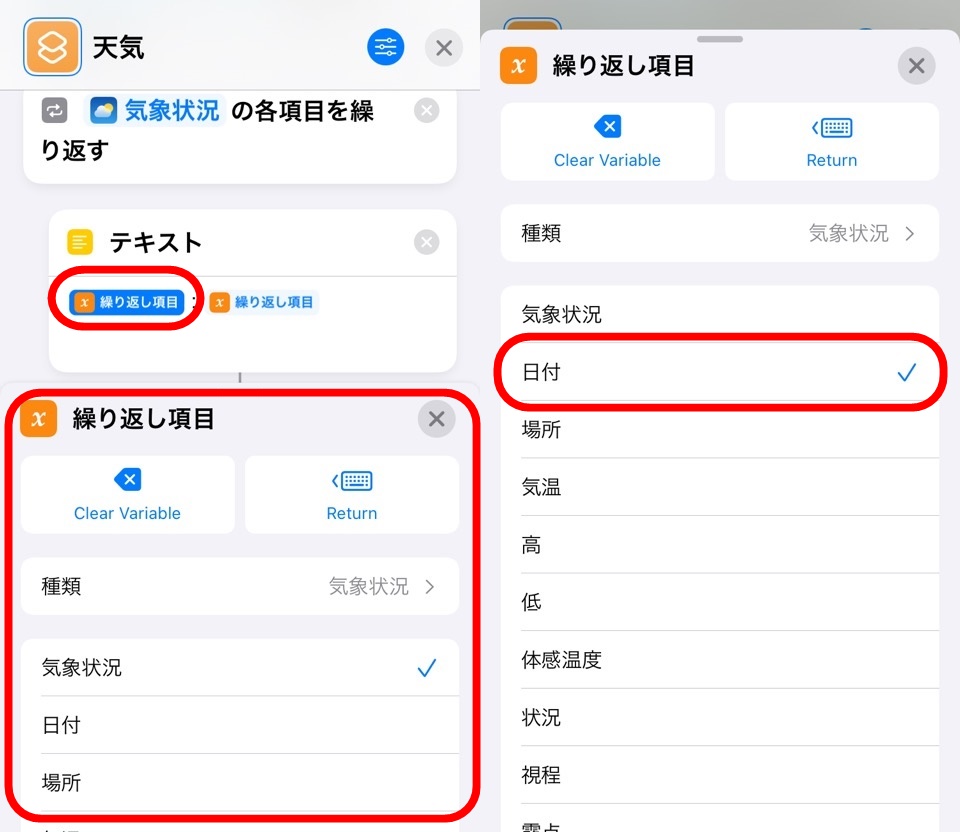
いろいろなデータが表示されますね。マジック変数はひとつのデータだけでなくたくさんのデータを持っています
今回は日付を選択します
テキスト内の表示が繰り返し項目から日付に変更されました
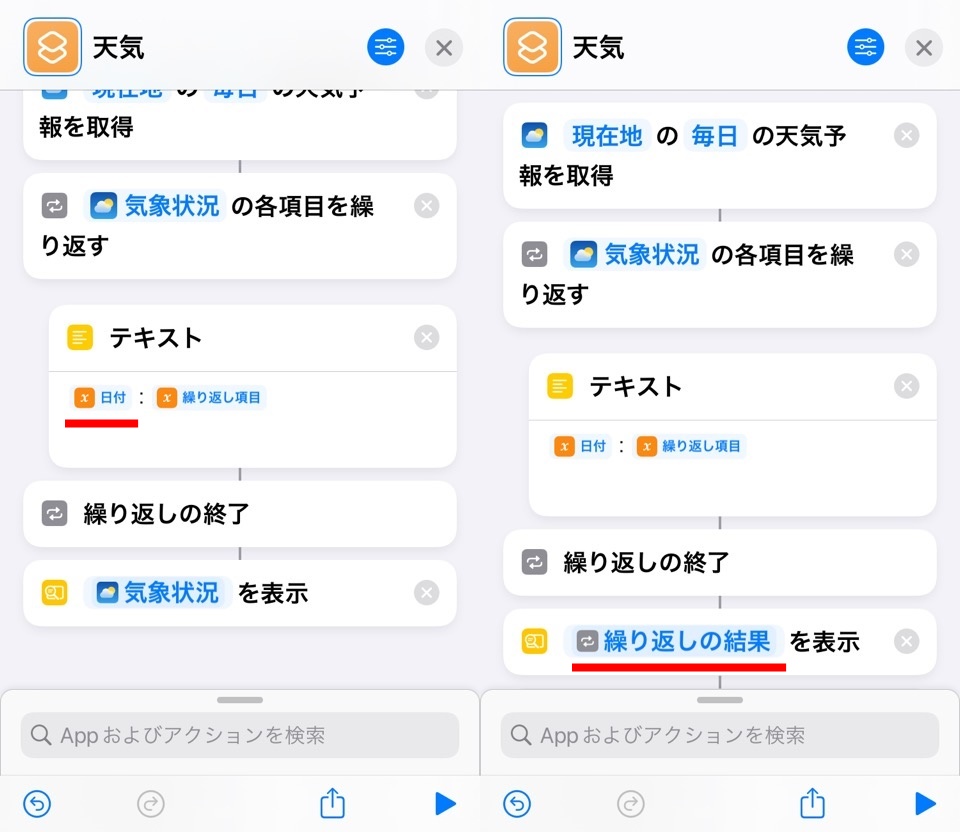
「結果を表示」アクションが受けとるマジック変数も「各項目を繰り返す」のマジック変数「繰り返しの結果」に変更しましょう
完成です!
再生ボタンを押してショートカットを実行しましょう
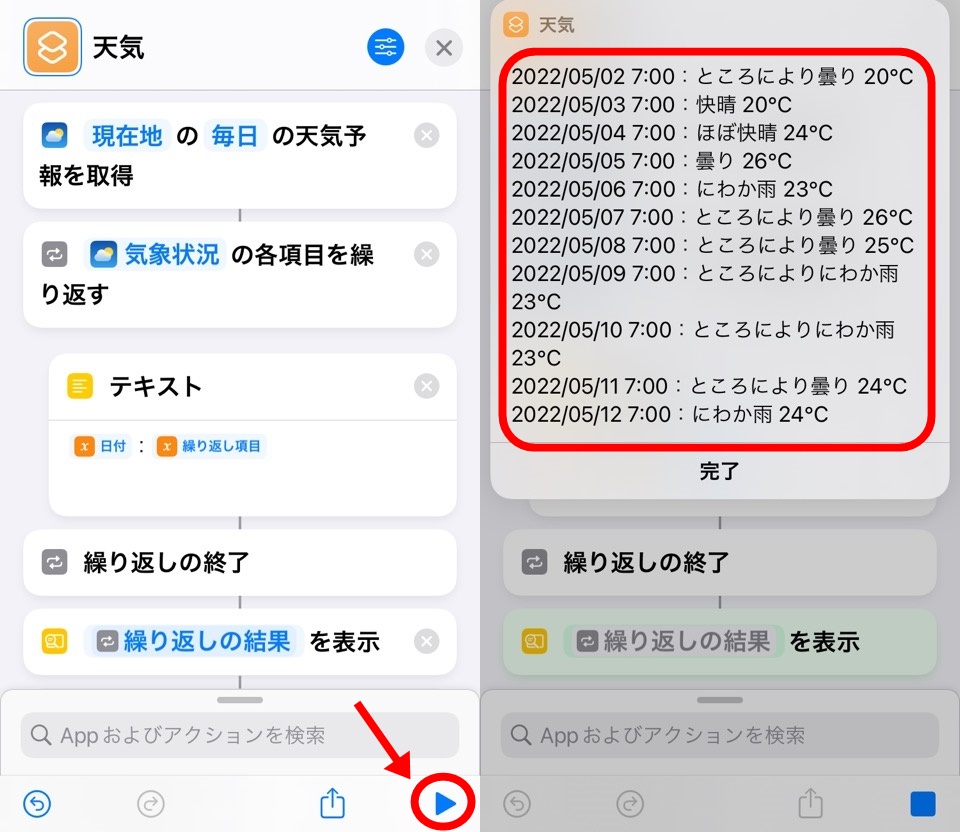
日付と天気情報がわかりやすく横並びで表示されましたね
成功です。ぱちぱち~
天気予報を取得方法|iPhoneショートカットアプリ使い方 まとめ
- 「天気予報を取得」アクションは約10日間と1時間ごとの2種類の期間を選択できる
- 住所を入力すると現在地以外の天気予報も取得できる
- 繰り返すアクションを一緒に使うと日付などみやすいく必要なデータを追加できる
もちろんiPhone天気アプリやブラウザで天気予報サイトなどでみることもでできますが、アラームが鳴ったら表示するなどいつもiPhone操作するタイミングにくっつけると快適です
アプリやブラウザを開く手間をはぶけることは実はとても快適ですよ
ちょっとのことですが毎日することは自動化してコツコツ自分の時間を貯めていきましょう
ではまた~



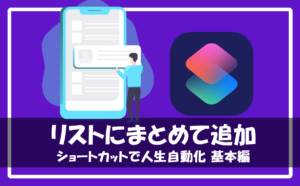






コメント