iPhoneの操作で欠かせないのがキーボード操作
App StoreからインストールできるキーボードアプリもあってATOKやsimejiなども使ってきましたが結局iPhone標準キーボードに戻りましたw
iPhoneキーボードの魅力は大きくふたつ
- ユーザ辞書登録
- 音声入力
ユーザ辞書はよく使う単語などを登録しておくとすぐに呼び出せるようにできる自分用の変換辞書です
絵文字、メアドなども登録できるので自分だけの変換予測にカスタマイズすることが可能です
ネットを見ているときのテキストから登録もできるので便利ですよ
iPhoneユーザ辞書に登録・編集する方法とオススメの登録単語を解説します
iPhoneユーザ辞書に登録するメリット
- iCloudで他の端末でもユーザ辞書を共有できる
- キーボード操作が楽になる
- 長文でもOK(改行は登録できない)
- 絵文字・特殊文字も登録できる
iPadや複数のiPhoneを使用していてもiCloud連携で同じユーザ辞書を使えるのでいちいち機種変更でも再度登録する必要はありません
キーボードを切り替えたり、小文字、数字なども必要なくなります
例えば住所ですね
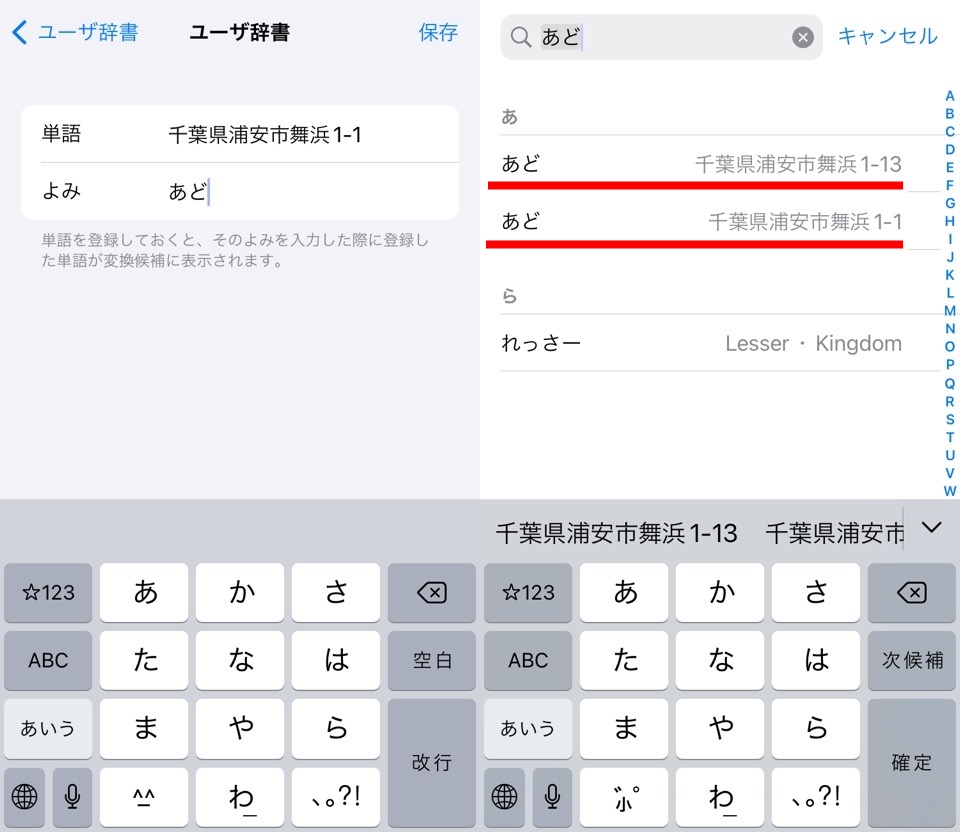
番地や特殊な読み方の多い住所はユーザ辞書に登録すると一発で入力できるようになります
メール定型文のような長文も可能です
ただし、改行は登録できないので注意が必要です
絵文字・特殊文字も登録できます
呼び出し方や入力がめんどくさい絵文字・特殊文字ですがよく使うものを登録していると表現の幅が広がります
iPhoneユーザ辞書によく使う単語・文章を登録する3つの方法
iPhoneユーザ辞書に登録する方法は3つ
- 設定からユーザ辞書登録する
- 文字選択からユーザ辞書登録する
- キーボードからユーザ辞書登録する
設定からユーザ辞書に登録
iPhone設定アプリから登録するには
- 設定アプリをひらく
- 一般
- キーボード
- ユーザ辞書
- 「+」マークをタップ
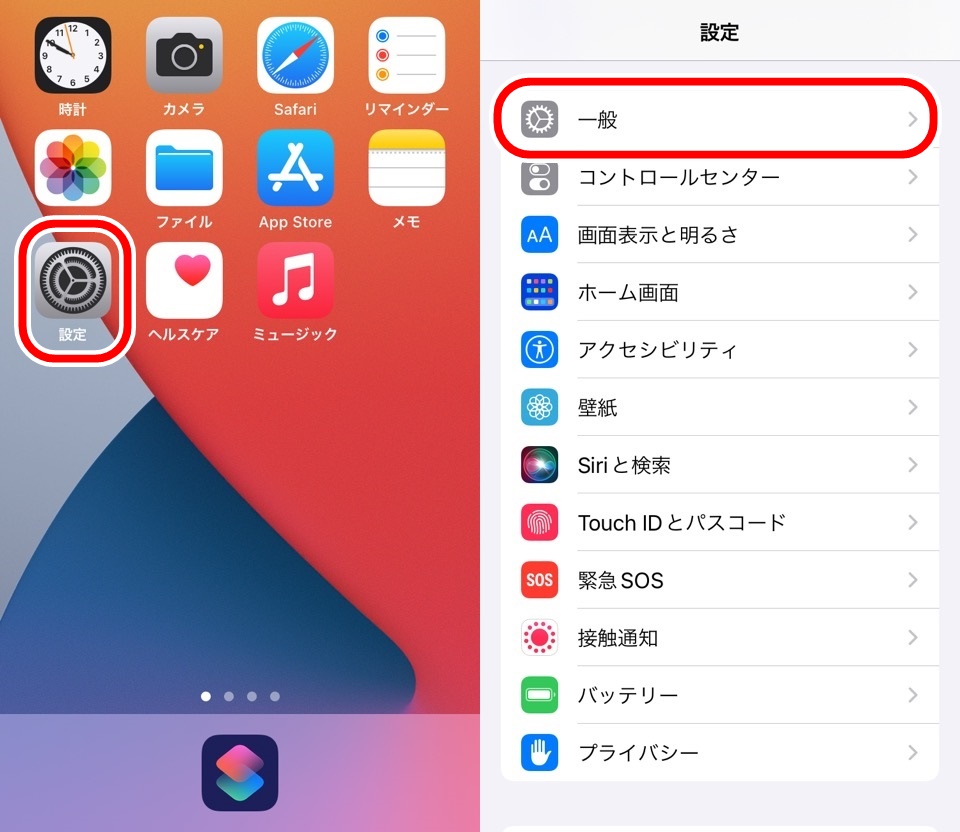
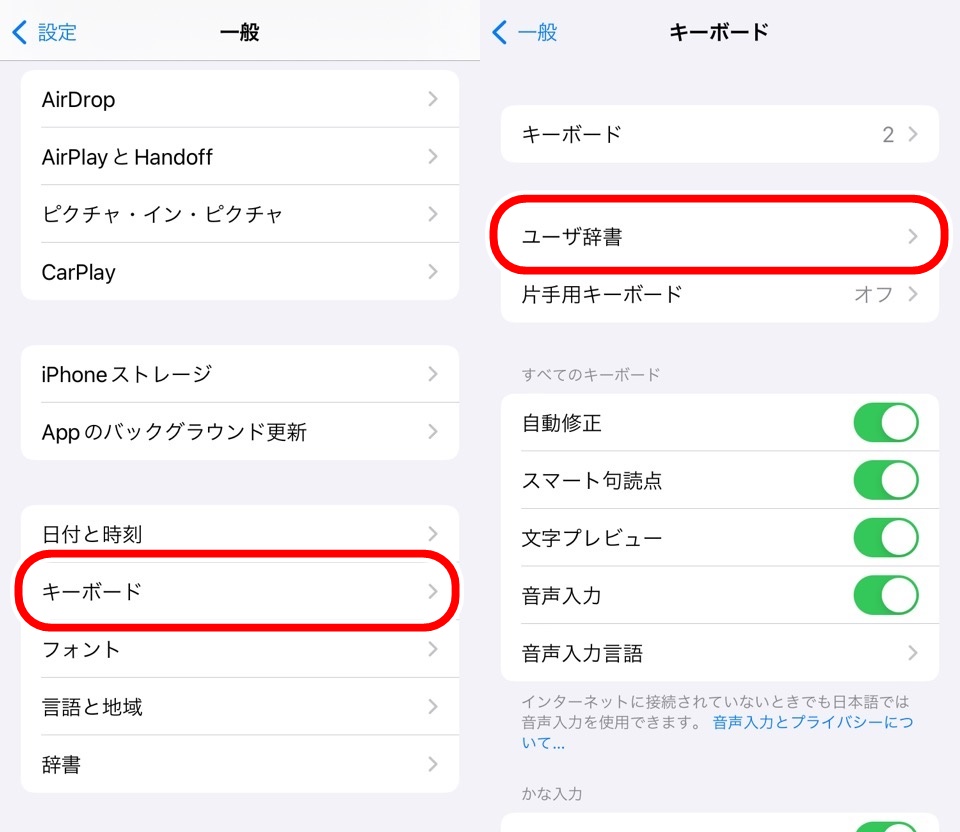
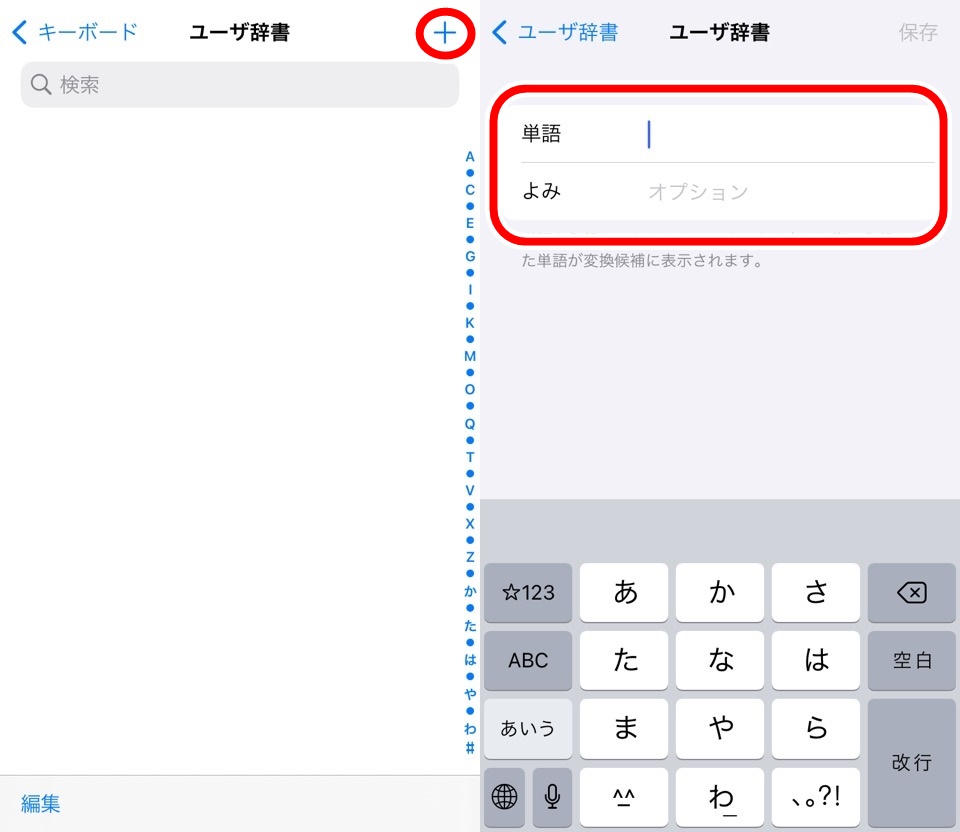
「単語」に登録したい単語を入力します
「よみ」にキーボードから呼び出せるようにしたいことばを入力します
最後に右上の「保存」をタップするとユーザ辞書に登録できます
文字選択からユーザ辞書に登録
文字選択からもユーザ辞書に登録できます
文字選択登録は一番オススメの方法です
ブラウザでネットを見ているときなどiPhone画面に表示されている単語・文章をユーザ辞書に登録したい場面もあります
メモアプリで解説しますね
ブログ名である「Lesser Kingdom」を選択すると機能メニューが表示されます
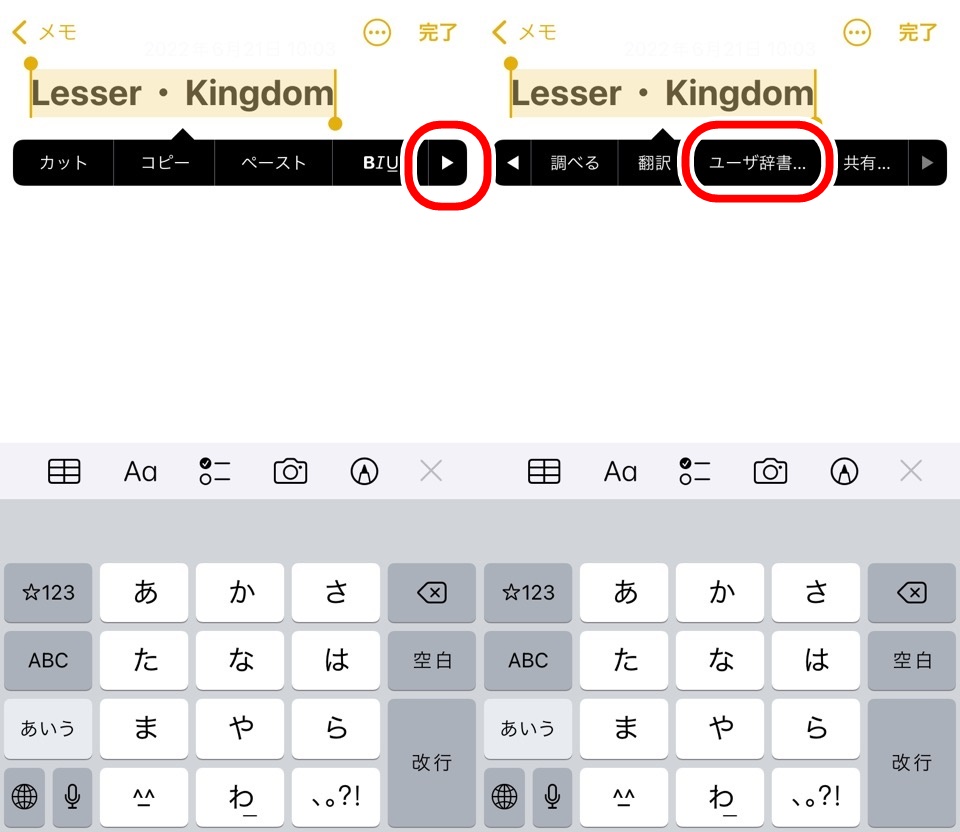
メニューから「ユーザ辞書」をタップすると登録画面にいっきにいけます!
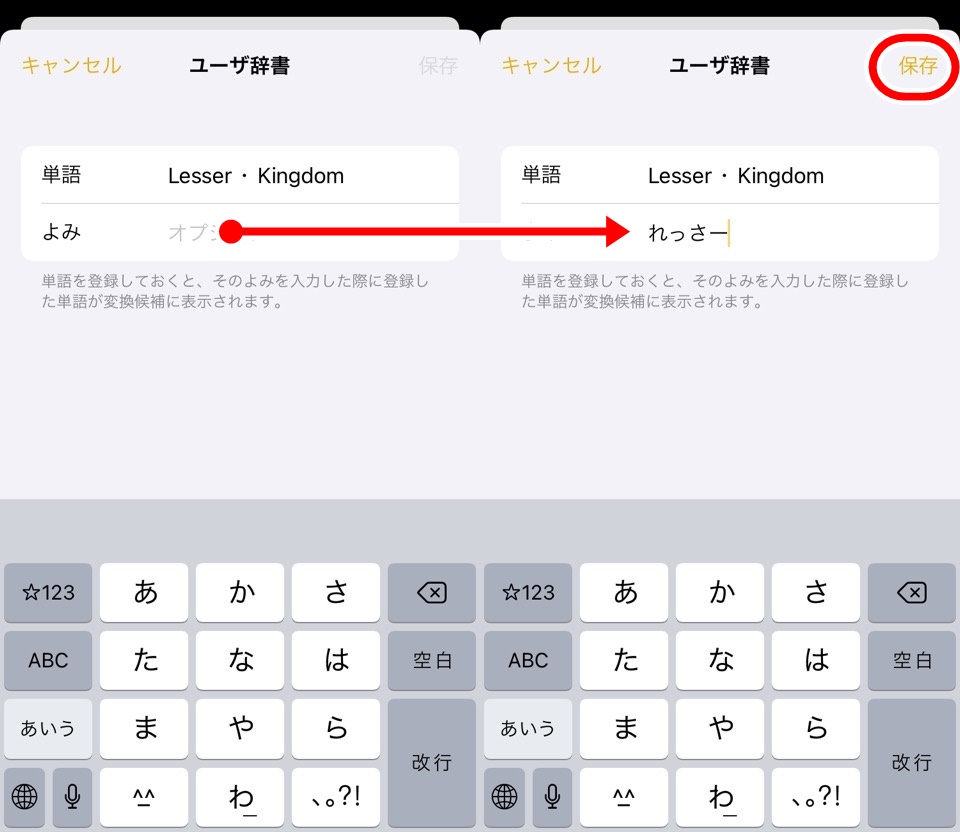
「単語」には自動で登録されるので「よみ」を登録するだけでOKです
日本語だとよみも自動で入力してくれるのでとても便利!
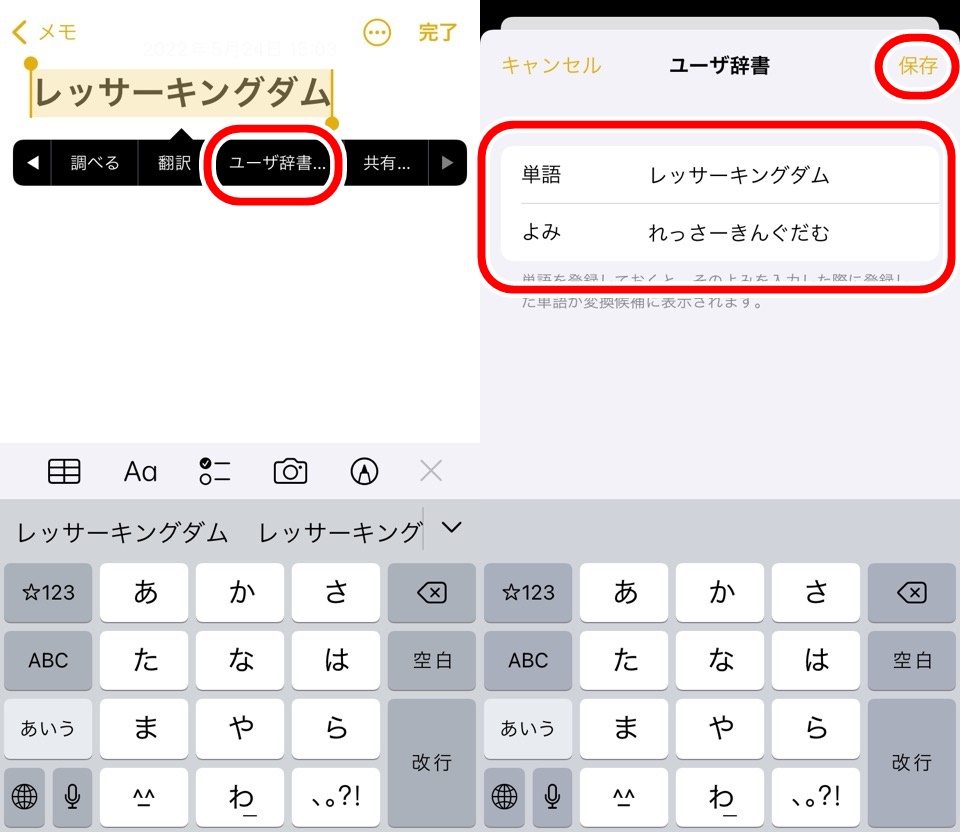
キーボードからユーザ辞書に登録
iPhoneキーボードからもユーザ辞書を登録できます
キーボードが表示されている状態で、キーボードを切り替えられるボタンを長押しします
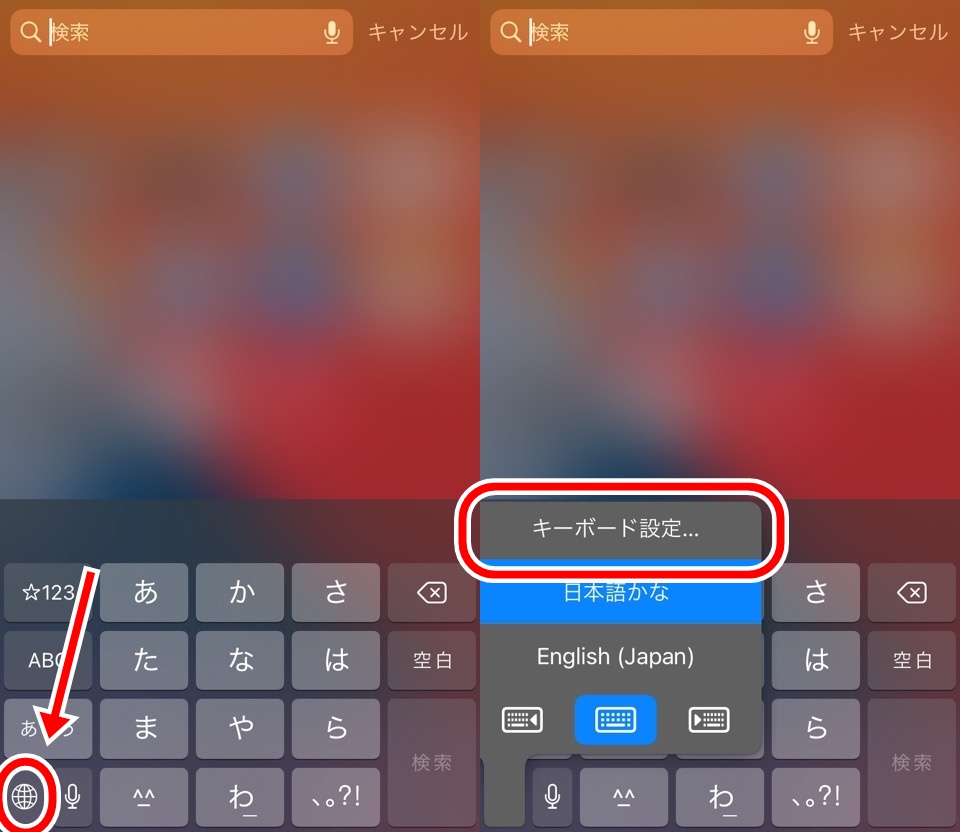
表示されるメニューからキーボード設定をタップします
ここからは設定アプリからの登録と同じです
ユーザ辞書から「+」マークタップで登録できます
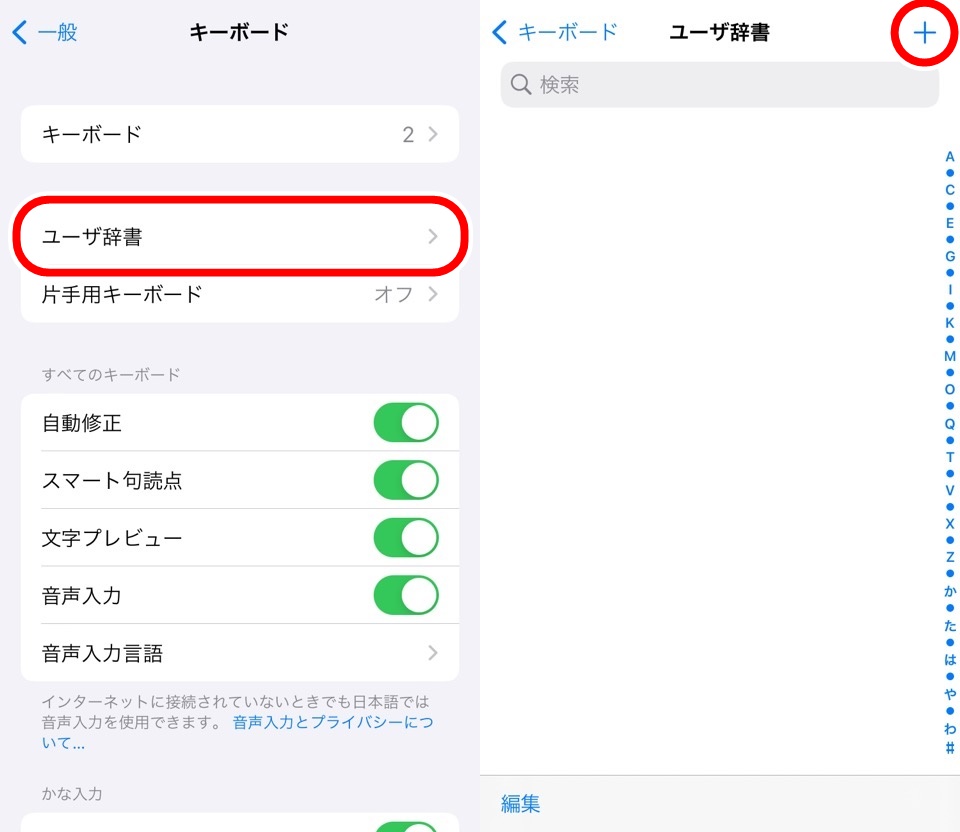
登録した単語をキーボード予測変換で確認する
登録した単語をキーボードの予測変換で表示されるか確認しましょう
ユーザ辞書にはよみ=れっさー、単語=Lesser・Kingdomと登録している状態です
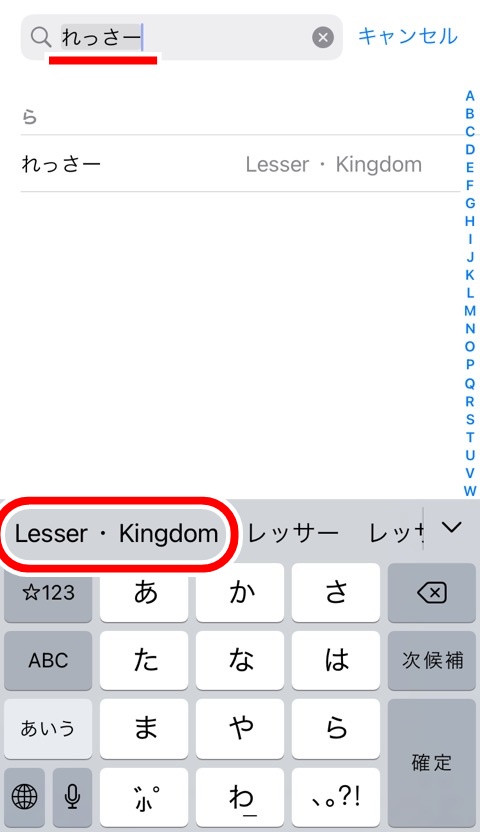
キーボードで「れっさー」と入力するとキーボード上の予測変換にちゃんと「Lesser・Kingdom」と表示されていますね
成功です。ぱちぱち~
iPhoneユーザ辞書に登録した単語・文章を編集する方法
登録した単語は編集・削除が可能です
登録単語を編集する
登録した単語を編集するには編集したい単語をタップするだけです
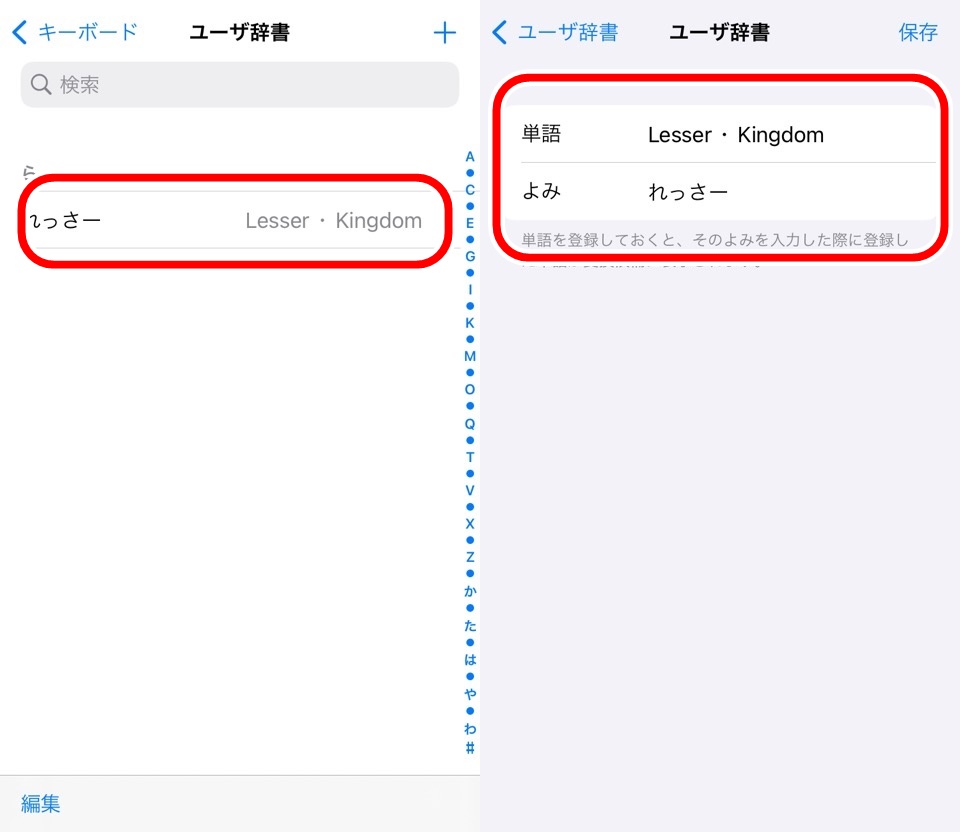
画面左下に「編集」と青文字でありますが、これは削除する時に使用するものです
紛らわしいので気をつけましょう
登録単語を削除する
削除する方法は2つ
まずは、左下の編集をタップすると「-」マークが表示されるのでタップします
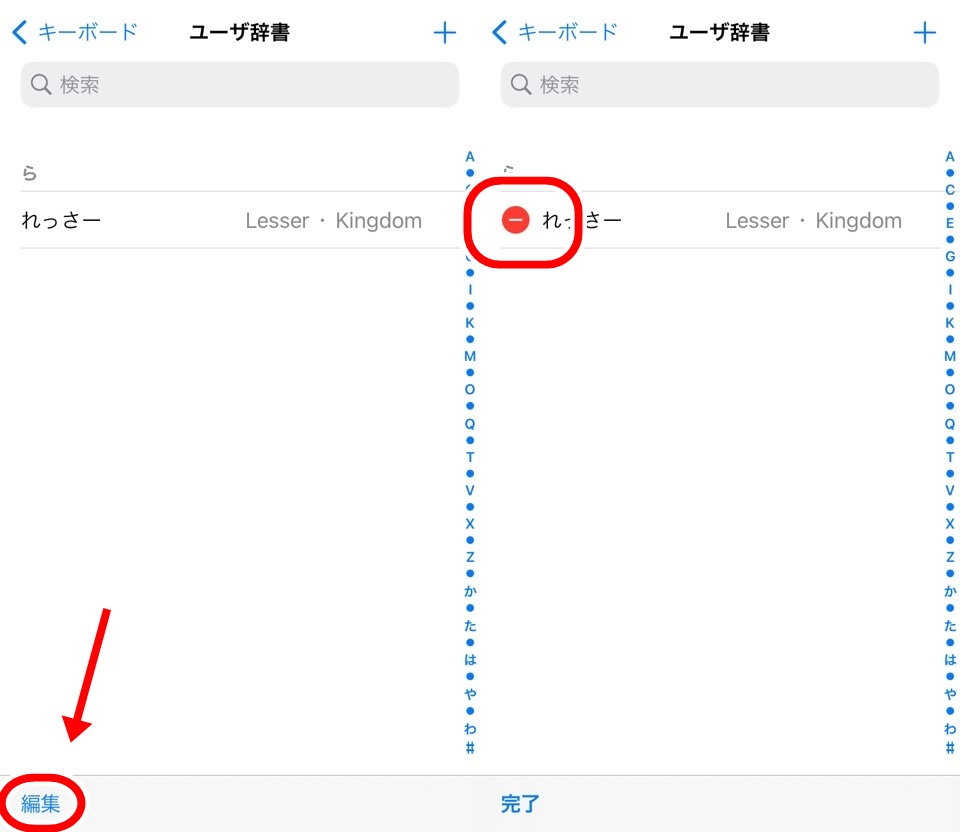
表示される「削除」を押すと削除されます
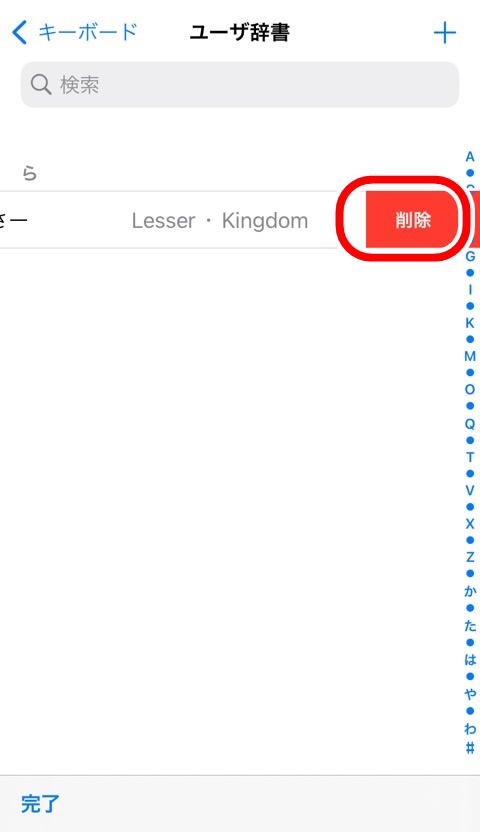
もうひとつはシンプルで、削除したい単語を左にスワイプすると削除ボタンが表示されます
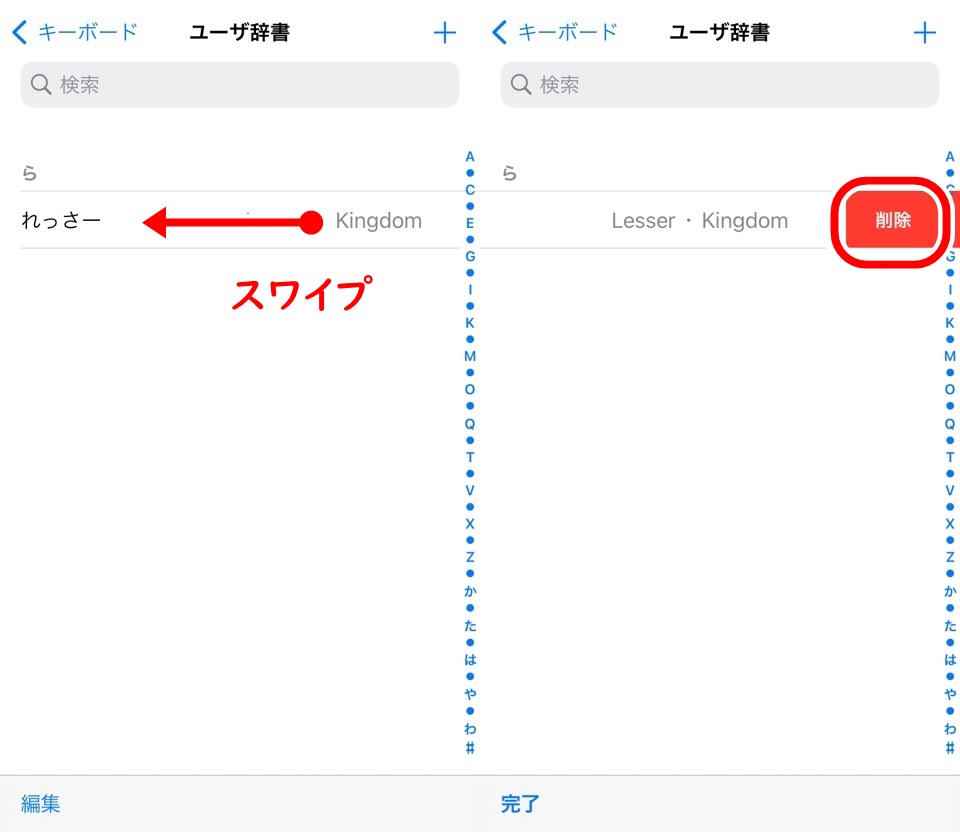
スワイプの方がカンタンですね
iPhoneユーザ辞書に登録するべきオススメの単語
ユーザ辞書に登録しておくと便利なのは、
- メールアドレス
- 住所
- 絵文字・顔文字
の3つです
メールアドレスを登録する
メールアドレスの入力はキーボードを何度も切り替えるために意外と時間がかかります
誤入力も防ぐことができるのでぜひメールアドレスはユーザ辞書に登録しておきましょう
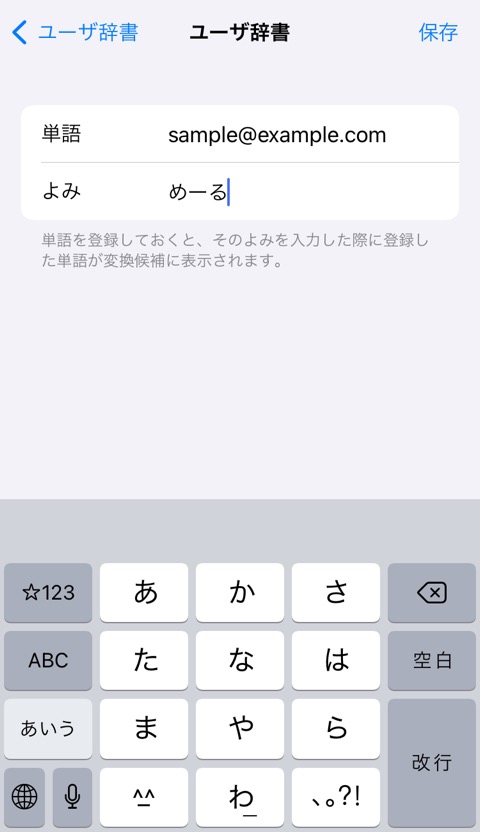
よみは一文字ではなく二文字以上がオススメです
使用していくと一文字だと不都合が多くなってくるからです
たとえばよみを「あ」にしていると呼び出すのはカンタンになりますが使い込んでいくと「あなた」の予測変換も「sample@example.comなた」となり、逆にめんどくさくなりますw
メールアドレスのよみはシンプルに「めーる」でOKですよ
住所を登録する
住所は読み方が独特なものが多く、一発で出てこないものが多く、番地もキーボードを変えて入力するので時間がかかりめんどうです
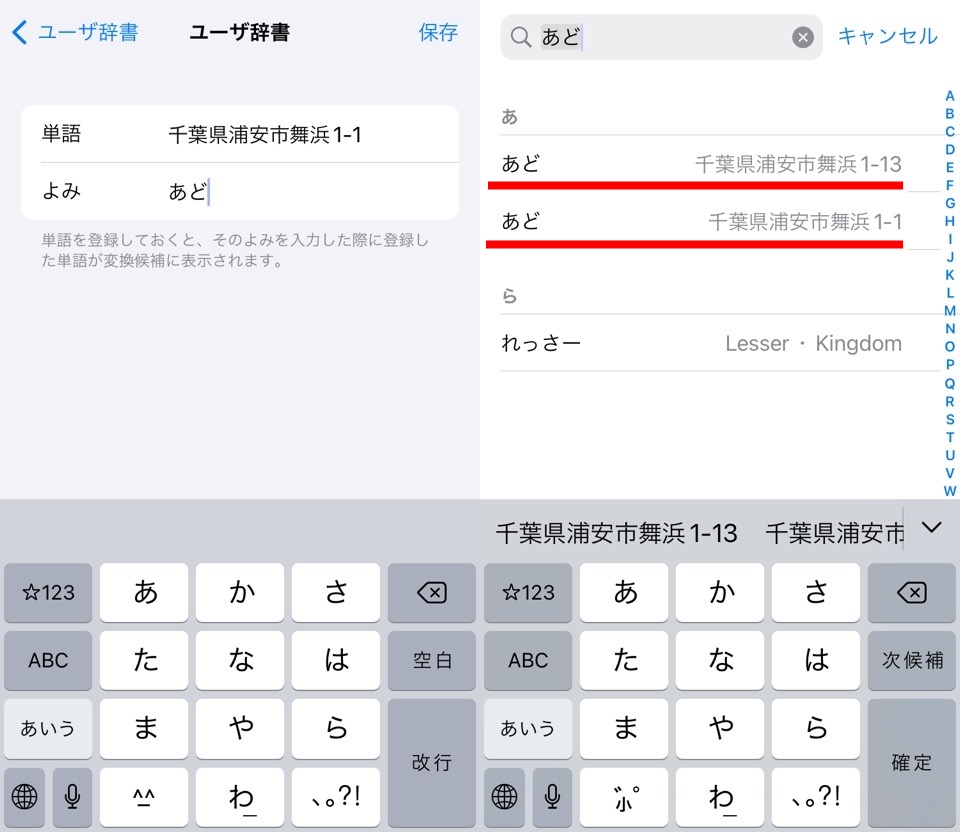
よみは「じゅうしょ」だと長いのでわたしは「あど」にしています
英語で住所が「Address(アドレス)」というところからきています
英語で省略するときも「アド」と呼んだりするのでオススメです
ちなみにユーザ辞書はよみが同じでも登録することができます
住所をふたつ登録してみると予測変換にふたつとも表示されます
絵文字・顔文字を登録する
絵文字はキーボードで「えもじ」と入力すると予測変換で多くでてきますが、使うものってある程度決まってませんか?
よく使う絵文字・顔文字を登録しておくと便利です
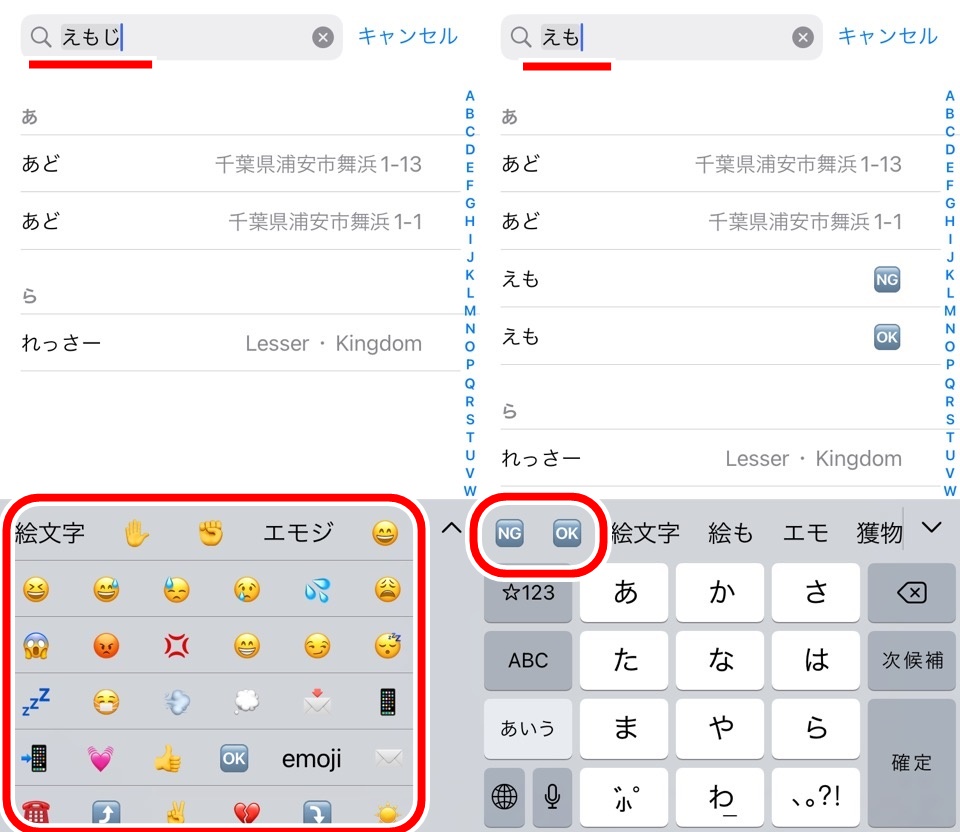
よみは「えも」にわたしはしています
えもと入力するだけでよく使う絵文字だけが表示されるので入力がとても楽になります
iPhoneユーザ辞書に登録する3つの方法|オススメ単語あり まとめ
- ユーザ辞書に登録するとキーボード予測変換に表示される
- 登録する方法は3つ
- オススメは文字選択からのユーザ辞書登録
- メールアドレス・住所・絵文字を登録するのがオススメ
わたしは片っ端からめんどくさいなと感じた単語を入力しまくってます
例えば、
- アプリ名
- 郵便番号
- 固有名詞
- 商品名
- HTMLタグ
- ブログの定型文
- よろ=よろしくお願いします
など、3回以上は入力するなぁと感じたら追加しまくってます
どんどんiPhoneが自分端末化していきますよ
ではまた~










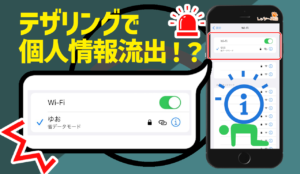

コメント