日に日に新しいショートカットを作りたい衝動にかられているゆおです
さて、今回はマジック変数です
変数というとグッとプログラミング感が出てきますが、だからこそ少し苦手意識を持ってしまう人もいるかもしれませんね
実はそんなにむずかしくないんだよってことを含めて、iPhoneショートカットで使用するマジック変数について理解を深めていきましょう
マジック変数ってなに?
結論から申しましょう
変数とは名前をつけたデータのことです
データは作るだけでなくて、また使うことを前提としています
作ったのに使わないなんてなんでデータを作ったんだってなりますし(会社でよくわからないデータを集めていることはよくありますがw)
人にも名前がありますよね
- 竈門
- 我妻
- 甘露寺
- 不死川
- 小鳥遊
- 御手洗
などなど、人がたくさんいる中で人を特定するために名前が使われます
データも名前をつけることによってまたデータを使うときに呼び出しやすいってことなんです
例えば、
- 「現在の日付」に名前をつけてすぐに呼び出せるようにする
- メールの書き出しがいつも同じなので定型文として名前をつけて呼び出す
など、使い所は無限大です
ただ、ショートカットアプリでは「マジック変数」と呼ばれています
機能としてはそれほどプログラミングで言う変数と変わらないのですが、なぜマジック?と思っていますが、
マジック=魔法のようにすばらしい機能なんだよ~ってくらいにわたしは受けとめております
これもアップルさんの意向なのでしょうかね
受け入れましょうw
ショートカットアプリで使う「マジック変数」を使ってみよう
ショートカットアプリでは2種類のマジック変数の作成方法があります
- ショートカットアプリが自動的に作ってくれる
- 自分で名前をつけて変数を作り出す
データに名前をつけるって点では共通しているのですが、誰がつくる?という点でちがうんですね
ショートカットアプリがマジック変数を作り出すパターン
まずは自動で作成されるマジック変数の場合をみてみましょう
ぶっちゃけいうと、アクションと呼ばれるショートカットに組み込む1つの作業はほどんどマジック変数を作成します
なぜなら、データを作成することが多いのでその場でまた使い回せるようにショートカットアプリが判断してデータを残してくれているんですね
画像で見てみましょう
登録しているアクションは3つ
- テキスト(「レッサーキングダム」を入力)
- 数字(「10」を入力)
- 結果を表示(数字アクションの後に挿入したので自動で数字が選択されている)
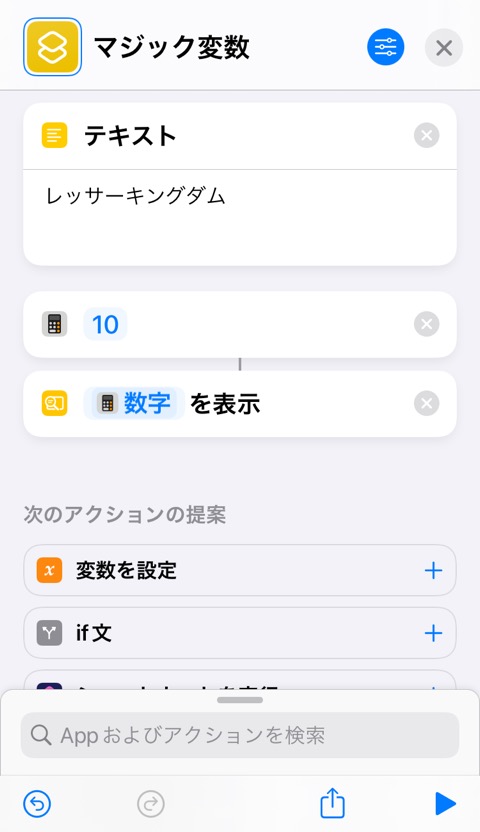
数字はアクション検索から「数字」と入力し追加します
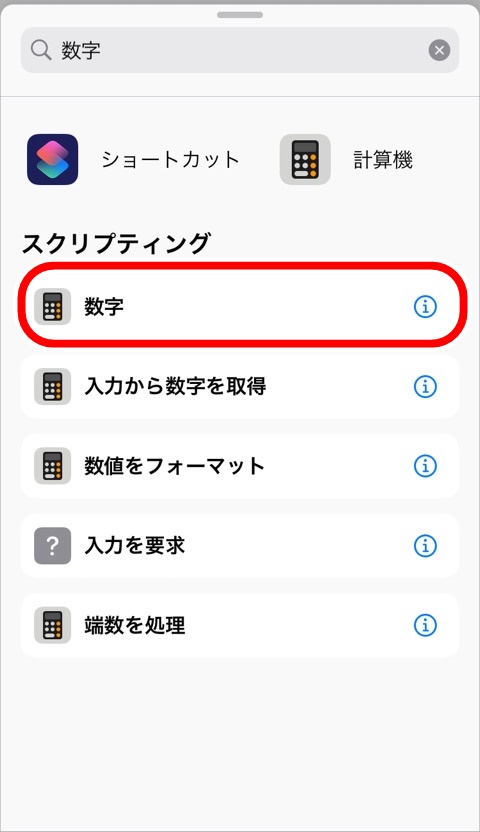
テキストや結果を表示アクションはこちらの記事で詳しく解説しているので読んでくださいね!

2つの変数を「結果を表示」で並べて表示する
じつは、「結果を表示」アクションは複数のデータを表示することができます
タップする場所がけっこうシビアでむずかしいのですが、今回でいうと「数字」と表示されている横をタップするとキーボードが起動して、入力か変数を選ぶことができるんですよ
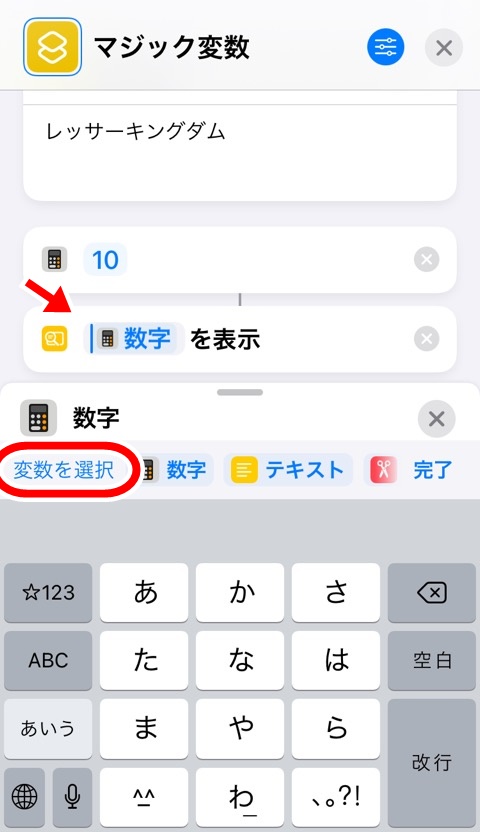
わかりますか?「数字」の左側にカーソル位置があることを示す青い縦線w
カーソルがある場所で「変数を選択」をタップすると変数を選ぶことができます
いまは左側ですが右側、「数字」のあとに追加することもできます
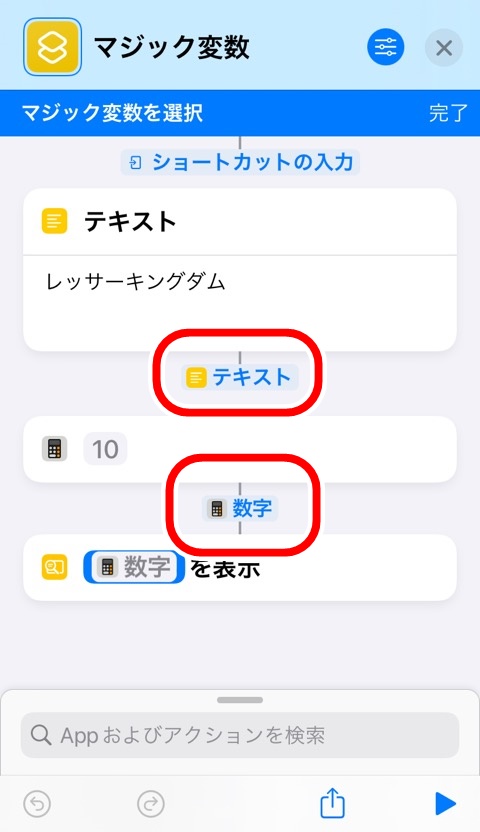
注目箇所は2つです
- 「テキスト」アクションの下に線でつながれた「テキスト」
- 「数字」アクションの下に先でつながれた「数字」
線でつながれたアクション名と同じものがショートカットアプリが作ってくれているマジック変数です
「結果を表示」には「数字」がすでに選ばれているので、「テキスト」をタップして追加します
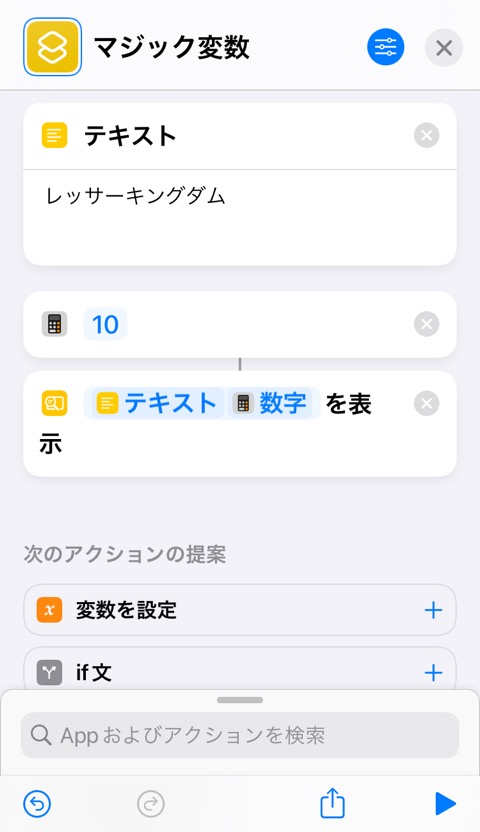
「テキスト」と「数字」が並んで表示されています
これで「結果を表示」アクションを実行したときに2つのマジック変数が表示されます
右下の三角再生ボタンを押して確認してみましょう
ドキドキ、ワクワク
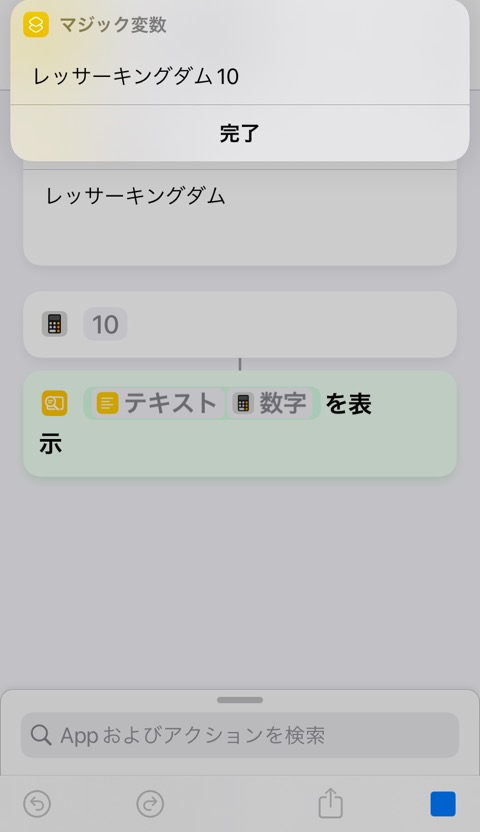
ちゃんと2つのマジック変数の中身が呼び出されて表示されました
パチパチ~!
同じアクションでもショートカットアプリは別データと認識している
2つのアクションが同じものだとしてもショートカットアプリは別のデータとして認識します
「テキスト」アクションを並べて、文字を別のものにしました
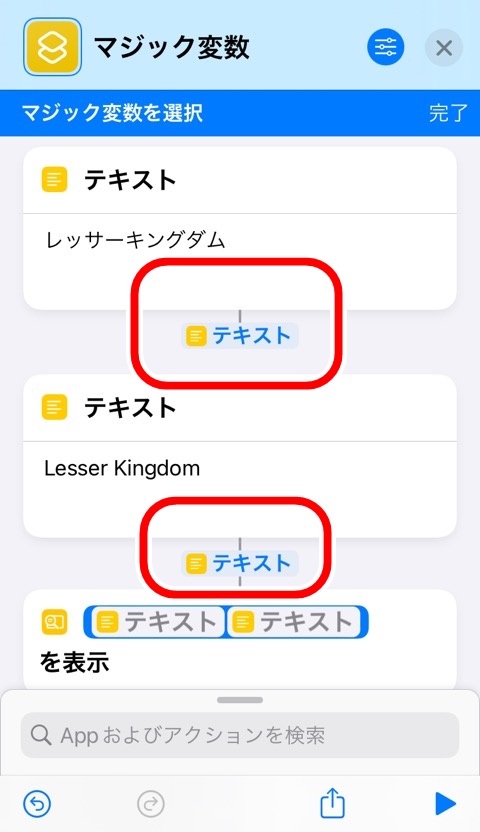
2つの「テキスト」のマジック変数がありますね
「結果を表示」アクションにならべて実行したものです
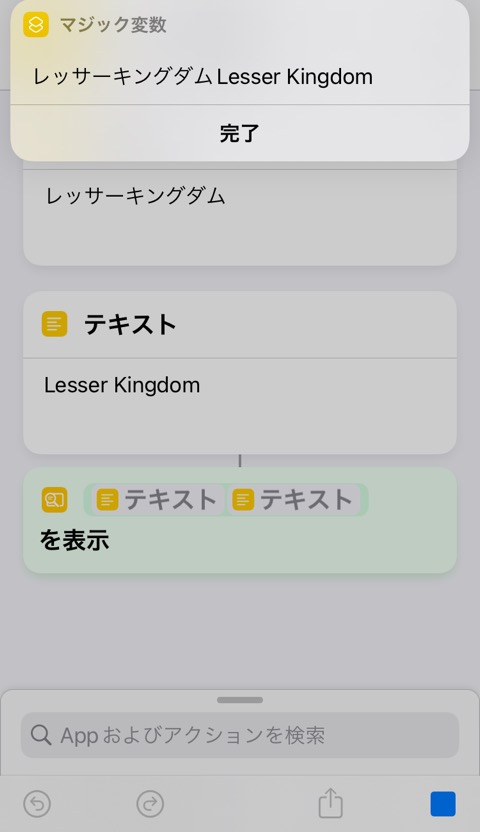
名前は同じでもちがう変数として認識されてますね
自動的に作成されるのは便利な反面、名前が同じなので「あれ?思ってた結果とちがう」ってこともよくありますw
自分でマジック変数を指定するパターン
先程の、自動で作ってくれるマジック変数は名前が同じでわかりにくいこともあるってことでしたね
自分で変数を指定すると、自分で変数の名前を決めることができます
より自分で管理しやすくなりますね
ショートカットアプリ画面でみてみましょう
アクション検索で「変数」と入力してみます
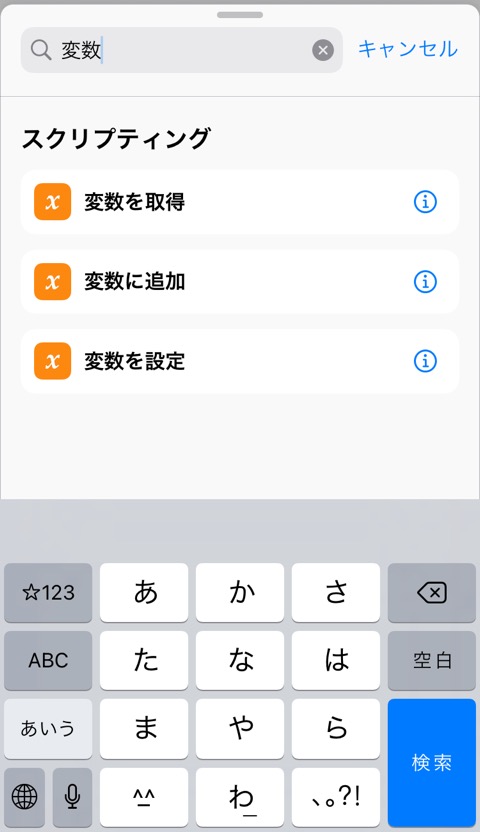
- 変数を取得
- 変数を追加
- 変数を設定
ぶっちゃけ、「変数を取得」は使い所がわかりませんw(呼び出すものでもないし、渡すわけでもないし、なんなんでしょ~)
それは置いておいて、
3つの変数アクションが表示されますが、「変数を追加」アクションを追加します
【「入力」を「変数名」に追加】と表示されますが「入力」に名前をつけたいデータを、「変数名」に名前を入力します
もしかしたら「入力」部分にはすでにデータが入っているかもしれませんね
変更する場合は、長押しすると変えられます
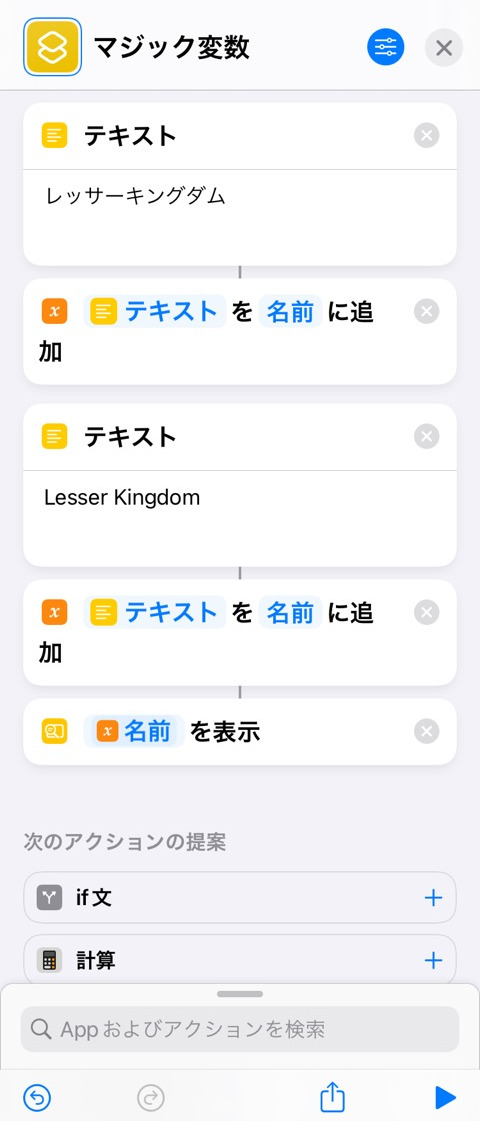
2つのテキストの下に「変数を追加」アクションを置いて、「入力」にそれぞれすぐ上にある「テキスト」のマジック変数、「変数名」は名前としました
実行して確認しましょう
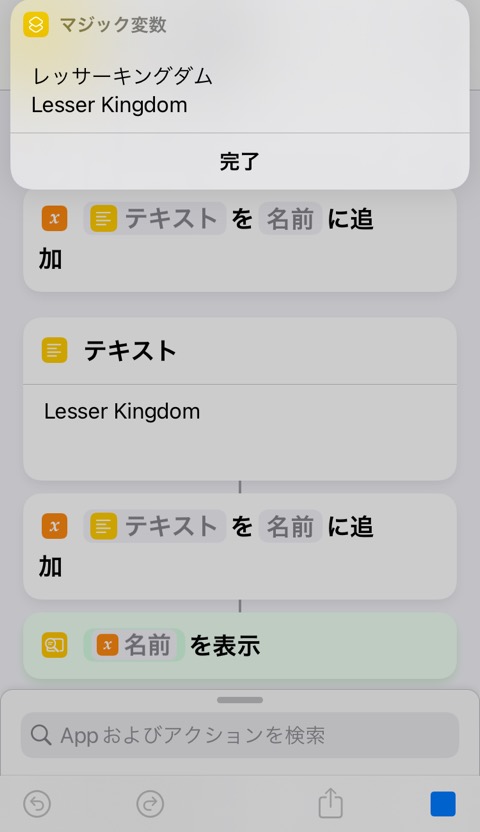
まず1つ目の「変数に追加」アクションで「レッサーキングダム」の変数が追加され、2つ目の「変数に追加」で「Lesser Kingdom」が追加されています
同じ名前にすることでどんどん追加することができるんですね
最初に作るとき、変数がない場合は新規で作成してくれます
わたしたちは特に気にすることなく、変数を作成すればOKな型にしてくれてます
ありがとうアップル!
テキストにマジック変数を追加する
で、気になるのはマジック変数はどこで使うの?ってことでしょう
一番よく使用するのは、strong>テキストに埋め込むでしょう
テキストに変数を組み込むことで新しいテキストを作る事ができます
- 1つ目の「テキスト」で「名前」という変数を作成
- 2つ目の「テキスト」で変数を組み込んで新しい「テキスト」を作成
- 「結果を表示」で2つ目のテキストを表示します
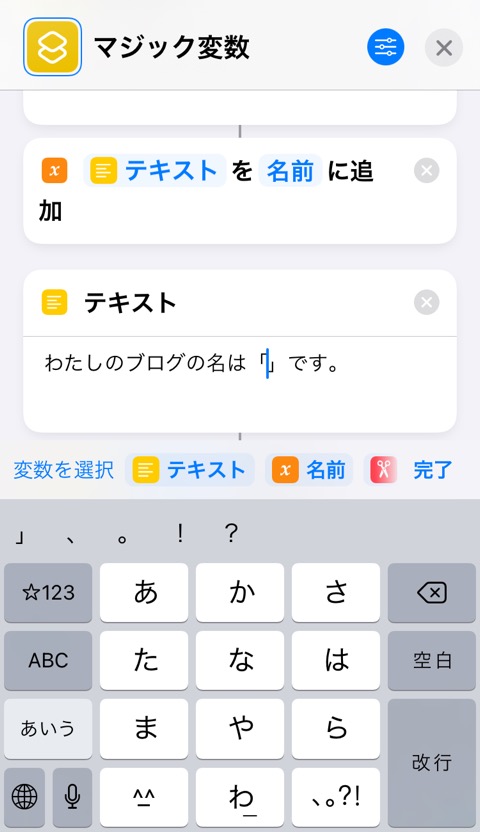
「」の中に名前変数を埋め込むためにカーソルを「」の間に合わせます
キーボードの上に変数を選択が現れるのでタップ
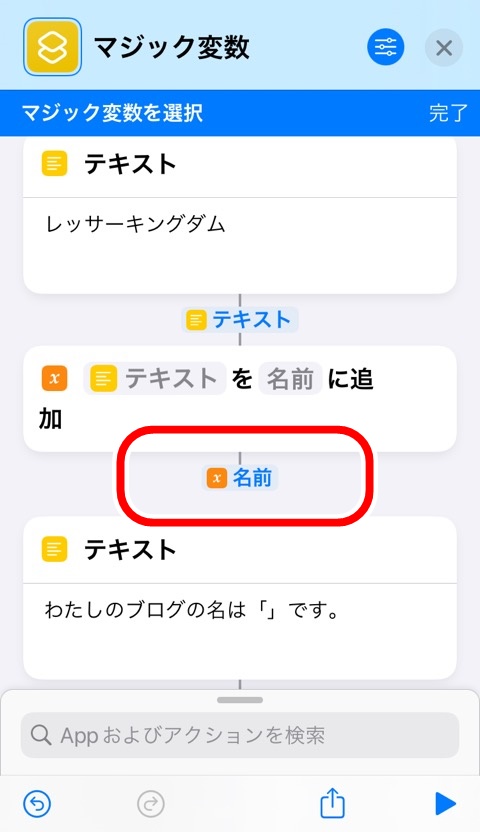
名前変数をタップして選択
現在の日付と時刻の変数はとく設定しなくても用意されているので次の行に追加してみましょう
次の行にカーソルを合わせて、キーボード上の変数を選択を横にスワイプしていくと右側にある「現在の日付」という変数をタップ
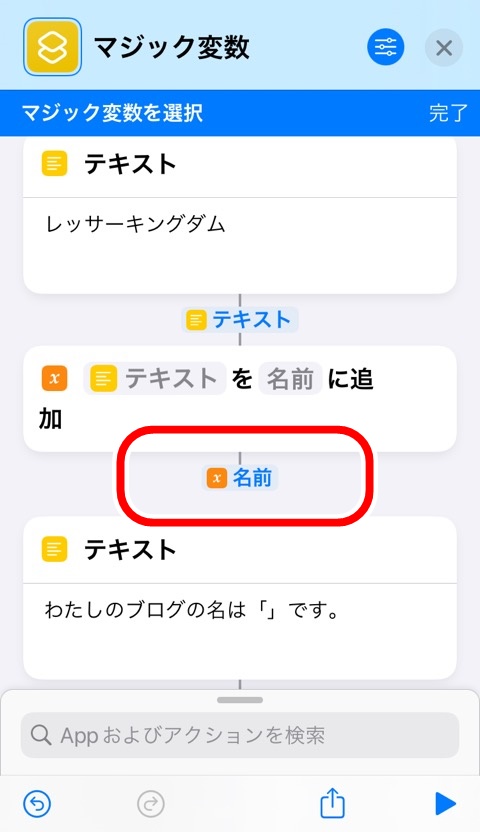
ちょっと大きめのウィンドウがあらわれますが右の「☓マーク」を押して閉じましょう
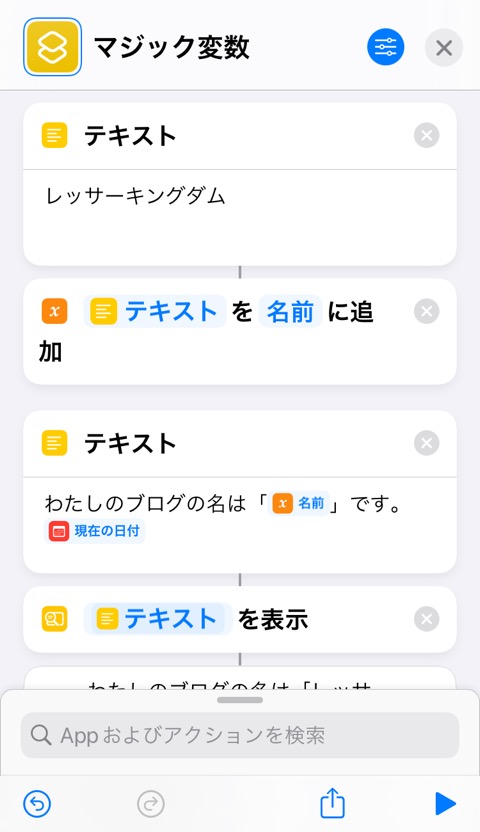
これでショートカットを実行した日付と時間を追加できます
実行して確認してみましょう
ドキドキ、ワクワク
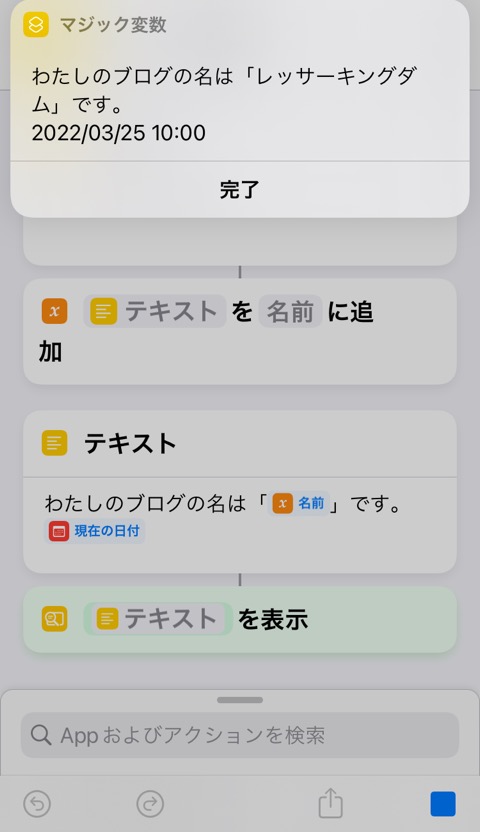
「」の中に変数が挿入されて、実行した時の日付と時間が追加されました
成功です。おめでとうございます
わたしはこれを使ってiPhoneカレンダーに追加したりしていますよ
めちゃ便利です
マジック変数|iPhoneショートカットアプリ使い方(むずかしくない) まとめ
- 変数とはデータに名前をつけて呼び出しやすくするもの
- ショートカットアプリの変数2種類
- 自動で作ってくれるもの
- 自分で名前をつけて設定できるもの
- テキストにも変数を追加することができる
変数を使うとものすごく汎用性のあるデータを作ることができます
プログラミングでは動的に生成すると言ったりします
定型文のように決まったものではなく、毎回内容がちがうデータを作成するとも言えますね
どんどんショートカットアプリを使って自動化していきましょう

これからもiPhoneショートカットアプリの記事を書いていきますよ~











