家計簿はアプリ派で紙やノートだとわたし続きませんw
家計簿アプリをいろいろ試した中で、買って良かった!と思えたのが【らくな家計簿】アプリ
- とにかく見やすい
- 入力するのに余計な操作がなくとても楽
- 収支を確認しやすいグラフとチャート
ほんとにとにかく見やすいのがらくな家計簿アプリの一番の魅力
家計簿は記録して終わりではなくて収支を見直したりするのが重要なポイント
その見直しがとてもわかりやすく確認できます!
らくな家計簿アプリの使い方と魅力を解説します
かわいく管理できる【らくな家計簿】はどんなアプリ?
評価も4.7、レビューも27万を超えています
- フィルターや検索で探しやすい
- グラフがとても見やすい
- 週間・月間・年間で予算を設定できる
- 写真・画像を登録できる
- カレンダー表示でひとめでわかりやすい
ひとことで言うなら魅力は【見やすさ】
収入は青、支出は赤などカラーは必要最小限
グラフやチャートも必要なところにピンポイントで配置
ほんとうに考えられた画面構成です
家計簿アプリでも色を使いすぎだったり、逆に使わな過ぎて一覧性が低かったり見にくいアプリもあるのも事実
あと、らくな家計簿アプリは無料版と有料版があるので気軽に試すこともできます
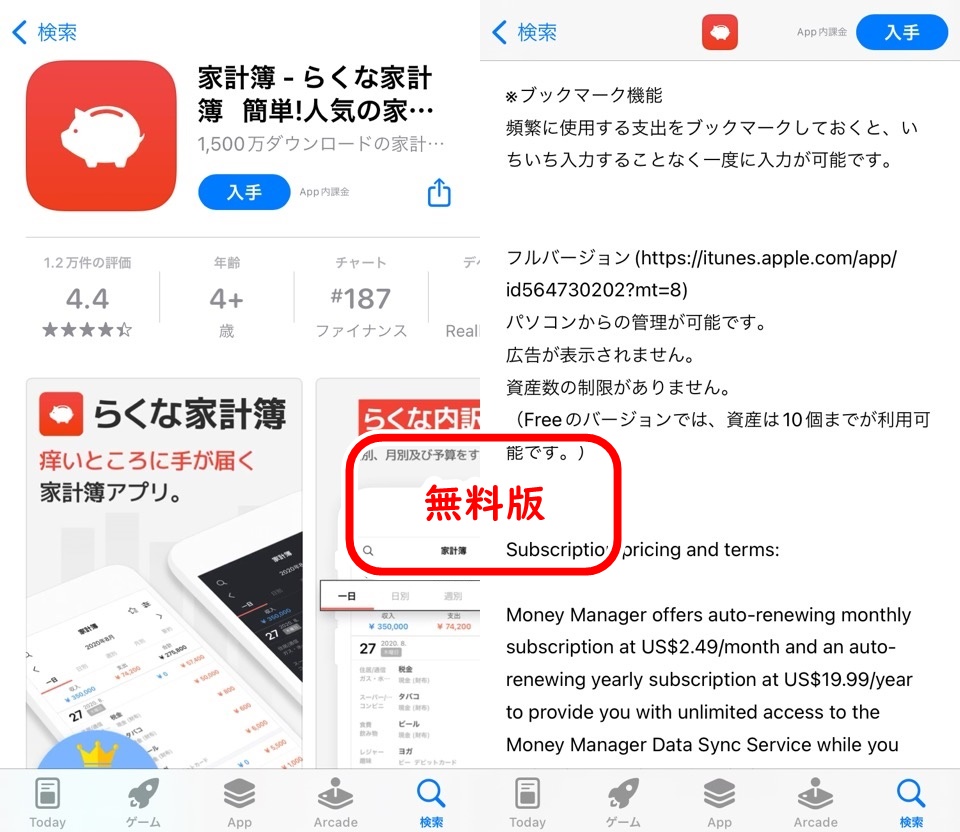
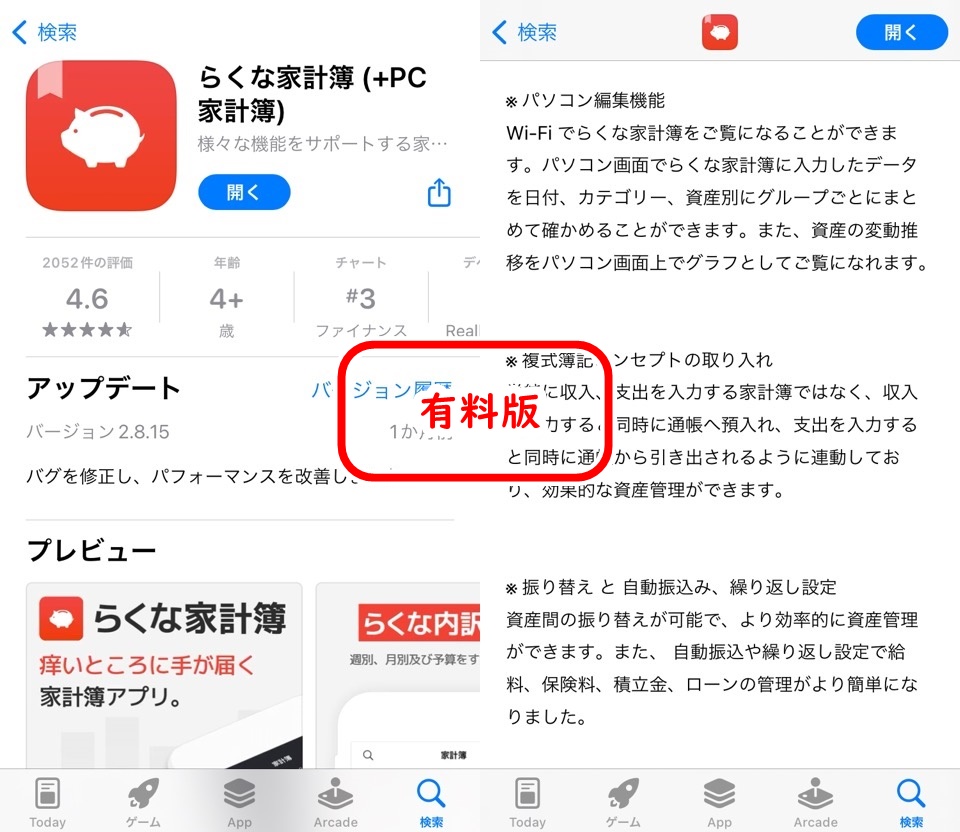
わたしは有料版で広告なしで使用してます
良いアプリだったので応援する意味でも購入しました!
継続してほしいアプリです
ただ、あえて欠点を言うとアプリ名から分かる通り会計管理まではもうひとつ
会計管理をしたい人はマネーフォワードMEをオススメしますよ
らくな家計簿アプリの使い方
カスタマイズも豊富ですが何も設定しなくても使い始められるのもらくな家計簿の魅力
基本的な楽な家計簿アプリの使い方を解説します
アプリの起動
アプリを起動するとかわいいブタの貯金箱が表示されます
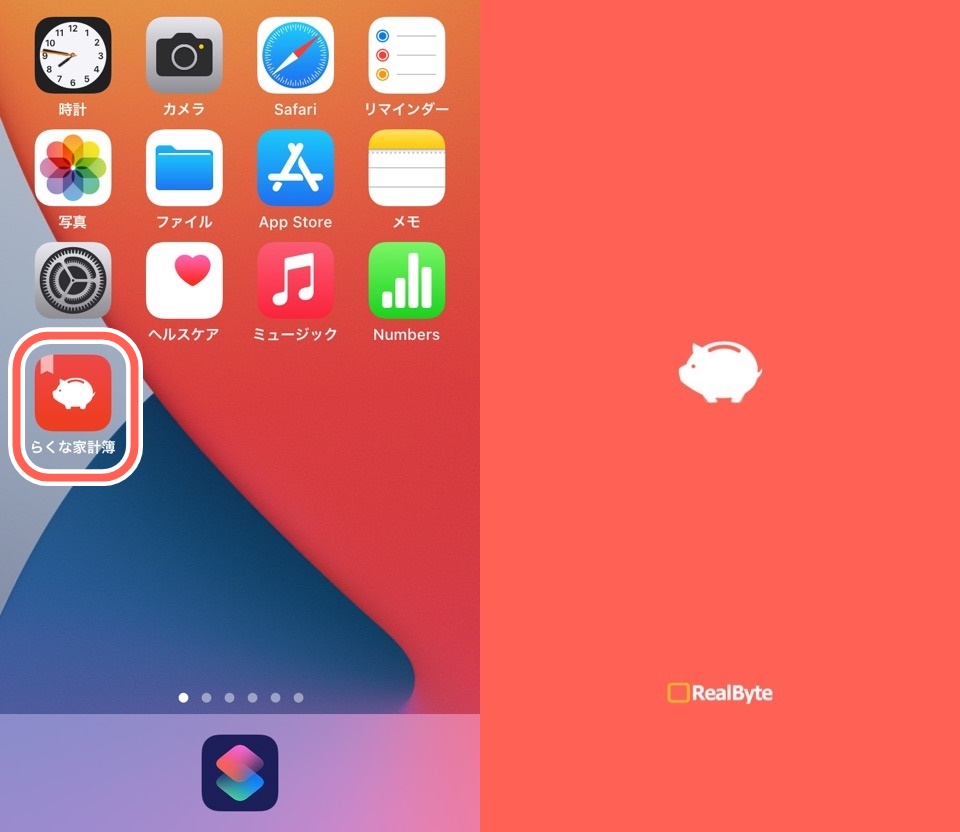
かわいくてこのブタさんも好きで使ってますw
最初は通知を許可するか確認のウィンドウが表示されます
わたしは最初は許可しないにして必要になれば通知をオンにすることをオススメします
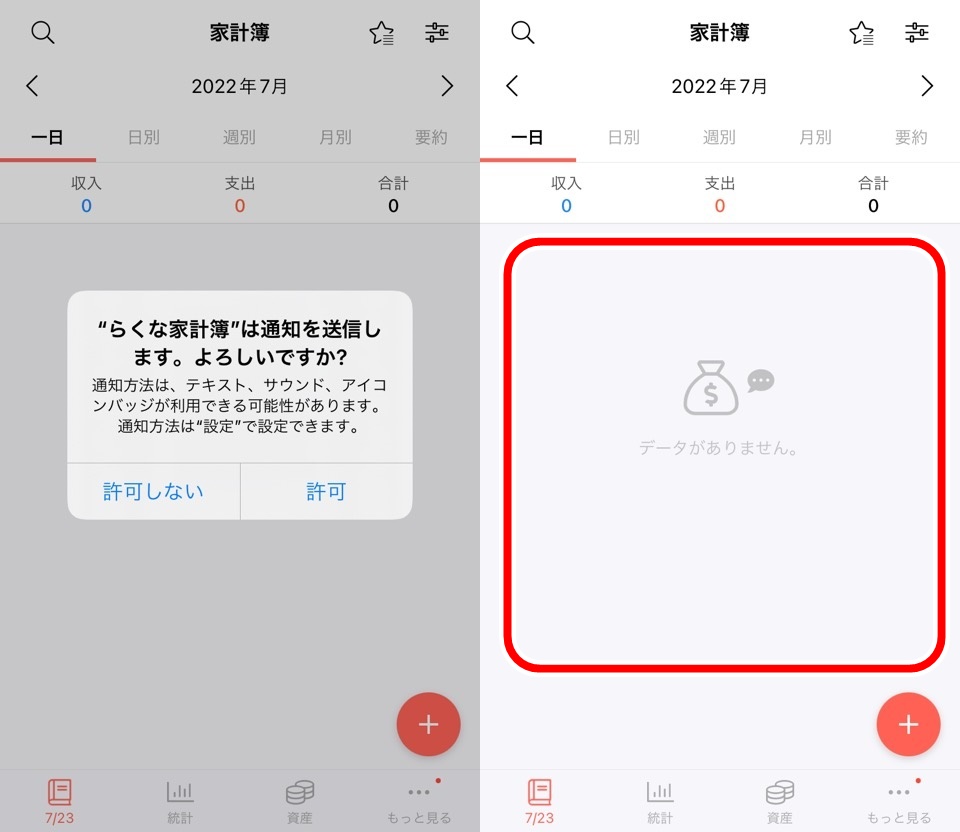
とてもシンプルな画面構成です
収支の項目を追加するといまは「データがありません」のところに表示されていきます
支出項目を登録する
わたしは有料バーションのらくな家計簿アプリを購入しているので支出として追加してみます
支出で設定できる項目は6つ
- 日付
- 資産
- 分類
- 金額
- 内容
- メモ(写真・画像追加可能)
収支項目を追加するには画面右下にある「+」マークをタップします
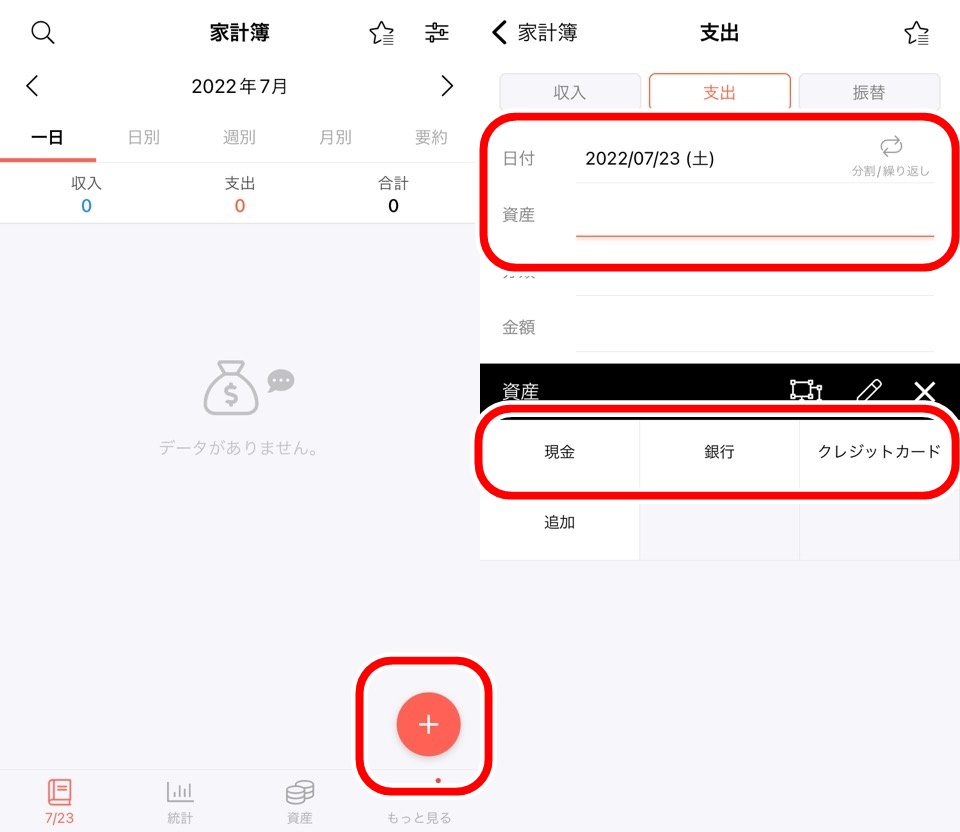
日付は入力した当日の日付が自動的に設定されます
けっこう便利なポイントで家計簿はあとで入力しようとすると大変です
スマホアプリという利点でいつでも発生した時点で記録できるメリットを最大に活かすためにすぐに記録するのがオススメです
もしかしたらアプリ製作者からの家計簿の記録はその場でやれってプレッシャーなのですかね
資産の項目は初期状態で現金・銀行・クレジットカードが設定されています
文字で入力することなく選択するだけなのがらくなポイントですね
今回はクレジットカードを選択します
資産を選ぶと自動的に次の項目の分類に移動します
トントンと入力していけますよ
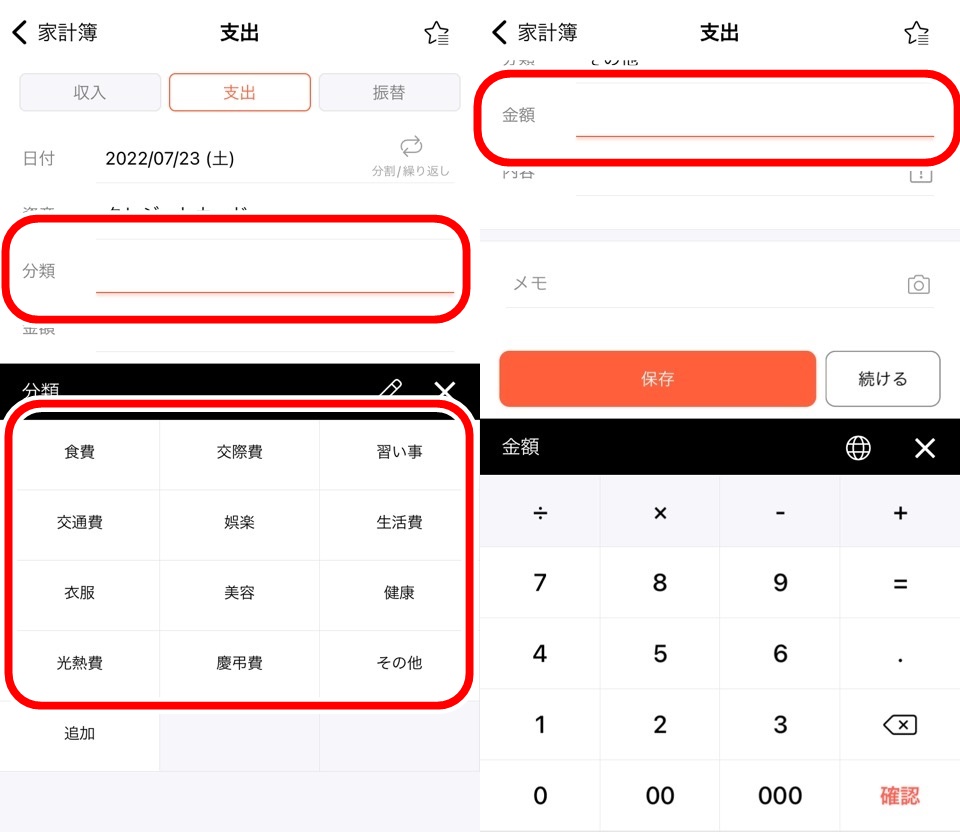
分類に初期で設定されている項目は12個
- 食費
- 交際費
- 習い事
- 交通費
- 娯楽
- 生活費
- 衣服
- 美容
- 健康
- 光熱費
- 慶弔費
- その他
十分ですね、追加でも新しく項目を足せますよ(後ほど解説します)
今回はその他にしましょう
選ぶと自動的に金額欄に移動します
らくな家計簿は現時点だと730円ですね
内容は自動で移行してくれない
内容は購入などの支出の内訳などを入力しますがいままでのように自動で入力欄の移動をしてくれません
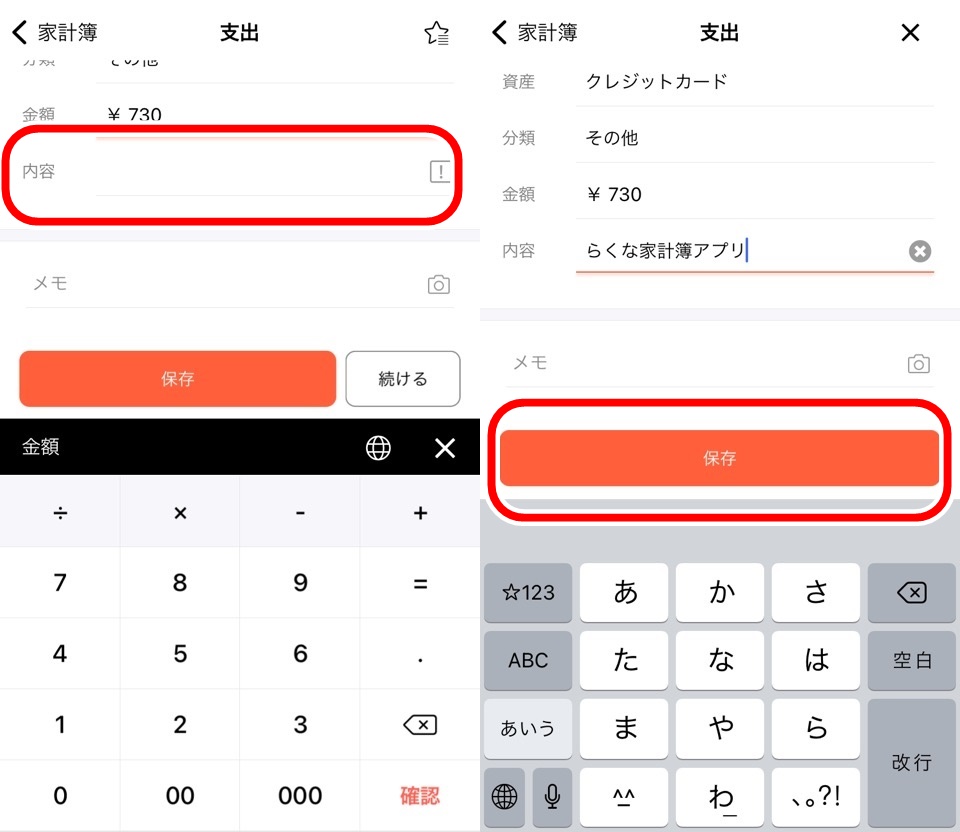
なので金額を入力した後は内容欄をタップする必要があります
ここは個人的に改善してもらいたいところですね
内容は省略もできますが、その場合は表示名は現金やクレジットカードなど資産が表示されます
家計簿の魅力が下がってしまうので内容は入力することをオススメします!
メモ欄は必要であれば入力する程度ですね
写真や画像をカメラアイコンをタップして追加できますが必須とまではいきません
使い所としてはレシートを撮影して保存すると良いですね
最後に保存をタップすると支出が追加されます(画像左)
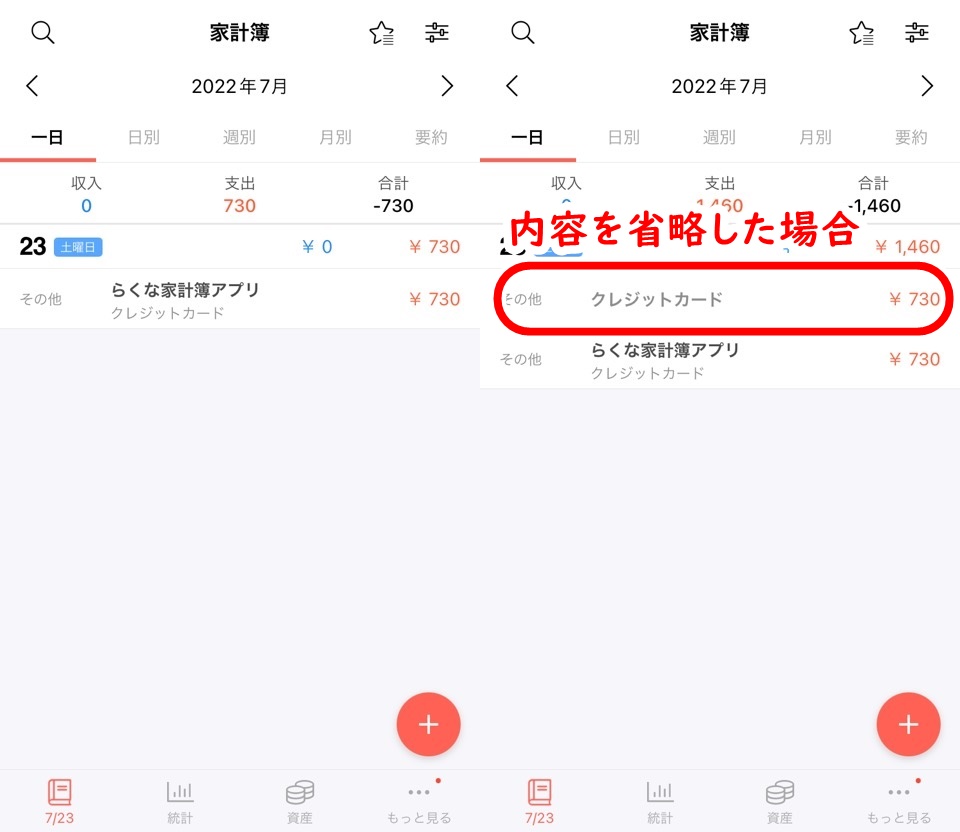
上記画像右側は内容を入力したものと省略したものです
クレジットカードしか表示されないのでなにがなんだかわからなくなってしまいます
内容はぜひ入力しておきましょう
収入項目を追加する
家計簿には支出だけでなく収入もあります
収入の記録はカンタンで画面上部の「支出」を「収入」に変更するだけです
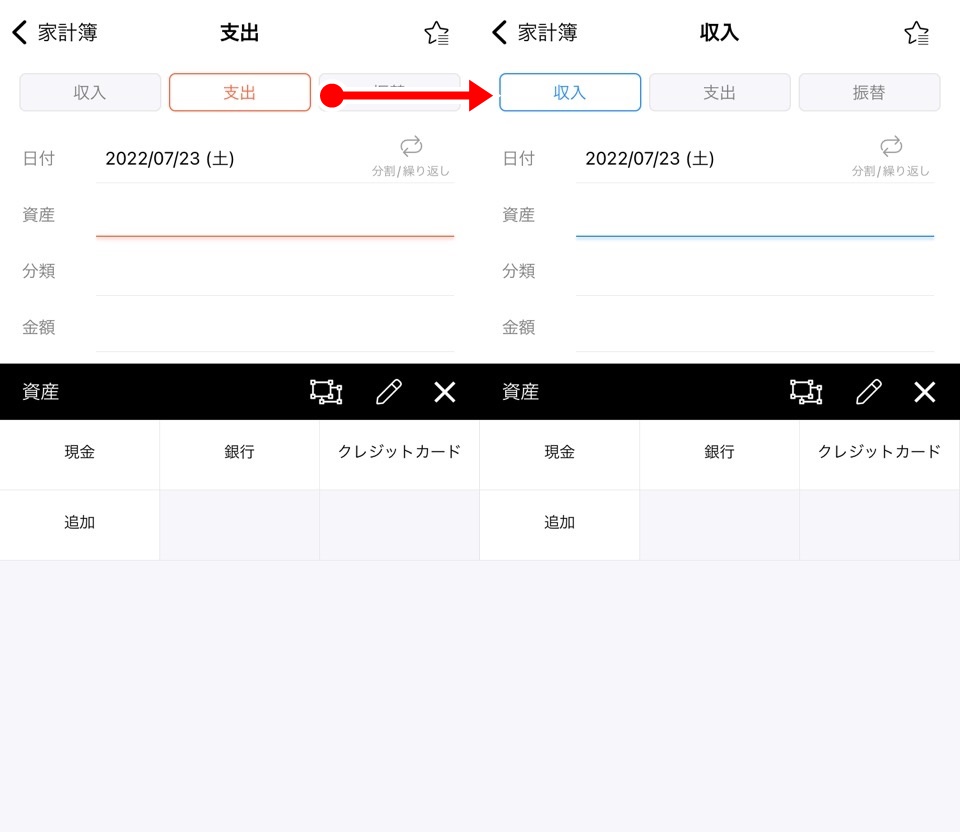
記録する項目は同じですが、資産・分類の項目内容が変わっています
色も青に変化するので視覚的にとてもわかりやすいです
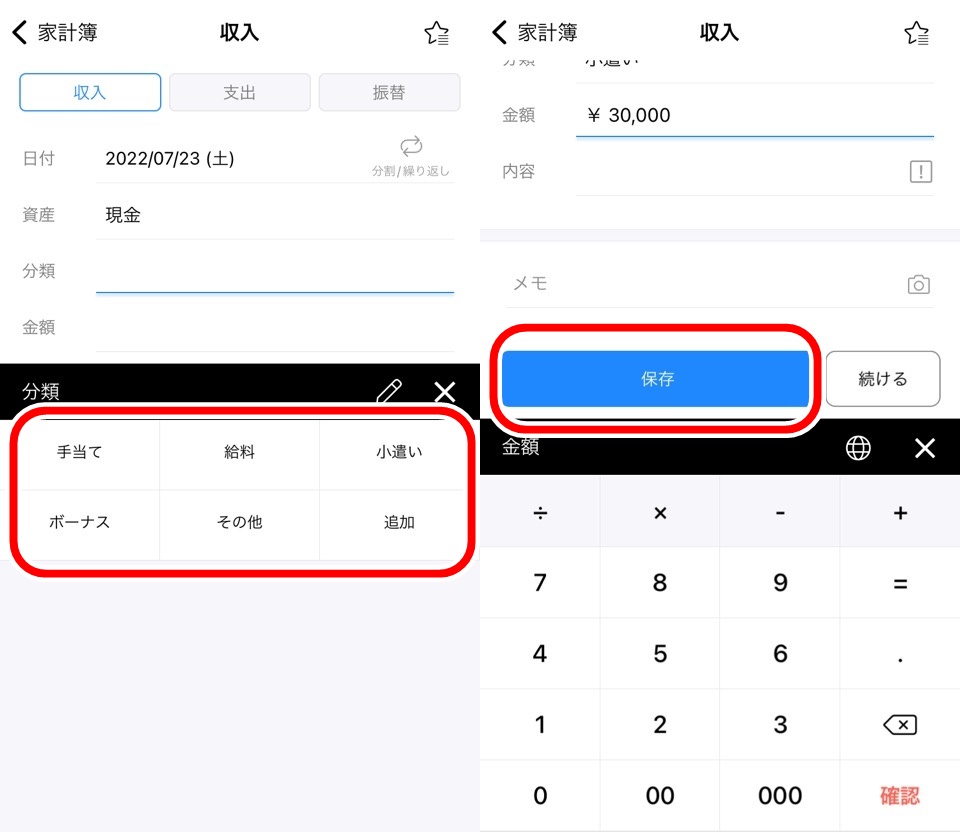
今回は小遣い・30,000円を追加します
収入に関しては分類と資産ですでに必要な情報はあるので内容欄は省略しても問題ないでしょう
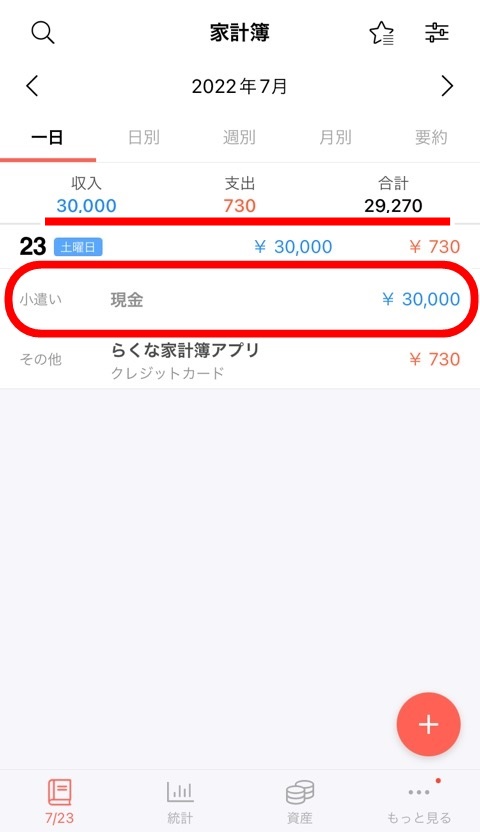
ちゃんと追加されていますね
収入、支出、合計の計算も一瞬でされていますw
入力するだけで数値が即反映されるのはやはりアプリの良いところですね
資産・分類の項目を追加する
資産・分類は選択するだけで入力できてとてもらくな記録手順です
ない項目は追加する必要があります
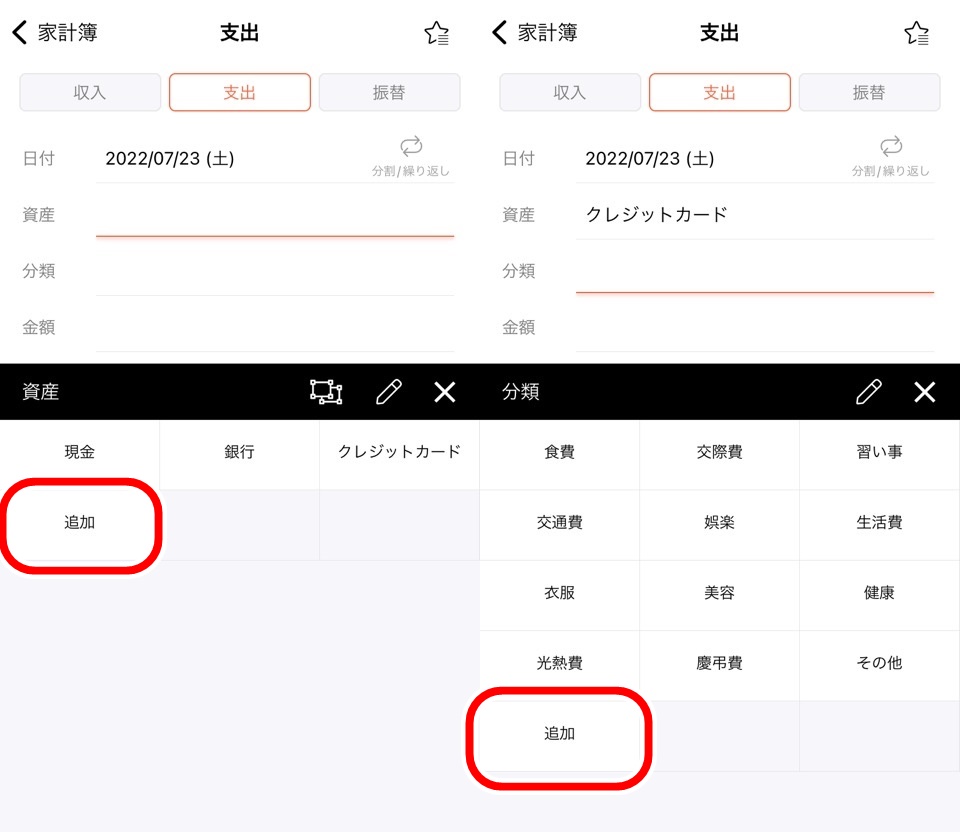
それぞれ最後にある「追加」をタップするとその場で追加できます
わざわざ設定画面に移動してから追加する必要がないので素晴らしい配慮です
入力途中のものを放棄することなく項目を追加できますからね
資産項目の追加はまずはグループを選択します
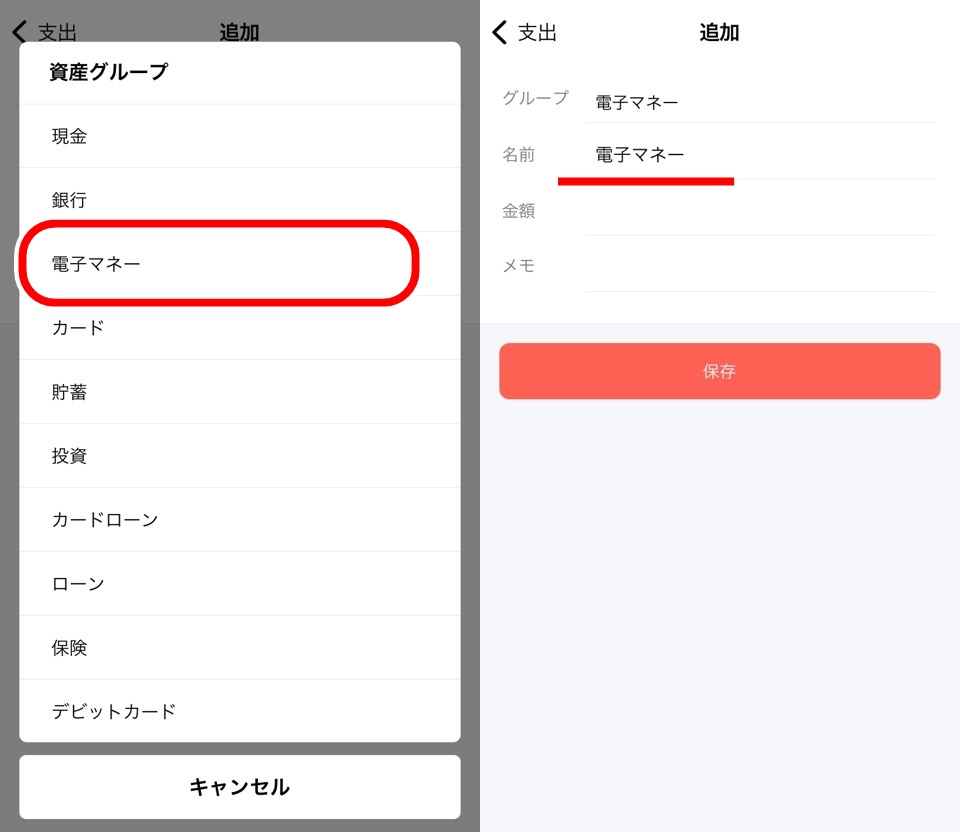
今回は電子マネーを追加することにします
名前も入力する必要があるので、同じように電子マネーと入力
金額とメモは省略でいいでしょう
ちゃんと資産項目に新しく電子マネーが追加されました
続いて分類項目も追加しましょう
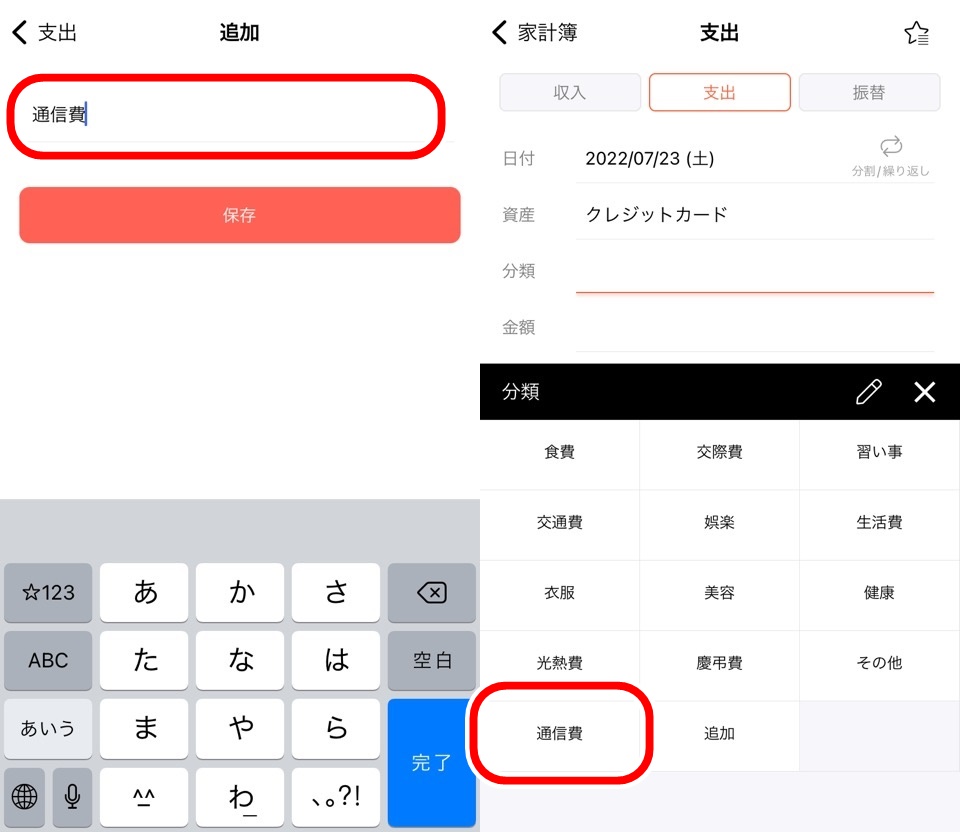
資産と違って分類名を入力するだけなのでシンプルです
今回は項目になかった通信費を追加してみました
項目を削除する
削除する場合はペンマークをタップすることで可能です
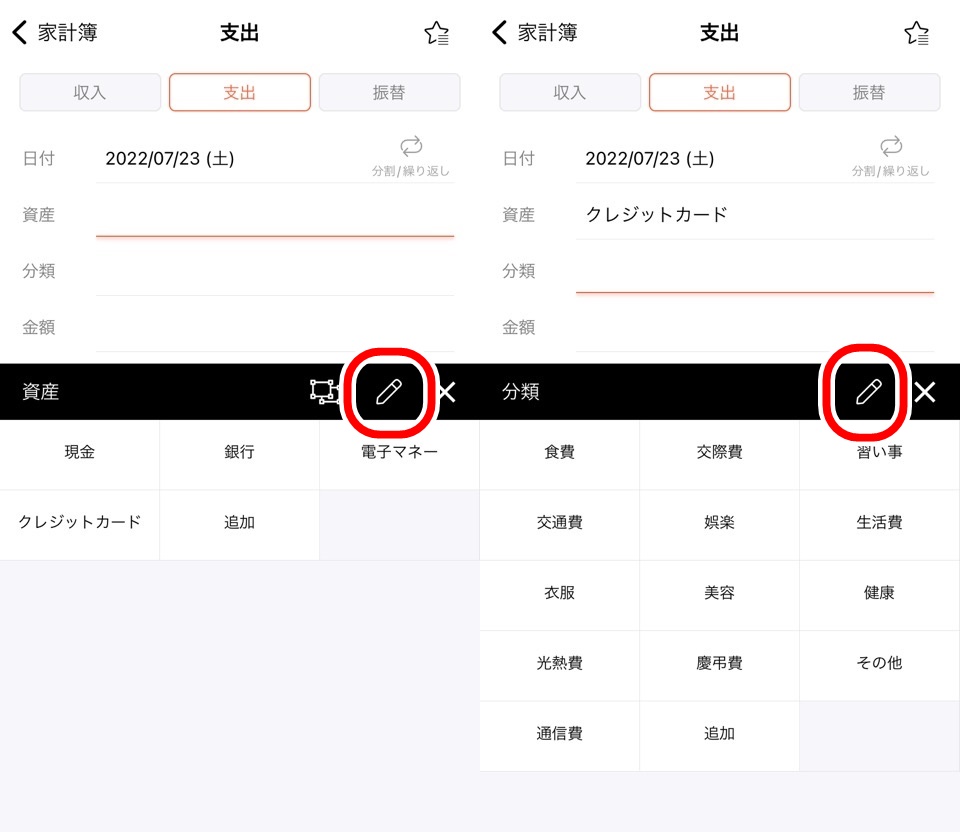
資産項目は編集したい項目をさらに選んでからゴミ箱マークをタップで削除できます
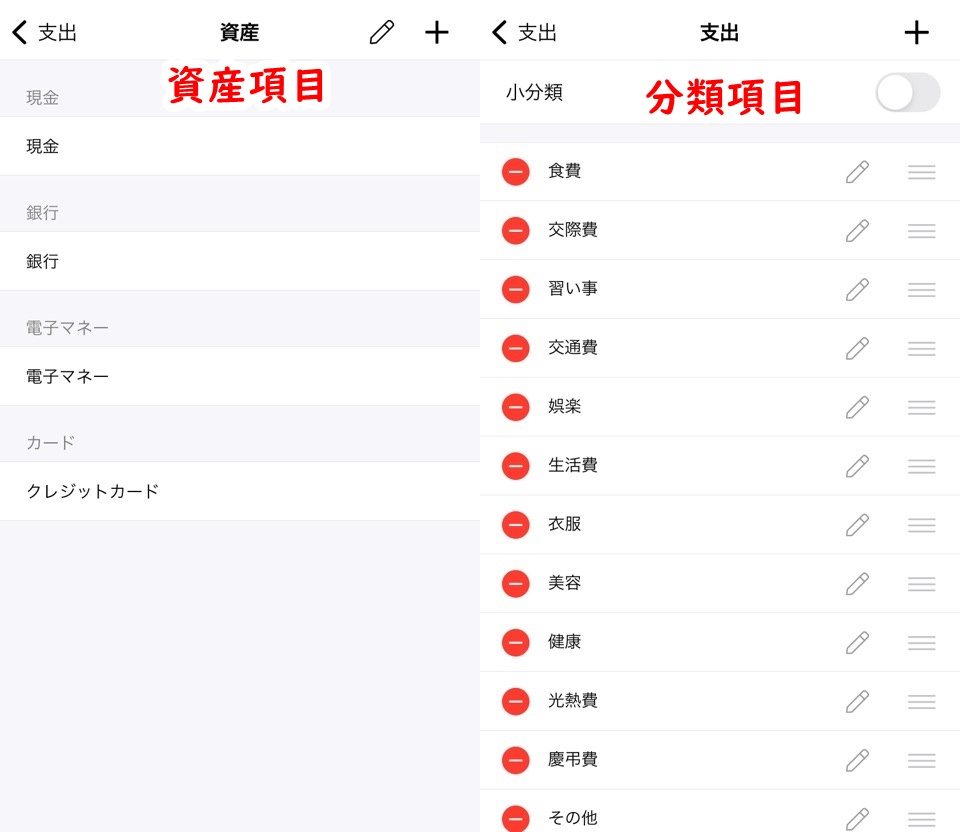
分類項目は赤マルをタップで削除できますよ
らくな家計簿アプリで収支をグラフや一覧で確認する方法
収支項目が少ないと統計などの魅力がお伝えしづらいので少し増やしました
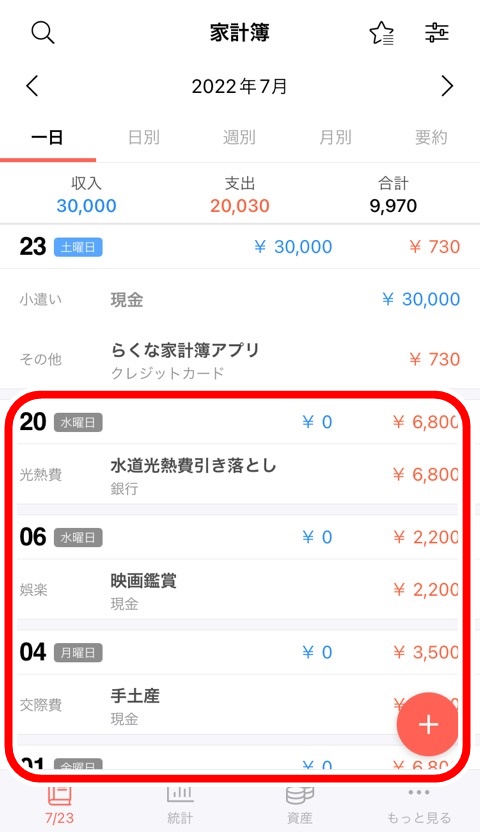
期間を変更して収支を確認する
らくな家計簿アプリは初期状態では一日ごとの表示になっています
画面上側で期間を変更して表示可能です
わたしは日別がとてもお気に入りでカレンダー表示になり月でのお金の動きがとてもわかりやすいんですよ!
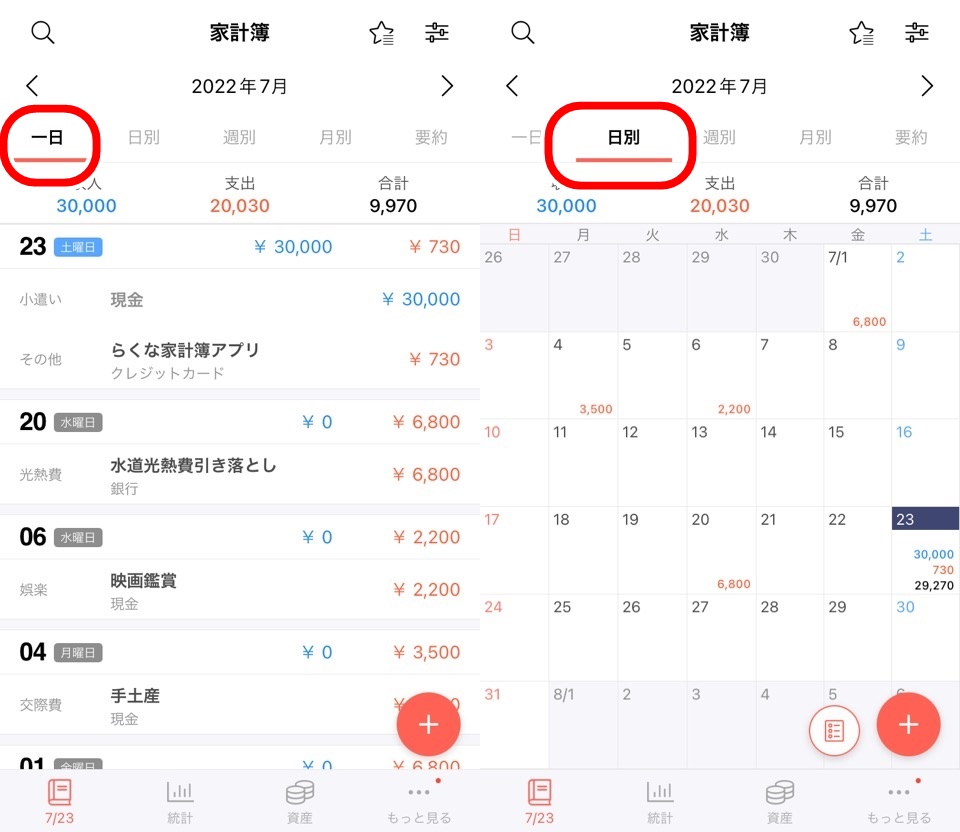
ほかにも週別・月間での表示も可能です
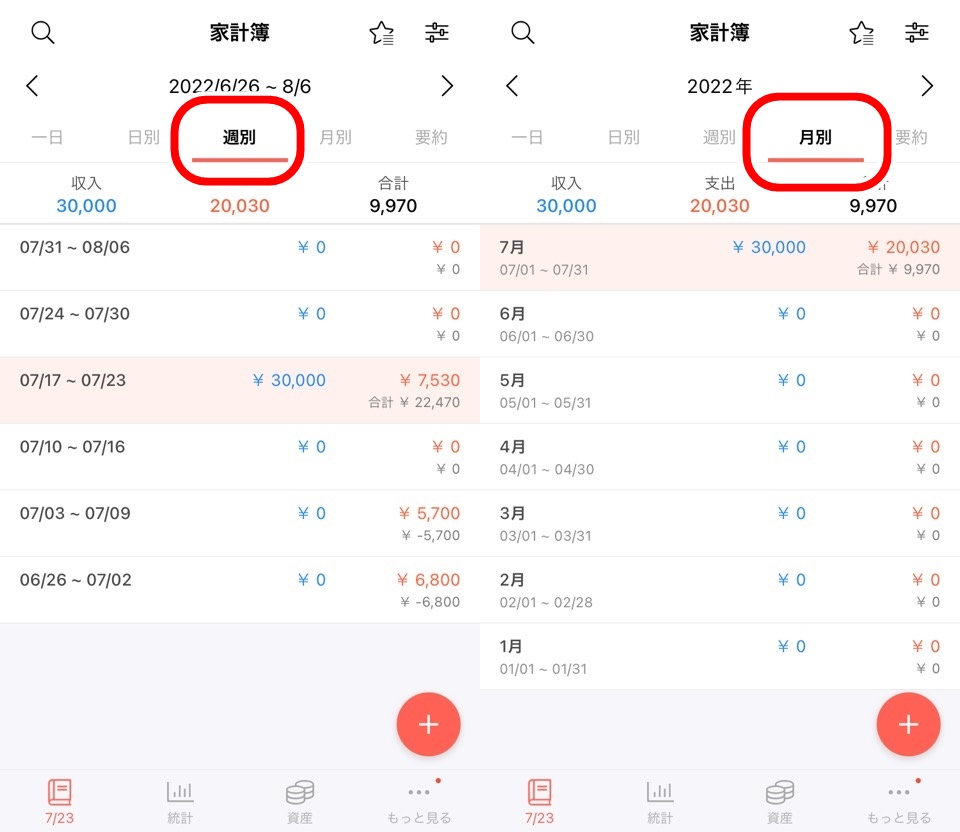
ここでも収入は青、支出は赤と統一されているので一瞬でお金の流れが把握できるのはとてもよいポイント
統計でもっとくわしく収支を把握する
画面下にある統計に変更することで分類ごとの収支を円グラフにして表示できます
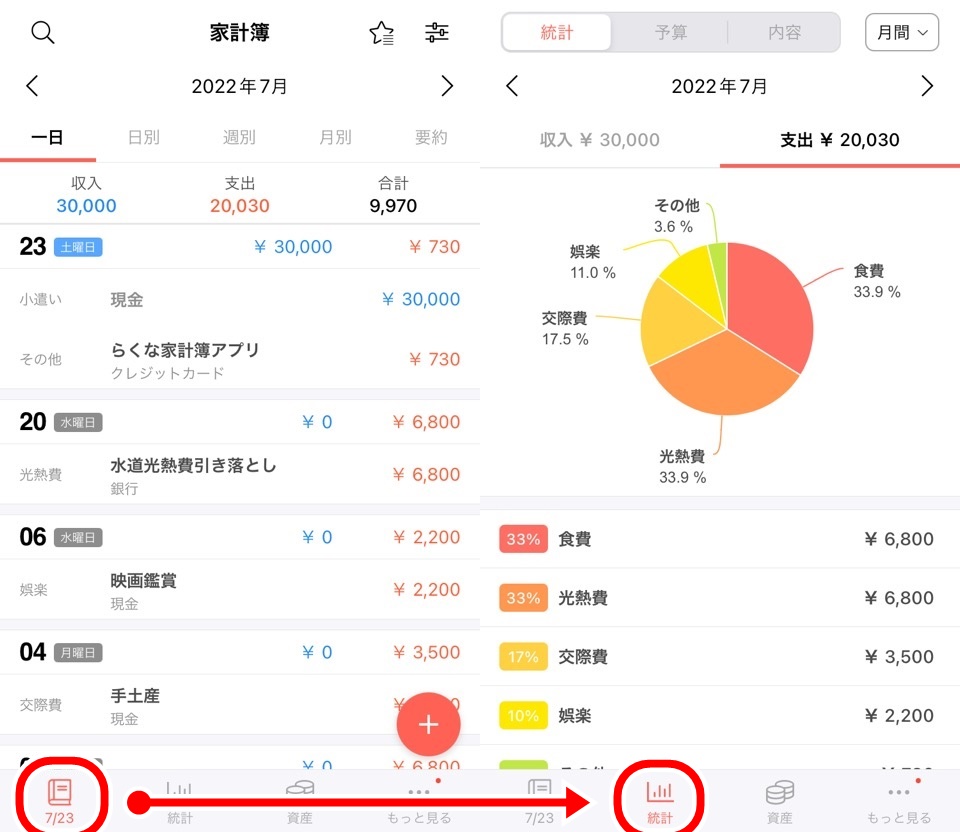
支出全体からの分類ごとのパーセントも表示されて感覚的にわかりやすくなります
支出を見直すためには全体の割合を知るのはとても重要なので月イチで見直しましょう
予算を設定して分類ごとの収支を管理する
各分類ごとに予算も設定できます
統計画面の上部にあるタブを予算に変更します
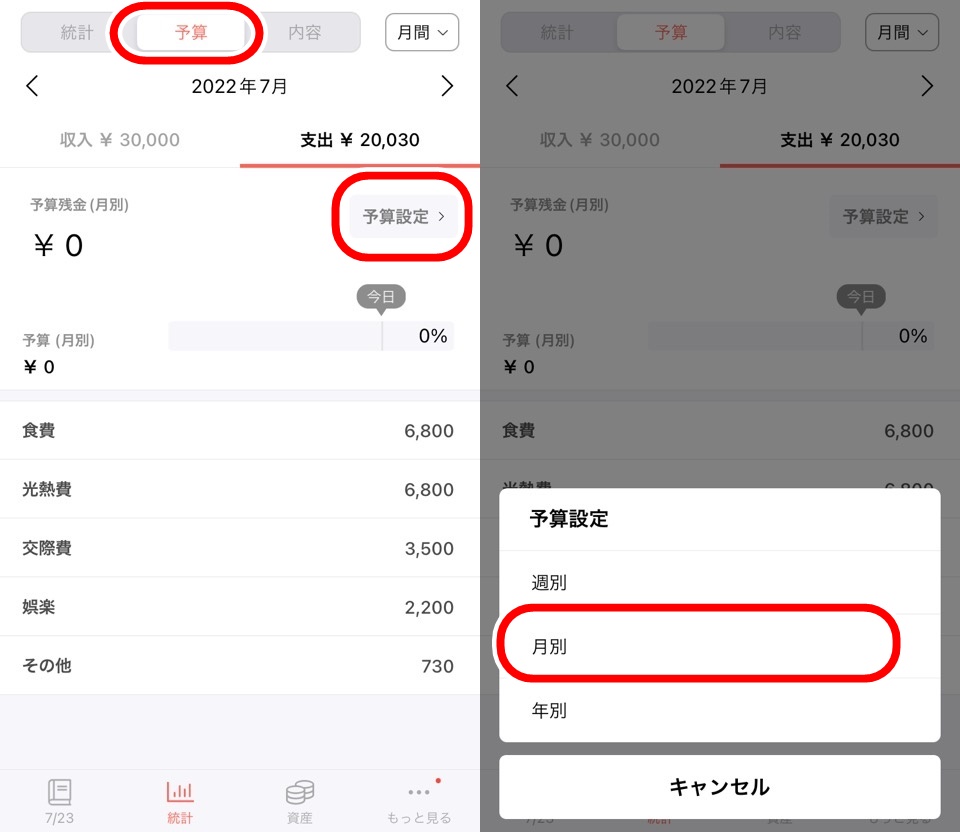
予算設定から期間と金額を指定していきます
まずは期間ですが、週別・月別・年別から選ぶことができます
月別が程よい期間でしょう
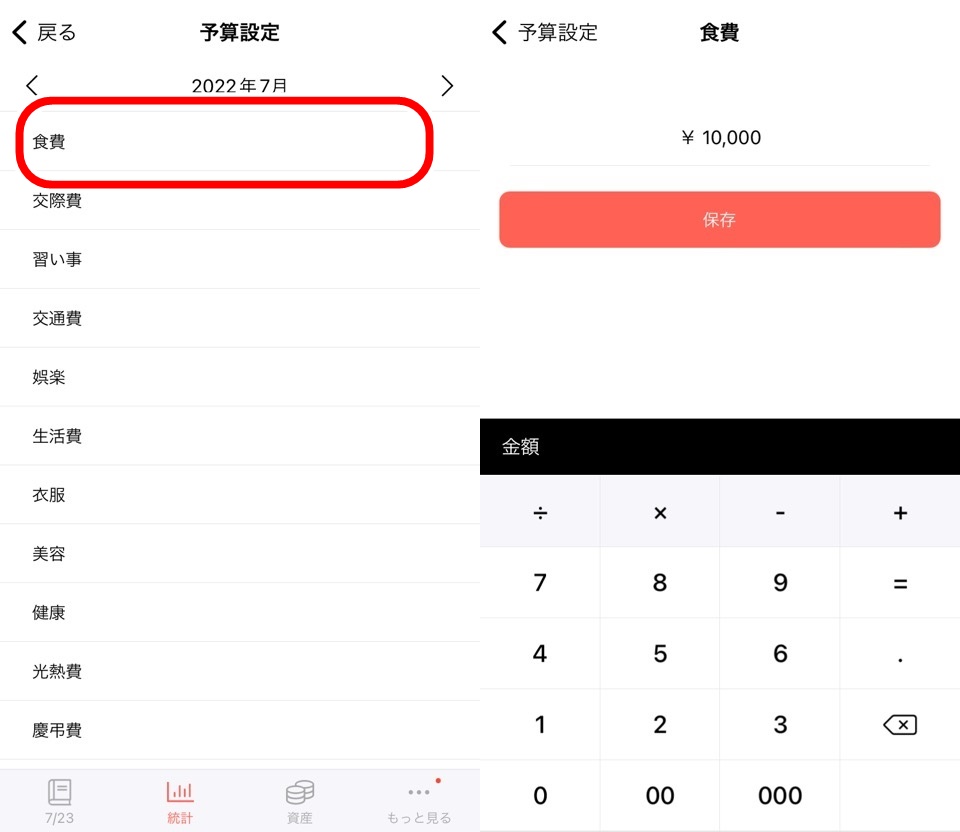
分類ごとに金額を指定できます
食費の予算を10,000円に設定してみます
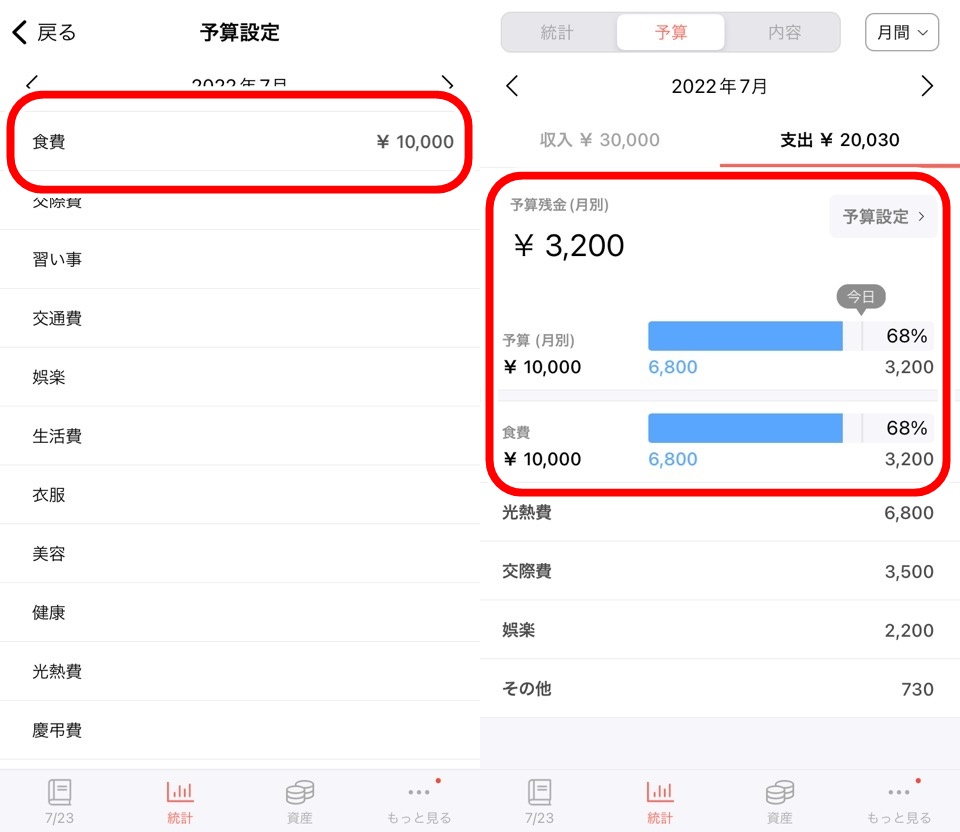
予算を設定すると予算に対してのパーセントが表示されてとても把握しやすくなりますよ
分類によっては◯◯◯円までに抑えたい!って目標もあるので予算設定はとてもありがたい機能です
家計簿も最初は少しめんどくさいところもありますが習慣化させてしまえばもっと楽にできますよ!
iPhoneアプリの習慣化アプリの【Streaks】もオススメです
【Streaks】最強オススメ習慣化iPhoneアプリ|基本的な使い方徹底解説で使い方を解説していますので家計簿の習慣化にぜひ参考にしてみてください

【らくな家計簿】iPhoneのかわいいくて見やすい家計簿アプリ まとめ
- 視覚的に収支を把握しやすいようにデザインされている
- 入力の手間を極限まで減らされている
- 予算設定が分類ごとに可能で目標設定をしやすい
家計簿ってなかなかめんどくさくて続かなかったのですがらくな家計簿にしてから入力して管理するのがとても楽しくなりました
アプリだから計算してくれるのは当たり前ですがデザインもとても重要なんだなと感じました
ぜひらくな家計簿で収支を管理してみてください
とても楽しく収支記録できますよ









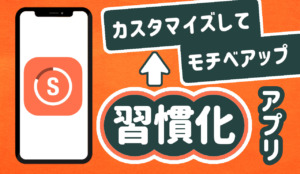
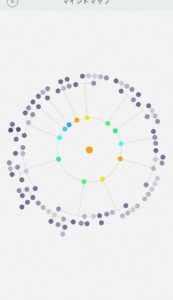


コメント