iPhoneのアプリアイコンはアプリごとに決まっています
おしゃれなアイコンもあれば、ちょっとテイストが合わないな~ってアプリも残念ながらあります
おしゃれの第一歩は統一感!
自分でiPhoneアイコンをカスタマイズすると統一感を出せるんですね
下の画像のようなiPhoneホーム画面アイコンを作成できます
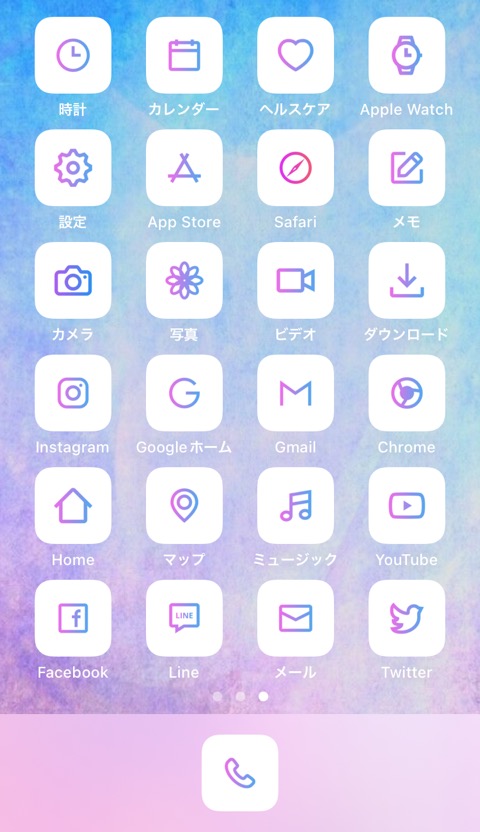
変更するアプリのアイコンは写真から選択できるので自分好みのiPhoneホーム画面にすることができます
今回はショートカットアプリを使ってiPhoneアプリアイコンを変更する方法をマスターしましょう
iPhoneホーム画面のアイコン変更するショートカットを作成する
iPhoneホーム画面のアプリアイコンを変更する手順は4つ
- アイコン用の写真を用意する
- アプリを実行するショートカットを作成する
- ショートカットのアイコンを変更する
- 変更したアイコンをホーム画面に追加する
むずかしく感じるかもしれませんがたくさんの写真で解説しますので安心してくださいね
変更するアイコンの画像を用意する
アイコンに使用する写真はお好みのもので構いません
カメラで撮った写真など、なんでもOKです
注意点としては正方形で写真を切り取るので写真の中央にアイコンに表示したいものが写っていると良いですね
ショートカットに管理用のフォルダを作成する
iPhoneアプリのアイコンを変更するには基本的にアプリひとつに対してひとつのショートカットを作成します
アプリアイコンをたくさん変更しようとするとショートカットアプリ内がカオス状態になるので先にフォルダを作成してまとめておくことをオススメます
ショートカットアプリを起動したトップ画面で右上にあるフォルダ追加ボタンをタップします
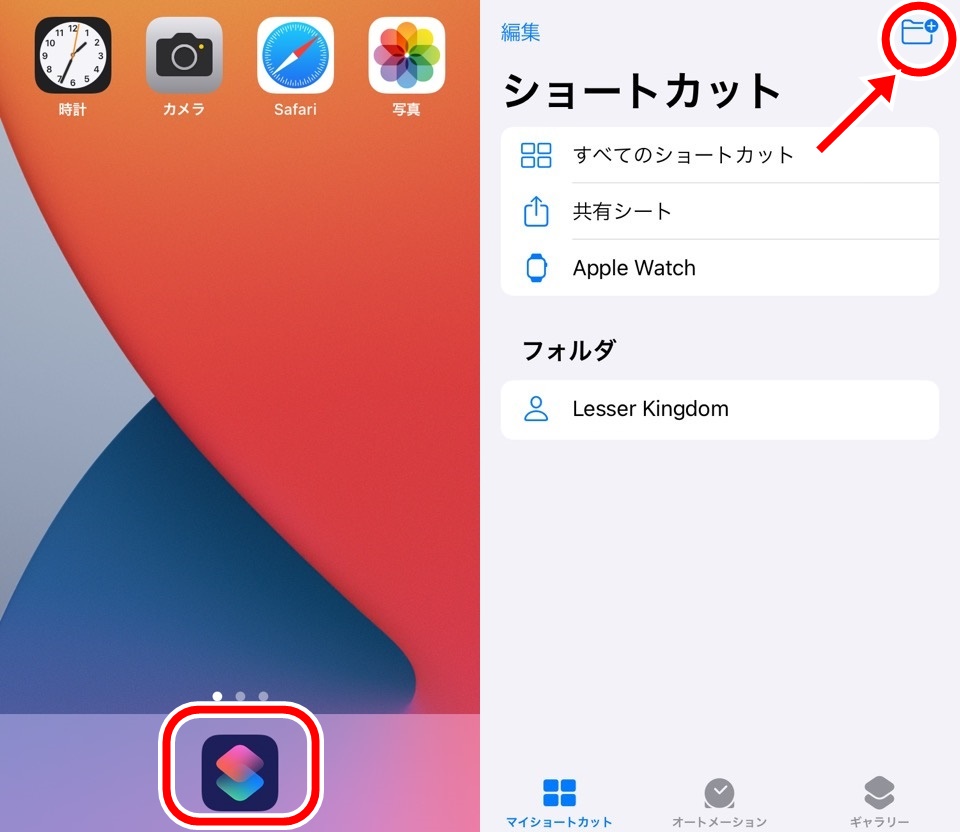
作成するフォルダの名前とアイコンを設定できます
名前はわかりやすく「ホーム画面アイコン」と入力します
アイコンは初期設定でフォルダが設定されていたのでそのままで作成します
名前を入力できたら右上の追加をタップするとフォルダが追加されましたね
新しいショートカットを作成する
ショートカットを作成してアプリを起動できるようにしましょう
作成したフォルダ「ホーム画面アイコン」に移行して右上の「+」マークでショートカットを新しく作成します
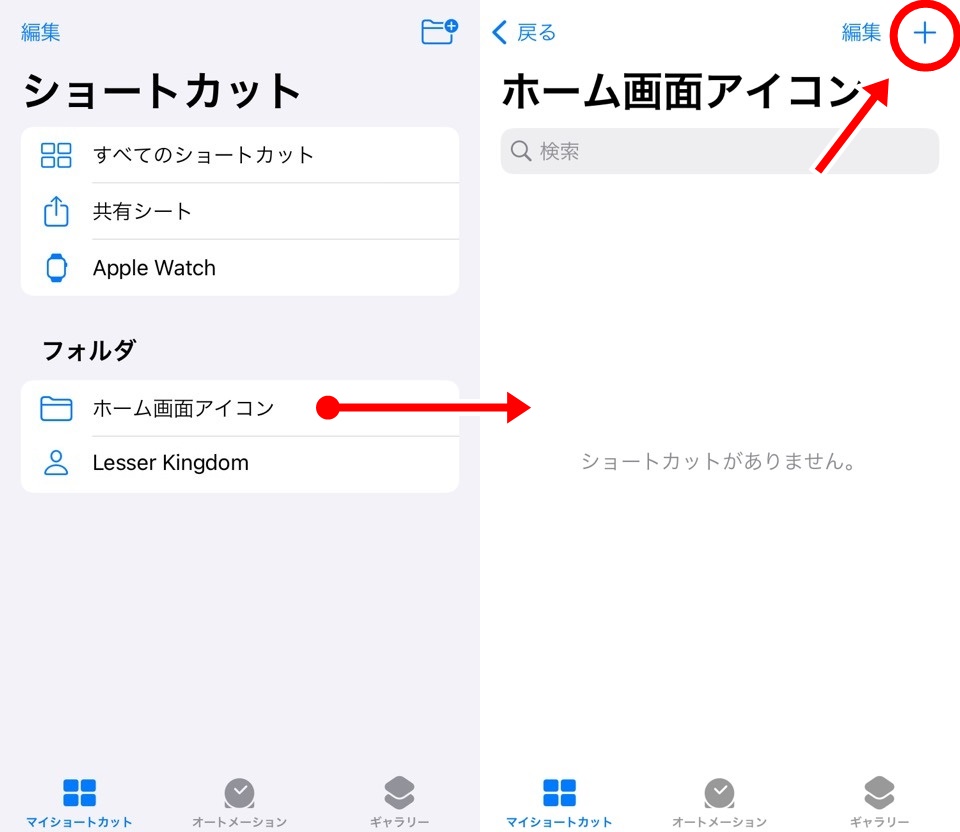
Appを開くアクションを追加する
ショートカットの名前を画面上部で変更できます
ホーム画面に追加する名前もここで入力した名前が反映されうるので管理のためにも名前をつけることをオススメします
まずは時計アプリのアイコンを変更してみましょう
ショートカットの名前を「時計」にしました
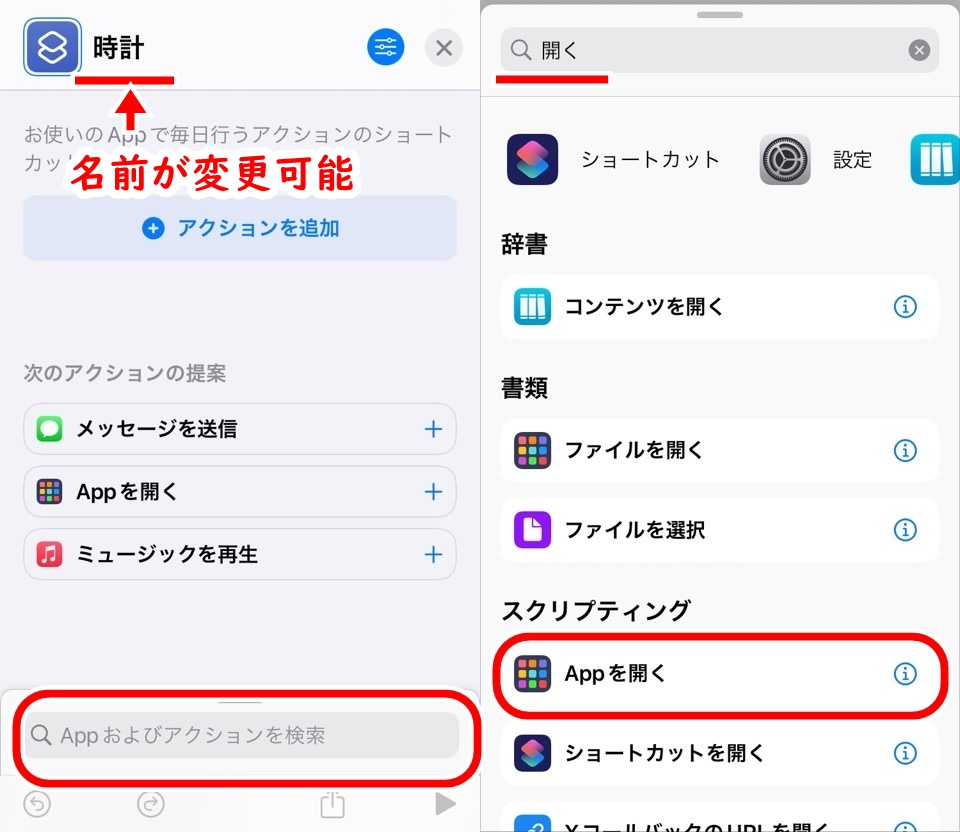
アプリを起動する機能を追加するためにアクションを追加します
画面下部にある検索窓に「開く」と入力して「Appを開く」アクションを追加しましょう
Appを開くアクションの設定をする
アプリを起動するアクションを追加できたので、「何のアプリを起動するのか?」をセットしてあげましょう
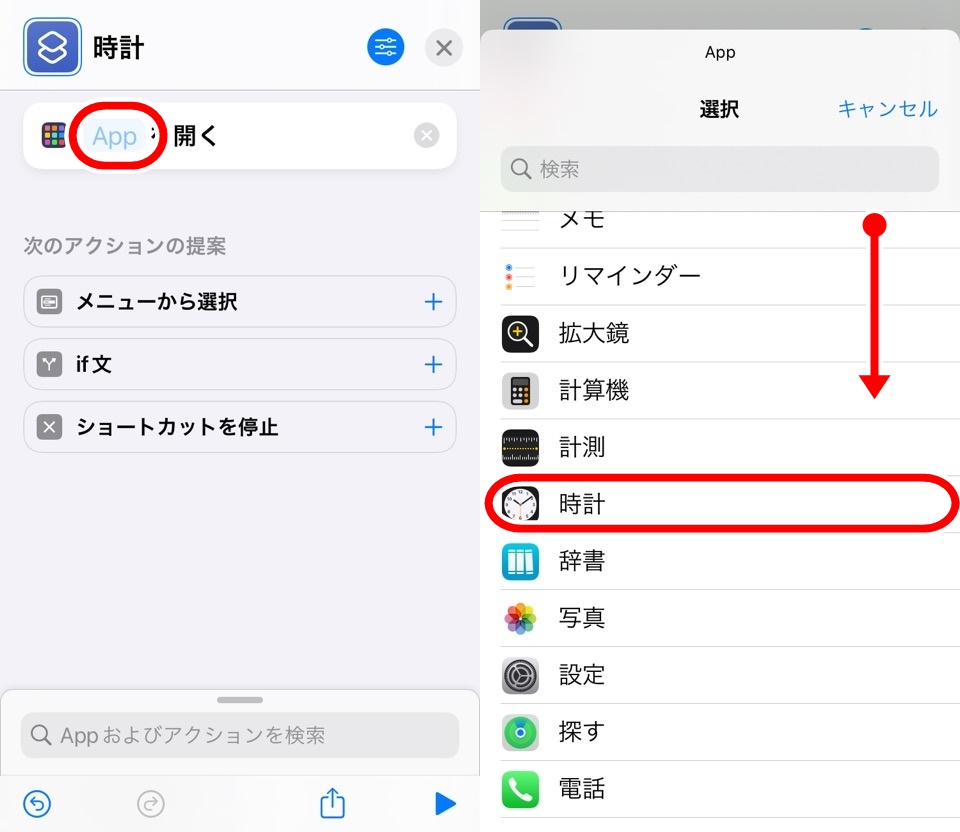
薄字の「App」をタップするとiPhoneにあるアプリの一覧が表示されます
iPhoneの基本アプリはスクロールして比較的下の方にあります
時計アプリがみつかればタップしましょう
ショートカットの作成は以上です
ショートカットをホーム画面に追加する
作成したショートカットをホーム画面に追加するために画面上部のボタンをタップします
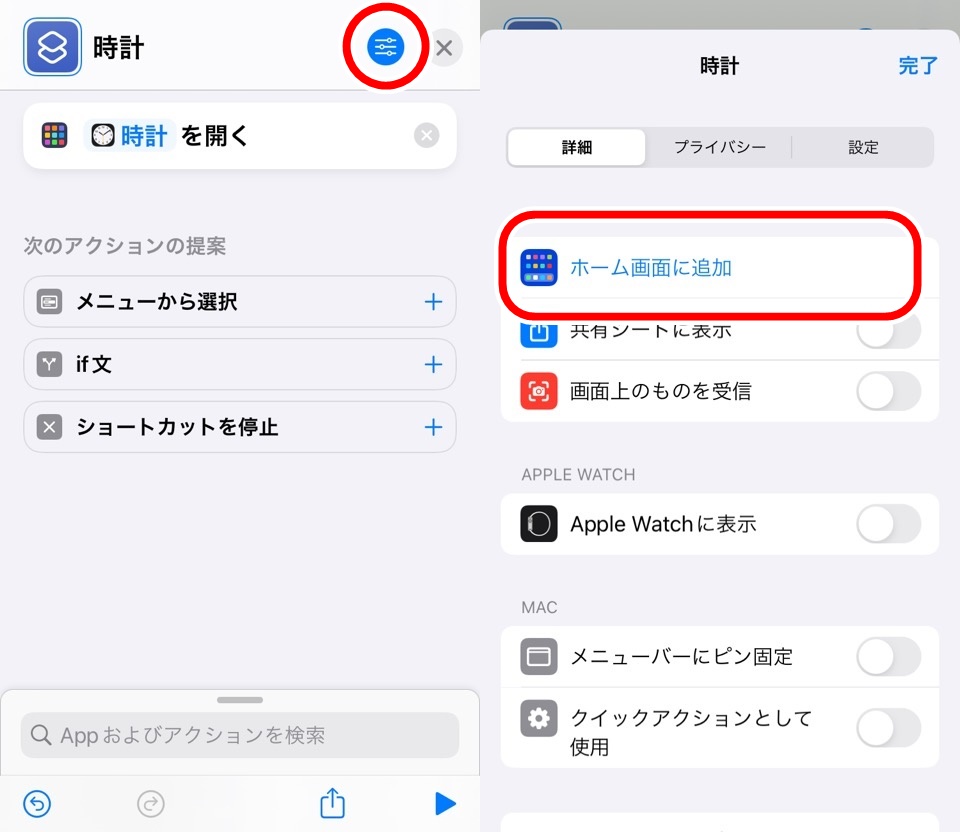
続いてホーム画面に追加をタップします
進んだ画面でiPhoneホーム画面に追加するアイコンを指定できます
名前はさきほど入力した「時計」が反映されていますね
アイコン写真を指定しましょう
名前の横のアイコンをタップして、写真を選択からアイコン写真を選びます
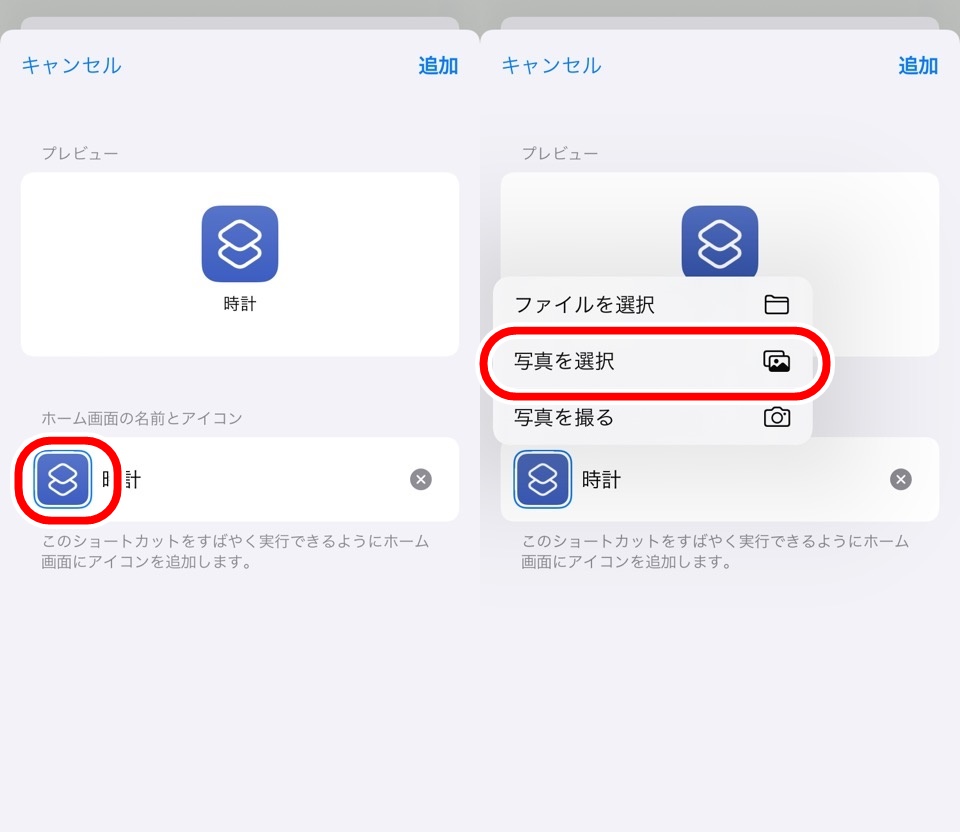
iPhoneの写真アプリにある写真一覧が表示されるので好みの写真を選択します
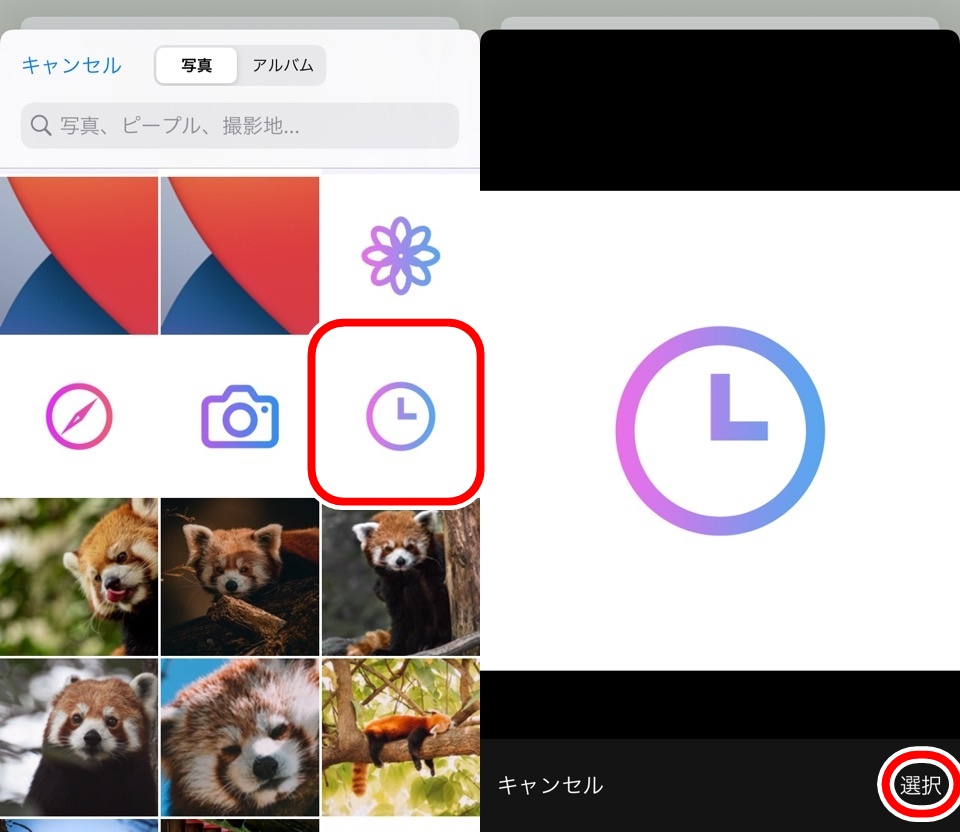
正方形の枠が表示されて写真をアイコン用に切り取ります
写真をドラッグすると位置を変更できます
右下の選択をタップすると指定終了です
最後に右上の追加をタップするとiPhoneホーム画面にアイコンが追加されました
成功です。ぱちぱち~
追加されたアイコンをタップすると時計アプリを起動できます
同じ手順を繰り返せば他のアプリアイコンも作成できますよ
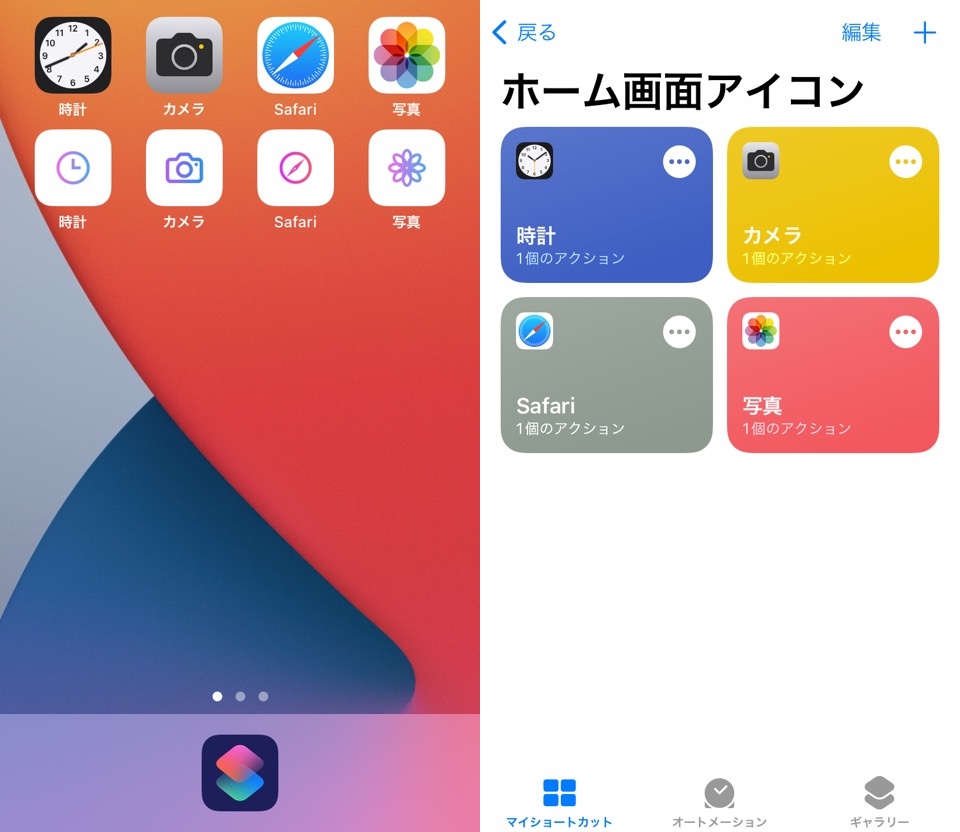
元のiPhoneアプリアイコンを非表示にする方法
時計アプリアイコンを作成できたら元のアプリアイコンは必要ないですよね
アプリを長押しすると削除することができます
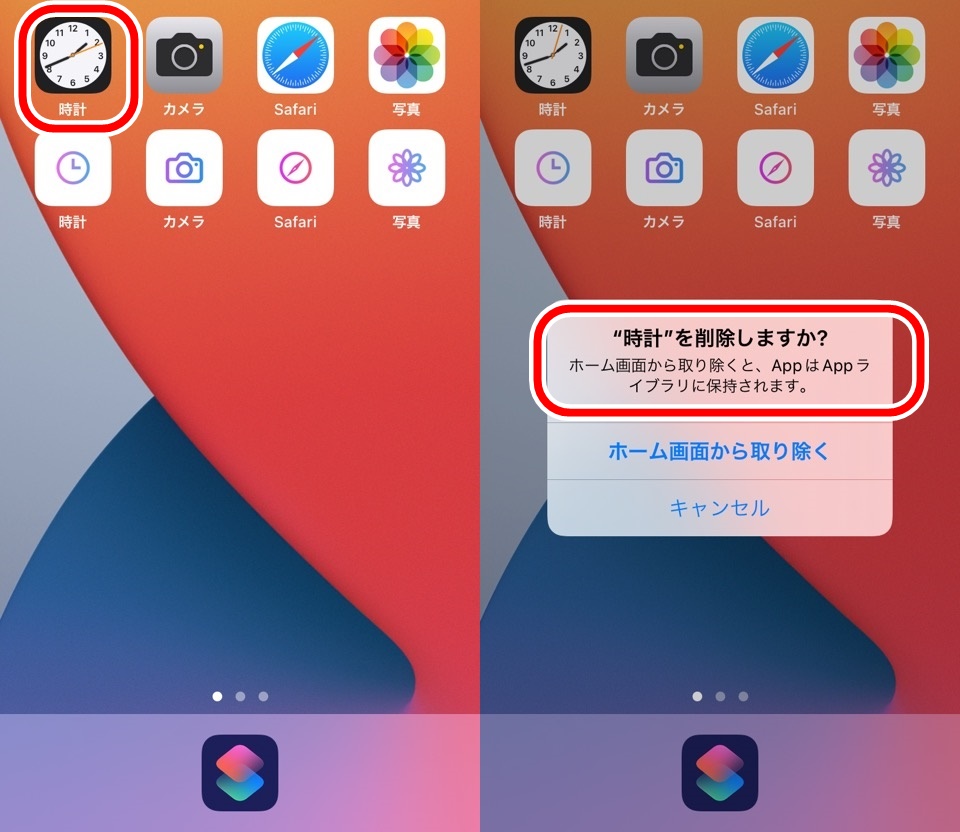
iOS15ではiPhone基本アプリは「ホーム画面から取り除くと、AppはAppライブラリに保持されます」と表示されてホーム画面から非表示になるだけでデータが削除されるわけではないので安心してください
「ホーム画面から取り除く」をタップでOKです
間違って作ったホーム画面アイコンを削除しても問題ない
ホーム画面に追加する時にアイコンや名前を間違っても安心してください
長押しすると「ブックマークを削除」と表示されます
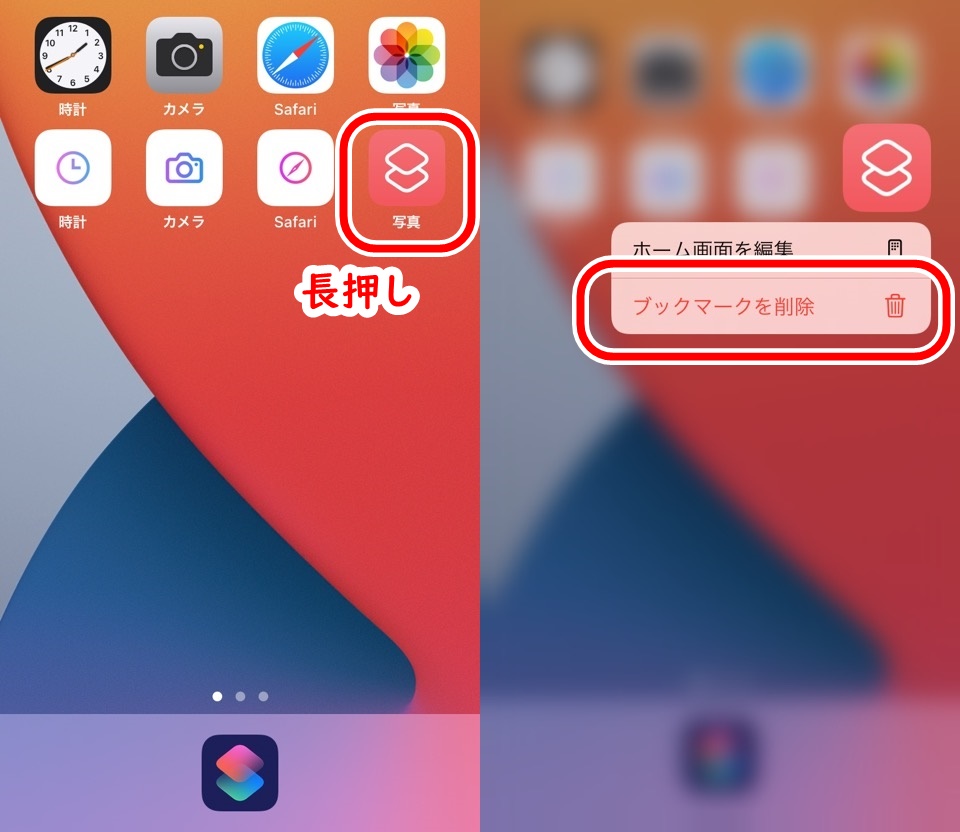
Safariなどのブラウザのブックマークと同じ機能です
作成したアイコンはアプリを作成したわけではなく、指定したアプリを間接的に起動しているだけなのです
アイコンを削除してもアプリそのものを削除することにはならないのです
アイコンを変更するデメリット
おしゃれなアイコンに変更できる方法ですがデメリットもあります
- 通知が表示されない
- ショートカットからアプリを起動するので時間がかかる
通知はアプリのアイコンに表示される赤丸の数字のことです
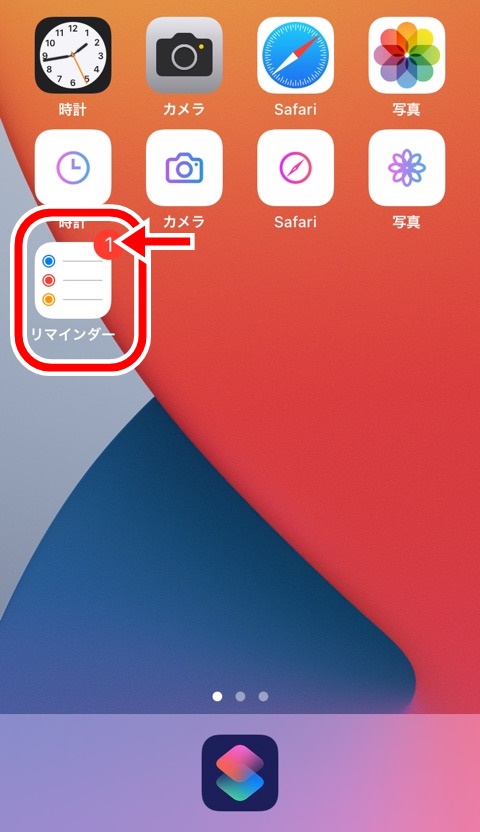
個人的には赤数字の通知はいらないのでメリットなんですけどねw
見た目もあまり好きではないです
もうひとつは、ショートカットアプリから元のアプリを起動するので少し遅かったり、起動した確認するウィンドウが出てきたりしますね
このあたりは、見た目を重視するのか機能を優先するのかの好みになってきますね
【無料でできる】iPhoneホーム画面アイコンを変更する方法 まとめ
- iPhoneホーム画面アプリはショートカットアプリで変更できる
- ショートカットはフォルダで管理するとよい
- アイコンにする写真は正方形で切り抜かれる
- 作成したアプリアイコンは削除しても元のアプリが削除されるわけではない
- 変更したアプリアイコンにはデメリットもある
自分好みにカスタマイズしたiPhoneにはもっと愛着が湧いて愛おしくなります
いつも使うもの、いつも見るものだからこそ見た目にこだわりましょう
ではまた~












コメント