Safariの履歴は気になったサイトをもう一度表示するには便利ですが、サイトの履歴は性格や志向などが満載の個人情報です
特にやましいことがなくても、ちょっとiPhoneを貸したりするときなど履歴を消しておきたい時もありますよね
iPhone・iPadのSafariはサイト閲覧履歴を消すこともできますし、履歴自体を残さないでサイトを見ることができる機能もあります
Safariでのサイト閲覧履歴の管理方法をご紹介します
- サイトの閲覧履歴を見る方法
- 閲覧履歴を削除する方法
- 履歴を残さないでSafariでサイトを見る方法
Safariでサイト閲覧履歴を表示する
Safari閲覧履歴を削除する方法を先に知りたい方はSafariサイト閲覧履歴を削除する3つの方法の項目から御覧ください
iPhoneのSafariブラウザ初期設定ではサイトを見たら履歴が残るようになっています
「間違って消してしまった」
「もう一度あのサイトを見たい」
など、アドレスやどんなサイトだったかを忘れてしまっても履歴から再表示・タブを復元することができます
日付ごとにまとまっているので「いつ見たか」といった記憶からでも探すことができます
閲覧履歴を表示する手順はカンタンで2つです
- ブックマーク画面を開く
- 履歴タブを選択
実際のiPhoneの画像を見ながら確認していきましょう
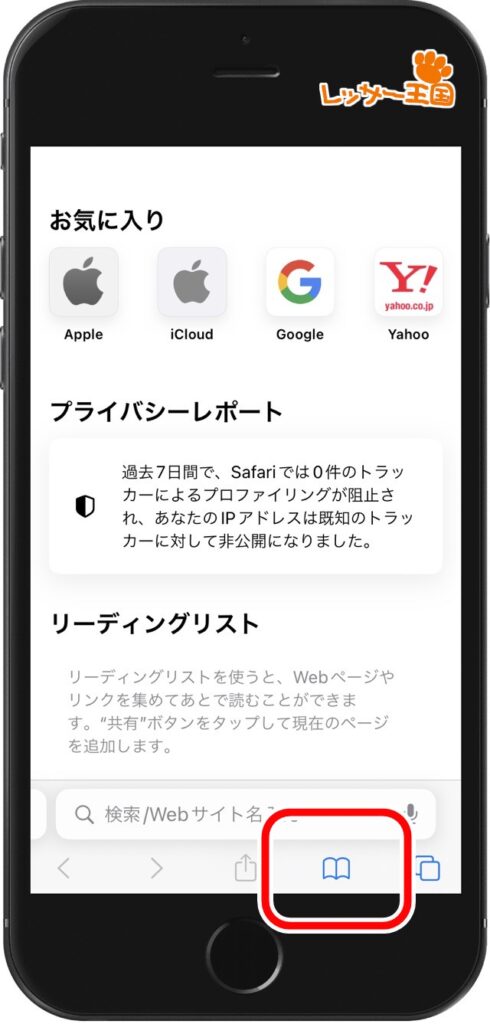
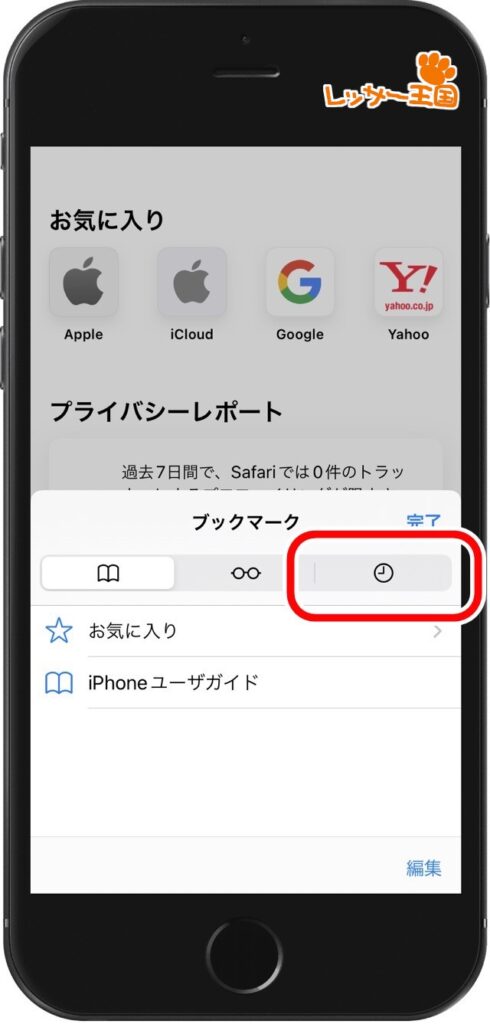
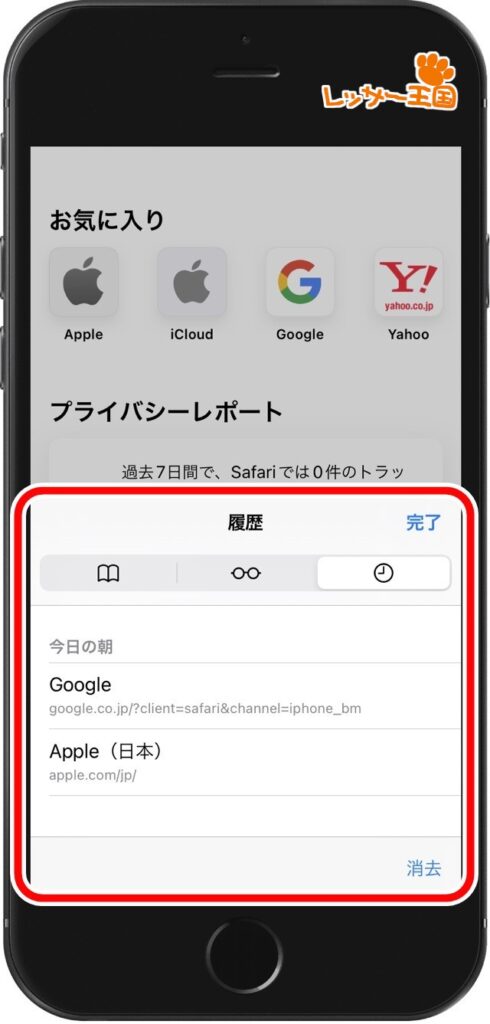
Safariに閲覧履歴が残っていない場合はプライベートブラウズモードを使っている可能性があります
記事後半のサイト履歴を残さないでSafariを使うの項目を参考にしてください
サイト履歴を検索する
Safariに記録されたサイト閲覧履歴を文字検索することができます
閲覧履歴はサイトを見るたびに増えていくので目当ての履歴を探したい時は検索を使いましょう
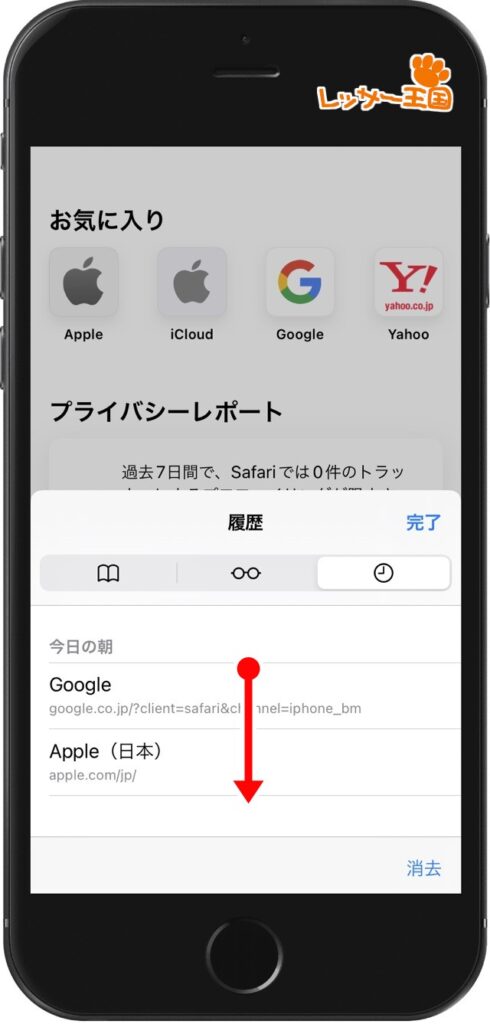
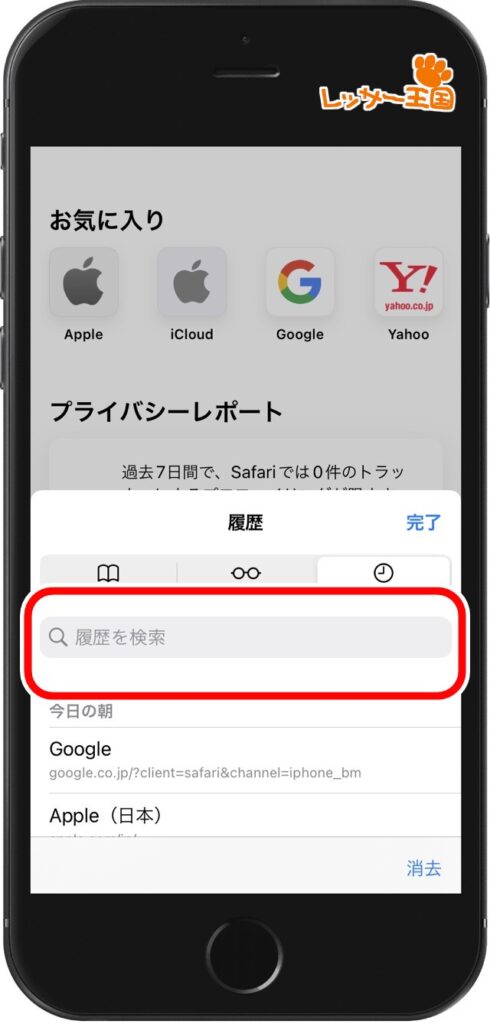
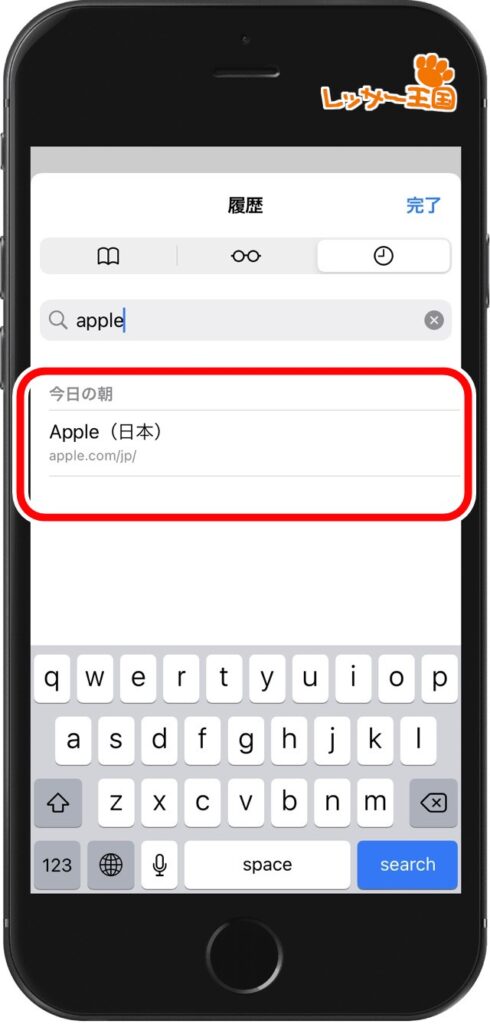
検索ウィンドウに入力した文字に合う履歴が画面に残ります
サイトを表示したい場合はタップするとSafariでみることができます
最近閉じたタブをすぐに再表示する小技
履歴からサイトを再表示できるのは便利ですが最近閉じたタブをまた表示するならもっとカンタンな方法があります
タブを管理する画面にある新しいタブを作るボタン「+」を長押しから最近見たタブの復元をすることができますよ
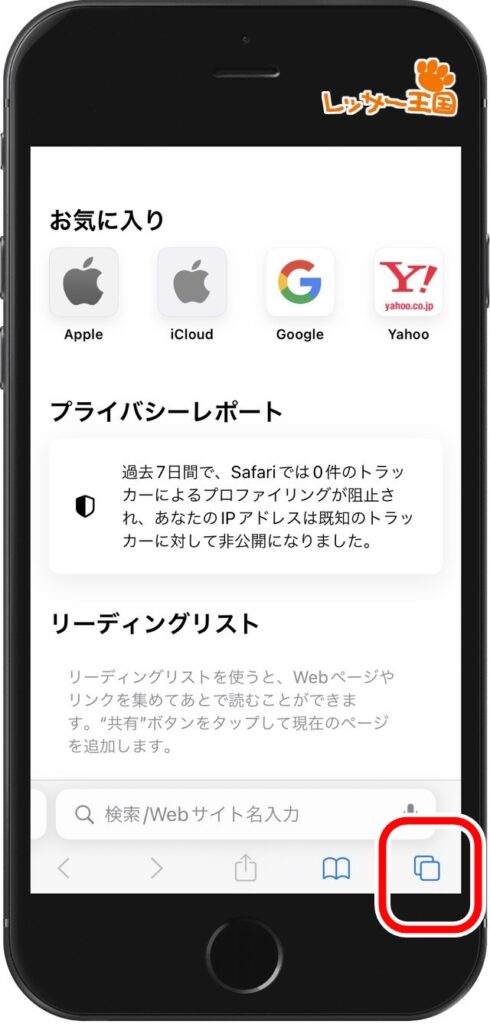
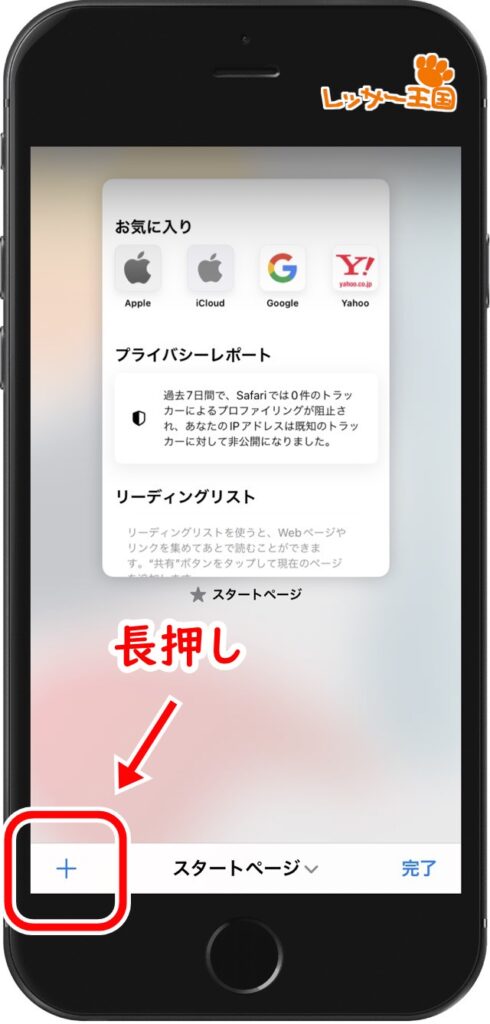
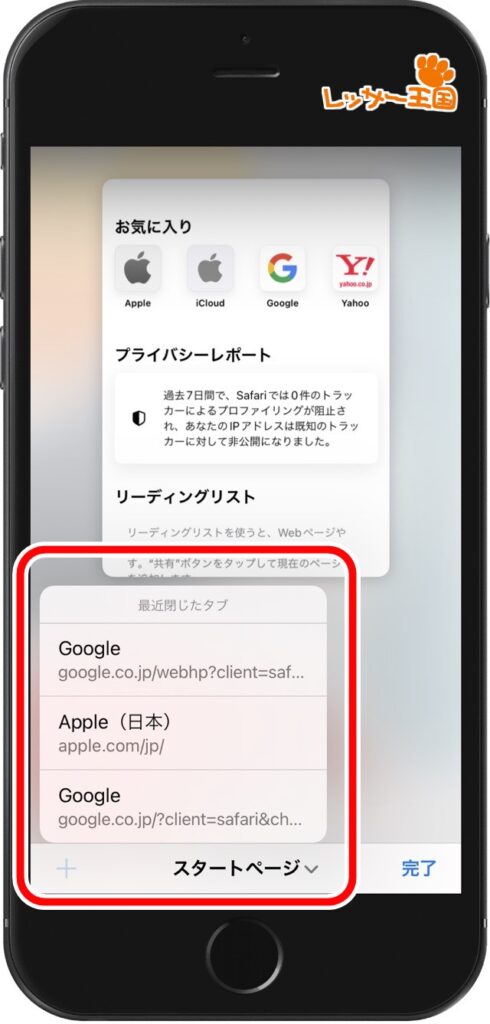

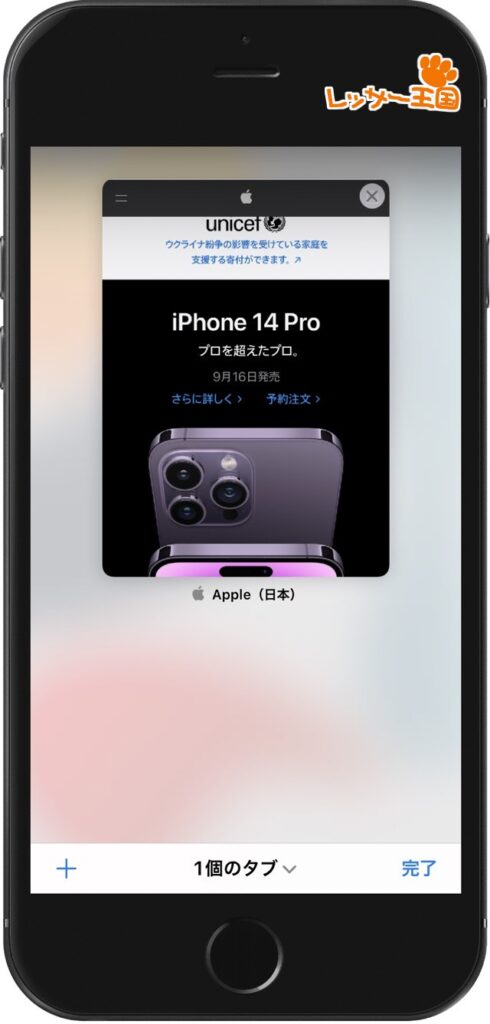
Safariサイト閲覧履歴を削除する3つの方法
サイトの履歴を消す方法は全部で3つあります
- サイトごとに閲覧履歴を削除する
- すべての閲覧履歴を一括で削除する
- Safari検索履歴を削除する
サイトごとに閲覧履歴を削除
サイト閲覧履歴から削除したいものを選んでひとつずつ削除する方法です
全部は消したくないけど、少ない気になるものだだけ履歴を消したい場合に使いましょう
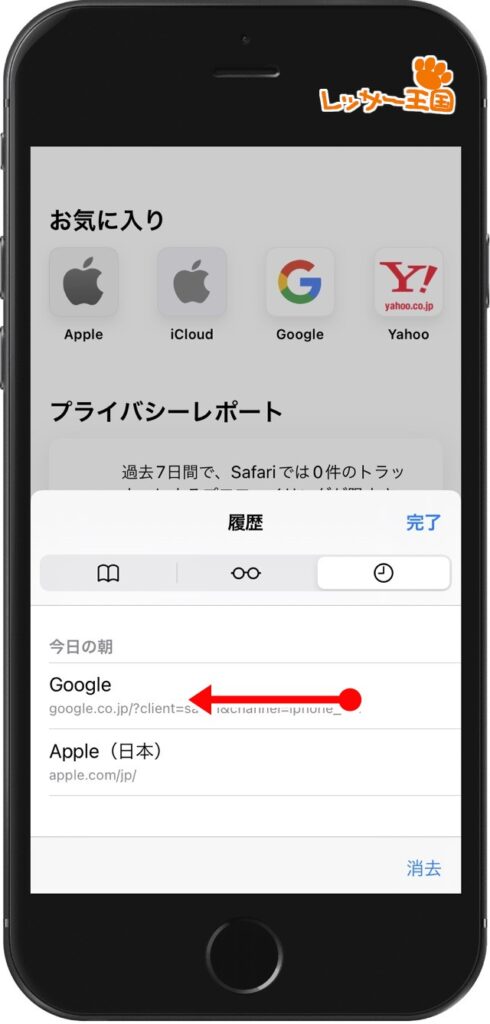
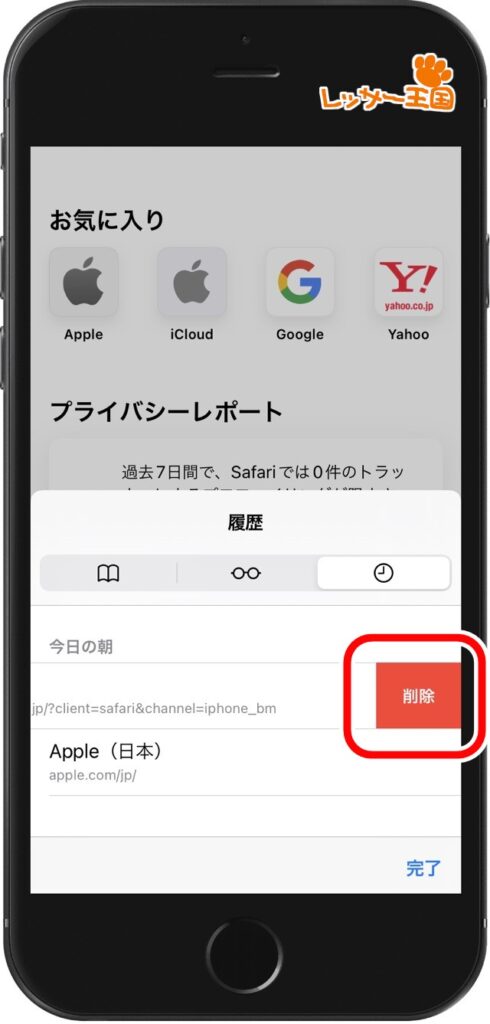
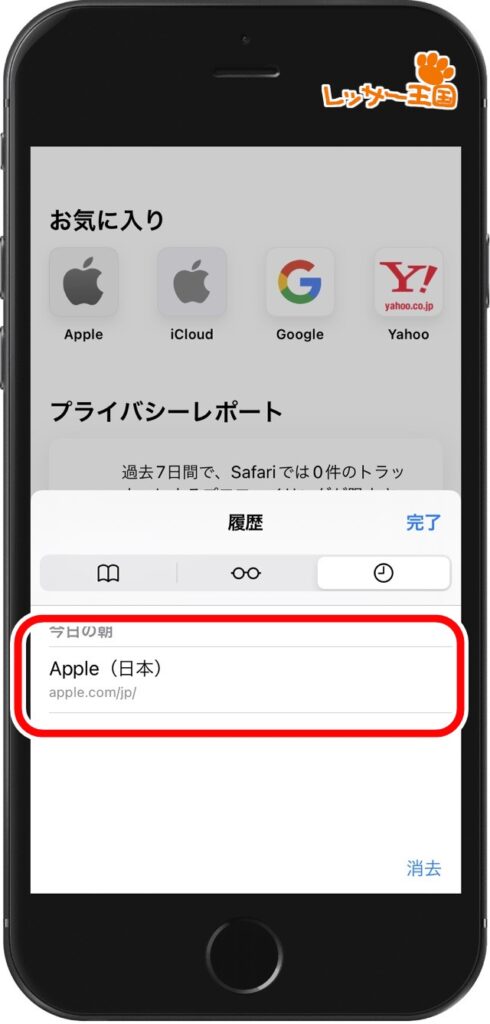
すべての閲覧履歴を一括で削除
一括でSafariに保存されているサイト閲覧履歴を削除する方法です
削除する期間を選ぶことができます
- すべて(期間関係なく全履歴を削除)
- 今日と昨日
- 今日
- 直近1時間
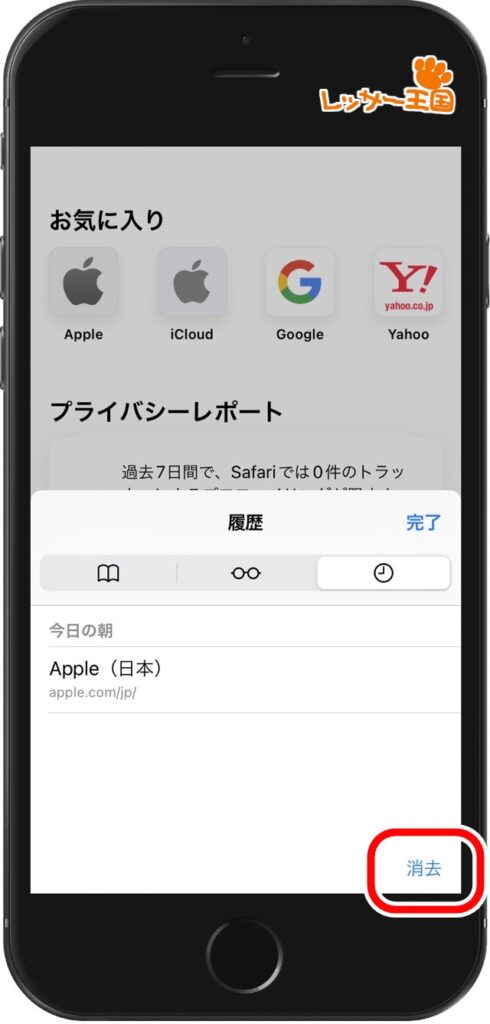
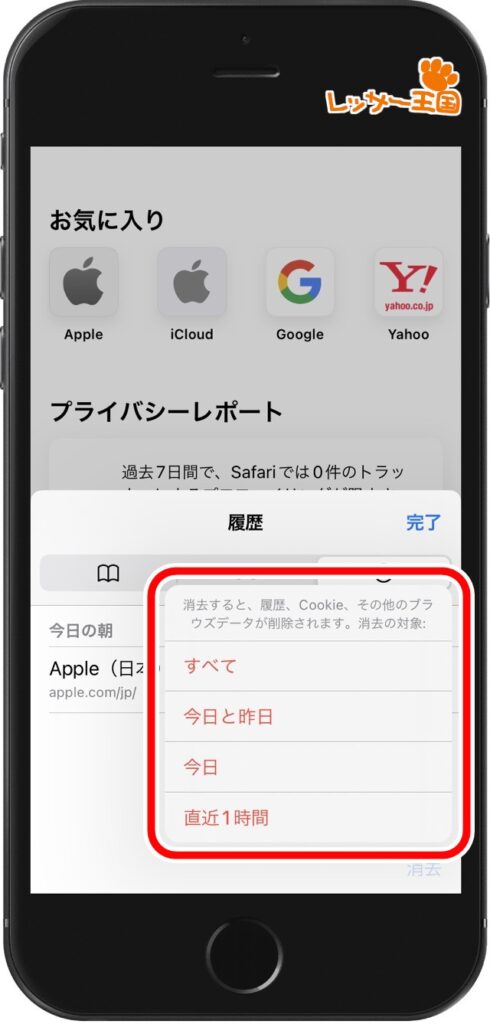
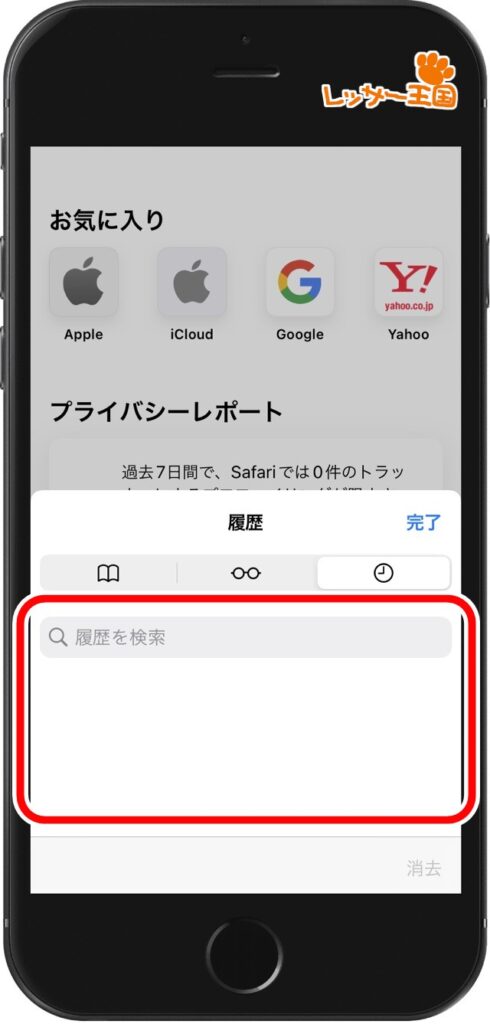
※上記画像は「すべて」を選択しました
Safari検索履歴を削除する
Safari検索履歴はアプリからでは削除できないので設定アプリで操作します
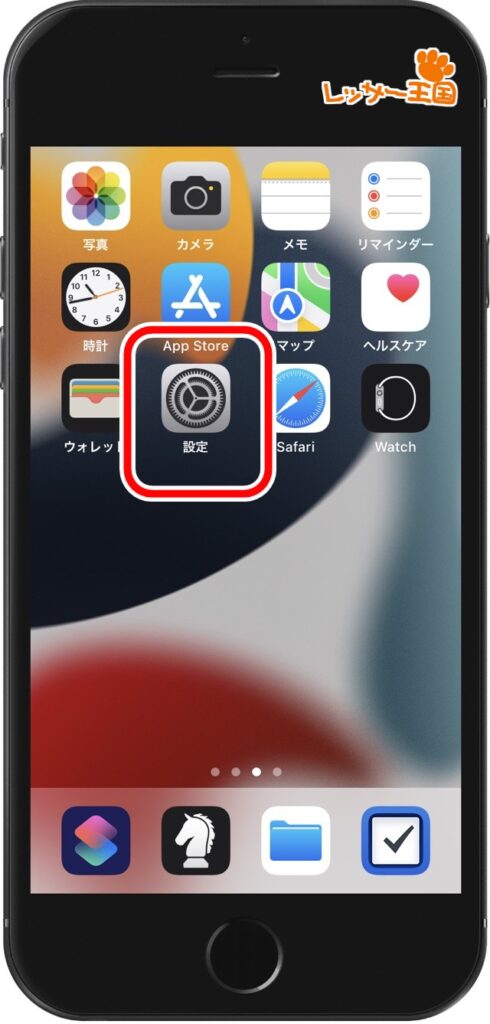
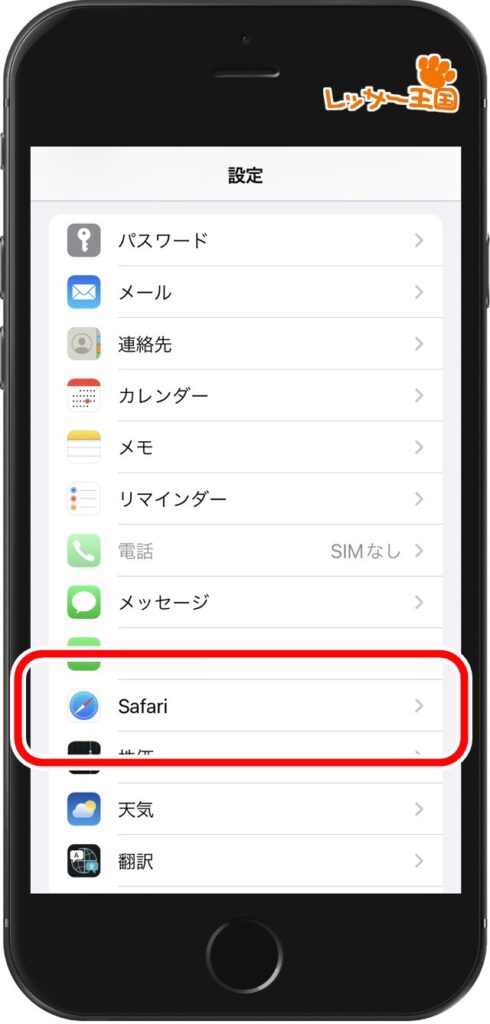
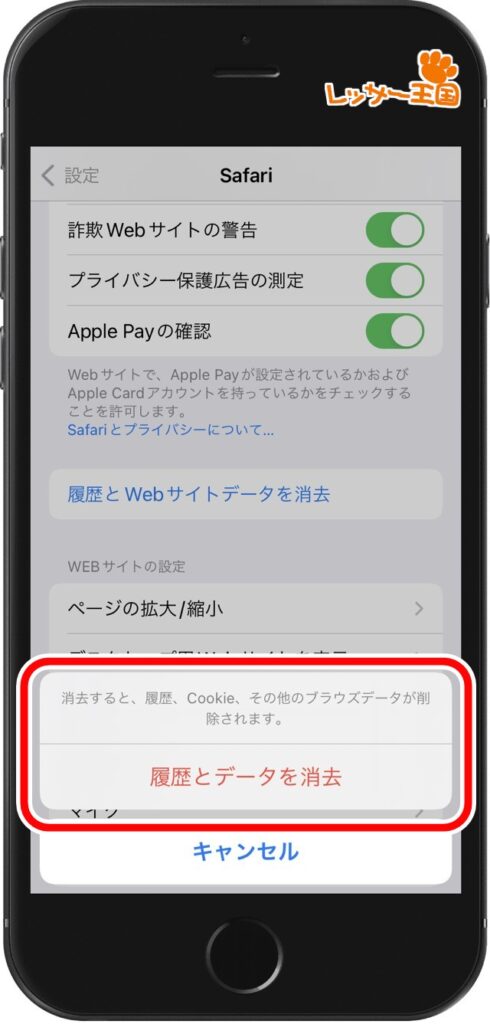
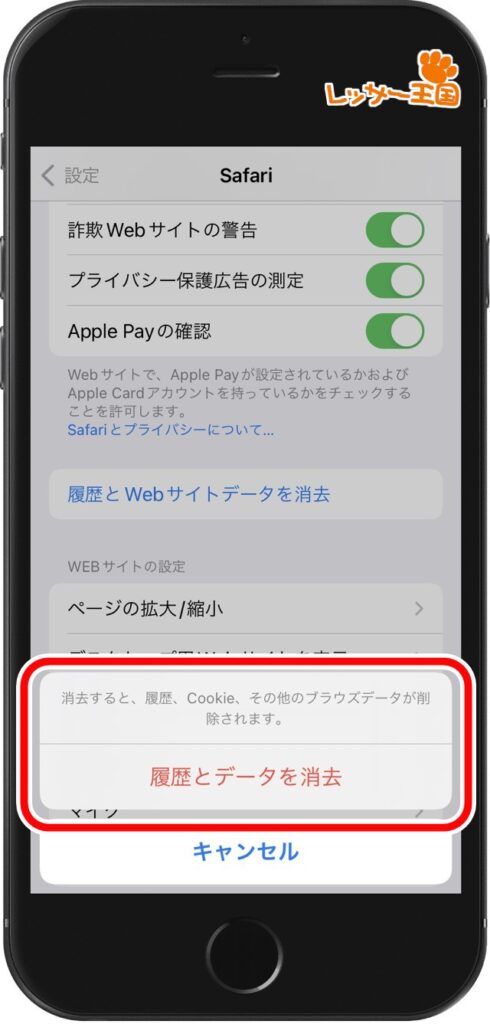
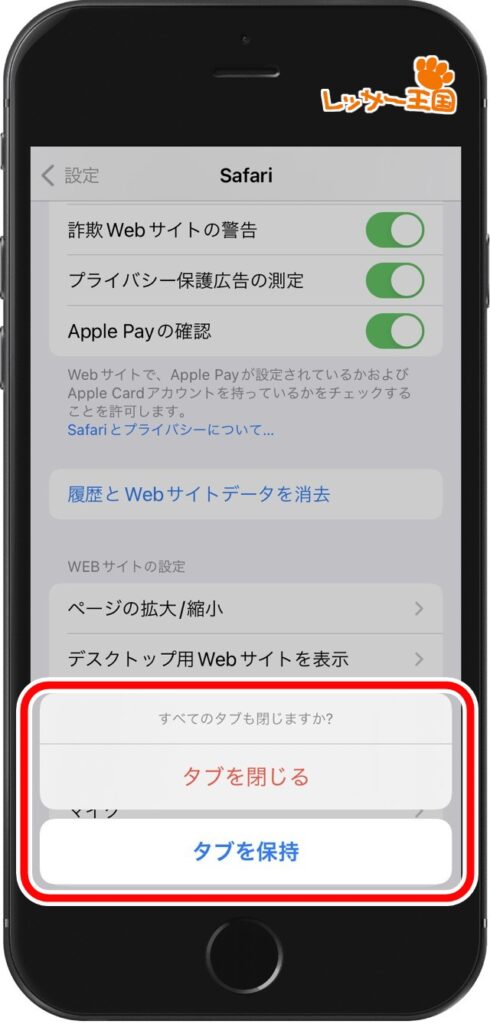
Safari閲覧履歴が削除できない時に確認すること
上記で紹介したSafariサイト閲覧履歴削除の手順をしても削除できない時は設定アプリでの設定を見直してみましょう
コンテンツとプライバシー制限を切り替える
コンテンツとプライバシー制限がオンに鳴っていると閲覧履歴が削除できない場合があります
オフにしてからもう一度履歴削除手順をしてみてください
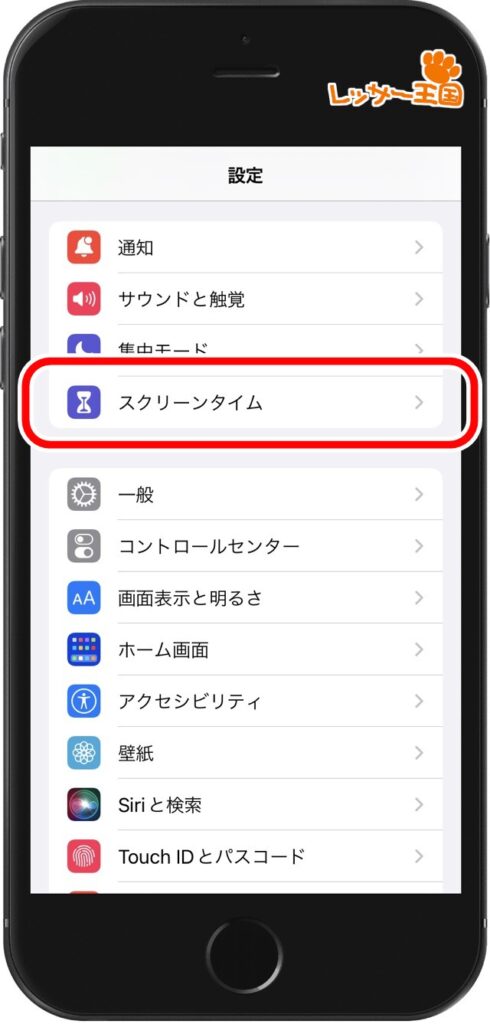
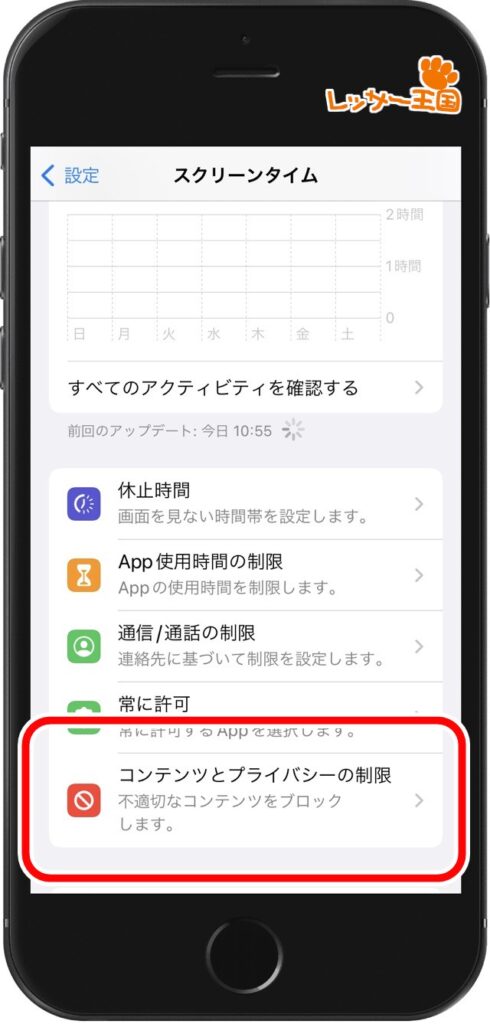
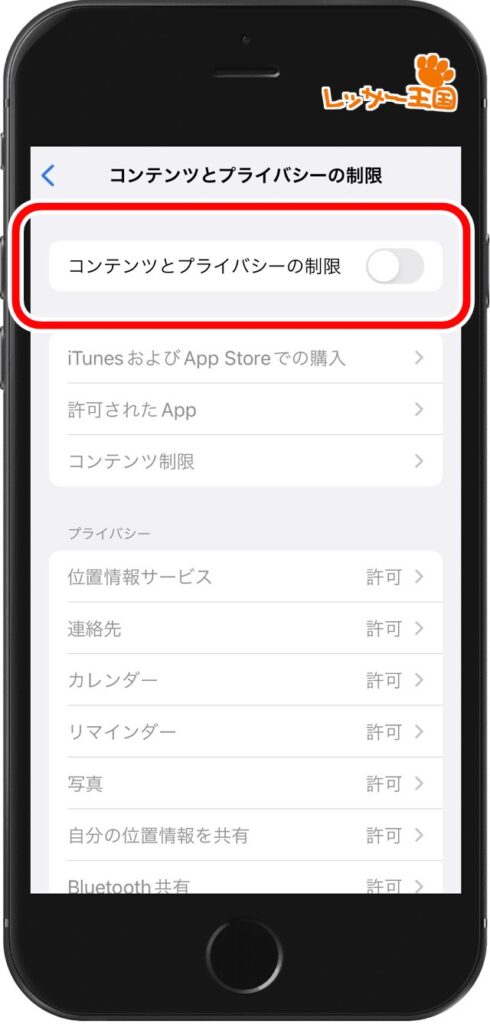
サイト履歴を残さないでSafariを使う
サイト履歴を削除するのが面倒な方は最初から履歴を残さない方法もあります
プライベートブラウズモードでSafariを使用すると履歴を残さないでサイトを見ることができます
プライベートブラウズモード
プライベートブラウズモードを使うにはタブ管理画面から切り替えます
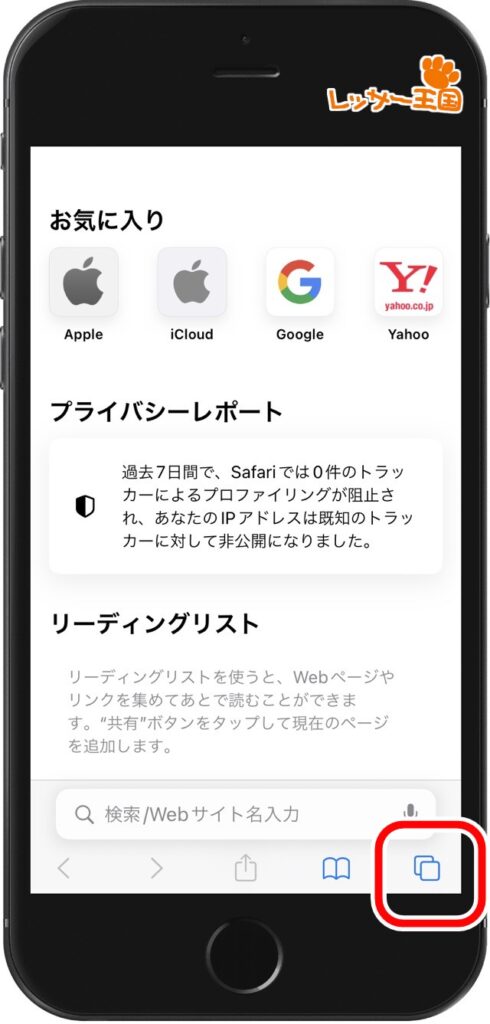
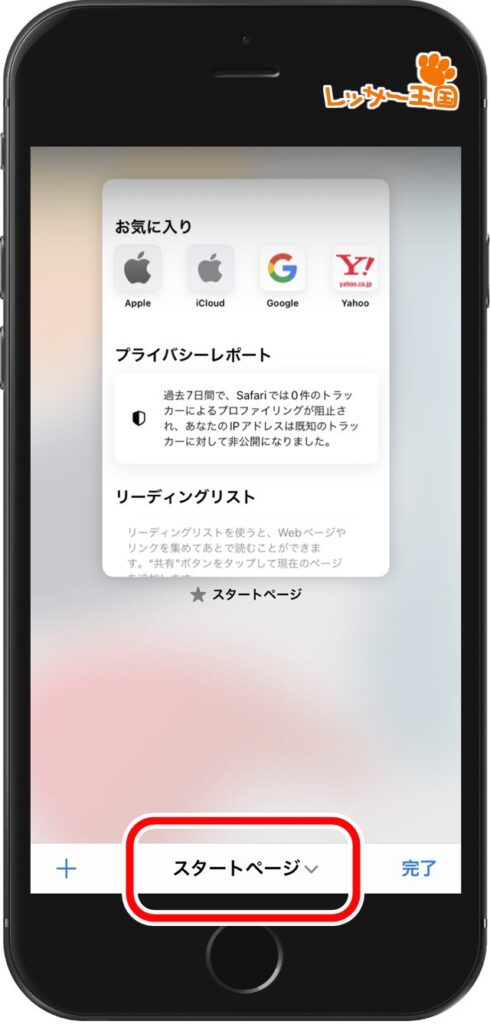
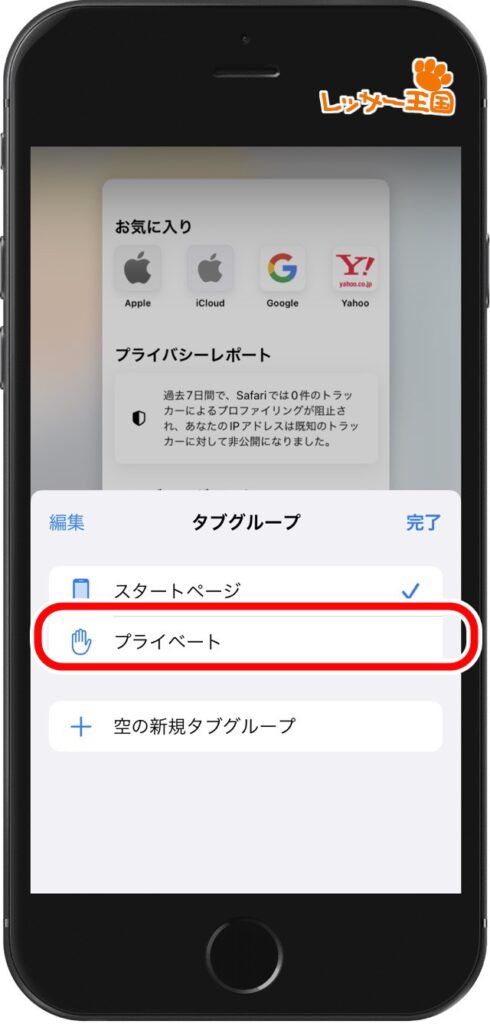
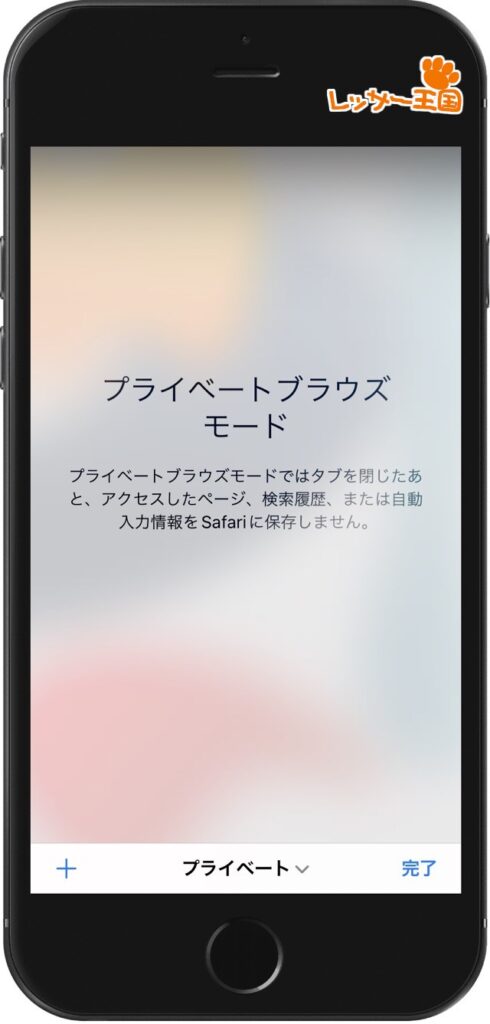
【iPhone版】Safariブラウザ履歴を削除・編集する方法 まとめ
- ブックマーク画面から履歴タブを切り替えてサイト閲覧履歴を表示
- 履歴をスワイプすると個別に削除できる
- 「消去」機能を使うとまとめて履歴を削除できる
- プライベートブラウズモードを使うと履歴を残さないでSafariを使うことができる
iPhoneを売るときや、家族に貸し出したりするときにはSafariのサイト閲覧履歴を消すのがオススメです



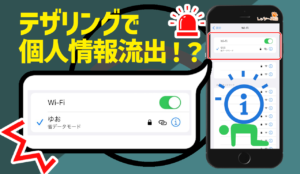
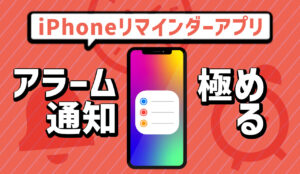







コメント