iPhone画面関係の設定でぜひ最初からしておいてほしいものを5つ選びました
- 画面の明るさ
- 外観モード
- スリープまでの待機時間
- 画面回転ロック設定
- 文字サイズ設定
- 文字を太くすることも可能
- ピクチャーインピクチャー
iPhoneの画面は情報をダイレクトに伝えてくれる大切なもの
何度も見るものだからこそ設定をしっかりしておくのが重要です
毎日使うiPhoneを快適に使えるように画面設定を変えてよりスマートなフォンにしちゃいましょう
iPhoneの画面の明るさを設定する
画面の明るさは基本的に自動がオススメです
iPhoneを3GSから使い続けていますが正直、昔だと明るさの精度があまり良くなかった印象ですがいまは不満はないですね
明るさをiPhoneにまかせる自動にしておくことで屋内・屋外でも操作することなく明るさ調整されます
- 設定アプリ
- アクセシビリティ
- 画面表示とテキストサイズ
- 明るさの自動調節をオン
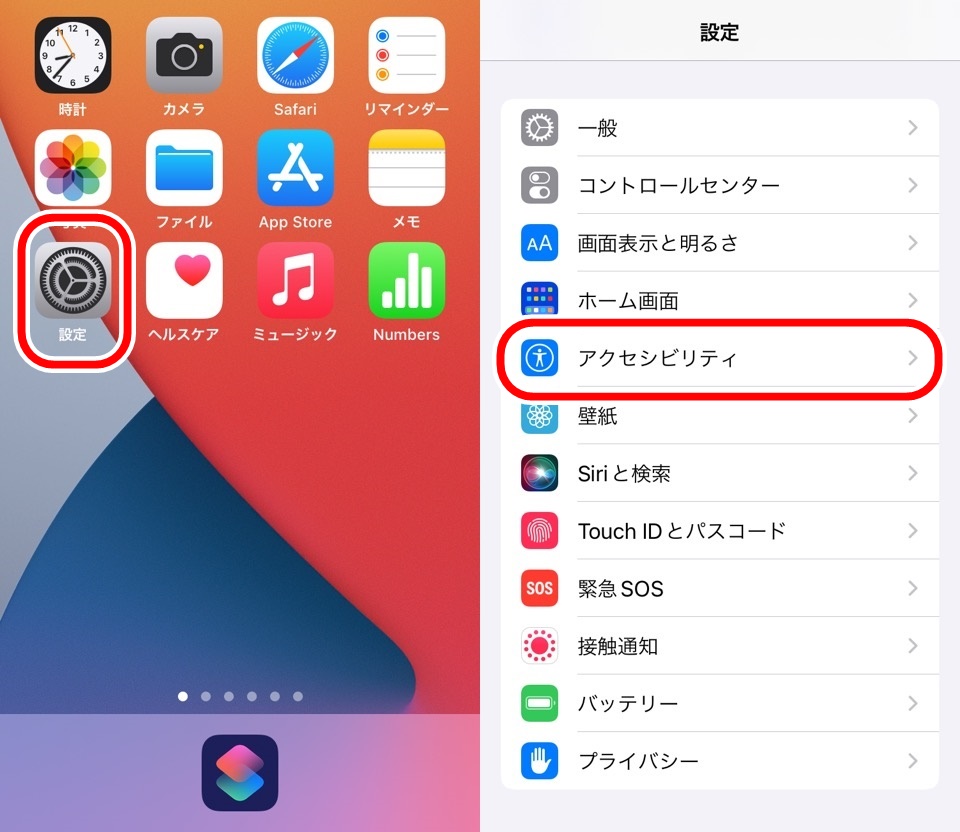
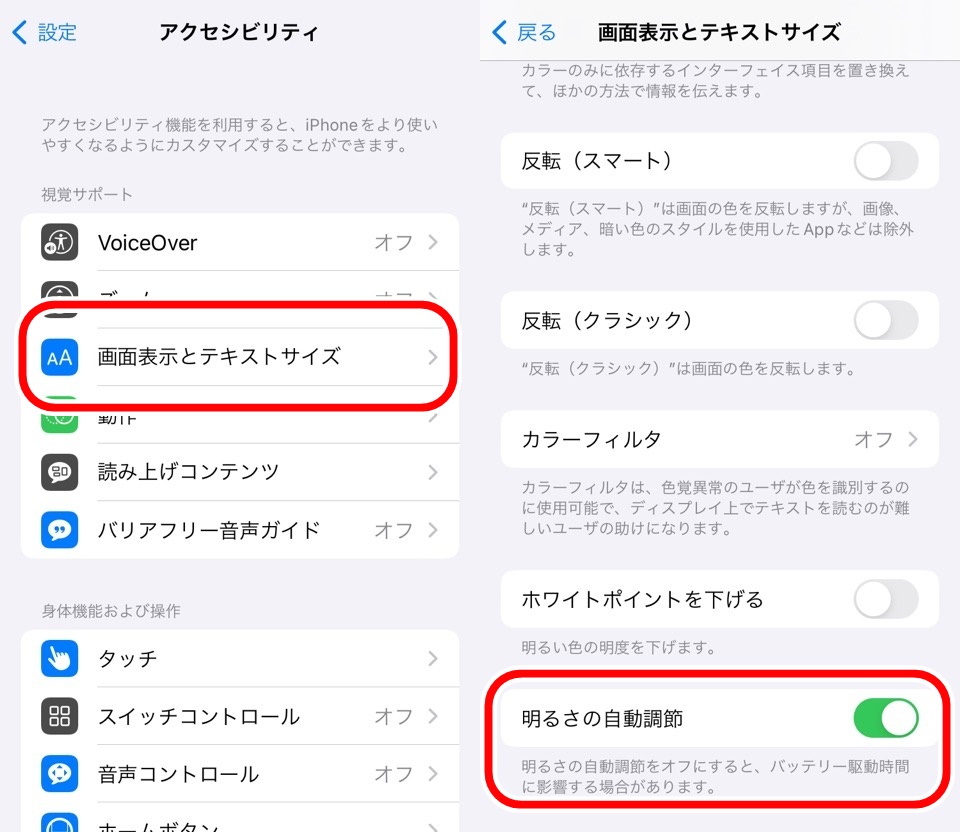
外観モードのライト・ダークを変更する
iPhoneの通常はライトモードに設定されています
ざっくり表現しますと、
| ライトモード | ダークモード | |
|---|---|---|
| 文字色 | 黒字 | 白字 |
| 背景色 | 白色 | 黒色 |
黒字背景の白文字は目の負担が軽くなるので夜の時間にダークモードに変更するのがオススメです
外観モードから切り替えられます
- 設定
- 画面表示と明るさ
- 外観モード
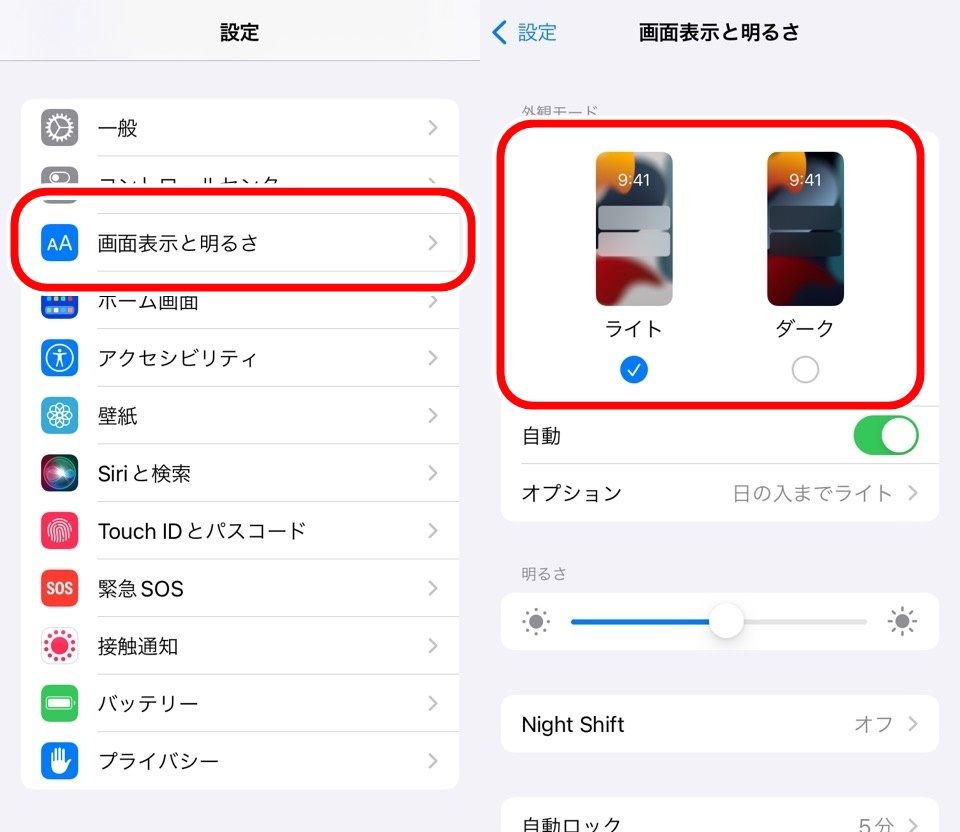
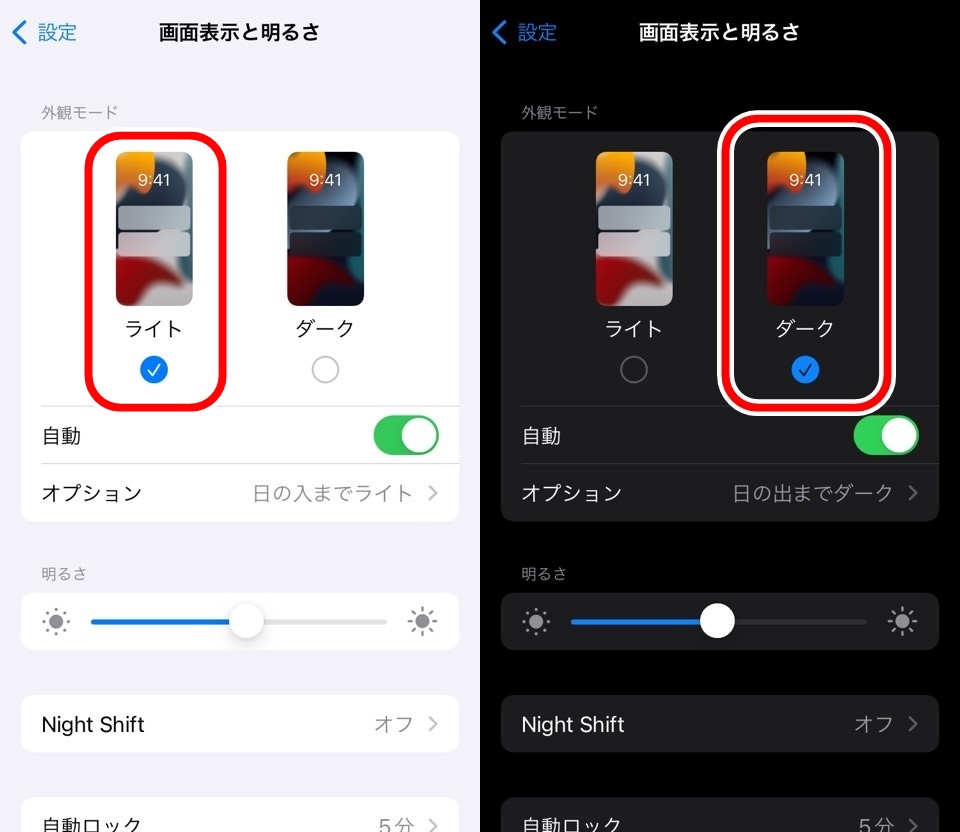
上記の画像のようにプレビューもみることができるので好みに合わなかったらライトのままでもいいですよ
さらに自動の場合はオプションで日没か時間設定かでオート変更することもできます
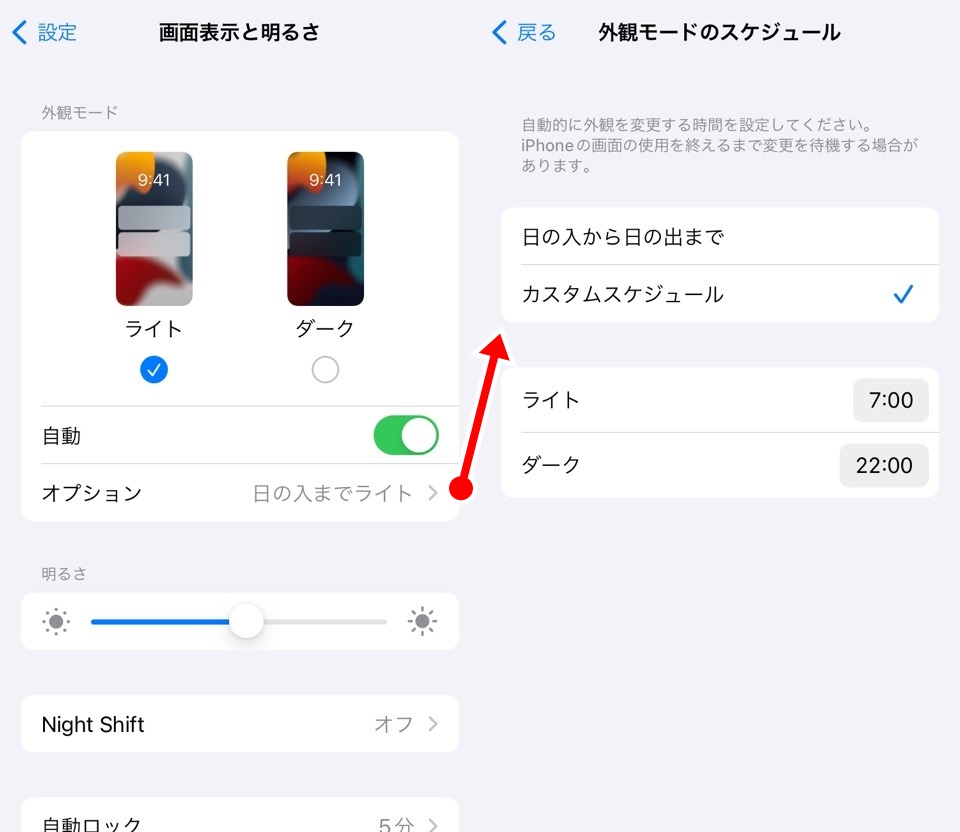
iPhoneの画面がスリープ状態に入るまでの時間を設定する
iPhoneが常時点灯しているとバッテリー消費がすごいことになるのでスリープ画面に自動でなります
操作をしなくなってからどれくらいの時間経ったら自動でスリープモードにするか設定することができます
画面と明るさ設定の自動ロックから変更可能です
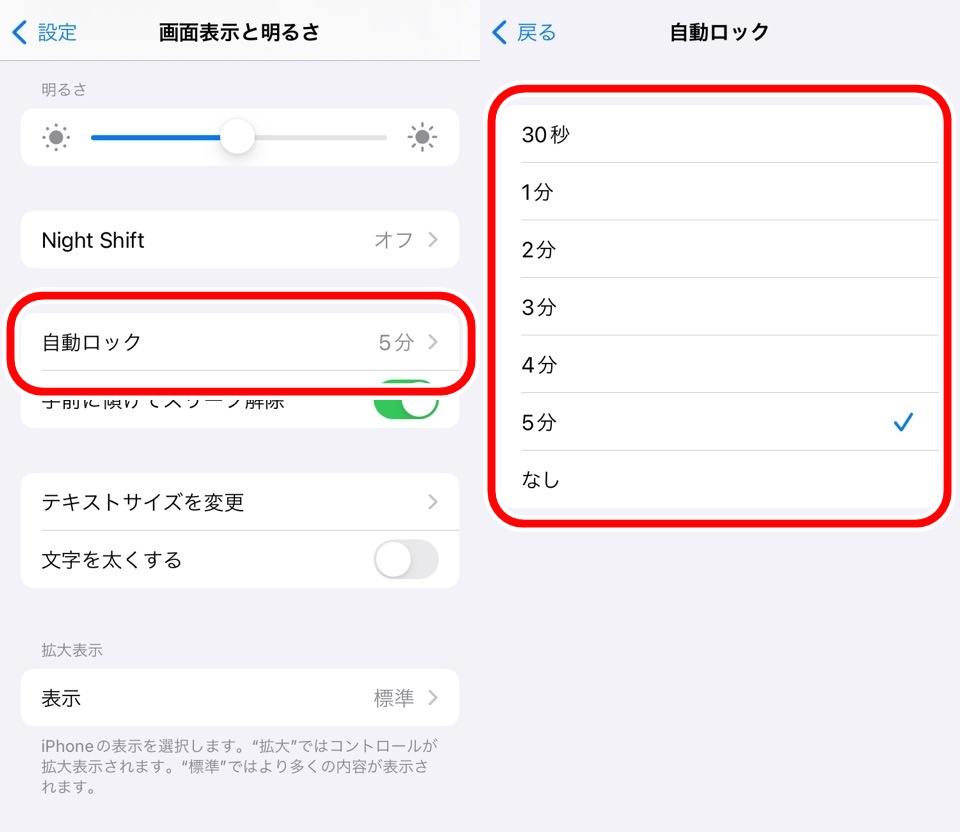
選択項目は7つ
- 30秒
- 1分
- 2分
- 3分
- 4分
- 5分
- なし
スリープモードにならない「なし」いんもできますがその場合、寝落ちしたときはもれなく朝にバッテリーゼロになりますw
わたしは5分に設定しています
手前に傾けてスリープを解除
自動ロックの下に「手前に傾けてスリープ解除」機能のオンオフボタンがあります
これはiPhoneの電源ボタンを押さなくてもiPhoneを起こす状態にすると画面が点灯できるようになります

いろいろ振ってみて試してみましたがiPhoneの上部をiPhoneの下部よりも上にならないとできないようです
iPhoneの画面が勝手に回転しないようにする設定
iPhoneを縦に持っているときと、横に持っている時は自動で回転してくれてスクリーンの表示を変えてくれます
ですが、画面を縦向きに固定したいときもあります
iPhoneを横にしてもスクリーンが縦向きのままにする設定があります
iPhoneのホーム画面からコントロールセンターを呼び出して設定可能できます
コントロールセンターはiPhoneの機種にって呼び出す方法が違います
| ホームボタンあり | ホームボタンなし |
|---|---|
| 画面下から上にスワイプ | 画面右上から下にスワイプ |
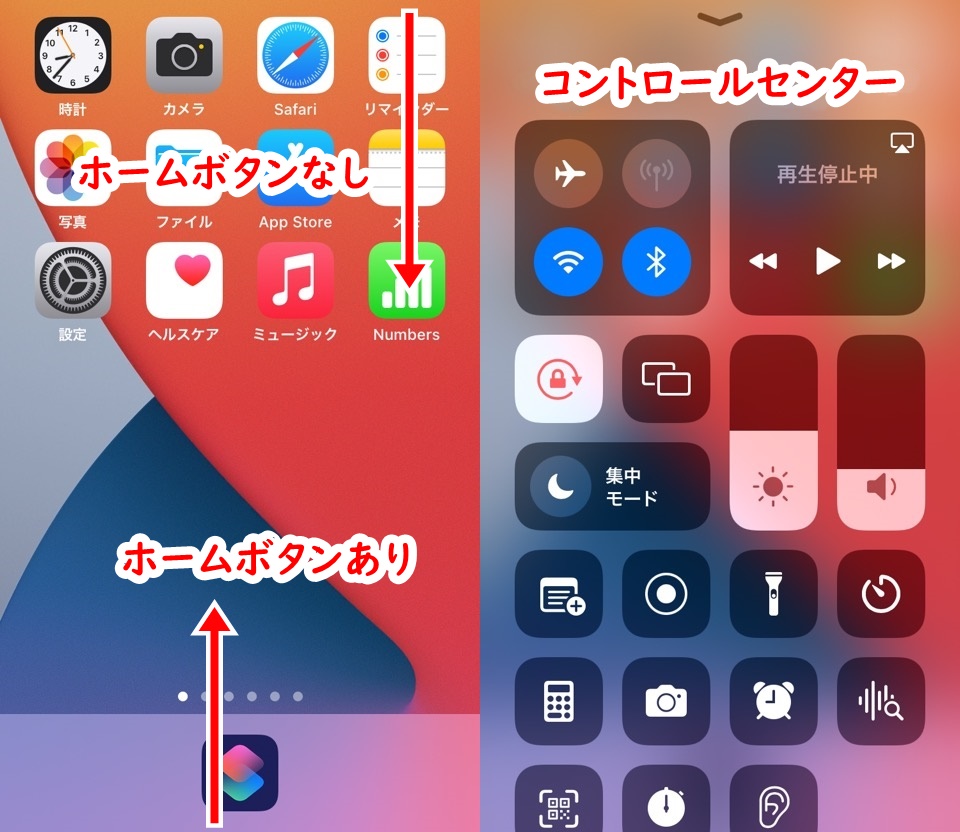
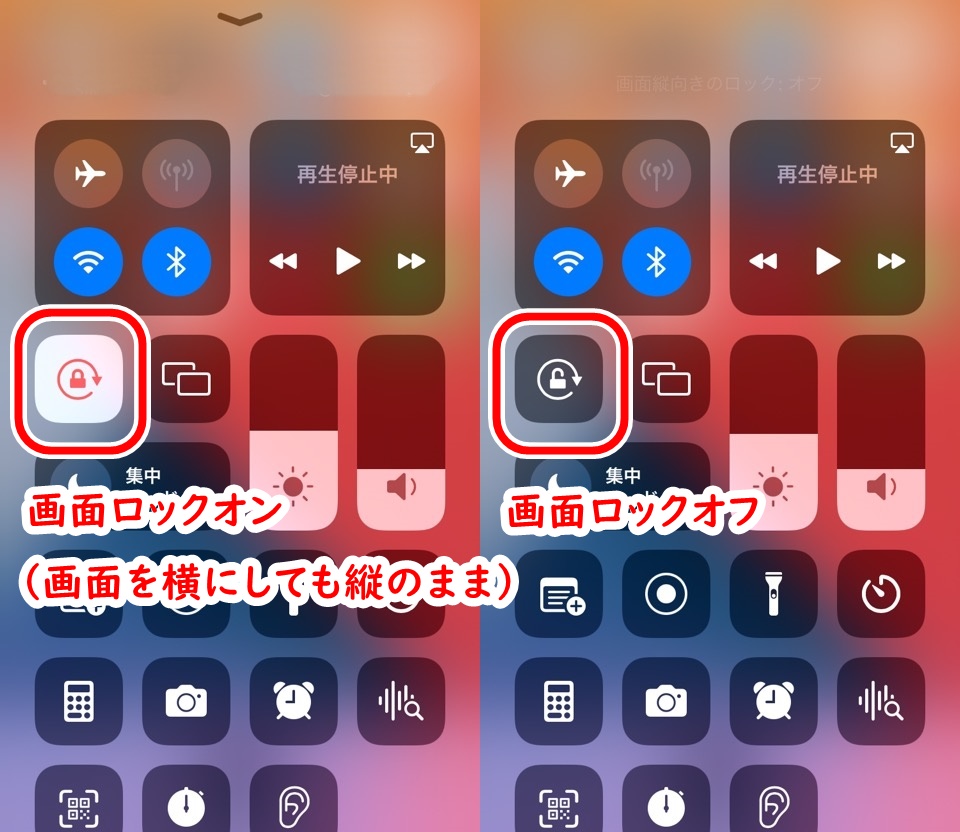
コントロールセンターはいろんな機能がてんこ盛りなので使えるようにできるととても便利ですよ
なかでもiPhoneの画面を記録できる【画面録画】はコントロールセンターから呼び出すことができます
iPhone画面録画する方法|画像たっぷりで解説の記事で方法を解説していますよ

iPhoneの文字が小さくて見にくい時の画面設定
基本的にはiPhone初期設定のままで文字サイズはOKですが、見にくい場合は文字サイズを変更できます
逆に文字を小さくして情報量を増やすこともできますよ
- 設定
- 画面表示と明るさ
- テキストサイズを変更
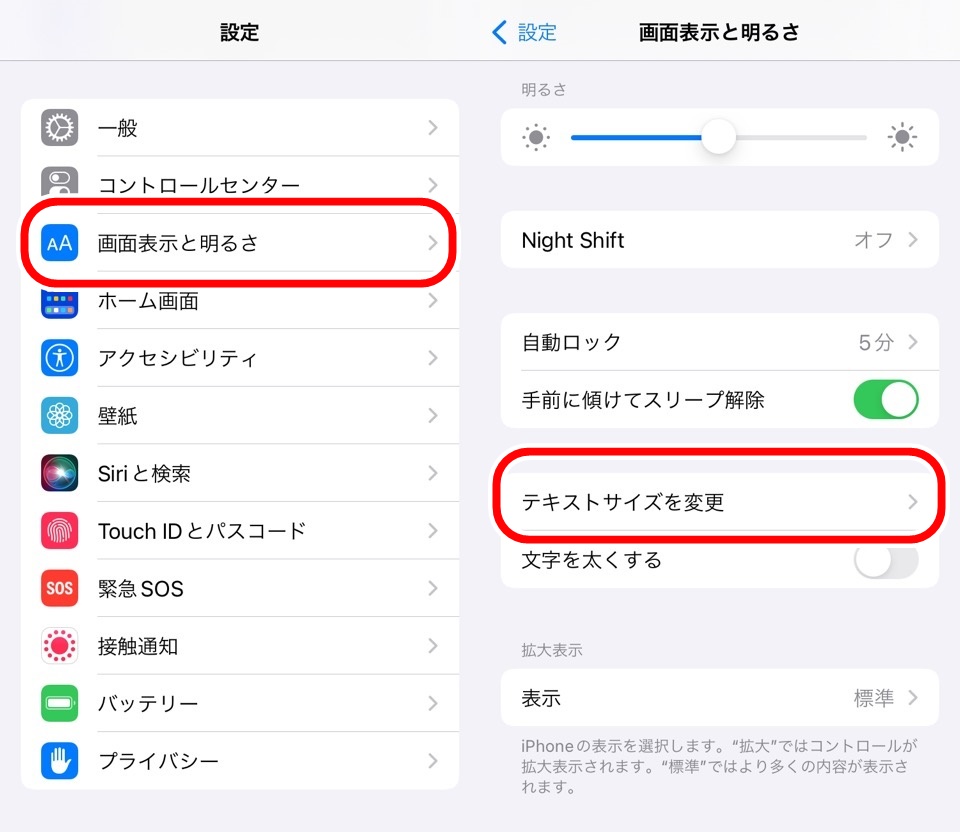
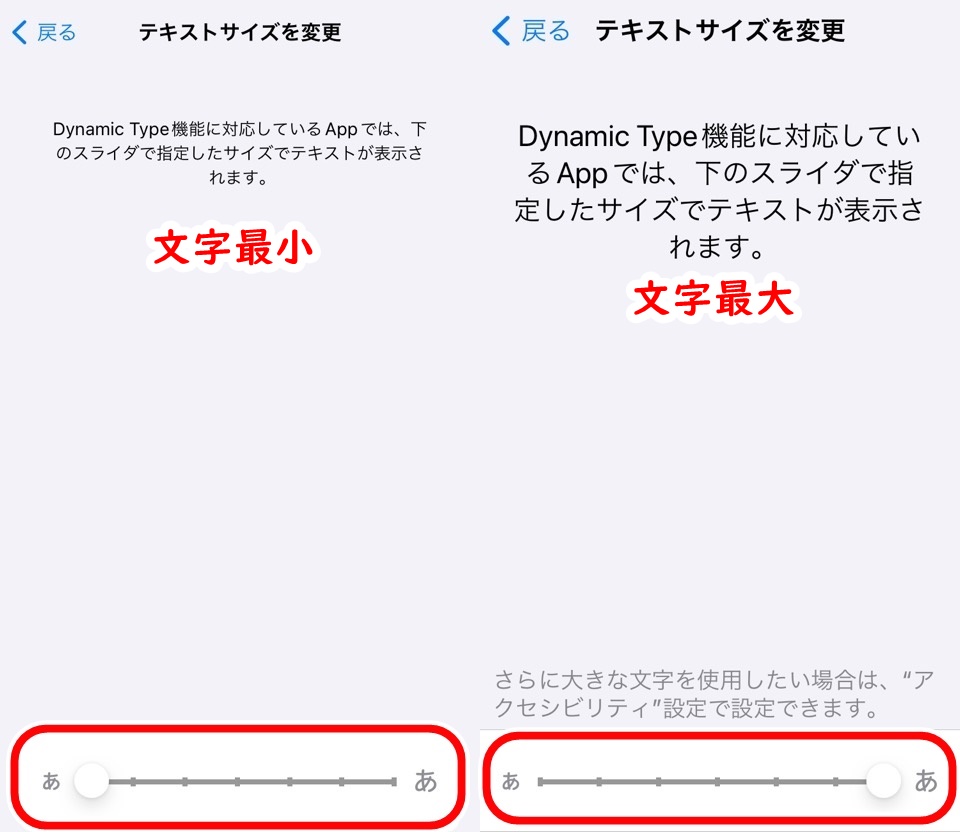
文字の大きさは変更するたびにプレビューで確認できるので調整しやすいですね
文字を太くする
サイズだけでなく文字を太くすることもできます
「テキストサイズ変更を」の下で変更できます
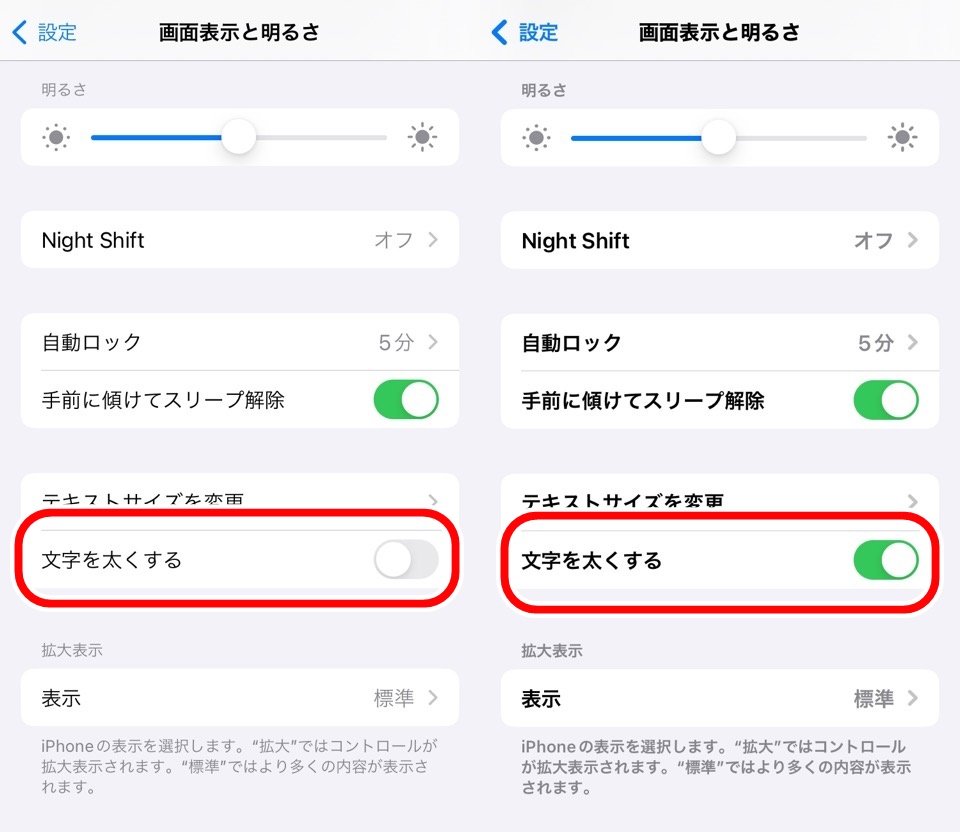
けっこう見やすさが変わりますね
iPhoneピクチャーインピクチャーを使う設定
ピクチャーインピクチャーは動画などを再生しながら他のiPhone操作ができる機能です
動画の小窓を作って再生と思ってもらってOKです
設定でオンにしておきましょう
- 設定
- 一般
- ピクチャ・イン・ピクチャをオン
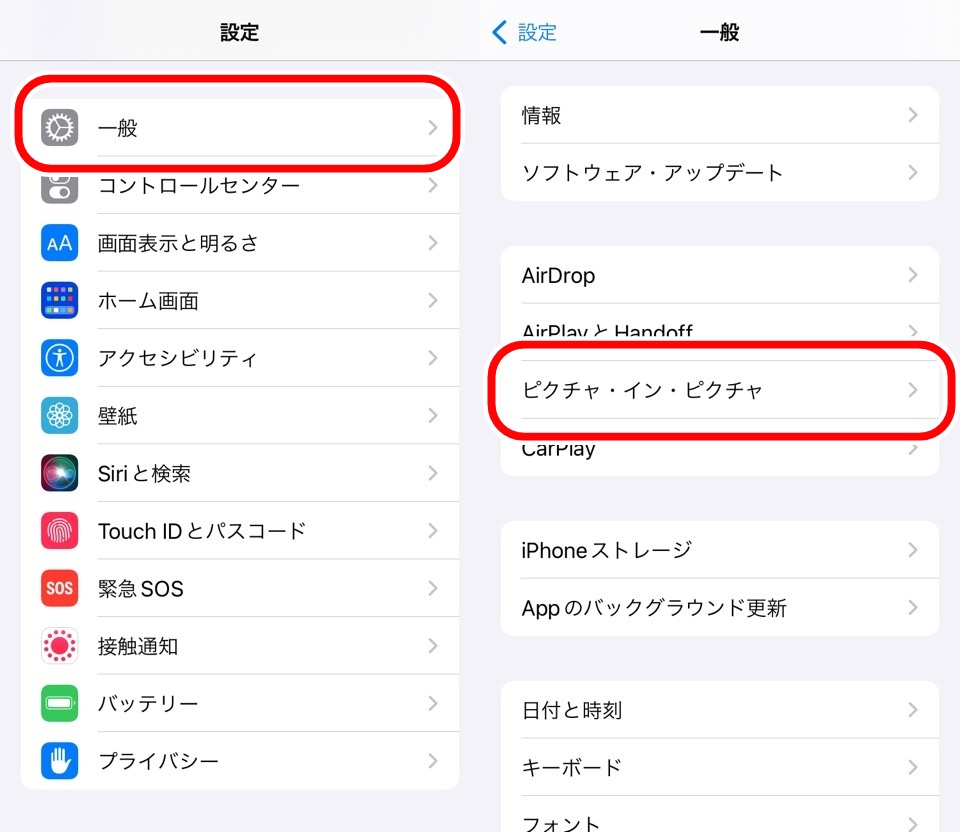
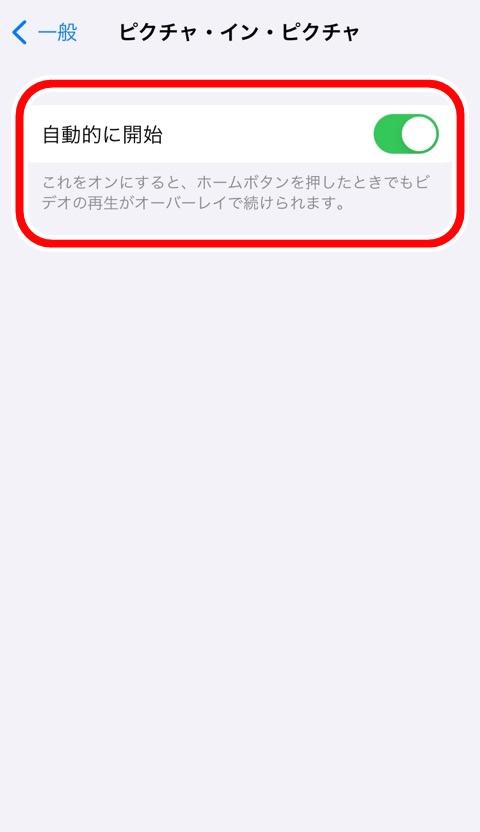
ピクチャーインピクチャーはアプリが対応しているかも重要なのですべてでできるわけではありません
YouTubeではプレミアム会員じゃないとできないとかもありますからね
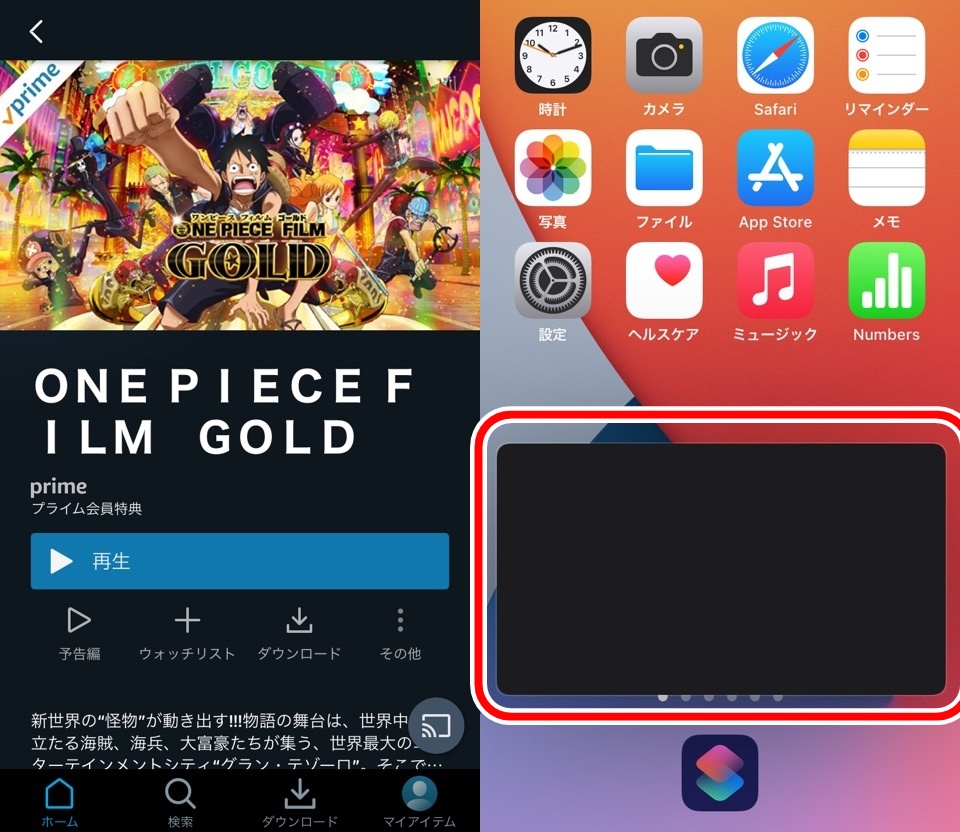
上記画像はアマゾンプライムで表示しています
セキュリティ上スクリーンショットでは画面真っ黒になってしまいますがちゃんと動画は流れていますよ
ウィンドウのサイズもピッチイン・アウトで変更もできます
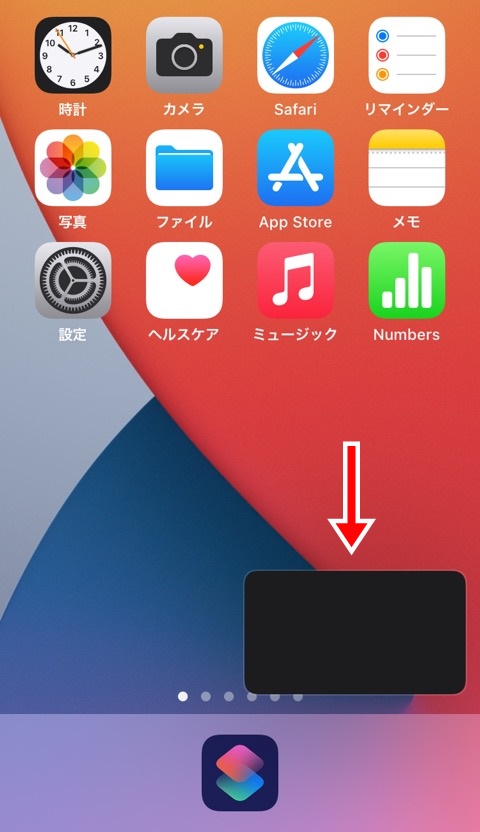
最初にやっておきべきiPhone画面の設定5選 まとめ
- 画面の明るさ
- 外観モード
- スリープまでの待機時間
- 画面回転ロック設定
- 文字サイズ設定
- 文字を太くすることも可能
- ピクチャーインピクチャー
iPhoneではじめに設定しておくと使いやすくなる画面設定をご紹介しました
特にスリープまでの時間と画面回転のロックはとくにオススメです
早くスリープするとロック画面解除しないといけませんし、iPhoneを横にするたびに回転しているとロスが多くなります
ちょっとしたイライラだったとしても回数が多くなるのでぜひ設定して快適に使えるようにしておきましょう



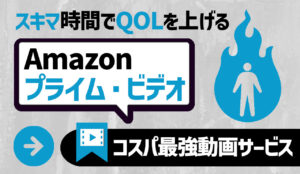
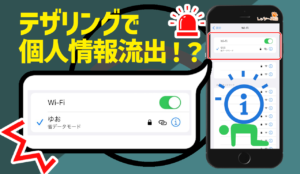







コメント