iPhoneではスクリーンショットから「フルページ」を選択するとフルページ(全体)で撮影することができます
詳しくはiPhone画面の全体フルページスクリーンショットを撮影する方法の記事で解説しています
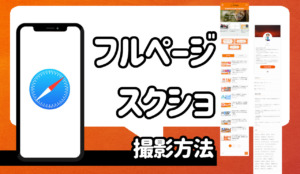
ただ、問題点としてはスクリーンショットがPDF形式での保存という点です
PDF形式だとiPhone写真アプリには保存されません
別場所に管理されてしまうとせっかく記録した情報にアクセスしにくくなってしまいます
そこで今回はiPhoneショートカットアプリを使って、PDF形式で保存されるフルページ(全体)スクリーンショットを画像形式に変換してiPhone写真アプリに保存する方法をご紹介します
たくさんの画像で解説しているので安心して読み進めてくださいね
ショートカットでiPhoneでサイト全体フルページスクリーンショットを写真として保存する方法
フルページスクリーンショットを画像形式で保存する手順は
- スクリーンショットを撮影する
- フルページに変更する
- 共有からショートカットを呼び出す
- PDFから写真に変換
- 変換した写真を写真アプリに保存する
1,2の手順は基本的なスクリーンショットの手順と同じです
4,5の手順は3の共有からショートカットを呼び出せば操作は不要です
この4,5にあたるショートカットの作成をしていくわけですね
新しくショートカットを作成する
新規でショートカットを作成していきます
- iPhoneホーム画面からショートカットアプリを開く
- 右上の「+」マークをタップして新しいショートカット作成
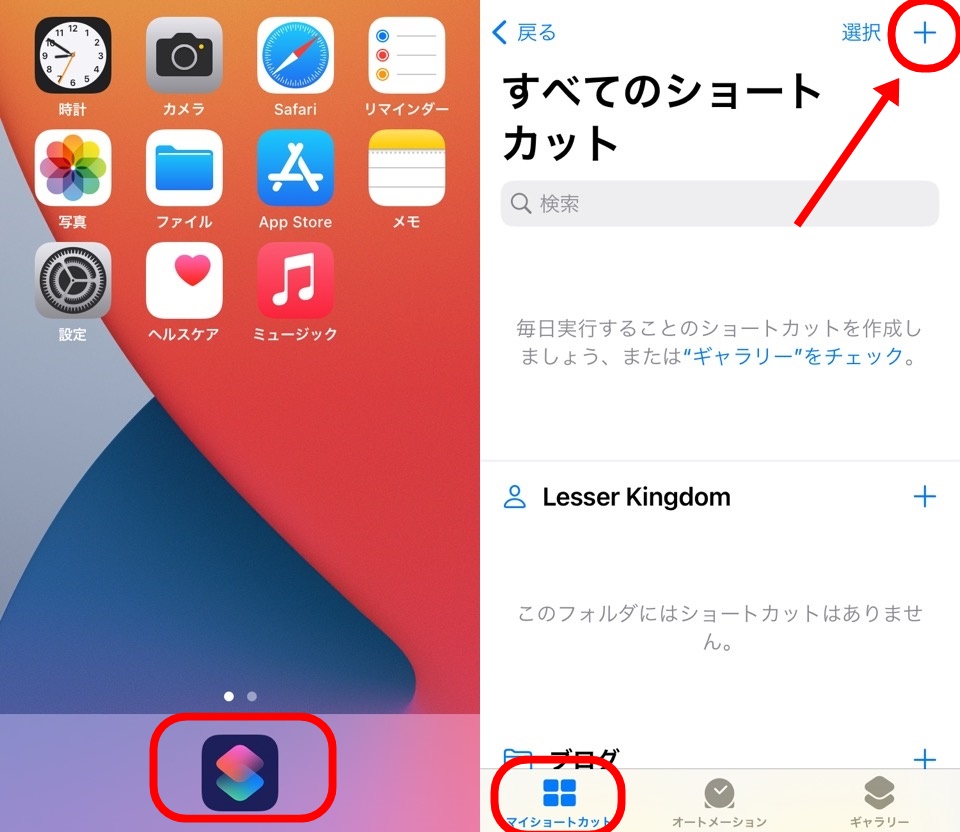
ショートカットの準備ができたのでQRコード作成に必要なアクションを追加します
PDFから写真に変換するアクション(機能)を追加する
ショートカットを作成するのに必要なアクションは2つ
- PDFページからイメージを作成
- 写真アルバムに保存
アクション検索窓に「PDF」と入力して「PDFページからイメージを作成」アクションを追加
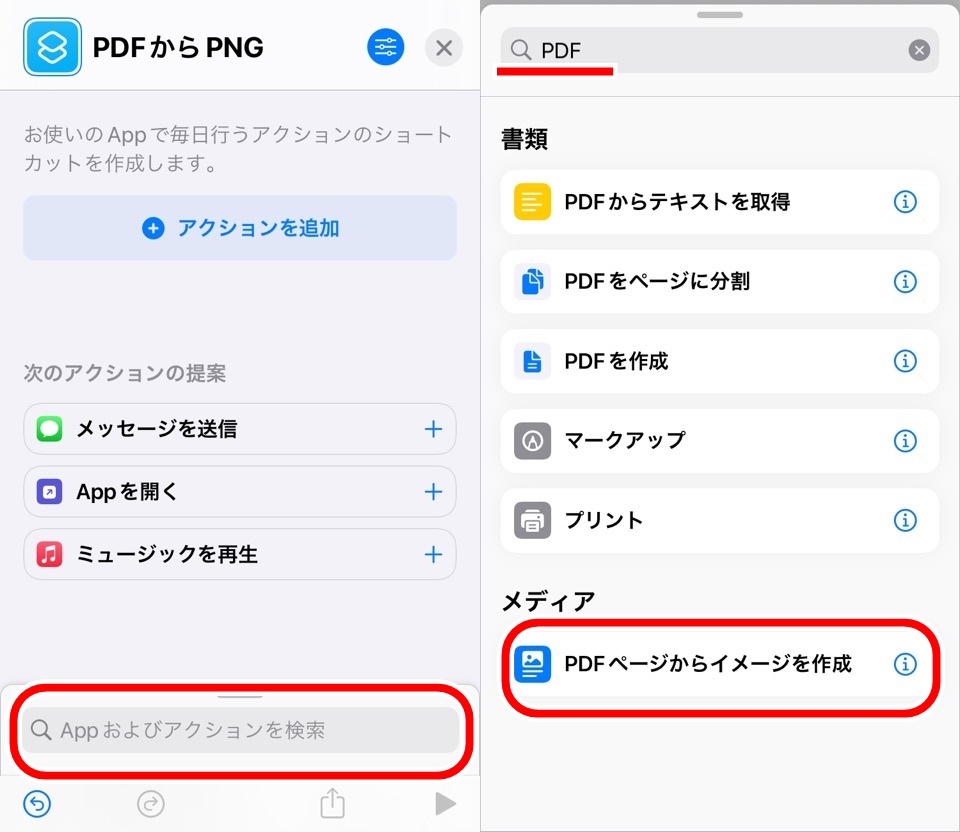
「写真」と入力して「写真アルバムに保存」アクションを追加してください
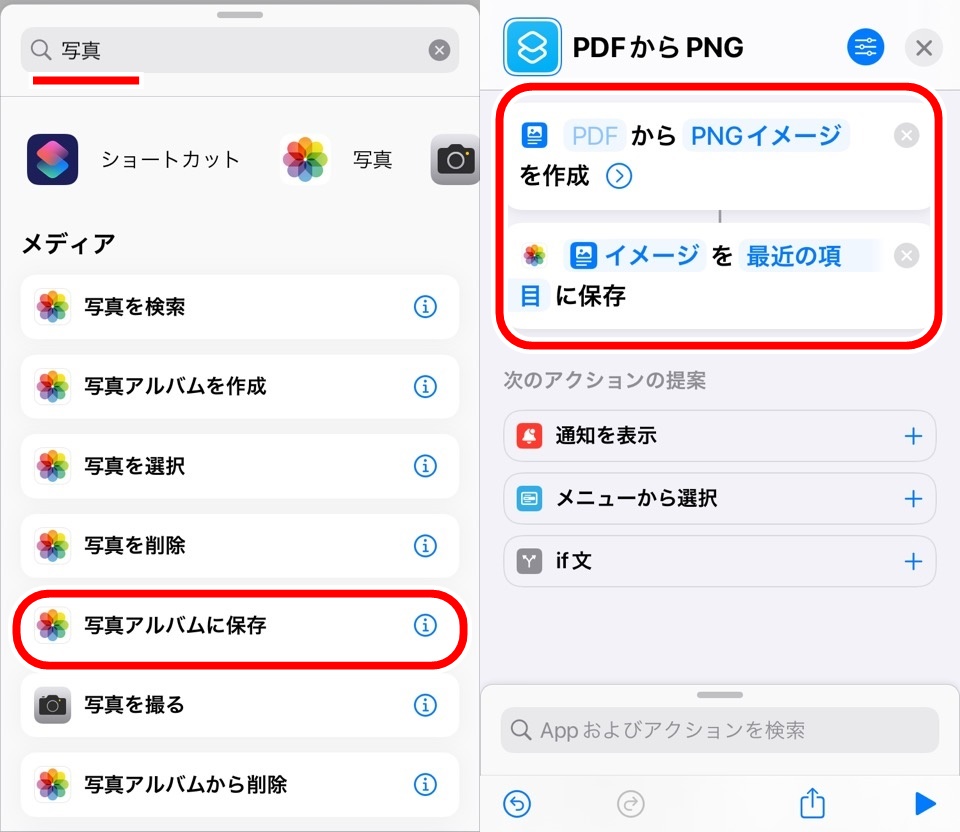
上記右側の写真と同じ並びになっていればOKです
アクション(機能)の設定をする
まずはフルページスクリーンショットを撮影したときのPDFファイルを受けとります
「PDFページからイメージを作成」アクションの薄字で「PDF」をタップするとウィンドウが表示されます
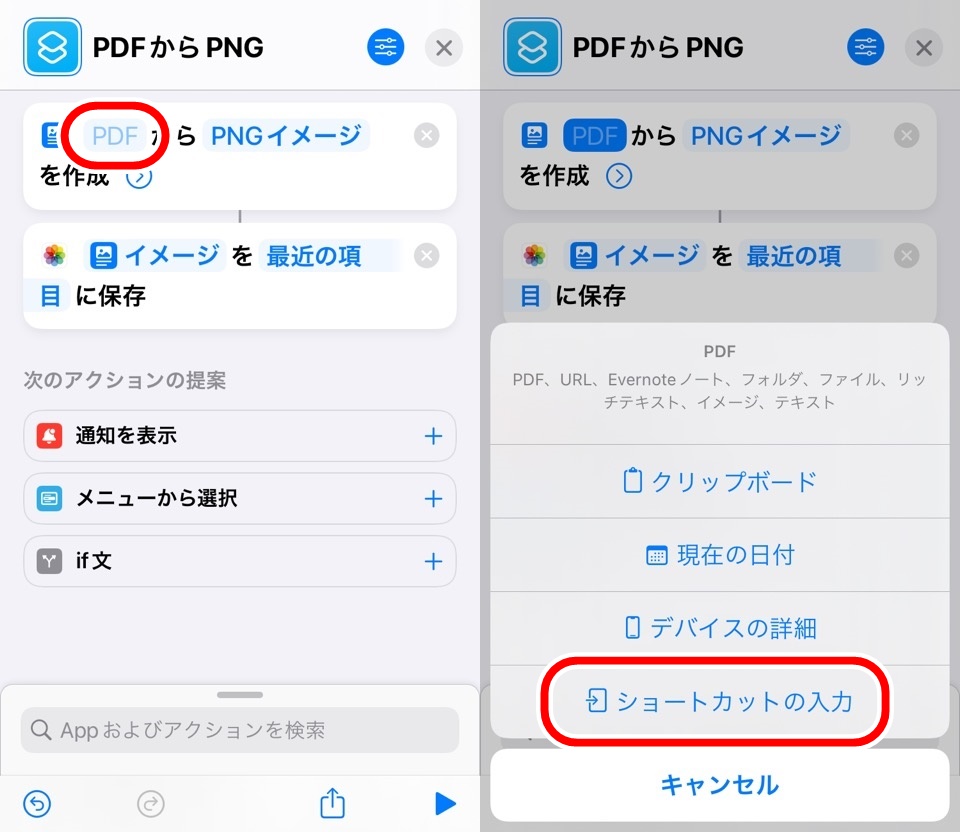
ショートカットの入力をタップします
アクションが先頭にひとつ追加されました
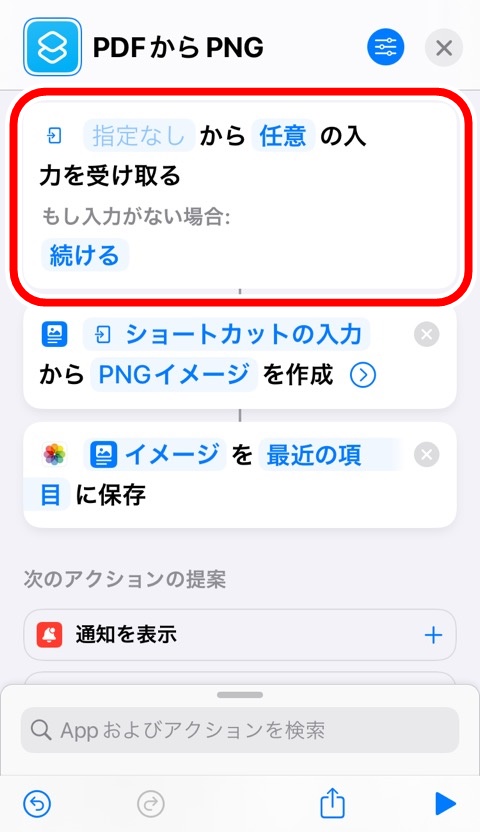
受けとるデータがない場合の設定をする
受けとるデータがなかったときのエラーテキストを念のため設定しておきましょう
「もし入力がない場合」の下にある「続ける」をタップしてから「停止して応答」を選択します
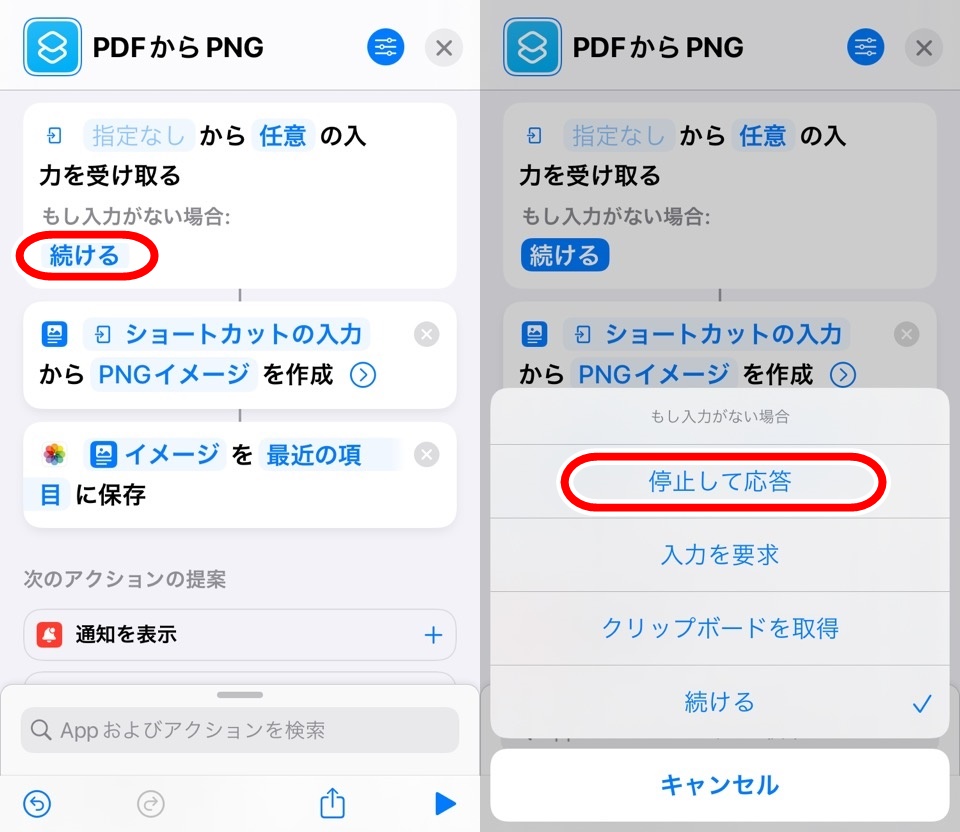
文字を入力できる箇所があらわれるのでキーボードで「PDFファイルではありませんでした」と入力しましょう
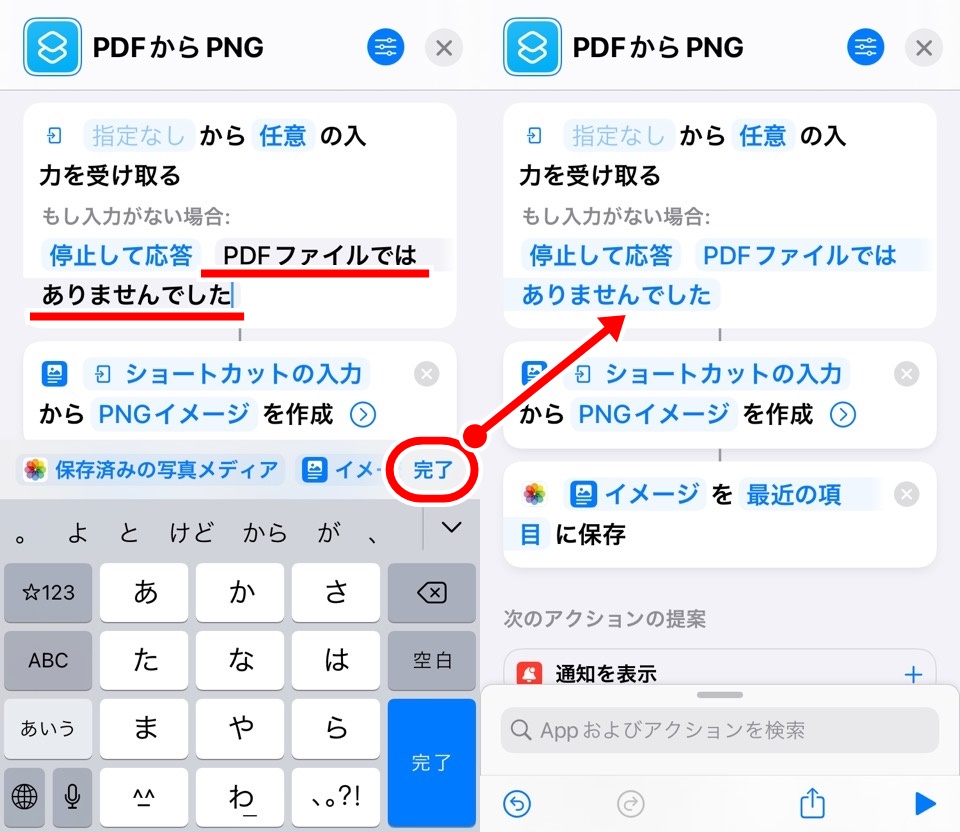
これでデータがなにもなかった場合はショートカットが終了してエラーメッセージが表示されます
受け取るデータをPDFだけにする
今回のショートカットはPDFファイルしか変換できません
PDFファイル以外は受けとらないようにしましょう
青字の「任意」をタップすると受けとることのできるファイル形式を変更できます
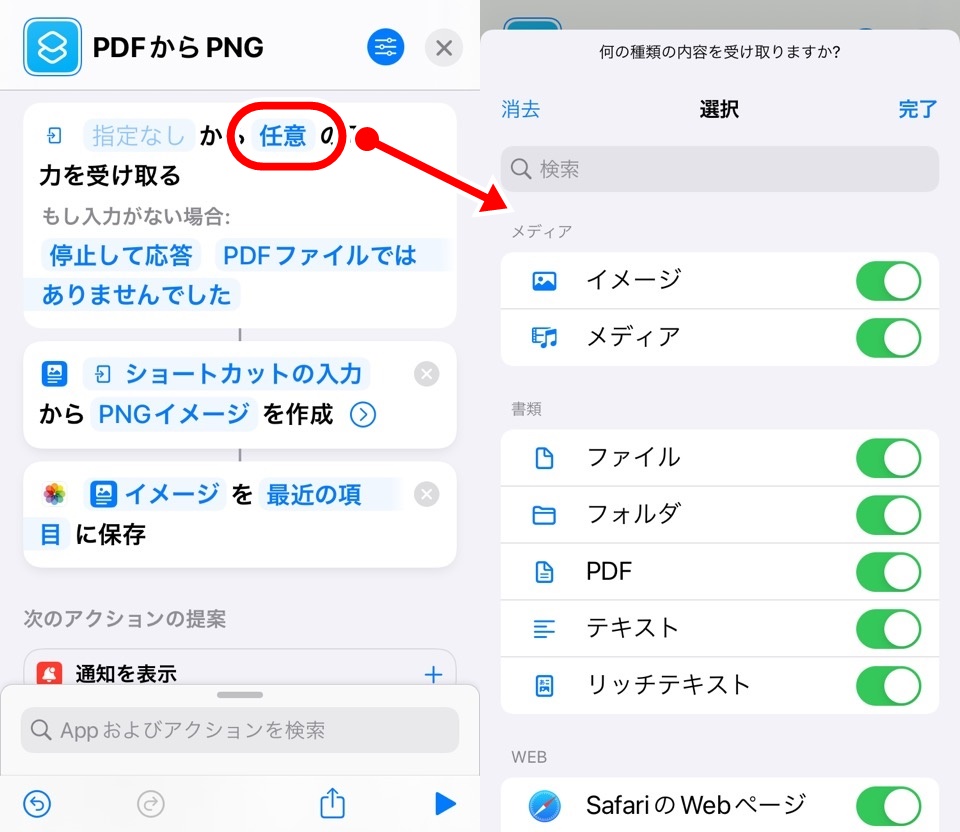
PDF以外をオフにします
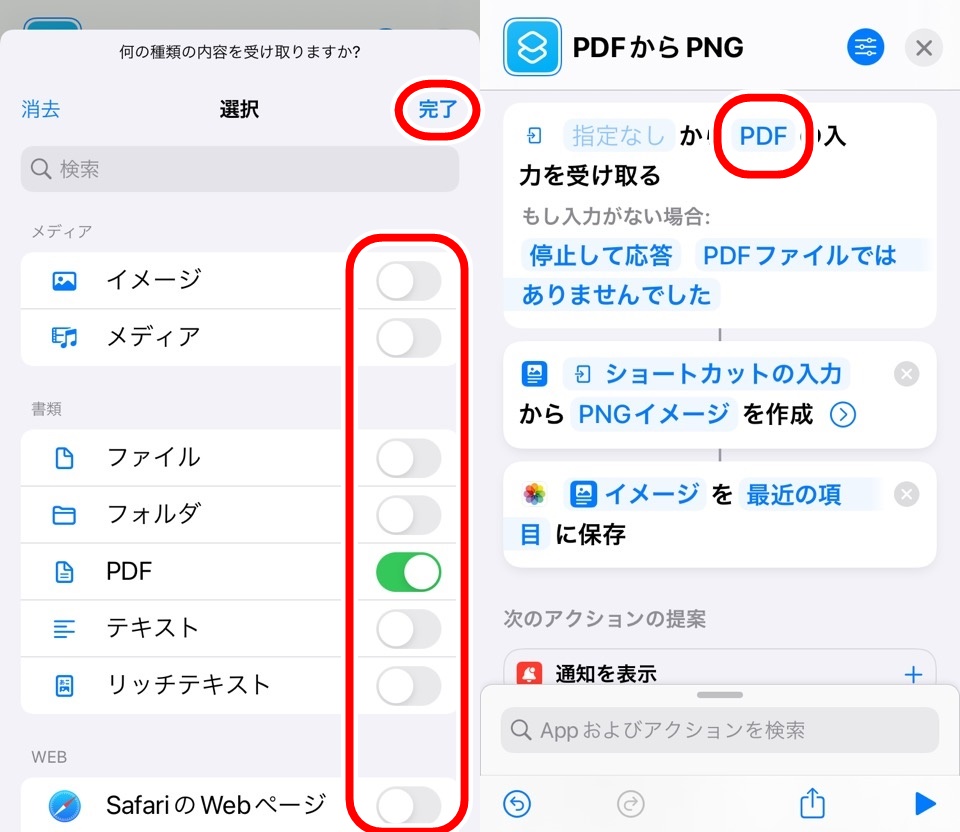
完了を押すとアクション一覧画面に戻り、「任意」から「PDF」に変更されています
共有からショートカットを呼び出せるようにする
ショートカットは完成しました
最後に作成したショートカットを共有機能から呼び出せるようにします
アクション一覧画面右上の設定ボタンをタップします
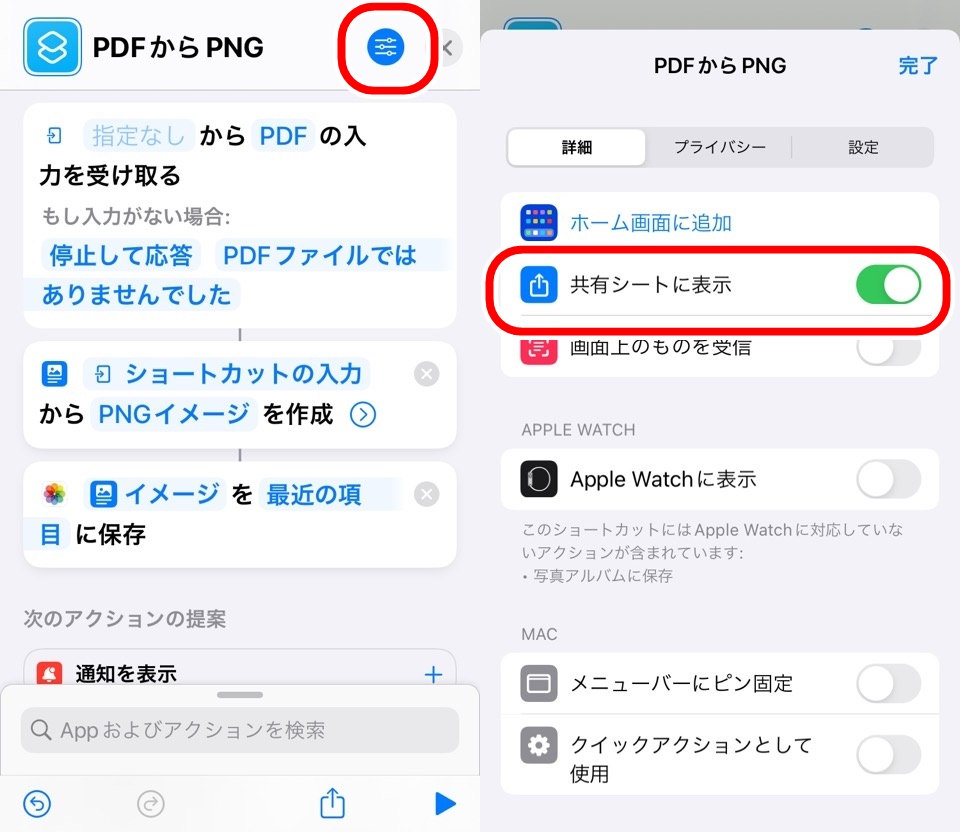
詳細タブから「共有シートに表示」をオンにします
完了を押すとアクション一覧画面に戻ります
自分がわかりやすいように上部のアイコン横に名前をつけておきましょう
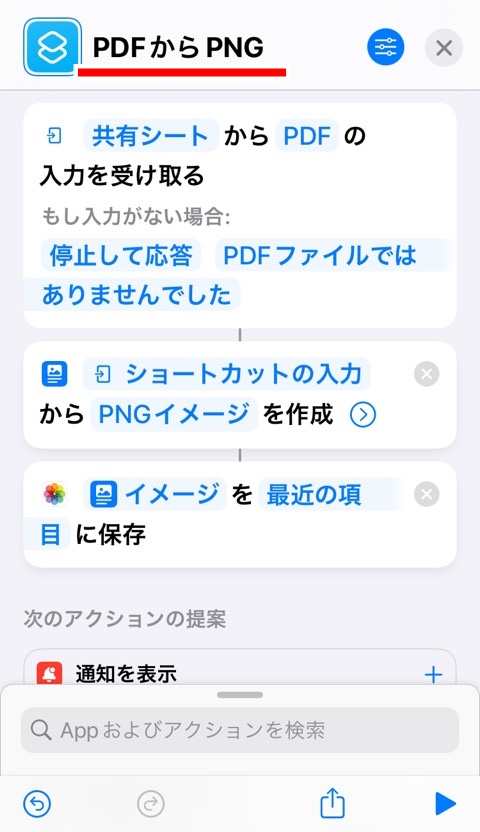
今回は「PDFからPNG」にしました
「スクショ変換」とかもいれてもいいですね
ショートカットでの設定はすべて終了です
おつかれさまです!
iPhoneでサイト全体フルページスクリーンショットを写真アプリに保存するショートカットを実行する
実際にフルページスクリーンショットが画像に変換されて写真アプリに保存される手順を確認してみましょう
- スクリーンショットを撮影する
- フルページに変更する
- 共有からショートカットを呼び出す
- PDFから写真に変換
- 変換した写真を写真アプリに保存する
5つの手順でしたね
ショートカットを作成したので1~3の手順のみおこないます
4~5はショートカットが自動で操作してくれます
便利ですね!
まずはスクリーンショットを撮影します
スクリーンショット撮影方法はiPhoneスクリーンショットのやり方3選【オススメ方法あり】の記事で解説しています

プレビュー画面をタップして編集モードに移行してフルページを選択します
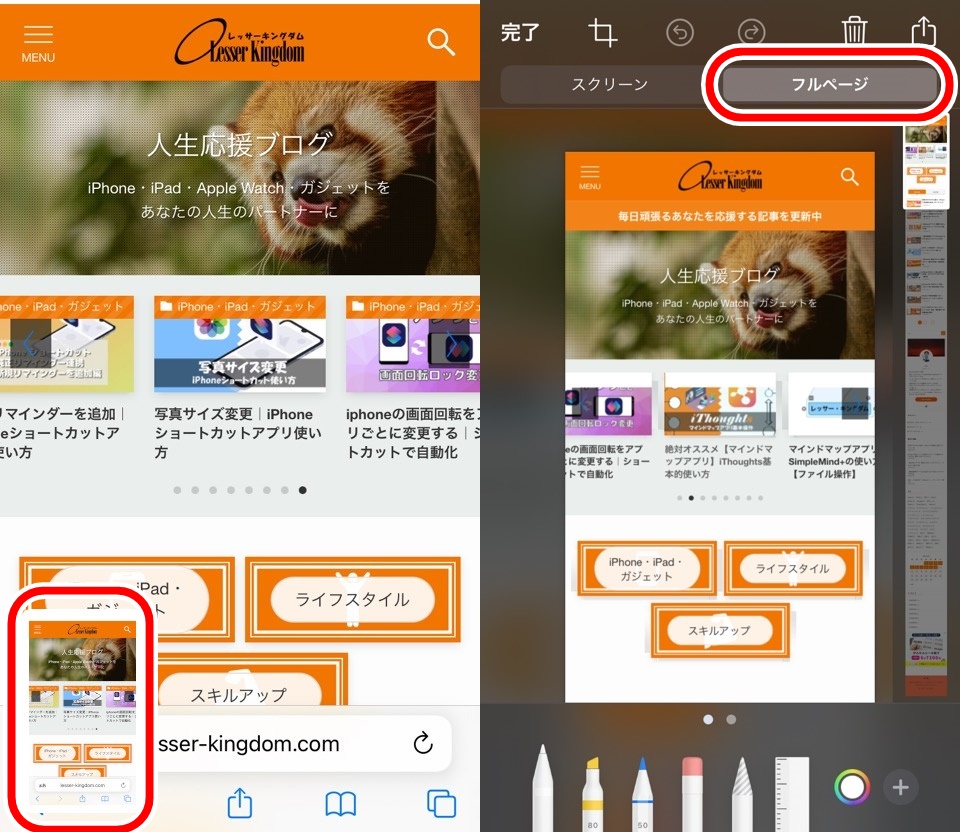
共有ボタンを押すとスクリーンショットから作成したフルページPDFファイルに適応できる機能が表示されます
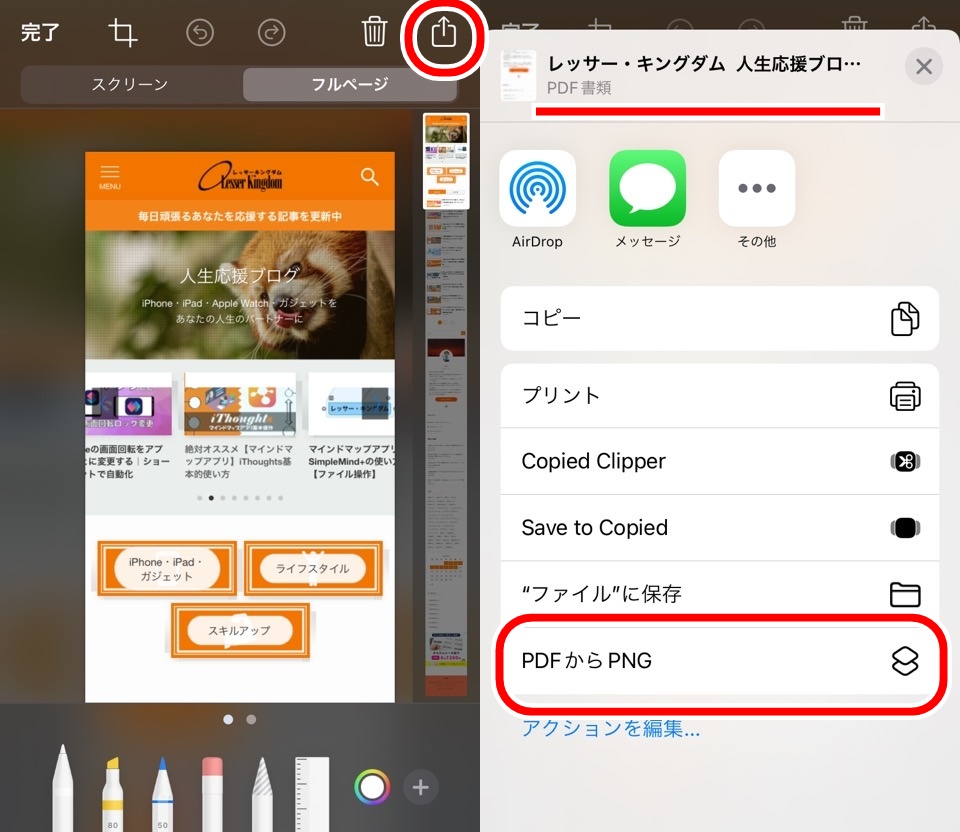
先ほど作ったショートカットがありますのでタップします
進捗ウィンドウが表示され、チェックマークになると完了です
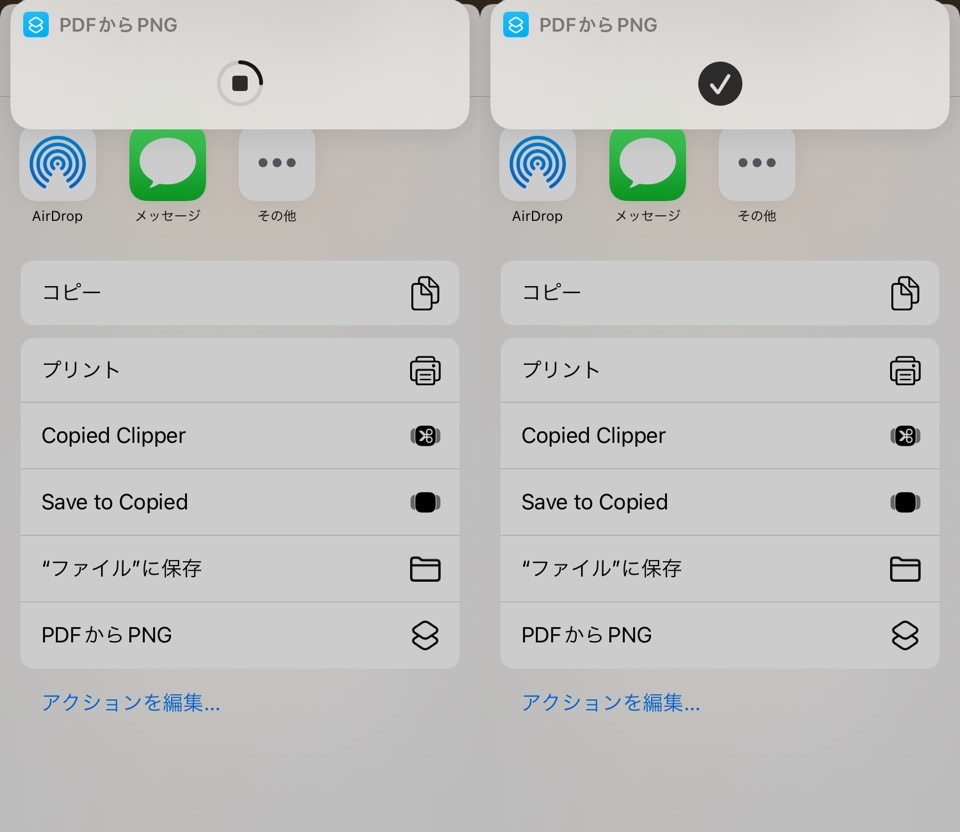
iPhone写真アプリに移動して確認します
写真アプリの最近の項目アルバムに保存されています
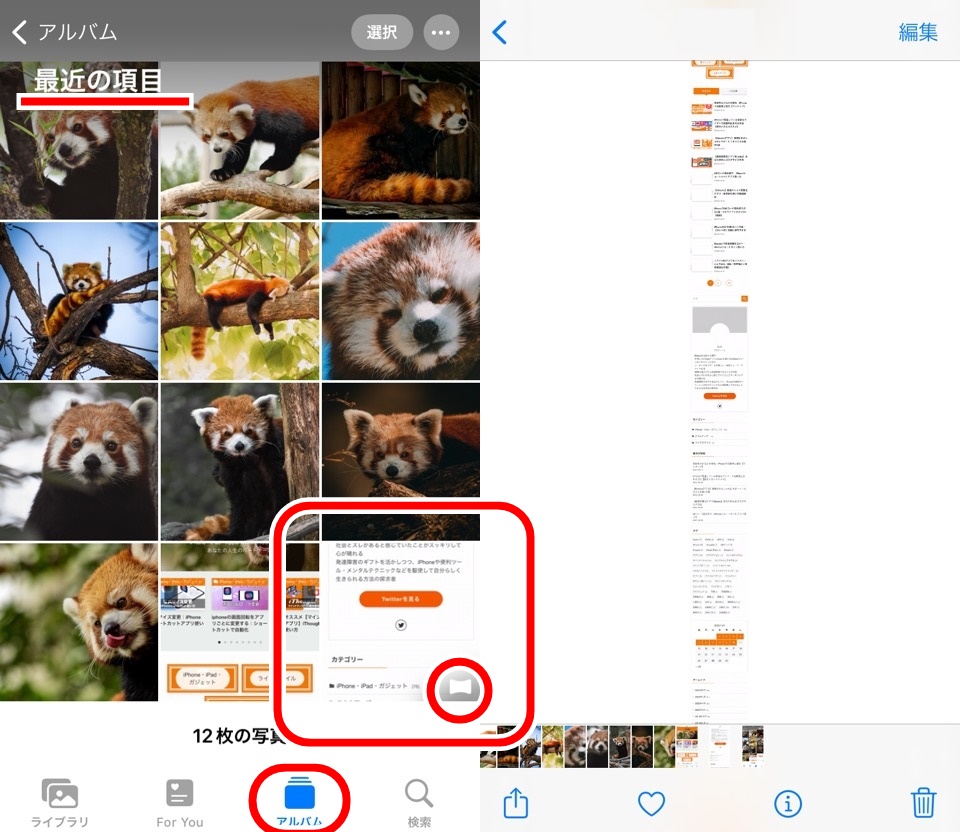
フルページスクリーンショットは画像が長くなるのでパノラマのアイコンが表示されています
ちゃんとフルページスクリーンショットがPNG画像形式で写真アプリに保存されています
成功です。ぱちぱち~
ショートカットアプリを使えば壁紙も自動変更することができますよ

iPhoneでサイト全体をフルページでスクリーンショットの写真で保存する方法 まとめ
- フルページスクリーンショットはPDF形式で保存される
- ショートカットアプリでPDF形式からPNG画像形式に変換できる
- iPhone写真アプリにも保存できる
- 共有機能からショートカットを呼び出す
基本のスクリーンショットはiPhoneスクリーンショットのやり方3選【オススメ方法あり】の記事で丁寧に解説しています

スクリーンショットは写真アプリで一元管理する方が圧倒的に情報にアクセスしやすくなります
「あのスクリーンショットどこだっけ?」はほんとうに時間のムダですw
どんどんフルページスクリーンショットを作っていてください!
ではまた~





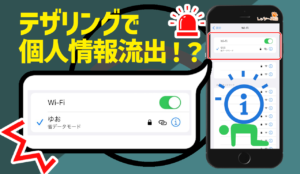




コメント