iPhoneにはGPS機能が内蔵されているので場所の情報を取得することができます
マップアプリを使うと現在地のマップを表示させることもカンタンです
さらにiPhoneのショートカットアプリを使うとマップアプリをひらくことなくワンタップだけで現在地の住所テキストを取得することができます
郵便番号も一緒に取得してくれます
現在地の住所を取得できるとLINEや日記などにペースト(貼り付ける)こともカンタンにできますよ
今回はiPhoneショートカットアプリで現在地を取得して使いまわしできるようにクリップボードにコピーする方法をマスターしましょう
iPhoneGPSから現在地住所を取得するショートカットを作成する
ショートカットでアクションを追加して機能を実装していきます
実装する機能は2つ
- GPSから現在地情報を取得
- 取得した情報をクリップボードにコピーする
まずは、新しいショートカットを追加しましょう
新しいショートカットを作成する
まずはiPhoneホーム画面からショートカットアプリを起動して、マイショートカット画面右上の「+」マークで作成します
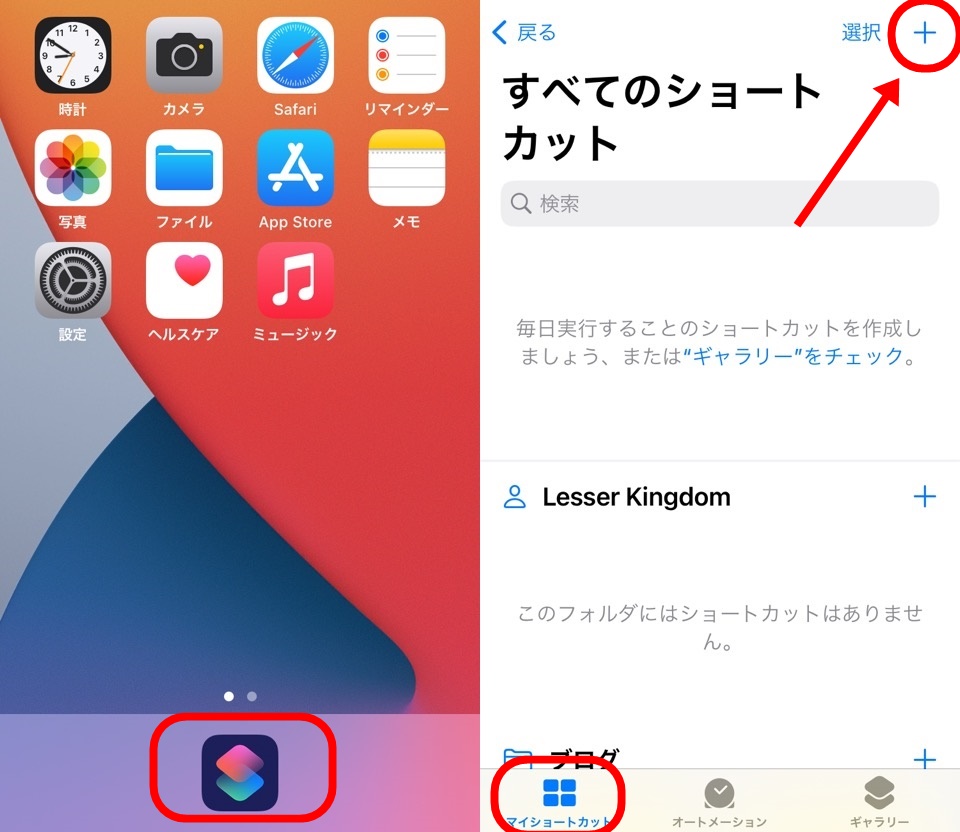
現在地を取得・クリップボードにコピーアクションを追加する
ショートカットに実装するアクションは2つ
- 現在地を取得アクション
- クリップボードにコピーアクション
順番に追加しましょう
アクション検索窓に「現在地」と入力して現在地を取得アクションを追加します
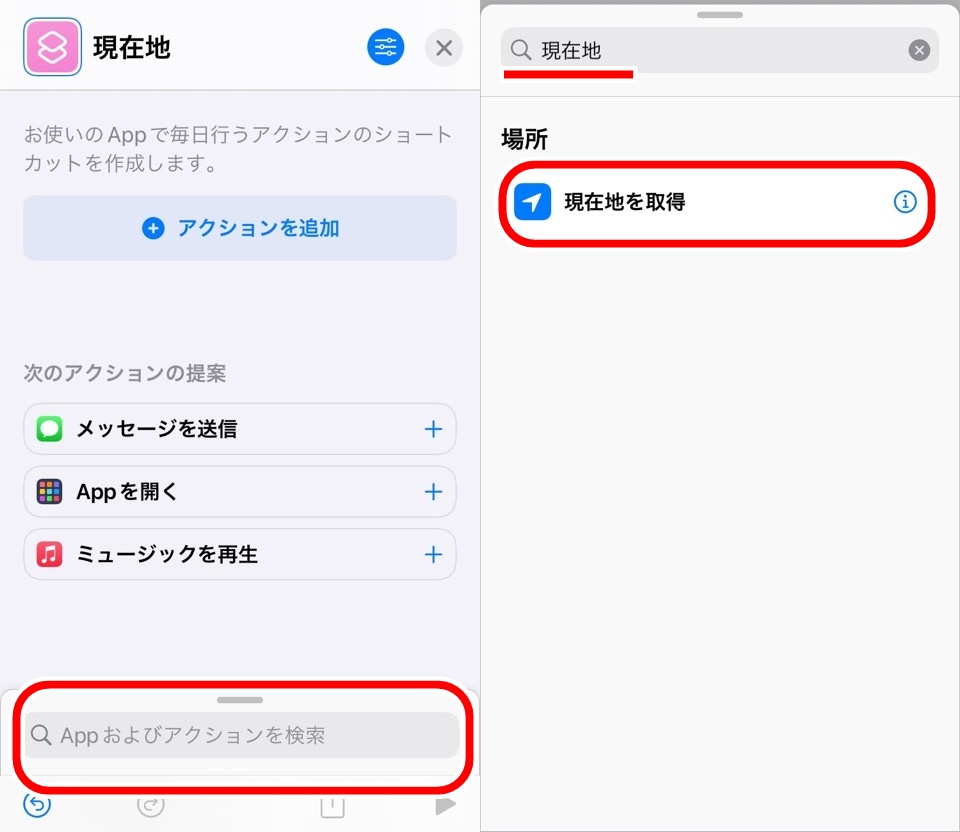
次に、「クリップボード」と入力してクリップボードにコピーアクションを追加します
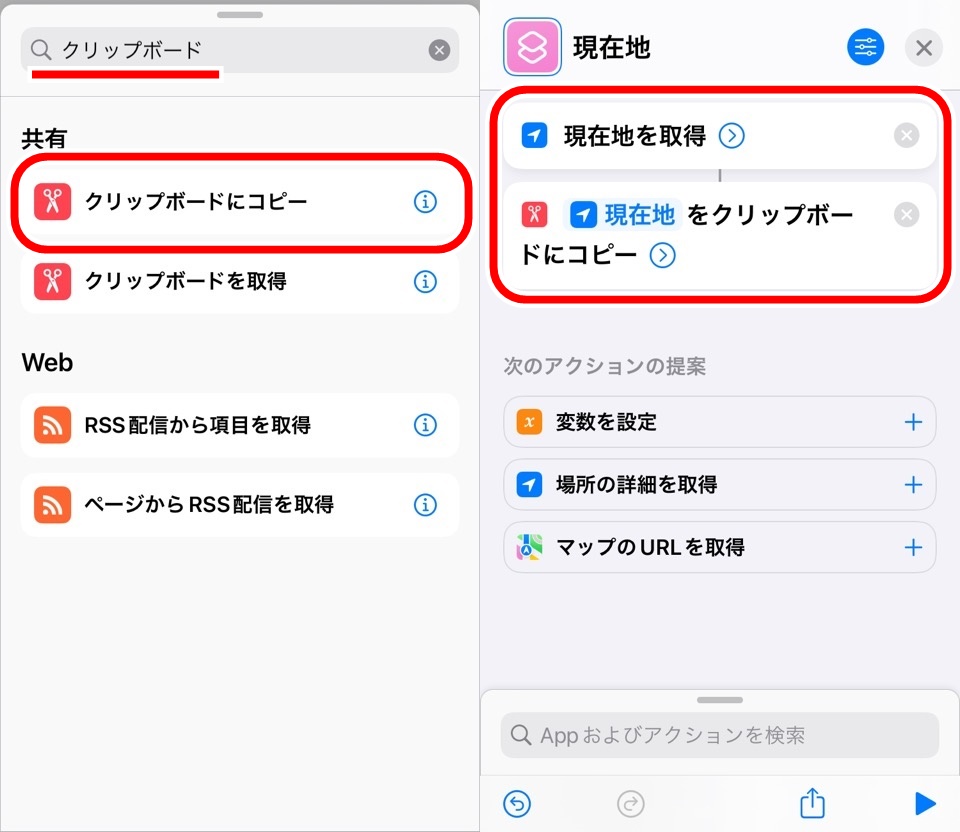
位置情報機能をオフにしている場合
もし、iPhoneの設定で位置情報サービスをオフにしている場合は下記の画像のようにアクセス権がありませんと表示されます
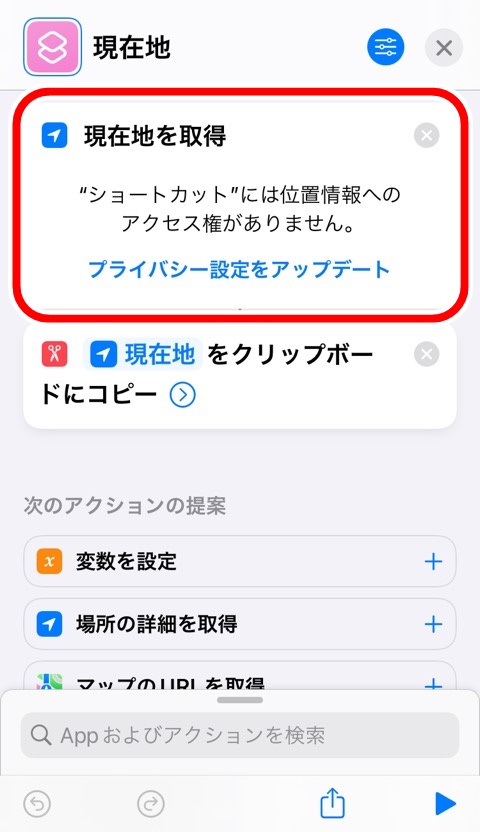
その場合は「設定」アプリから「プライバシー」→「位置情報サービス」からオンに切り替えましょう
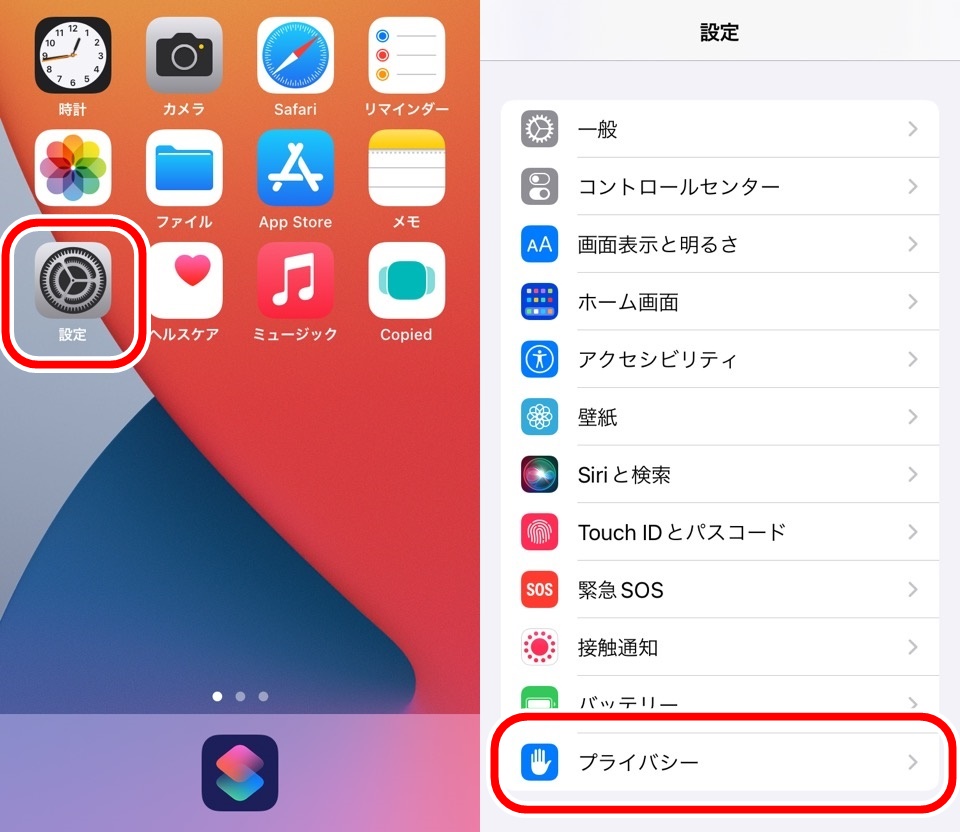
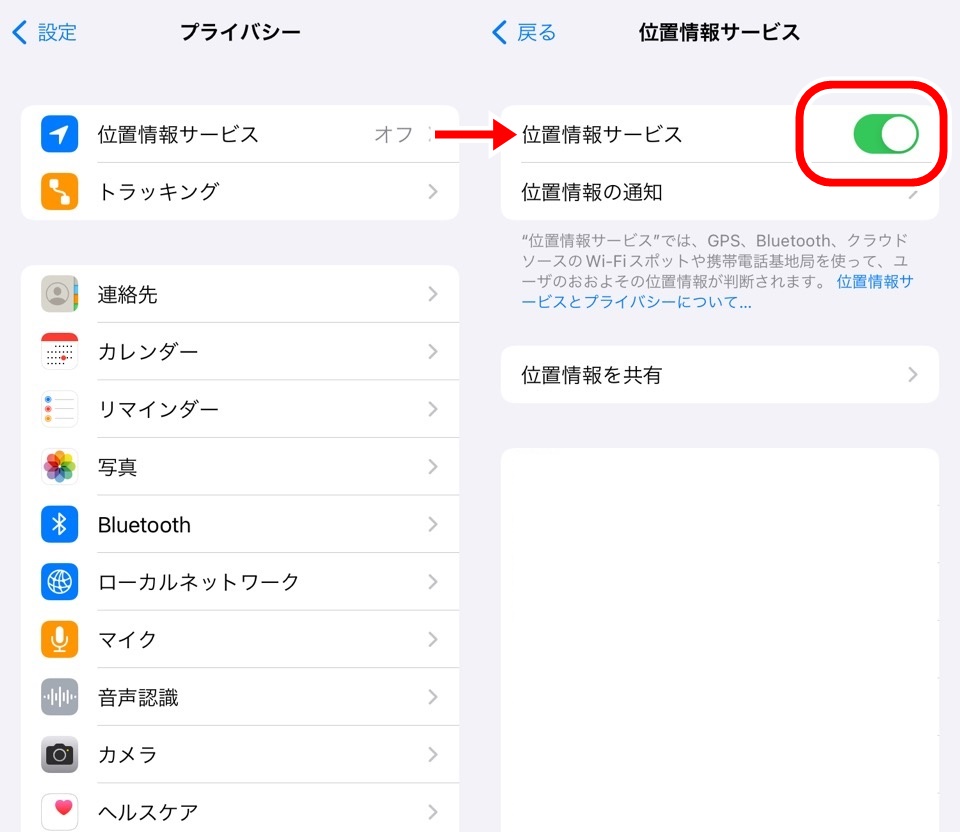
現在地を取得アクションの設定をする
現在地を取得アクションには入力することがない珍しいショートカットのアクションですね
「>」マークをタップしてサブ機能を表示しましょう
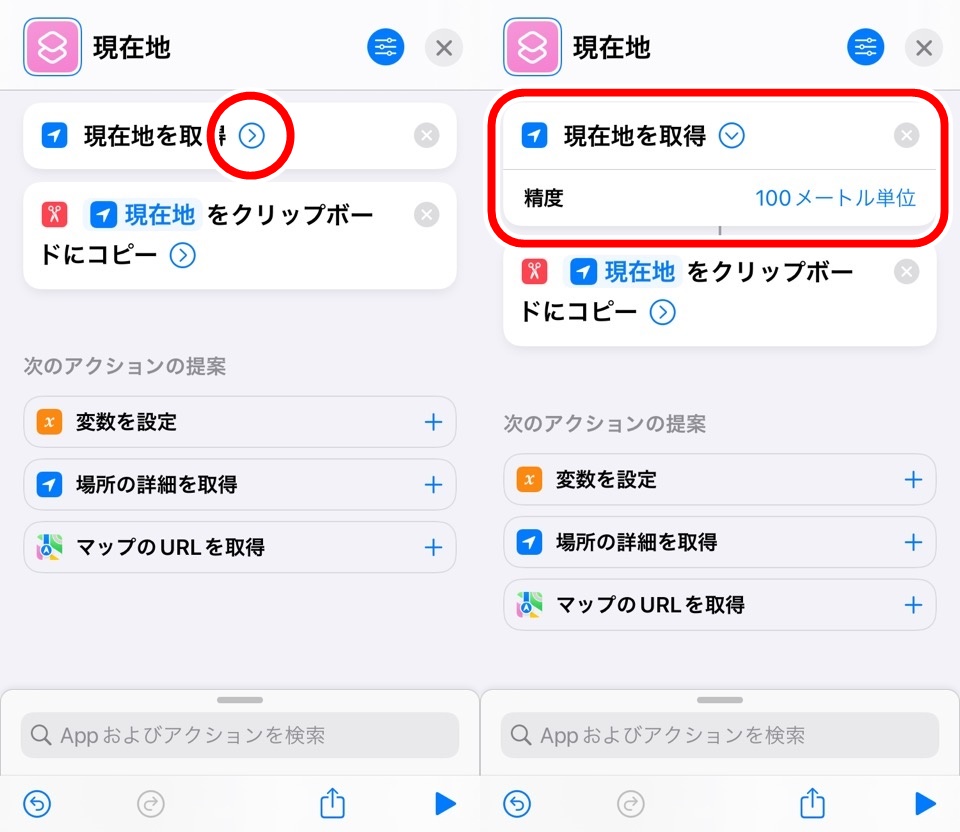
GPSで取得する【精度=情報の正確さ】を変更することができます
初期値では100メートル単位での精度取得ですがタップして変更することができます
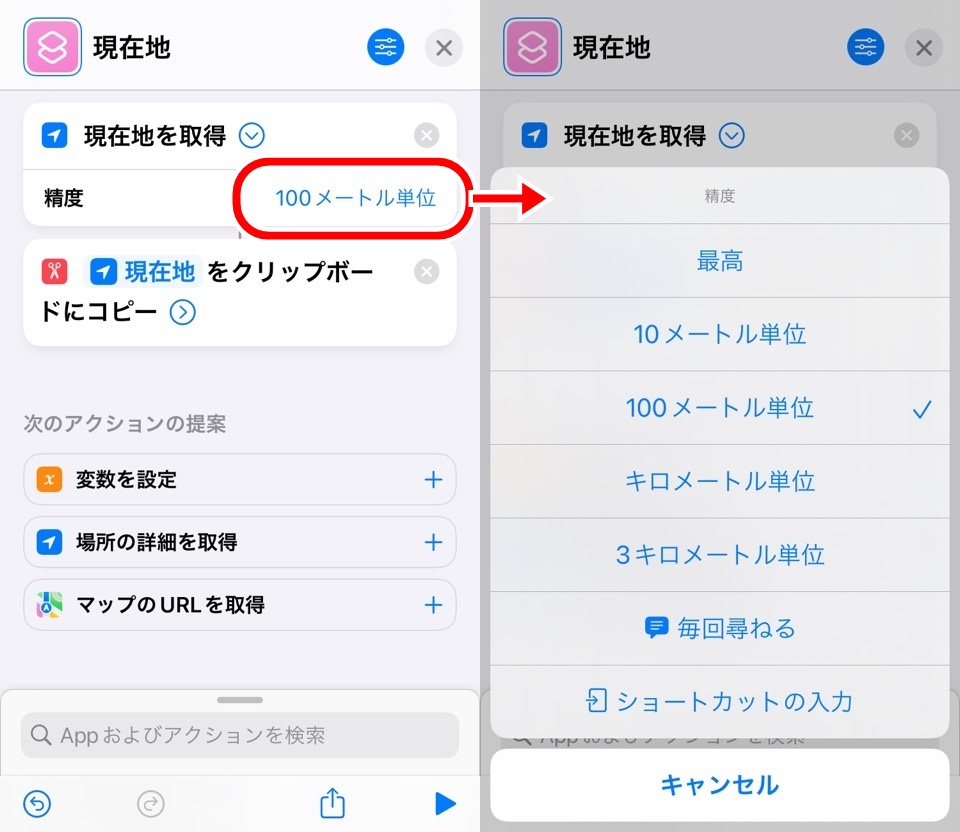
結論からいうと【100メートル単位】の設定のままでいいです
最高にすると取得するのにめちゃくちゃ時間がかかって出てきた住所が100メートルより精度わるかったりw
10メートルでも時間かかるんんですよ
でも、キロメートルだとアバウトすぎますよね
クリップボードにコピーアクションのマジック変数を確認する
アクションの追加する順番を上記のとおりにしているとアイコン+「現在地」というマジック変数が選択されているはずです
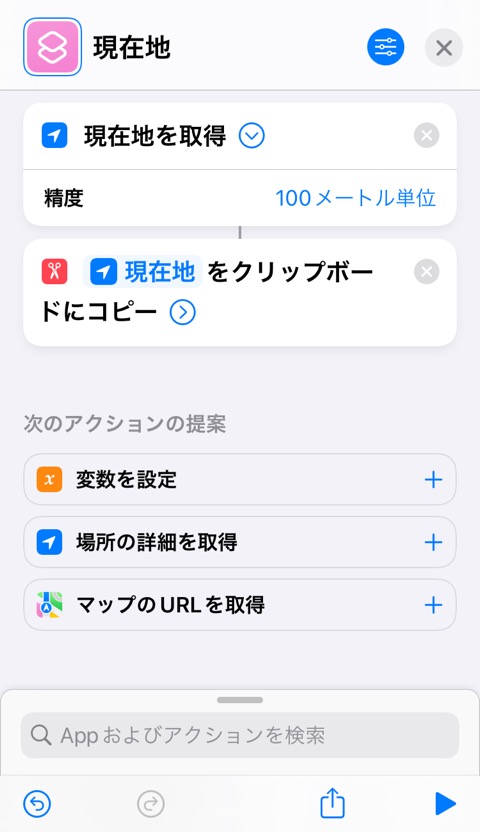
違う場合は長押しで変更してください
マジック変数についてはマジック変数|iPhoneショートカットアプリ使い方(むずかしくない)の記事で解説していますよ
ショートカットを実行してGPSから現在地の住所を取得する
すべての設定を終了がしたのでショートカットを実行して現在地住所を取得してみましょう
右下にある三角再生ボタンをタップします
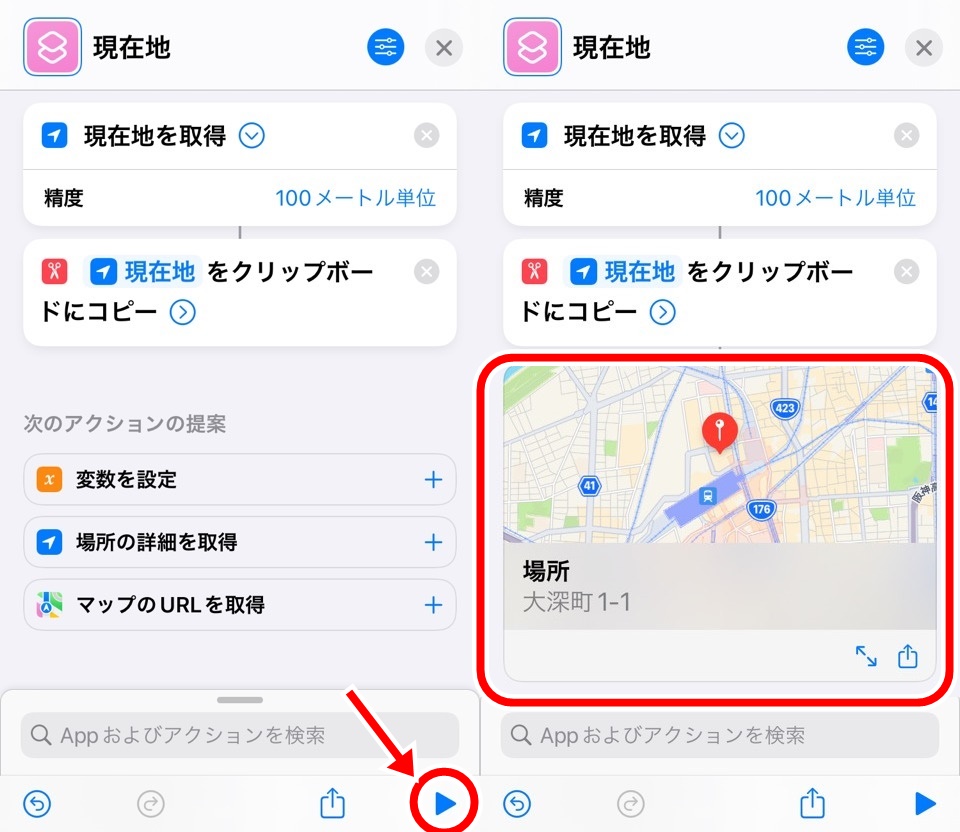
マップと住所が表示されました
ショートカットを実行した場所は大阪のキタの繁華街ヨドバシカメラです
このままではクリップボードにコピーされているかわからないので、別アプリで確認してみます
Copiedというクリップボードの履歴を管理できるアプリでクリップボードをみてみます
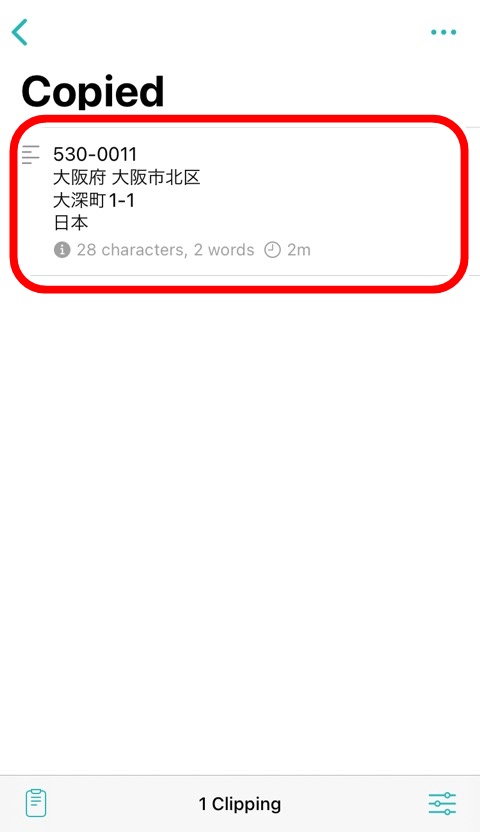
ちゃんと住所がテキストでコピーできてますね
成功です。ぱちぱち~
これでLINEやメール、他のアプリにペーストすることができます

iPhoneのGPSを使って現在地住所を取得|iPhoneショートカットアプリ使い方 まとめ
- ショートカットアプリでGPS機能を使って現在地のデータを取得できる
- 取得した住所をクリップボードにコピーすると他のアプリに貼り付けることができて便利
iPhoneマップやGoogleマップでも住所を取得することはできますがショートカットアプリでは作ってしまえばワンタップで取得できます
人生どんどん自動化していきましょう
ではまた~











コメント