コピペする時に重要機能クリップボード
ショートカットアプリからもクリップボードにアクセスすることができます
今回は、入力ウィンドウからクリップボードにテキストをコピーする方法をマスターしましょう
iPhoneのクリップボードの機能とは?
シンプルに説明しますが「わかってるよそんなこと!」な上級者は読み飛ばしてもOKです
身近すぎてあまり目立たない機能ですが縁の下の力持ちのクリップボード
iPhoneクリップボードの特徴は
- テキストや画像などデータを一時的に保存
- コピー&ペースト機能の主役
- 基本的に保存できるデータはひとつ(他アプリで履歴保存可)
個人的にひとつってところが重要で、クリップボードにコピーしたものが複数あるとペースト(貼り付け)するときに選ばなくていいんですよね
一日に何度も使うものなので手順が短くすむのはめちゃめちゃ重要です
クリップボード、考えられてます
いまはApp StoreからなくなってしまいましたがわたしはCopiedというクリップボードアプリを使用してます
無料のものもたくさんありますし、機能的にはシンプルなのでどのアプリでもいいですよ
入力したテキストをクリップボードにコピーするiPhoneショートカットを作成する
作成する手順はカンタン3つ
- テキストを入力するウィンドウを表示する
- テキストを入力
- 入力したテキストをクリップボードにコピー
とてもシンプルです
まずは新しいショートカットを作成しましょう
新しいショートカットを作成する
最初に新しくショートカットを追加しましょう
iPhoneホーム画面にてショートカットアプリを起動し、マイショートカットページの右上にある「+」マークをタップ
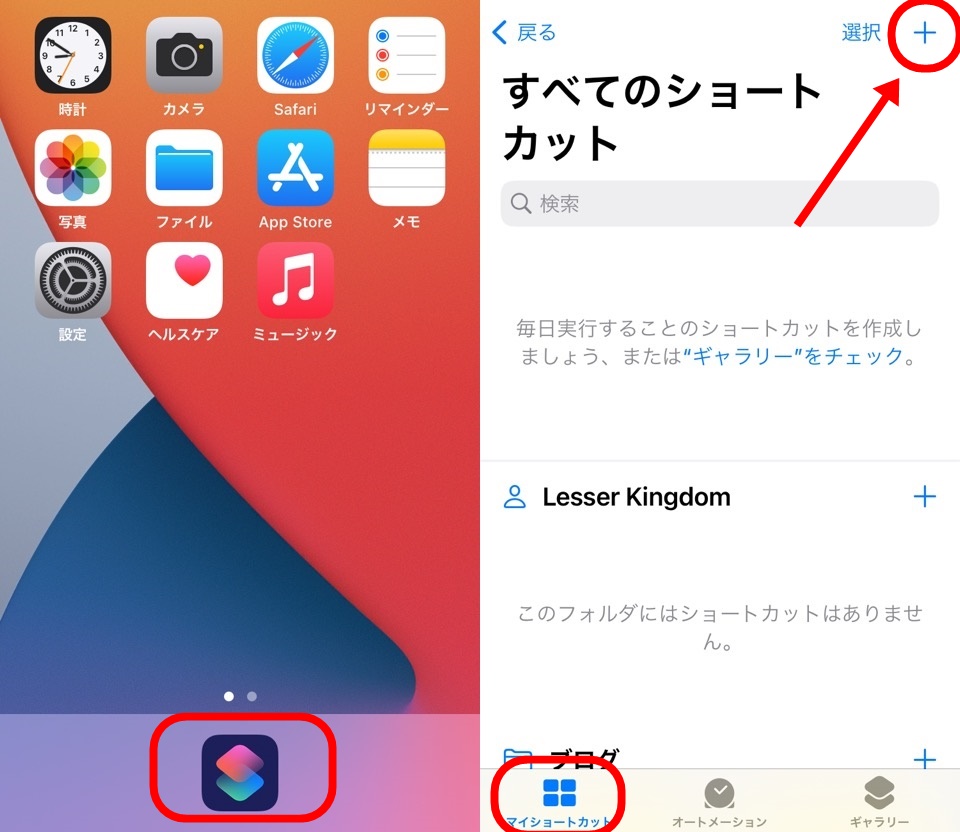
新しいショートカットが作成ができました
入力を要求・クリップボードにコピーアクションを追加する
アクションを追加して機能を追加していきます
- 入力を要求
- クリップボードにコピー
2つのアクションを順番に追加します
アクション検索窓に「入力を要求」と入力して入力を要求アクションを追加します
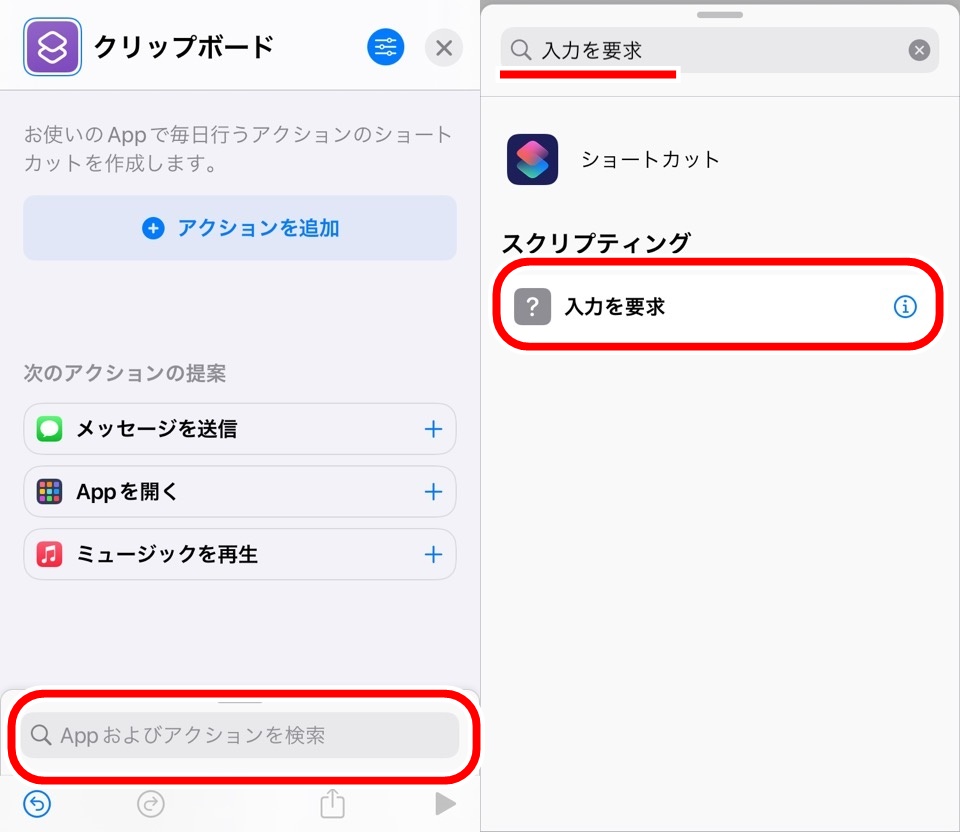
アクション検索を解説する時にアクション名を省略して検索することが多いですが、入力だけではヒットする候補が多いので全文入力してくださいね
次に、「クリップ」と入力してクリップボードにコピーアクションを追加します
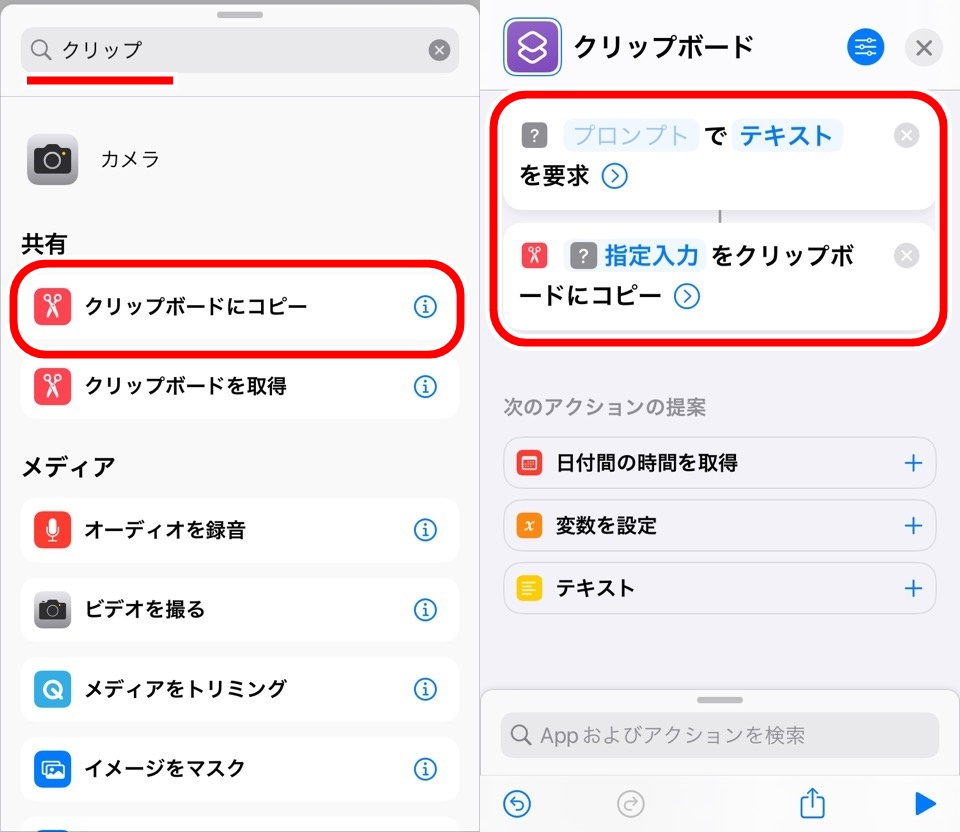
入力を要求アクションの設定をする
入力を要求アクションの質問欄にはわかりやすく「クリップボードにコピーするテキスト入力」としました
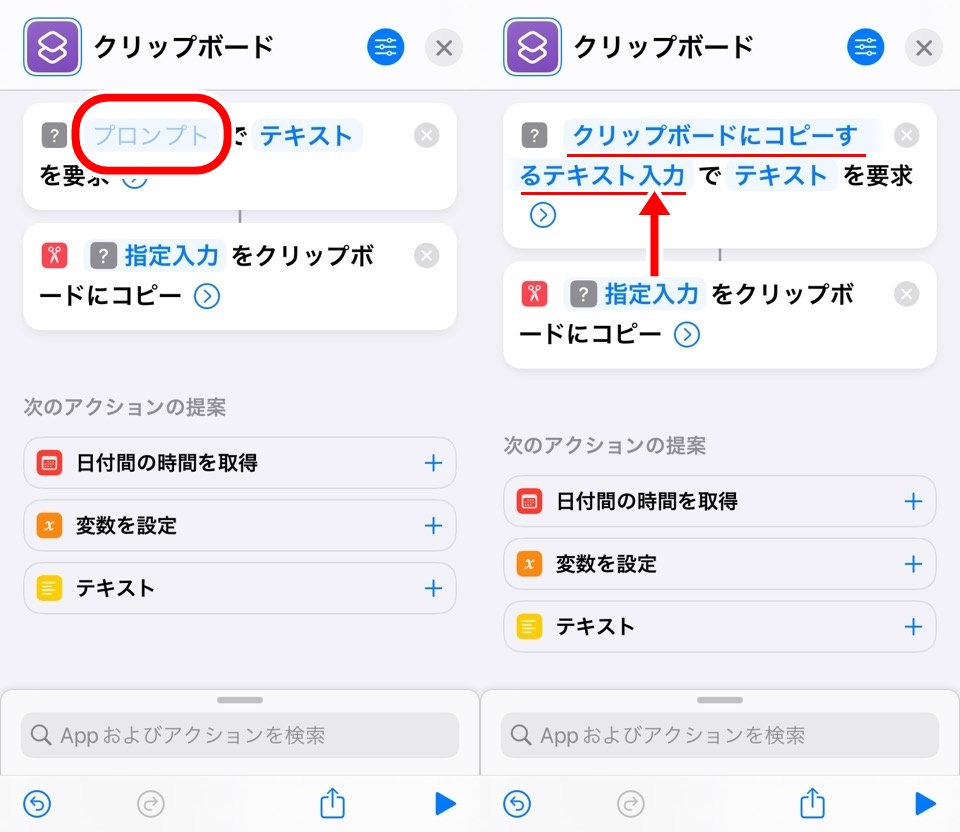
なしでもショートカットは動きますよ
入力を要求アクションは入力を要求|汎用性劇的アップ。iPhoneショートカットアプリ使い方の記事で解説してますので参考にしてください
クリップボードにコピーアクションの設定をする
メインディッシュのクリップボードにコピーアクションを設定します
アクションの文章の先頭に「?指定入力」となっていますか?
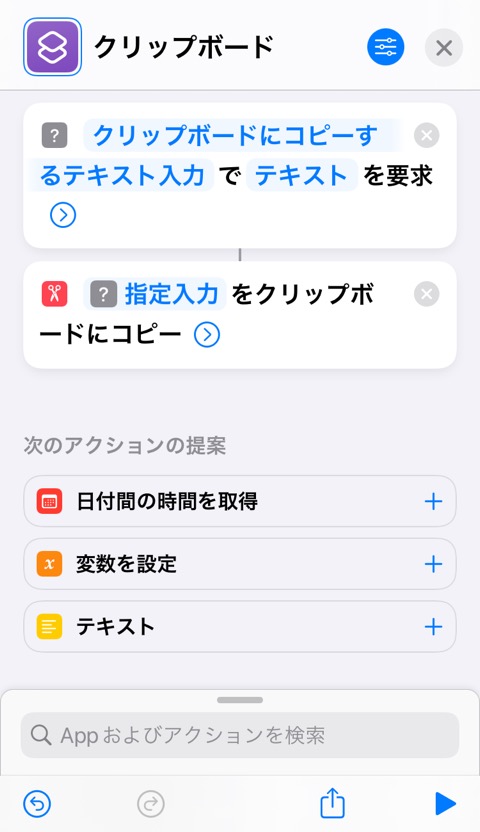
これは入力を要求アクションで入力したテキストを受けとっているマジック変数です
マジック変数はマジック変数|iPhoneショートカットアプリ使い方(むずかしくない)記事で解説しています
クリップボードにコピーのサブ機能を確認する
アクション最後にある「>」マークをタップするとサブ機能2つが表示されます
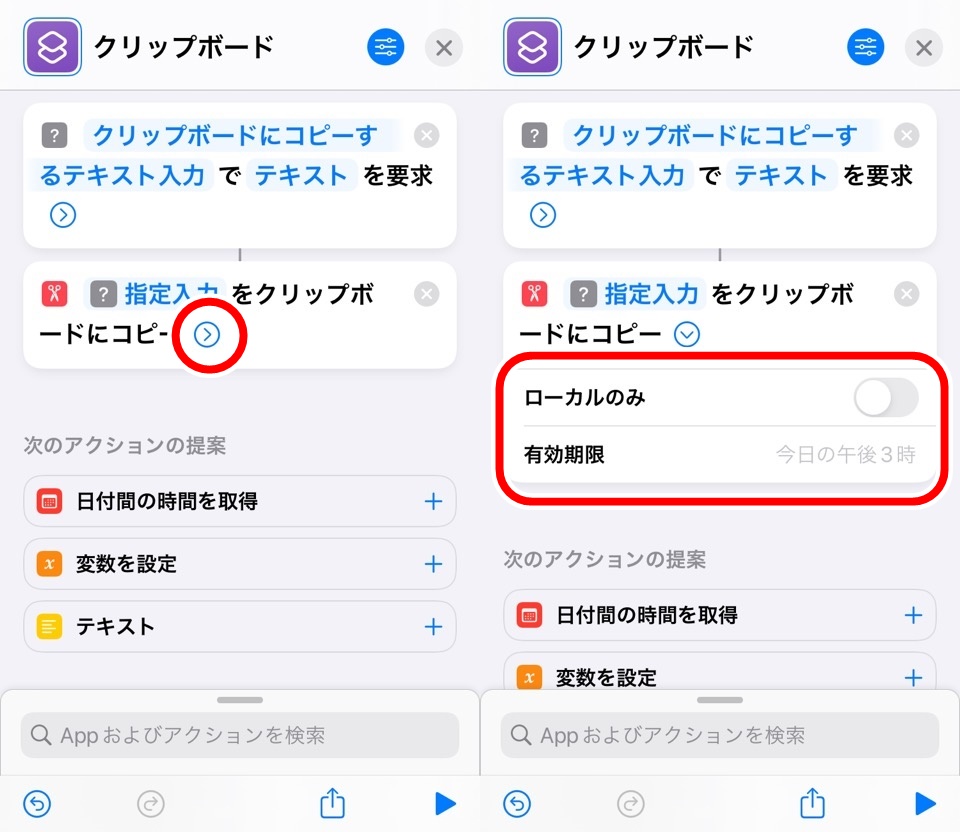
- ローカルのみ
- 有効期限
ローカルのみはいま、このショートカットを作成しているiPhone or iPad だけにクリップボードにコピーするかどうかを変更できます
- オンにするといま使用しているiPhoneのみにコピー
- オフにするとHandoffなど連携しているiPhoneにもコピー
基本はオフでいいですよ
有効期限はクリップボートにコピーしたデータを指定した日付・時刻でクリアすることができます
正直、クリップボードの中身を削除するメリットはわかりませんw
そこまで容量をありませんしね、基本設定しなくてOKです
結論:クリップボードにコピーのサブ機能は設定する必要なしです
クリップボードにコピーするiPhoneショートカットを実行する
作成たショートカットを実行して、動作を確認しましょう
右下にある三角再生ボタンをタップします
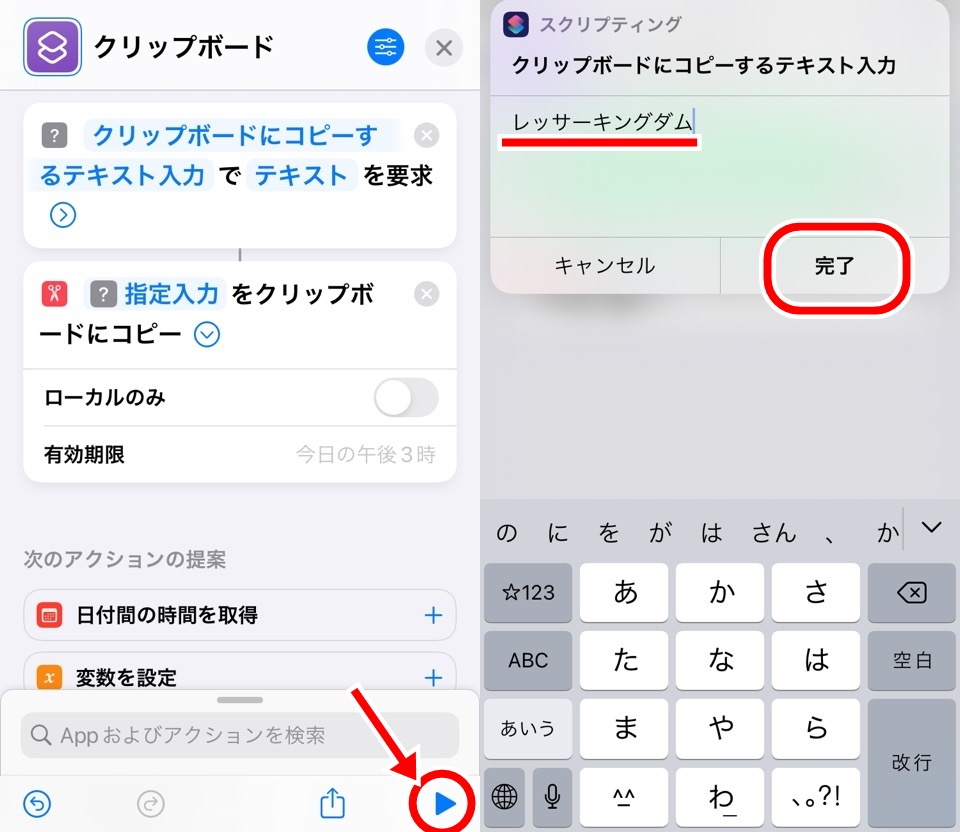
テキストを入力するウィンドウが表示されるので今回は部ブログ名の「レッサーキングダム」と入力します
完了を押すとショートカットが終了しますが、クリップボードにコピーされているかわかりませんね
さきほど紹介したCopiedというクリップボードアプリで中身を確認してみます
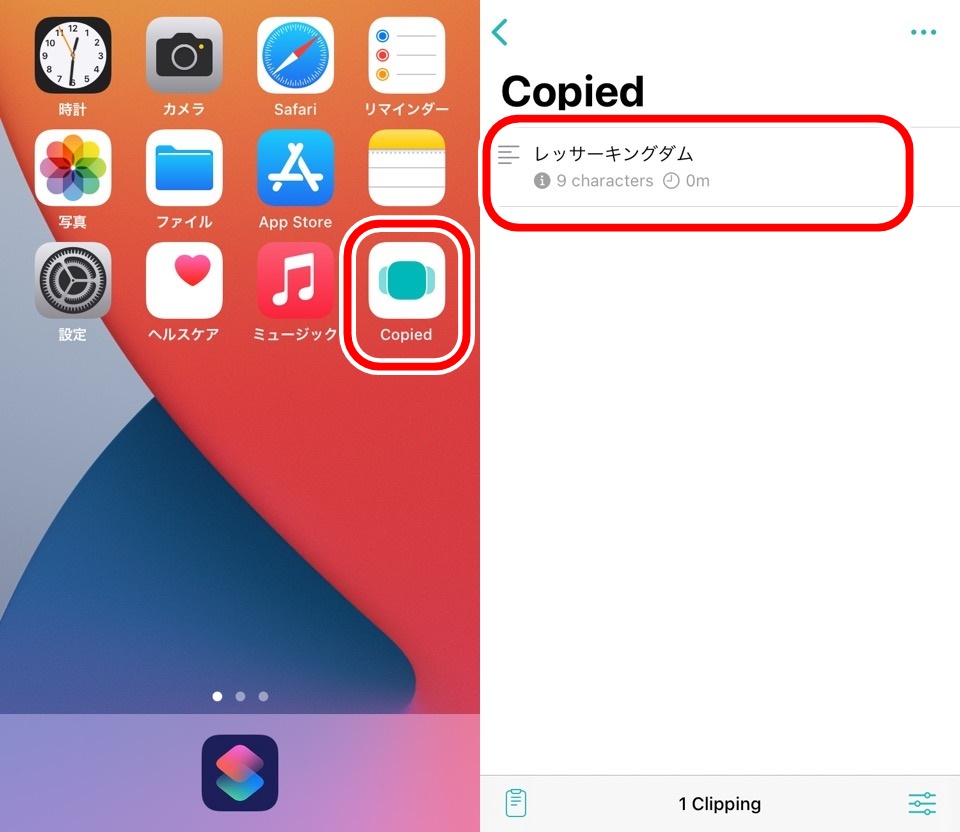
入力したテキスト「レッサーキングダム」がクリップボードに記録されていますね
成功です。ぱちぱち~

クリップボードにコピー|iPhoneショートカットアプリ使い方 まとめ
- クリップボードはコピー&ペーストの根幹機能
- ショートカットアプリではクリップボードにコピーアクションを使用
- クリップボードにコピーアクションのサブ機能は設定する必要なし
ショートカットアプリのクリップボードを使いこなせるようになりましょう
ではまた~











コメント