ショートカットはiPhone純正アプリなので必然と純正アプリと連携することで真価を発揮します
なかでもiPhone純正メモアプリはとても使い勝手がよく、記録するのにとても便利です
メモアプリから目当てのメモを探すことはショートカットアプリから行うことができます
たくさんのメモから自分で探すのはちょいとメンドイ
「おねがいショートカットアプリ、わたしの代わりにメモを探してきておくれ」が実現できます
今回は、iPhone純正メモアプリから目当てのメモを検索・取得するスキルを身につけましょう!
「メモを検索」アクションを追加する
今回の目標を設定しておきましょう
- メモアプリの「ショートカット」フォルダにある
- 「Lesser Kingdom」という名前のメモを取得する
アクションを検索から「メモを検索」と「結果を表示」アクションを追加します
結果を表示はこちらの記事で紹介しております。合わせてお読みいただくと理解が深まります

「メモを表示」アクションもあるのですが、使用するとメモアプリに移動してしまうので1つ工程が増えてしまうので「結果を表示」でショートカットのアプリ内でメモを確認するのがいいです
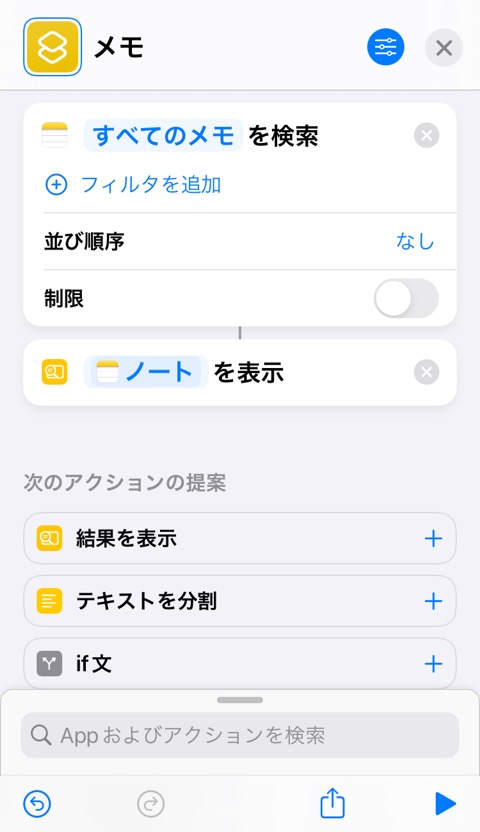
「結果を表示」アクションは後に追加したので変数は「ノート」を自動設定してくれております
ショートカットにおける変数にはこちらの記事で解説しております

「ノート」変数は上のメモを検索した結果を受け取っています
なぜノート?なのかは定かではないですw
アップルさんの意向なので受け入れましょうw(翻訳のちがいなのかな?)
「メモを検索」アクションの設定をする
以前にiPhoneショートカットアプリで人生自動化!純正メモアプリを支配する メモ作成編で使用したメモをそのまま使います

メモアプリ内に「ショートカット」フォルダを作成して、中に「Lesser Kingdom」という名前で「ショートカットで人生自動化」という内容のメモを作成してあります
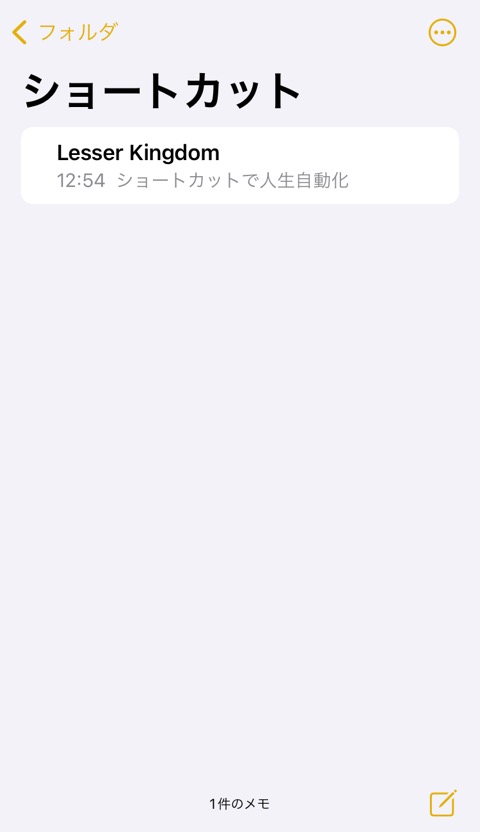
ショートカットアプリに戻って「メモを検索」アクションの設定をします
内容を確認します
- 「すべてのメモ」を検索
- フィルタを追加
- 並び順順序 なし
- 制限 オンオフ
メモアプリから検索する条件を指定する
フィルタを追加で条件を指定していきます
タップしてみましょう
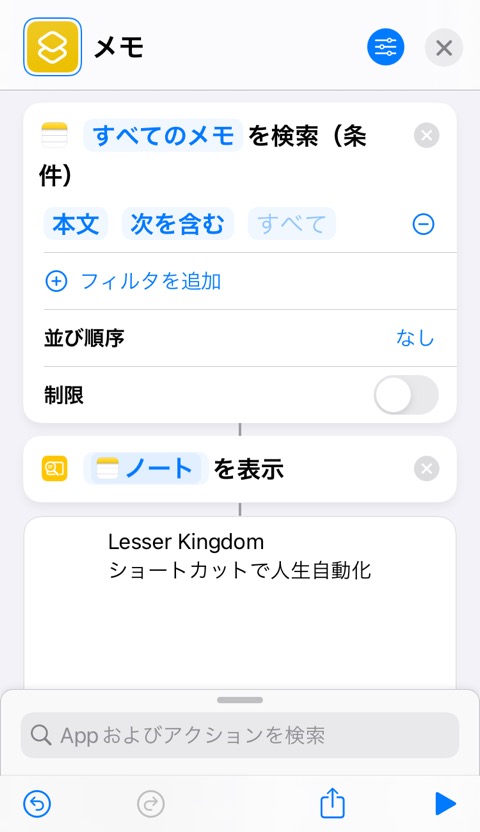
【「本文」「次を含む」「すべて」 – 】といった文章が追加されました
わかりやすい文章にすると
メモアプリの中にある「すべてのメモ」から「すべて」という「本文(メモ内の文章)」が含まれているものを探す
という意味ですね
やはりプログラミングは英字で入力するので翻訳も英語の文法よりになるんですね~
おすすめの検索方法としては、
- フォルダを絞る
- ファイル名で絞る
の順番で候補を絞っていきましょう
フォルダ違いで同じ名前のメモがあると両方取得してしまうからです
「本文」をタップするとどんな内容で検索するのか選択肢があるので「フォルダ」を選択しましょう
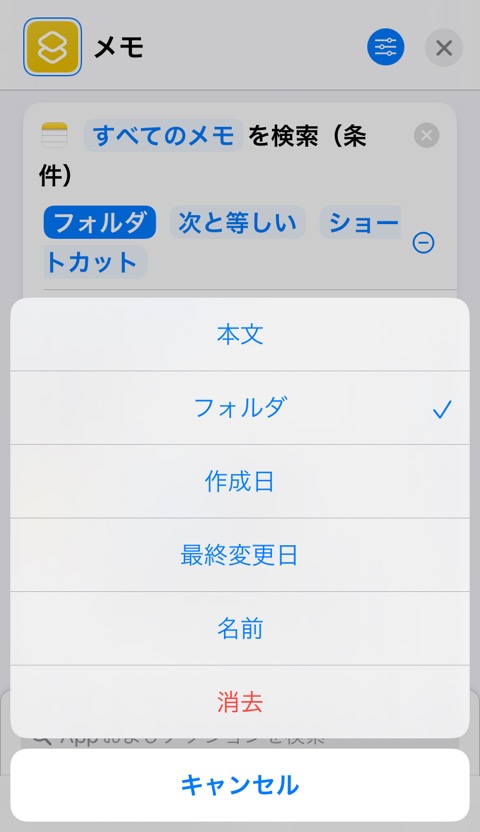
「次を含む」から「次と等しい」に変わって「すべて」がメモアプリのフォルダを自動で選択してくれています
「ショートカット(さっきは「すべて」だったもの)」をタップするとフォルダを変更できます
今回はそのまま「ショートカット」のフォルダの中にあるメモを取得するので変更しません
ファイルの名前で絞るためにもう一度「フィルタを追加」タップし、「本文」をタップ、「名前」を選択します
「すべて」をタップし、メモ名を記入します
今回は「lesser」と入力しました
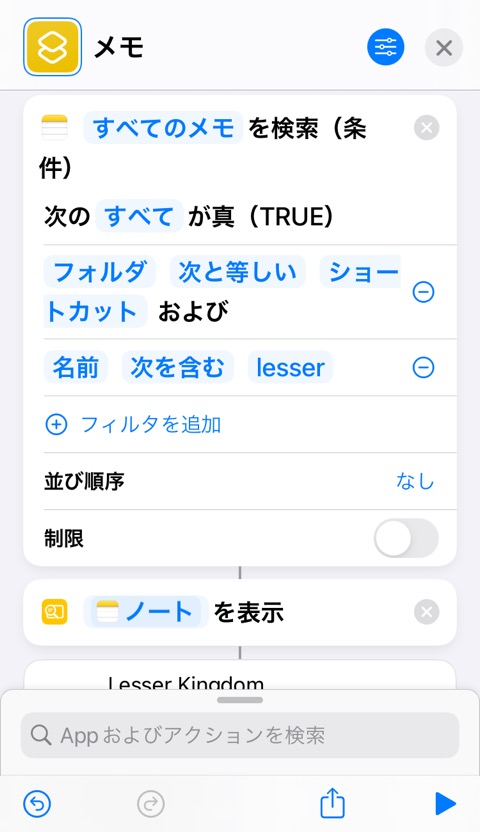
ちなみに下にある並び順序・制限はメモを取得したときに複数ある場合に使用します
並び順は取得したメモを並び替える設定で「なし」をタップすると
- 本文
- フォルダ
- 作成日
- 最終変更日
- 名前
- ランダム
と選べます
制限はオンにすることで取得してくる数を指定できます
例えば、20個のメモが検索でヒットしても「5」と設定していれば5個だけ取得します
今回はひとつだけなので並び順所・制限ともに指定はしません
文章にして「メモを検索」アクションに設定した内容をみてみましょう
メモアプリの中にある「すべてのメモ」から「ショートカット」というフォルダの中に「lesser」という文字が含まれている名前のメモを探す
となります
ショートカットを実行して動作を確認する
設定ができたので実際に動かして正常(思ったとおり)に動くか確認しましょう
右下の三角再生ボタンを押します
ドキドキ、ワクワク
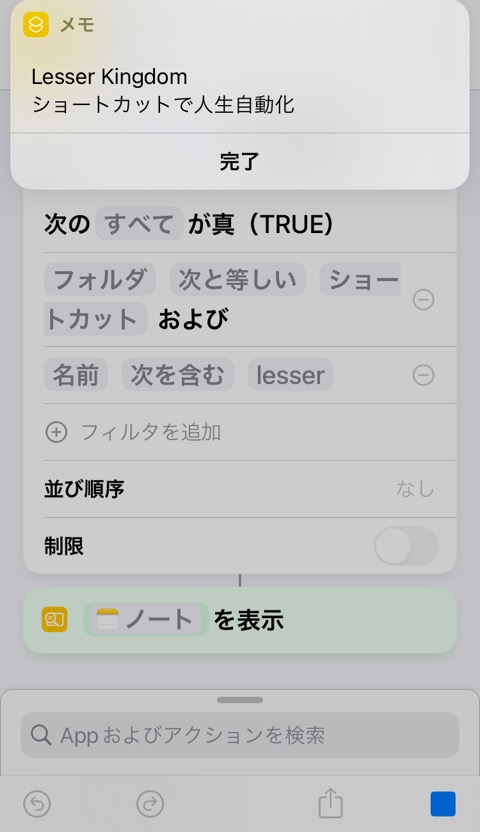
メモの内容を取得して無事表示してくれました
実は前回のiPhoneショートカットアプリで人生自動化!純正メモアプリを支配する メモ作成編では「メモ」という名前のフォルダにも同じメモを作成していまして、もしフォルダを指定していなければ2つのメモをとってきてしまうんですね
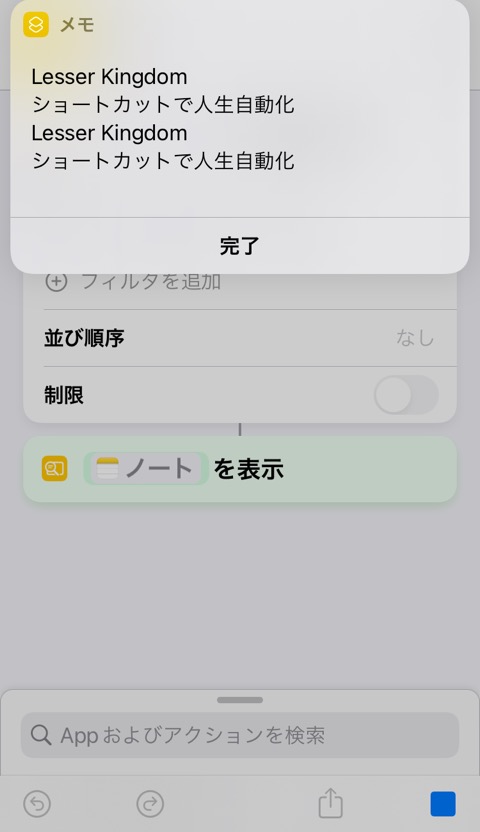
こんな感じです
メモを管理するときもフォルダで振り分けると思うのでやはりさきにフォルダ名で絞るのがオススメです
あと、注意点としては名前を絞るときにあえて「lesser」と小文字にして検索しましたが取得できました
大文字、小文字は関係なく、同じ文字として認識されています
記号にも注意が必要です
記号によっては検索してくれないものもあったので記号は避けたほうがよいでしょう
フィルタは何個でも(たぶん)追加できます(10個までは確認しましたw)

まとめ
「メモを検索」アクションをおさらいします
- 検索条件はいくつでも追加できる
- 【フォルダで絞る → ファイル名で絞る】がオススメ
どうです?ちょっとむずかしく感じるところもあったでしょうか?
プログラミングでいうと「if」という「条件分岐」ですので少し大変だったかもしれません
でもあなたのスキルは着実に上っております!
どんどんすすめていきましょ~









