こんにちは~
どうでしょう?iPhoneの標準アプリのショートカットの理解は深まってきてますでしょうか?
iPhoneの機能のなかでもすこしハードルが高い分類なのでむずかしく感じるのはあたりまえです
ゆっくりマスターして自動化をすすめていきましょう!
今回は「メニューから選択」アクションをご紹介します
条件をユーザーに選んでもらうってのが「メニューから選択」アクションの役割です
ユーザーってのはショートカットを実行する人のことですね
たいだいはiPhoneの所有者、つまりわたしたちですね
例えば、毎朝のルーティンをiPhoneで作成しているとします
その中のひとつとして「今日の作業予定をカレンダーに追加する」というルーティンがあったとします
ですが、今日はゆっくり1日を過ごしたいので予定はいれないことにしようと考えたとします
そんなときにショートカットであらかじめ設定しておいて、
- 「予定をカレンダーに追加しますか?」とショートカットから確認してもらう
- 「はい」「いいえ」の選択肢からユーザーが選ぶ
- 「はい」の場合は、「予定をカレンダーに追加する」アクションたちを実行する
- 「いいえ」の場合は「予定をカレンダーに追加する」アクションは飛ばして次のアクションに移行する
といった環境をつくることができます
以前に紹介した「if文」のアクションに近いものがありますね

条件が分岐(○○だったら□□)「if文」はユーザーの意思は入らずに条件が合えば即実行なのですが、「メニューから選択」はユーザーの意向を反映して実行させます
文字だけだとわかりにくいですねw
実際にショートカットを組んでいって確認していきましょう
この記事では以前に紹介したショートカットのアクションを使用していきます
もし、初めてだったり、まだあやふやだなと感じる方はこちらの記事を参考にしてくださいね
アクション検索・「テキスト」・「結果を表示」

「マジック変数」

「メニューから選択」アクションをショートカットに追加する
アクション検索から「メニュー」と検索して「メニューから選択」アクションを追加してください
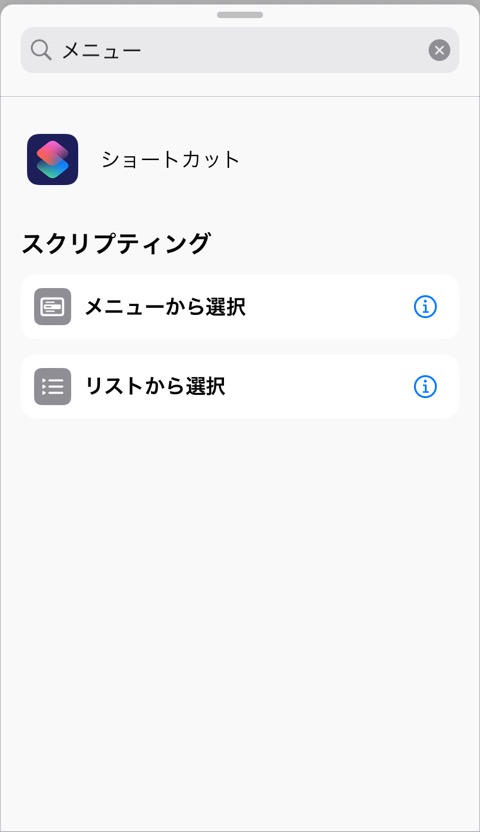
1つだけでなく複数行のアクションですね
あせらずに進めましょう
「結果を表示」アクションを「メニューから選択」アクションの後に追加します
「結果を表示」アクションは「メニューから選択」アクションのマジック変数「メニューの結果」を受けとります
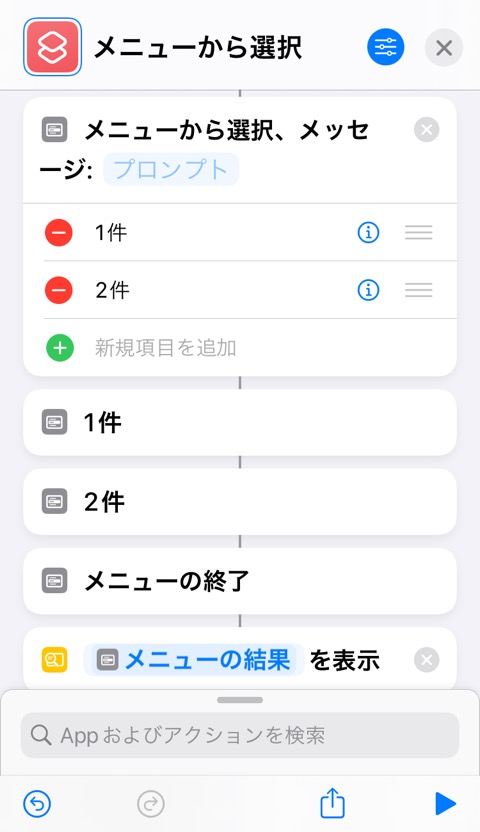
「テキスト」アクションを「メニューから選択」アクションの前に追加します
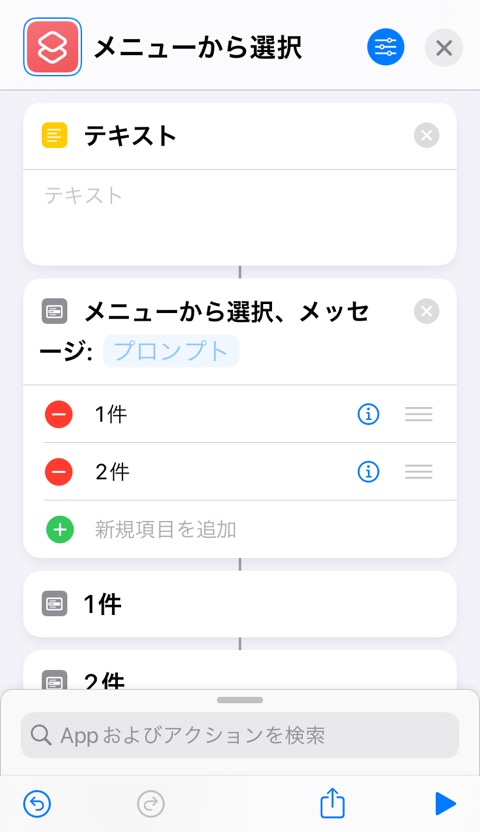
「メニューから選択」アクションの設定をする
「メニュから選択」の文章を確認しましょう
追加した状態だと4ブロックですね
- メニューから選択、メッセージ:「プロンプト」
- 【 – 1件 i 】
- 【 – 2件 i 】
- 1件
- 2件
- メニューの終了
プロンプトに入力する
1つめのブロックは質問文と選択肢の設定です
「プロンプト」に文章を入力することで、選択肢ウィンドウが表示されたときに一緒に表示される文章です
「どうしますか?」みたいなことですね
基本的には、選択肢を選んだ後に実行するアクションを記入すればいいです
ただ、「プロンプト」に直接入力するとわたしたちユーザーが見にくく、編集しづらいのでさきほど追加した「テキスト」に入力して、マジック変数で受けます
「テキスト」アクションに
「メニューから選択アクションです
ショートカットを続行しますか?」
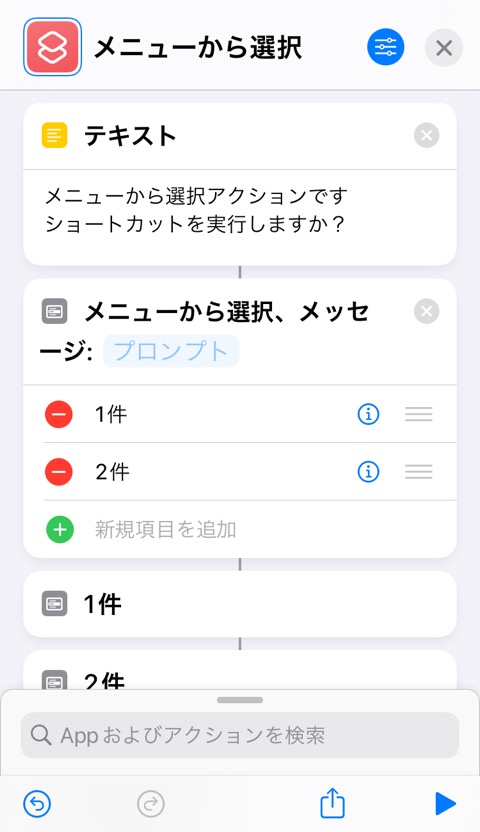
と入力しましょう
「テキスト」で編集することでみやすくなり、改行やカーソル移動がやりやすくなります
「メニューから選択」アクションの「プロンプト」で「テキスト」のマジック変数を受けます

これでテキストがメニュー選択画面に表示されるようになります
選択肢を変更する
「プロンプト」の下には1件、2件と続けて入力されています
これが最初にセットされている選択肢です
件数だとわかりにくいので「はい」「いいえ」に変更してみましょう
実際にわたしがよく使うものも「はい」「いいえ」の選択肢です
1件部分をタップすると編集モードに移行してキーボードが表示されてテキストを変更できます
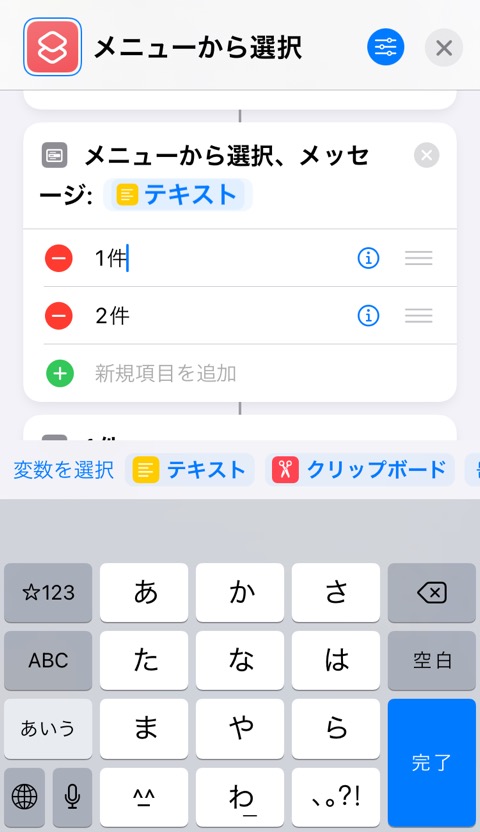
「はい」とします
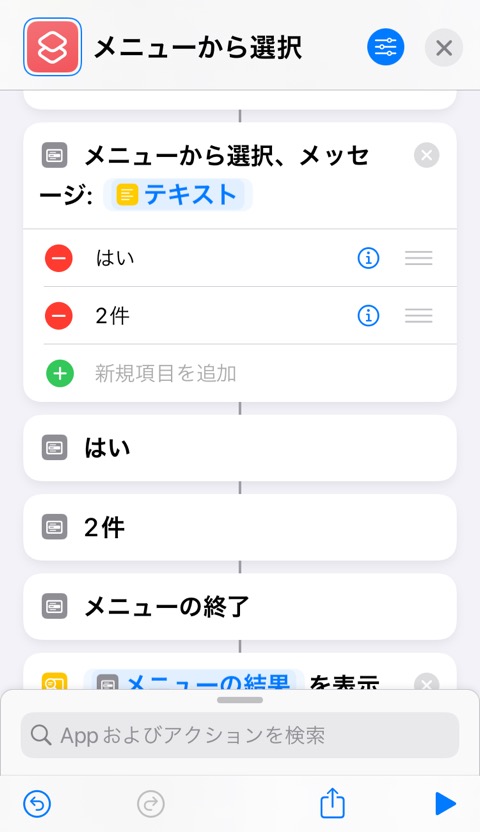
「2件」も「いいえ」と変更します
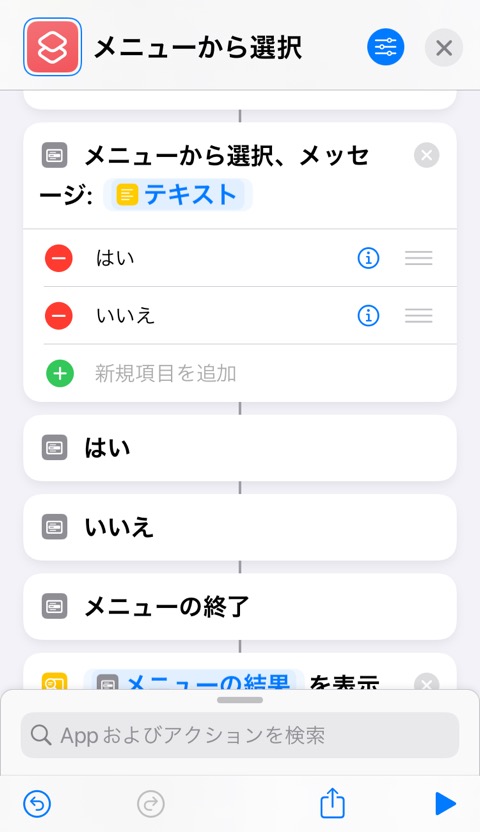
選んだ選択肢ごとに違うアクションを用意する
選択肢をセットできたので、
- もし「はい」だったら○○
- 「いいえ」だったら□□
と別のアクションを用意します
今回はシンプルにテキストを表示するだけにしましょう
ではどこにアクションを追加するのか?ですよね
アクションを追加する場所で「はい」「いいえ」のあとに実行するアクションを変えられます
「はい」と選択されたときだけ実行するアクションを「はい」と「いいえ」の間に追加
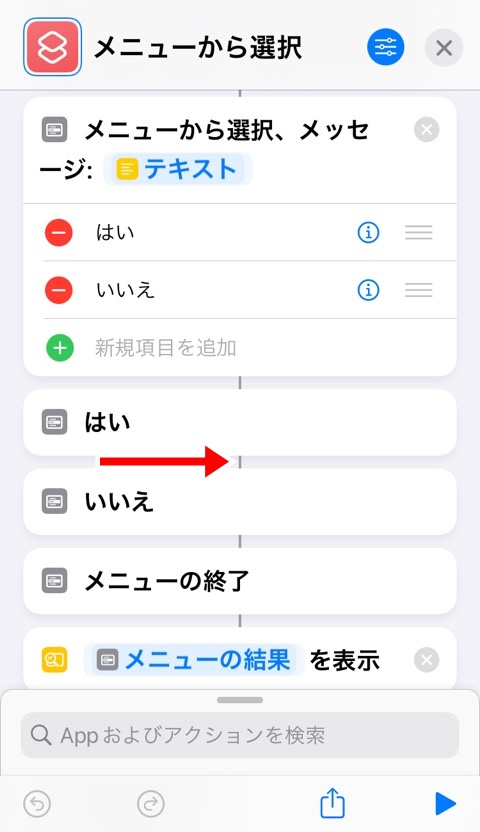
「いいえ」と選択されたときだけ実行するアクションを「いいえ」と「メニューの終了」の間に追加
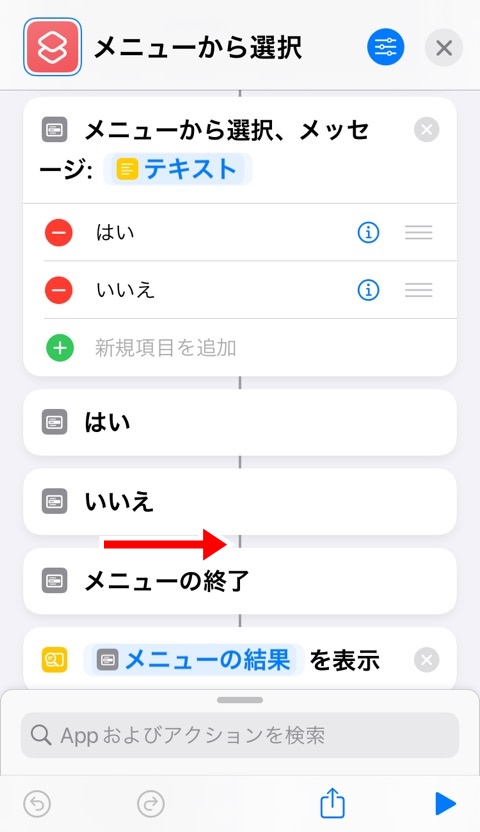
実際に「テキスト」アクションを両方に追加します
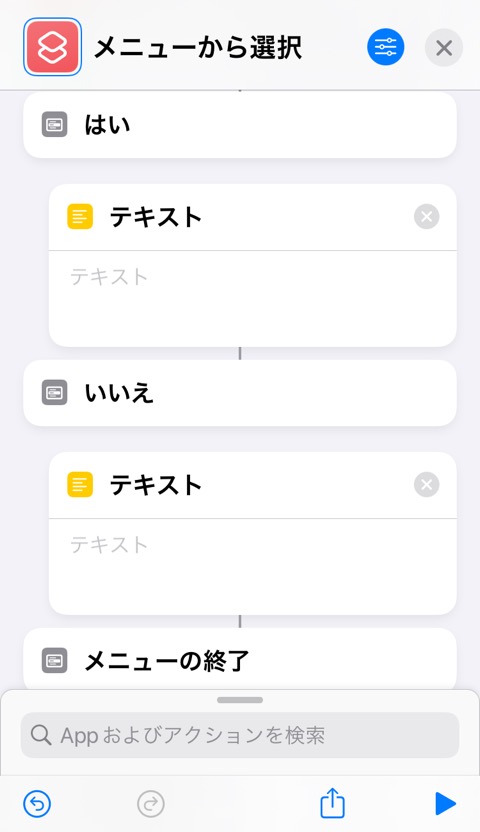
なにを選択したのかわかりやすくします
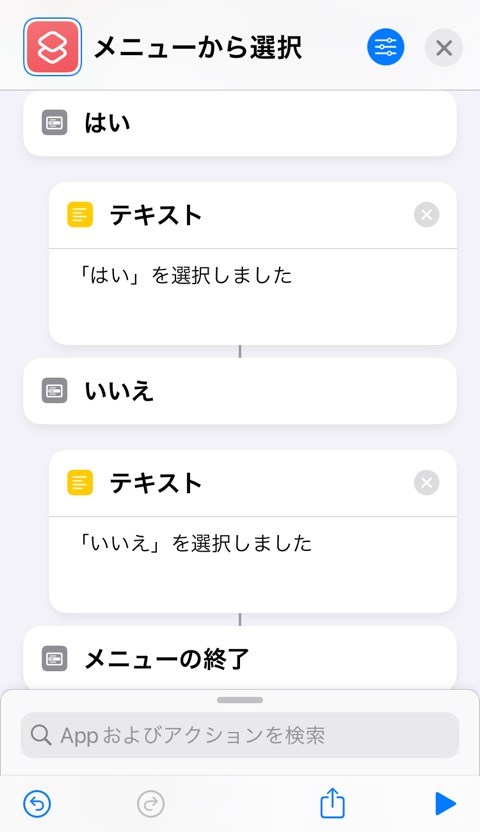
- 【「はい」と選択しました】
- 【「いいえ」と選択しました】
と入力しました
これで、「メニューを選択」アクションから選んだ選択肢によって実行するアクションを変えることができました
ショートカットを実行して動作確認をする
右下三角再生ボタンを押して動作確認をしましょう
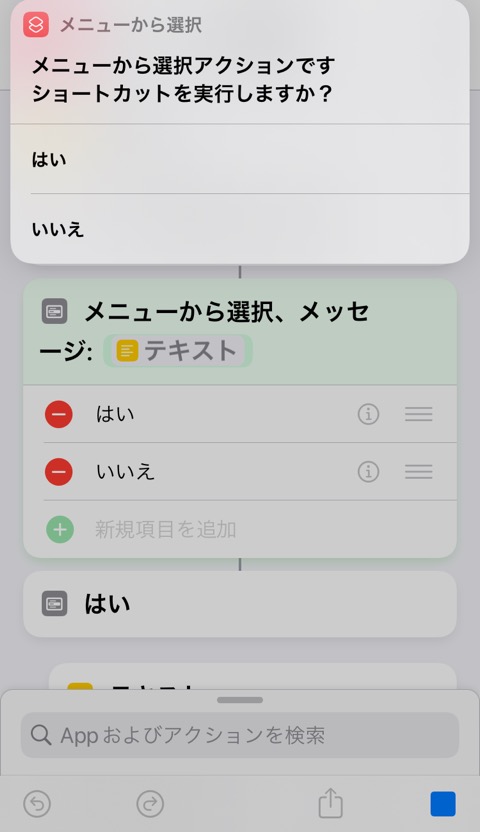
選択肢を選ぶウィンドウがでてきましたね
「はい」を選びます
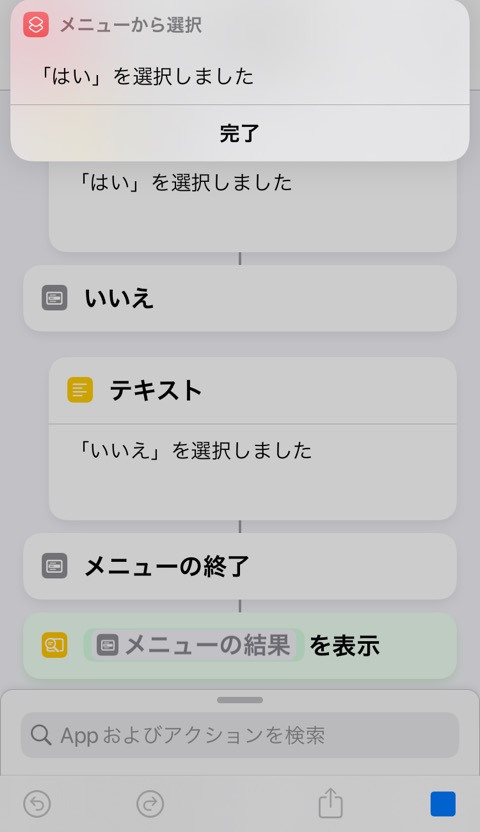
ちゃんと「はい」を選んだあとのアクションだけが表示されました
成功です。ぱちぱち~
念のため、「いいえ」を押したパターンも確認しましょう
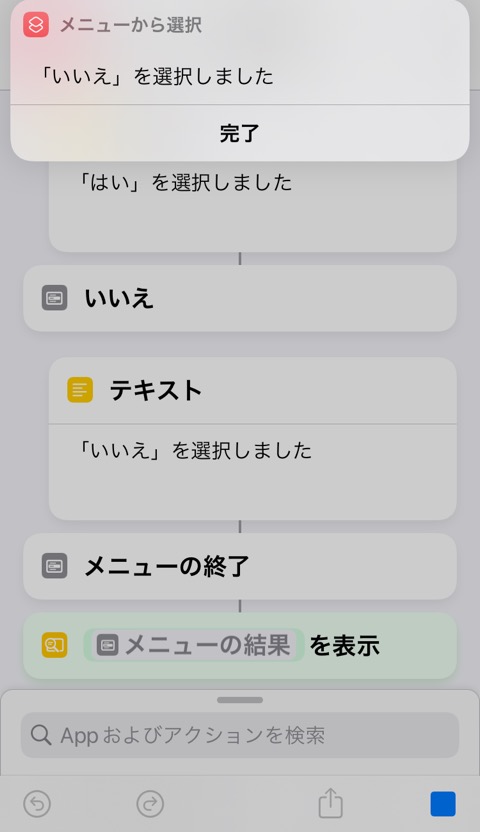
ちゃんと「いいえ」だけが表示されました
3つ以上の選択肢を設定する
選択肢の【新規項目を追加】で選択肢をもっと増やしてくこともできます
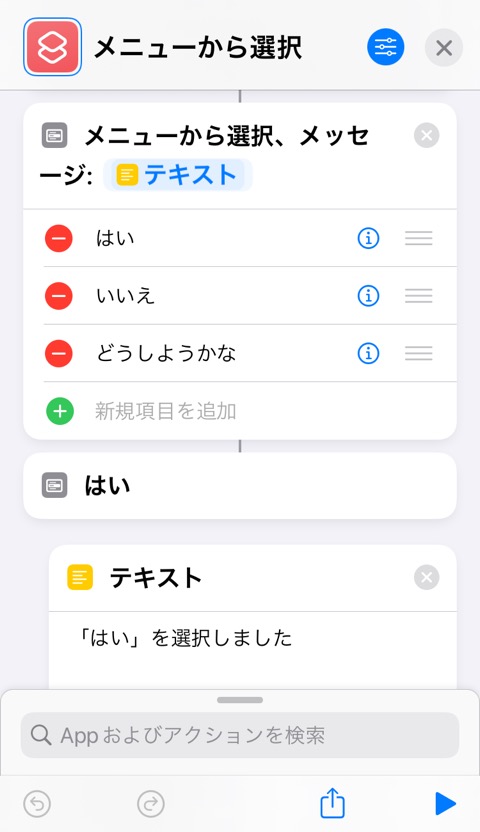
「どうしようかな」という選択肢を追加しましたw
試してみると、
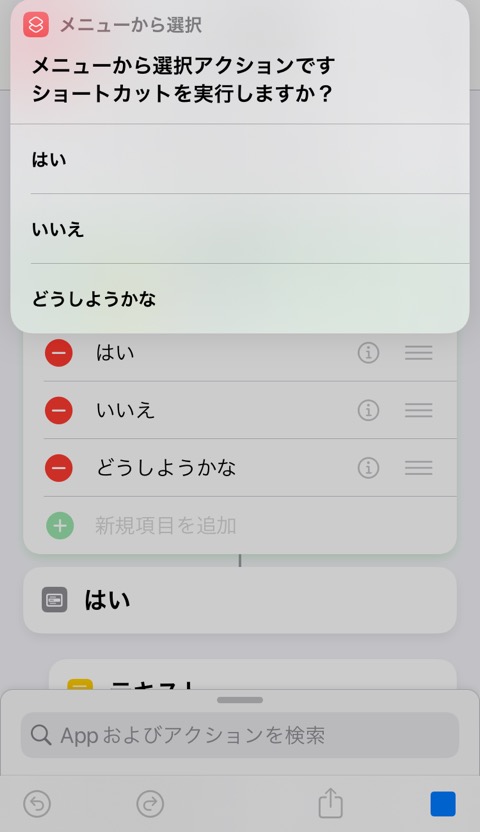
新しい選択肢が追加されていますね
もちろんアクションも同じように追加できますね
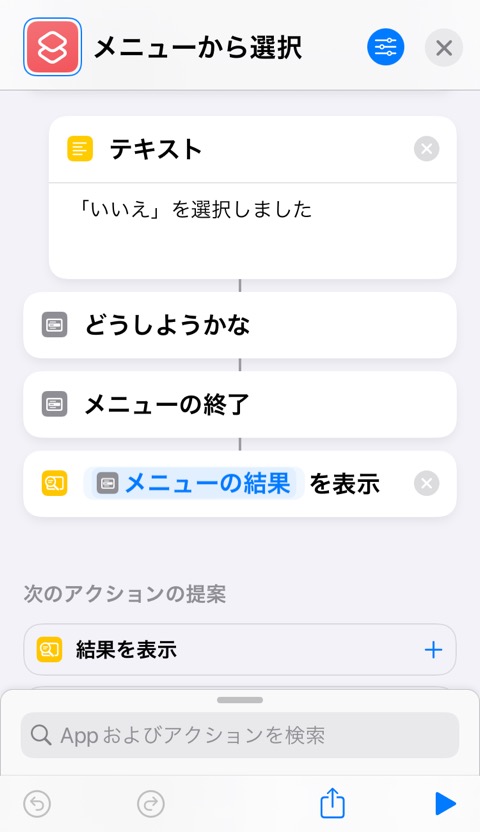

まとめ
- 「メニューから選択」アクションではユーザーの意思を確認できる
- 質問文・選択肢の項目名は自由に変更できる
- 選んだあとは選んだ選択肢の中にあるアクションしか実行されない
- 3つ以上の選択肢もセットできる
毎日・毎回は使わないんだけど、組み込んでおきたいなぁ~ってときに使えますね
あまり選択肢が増えすぎてもアクションの管理が大変なのでむやみに増やさないようにするのがオススメ
ではまた~










